Untuk memulai, saya akan bercerita tentang dua sekrup. Saya punya dua sekrup, masing-masing dibagi menjadi dua drive logis. Pada satu sekrup - data berharga dengan Windows 7 yang berfungsi, dan pada sekrup lainnya tidak ada data berharga sama sekali dan ada Windows XP telanjang. Secara umum, saya memutuskan untuk mengubah sekrup terakhir ini dengan dua bagian menjadi satu dengan satu bagian. Karena tidak ada yang perlu disimpan, Anda cukup membenturkan partisi, membuat ulang satu partisi besar, lalu memformat sekrup dan menggunakan volume ini sendirian.
Saya menghapus bagian ini - hapus, semuanya tampak baik-baik saja, tetapi kemudian saya tiba-tiba dengan pemberitahuan horor bahwa saya benar-benar menggedor sekrup yang salah !!! Mereka hanya memiliki volume yang sama, dan mereka juga memiliki satu perusahaan - Maxtor, singkatnya, mereka mirip. Secara umum, saya mencampur sekrup dan menghapus bagian sekrup dengan data berharga. Singkatnya, mimpi buruk :(. Nah, saya harus mengembalikan sekrup! Karena saya tidak memformat sekrup setelah menghapus partisi dan tidak menulis apa pun untuk itu, sangat mungkin untuk mengembalikan data. Jadi, bagaimana saya bisa memulihkan partisi yang dihapus.
Tentu saja, Anda harus berhati-hati, tetapi karena itu terjadi, kami melanjutkan untuk mengembalikan partisi pada sekrup. Kami menempelkannya ke komputer yang akan kami lakukan resusitasi:
Seperti yang diharapkan, sistem tidak melihat sekrup. Drive logis C: dan D: adalah partisi dari sekrup komputer resusitasi. Dan sekrup kami tidak ada dalam sistem:
Anda dapat melihat ekonomi ini melalui konsol manajemen disk. Kami klik pada ikon "My Computer" dengan tombol kanan mouse, pilih "Manajemen" di menu yang muncul, dan kemudian pilih "Manajemen Disk".
Di sana, sekrup yang dipaku terlihat sebagai satu bagian besar ruang yang tidak dapat dipahami (ditampilkan sebagai "Disk 1" dan sistem menganggapnya "tidak didistribusikan"):
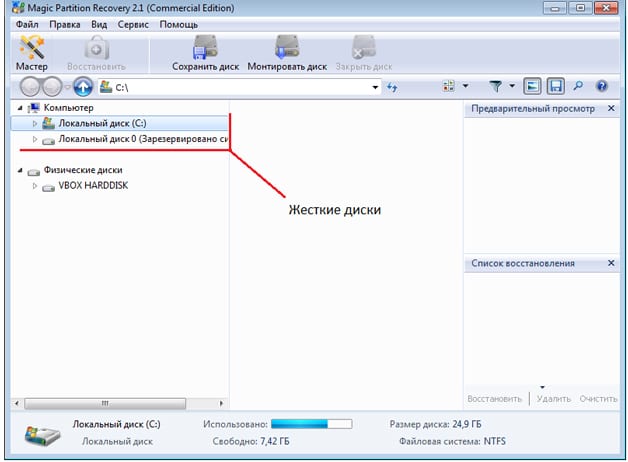
Seperti yang mereka katakan, jangan berkecil hati dan lanjutkan untuk mengembalikan bagian! Program Pemulihan Partisi Starus akan membantu kami dalam hal ini. Dan dalam program ini, drive yang dipaku juga terlihat sebagai "Area yang tidak dialokasikan 0 pada drive 1" - 149,05 Gb. Ngomong-ngomong, dapat dilihat bahwa pada sekrup komputer resusitasi juga terdapat beberapa jenis "Area yang tidak dialokasikan 0 pada disk 0" berukuran 10,34 Mb (tidak jelas apa itu, tetapi tidak masalah dalam kasus kami). Ini gambarnya:
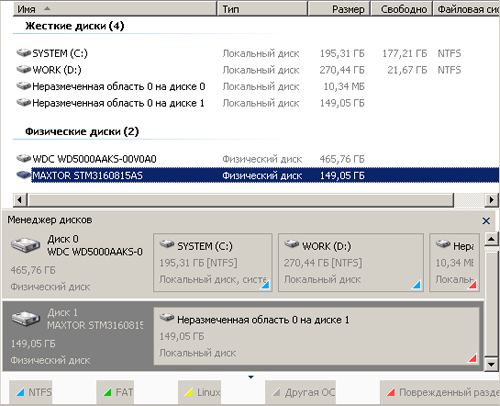
Kami klik pada disk yang tiba dengan tombol kanan dan pilih "Buka":

Sekarang kita memilih mode pencarian informasi dan analisis pada disk. Pilih "Analisis lengkap" (diinstal secara default):


Akhirnya, proses selesai:

Dan sekarang dari semua bagian yang ditemukan program, Anda harus memilih bagian di mana data penting kami disimpan dan dari mana kami akan mengekstrak data ini. Seperti yang Anda lihat, program ini menemukan sebanyak 6 bagian, bukan 2 yang ada di sekrup hidup. Satu partisi kecil, gigs 20-30 - di bawah sistem, dan yang kedua mengambil sisa ruang disk - ada data penting.
Jadi, partisi NTFS 0 - ukurannya sama dengan kapasitas seluruh disk, ini omong kosong, ada dua partisi. Bagian 1 adalah 100 Mb. Ini jelas ukuran area layanan Windows 7. Ini bagus, tetapi sama sekali tidak perlu. Bagian 2 - ukuran penuh sekrup, omong kosong lengkap lainnya. Bagian 3 - tetapi ini sudah sesuatu! Rupanya - ini adalah partisi sistem (drive C :) dari tujuh live sebelumnya (20,41 Gb). Namun, saya memerlukan informasi dari bagian data (drive D :). Kami mencari lebih jauh. Bagian 4 - ukuran sekrup penuh, omong kosong sudah akrab.
Akhirnya, partisi 5 NTFS adalah apa yang Anda butuhkan! Dinilai berdasarkan ukuran (128,54 Gb) - ini adalah bagian data:
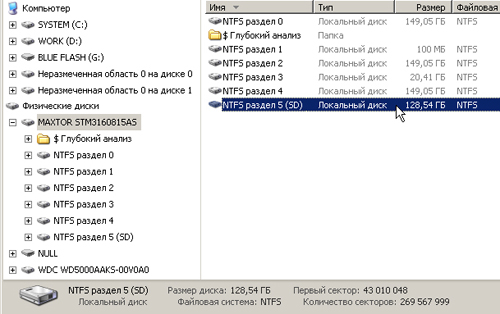
Klik dua kali pada bagian 5 dan - tolong! Semuanya ada di tempat:

Jika Anda secara tidak sengaja menghapus disk pada PC Anda atau beberapa partisi, jangan khawatir, Anda dapat memulihkan data yang hilang. Ada banyak program untuk ini. Ini adalah Acronis Disk Director berbayar, gratis, AOMEI, Partition Assistant Edisi Standar dan. Pertimbangkan cara memulihkan disk jarak jauh menggunakan program terbaru.
Memulihkan disk jarak jauh menggunakan DMDE
Untuk memulihkan partisi disk yang dihapus atau seluruh disk, Anda harus mengunduh program DMDE dengan masuk ke. Selanjutnya, buka arsip dan jalankan file .exe.
Di jendela yang terbuka, pilih disk fisik, tunjukkan bahwa itu adalah perangkat, dan klik OK.

Pencarian untuk partisi dan disk yang dihapus dimulai.

Setelah pencarian, tabel hasil muncul. Kami melihat drive jarak jauh. Ini akan ditunjukkan dengan huruf hijau "BCF". Perhatikan volumenya. Itu harus cocok dengan yang sebelum penghapusan. Pilih drive yang diinginkan dan klik "Tempel."

Di jendela berikutnya, pilih jenis bagian. Jika diinstal pada PC Anda sistem operasi Windows XP atau 7 dan Anda telah menghapus drive "D", maka Anda harus memilih " Drive logis (MBR). " "Main disk (MBR)" dipilih hanya ketika hilangnya drive "C" di mana sistem operasi diinstal. Dalam kasus ketika Anda menggunakan Windows 8 dan di atasnya, dan PC Anda mendukung standar GPT terbaru, kami sarankan memilih opsi ketiga.

Juga, untuk memudahkan pemilihan, ada baiknya melihat standar remote disk di jendela sebelumnya.

Sebelum mengembalikan disk, tandai "... simpan data file untuk rollback" dan klik "Ya."
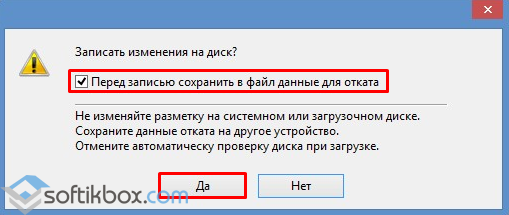
Pilih tempat untuk menyimpan file.
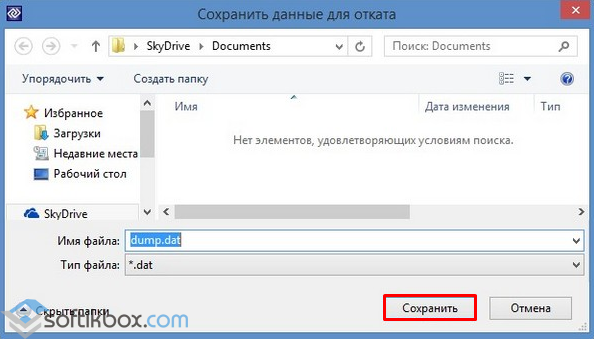
Disk dipulihkan. Sekarang pergi ke "Manajemen Disk", pilih tab "Aksi" dan "Perbarui".

Remote drive "D" akan muncul, tetapi tanpa surat. Kami klik kanan padanya dan pilih "Ubah huruf drive atau path."

Jendela baru akan muncul. Klik "Tambah."
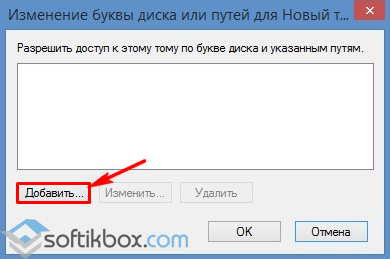
Pilih huruf "D" dan klik "OK."
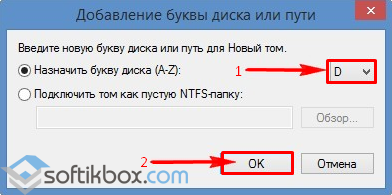
Tutup Manajemen Disk. Buka "Computer" dan lihat bahwa disk "D" telah dipulihkan.
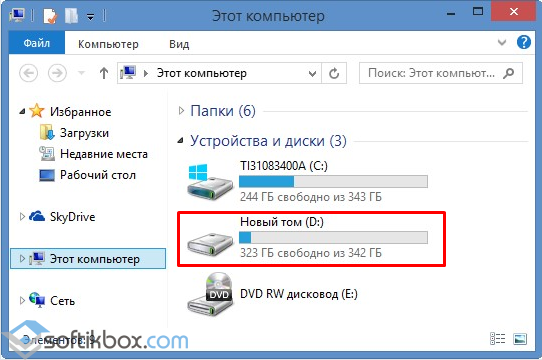
Memulihkan partisi yang dihapus menggunakan program DMDE
Pulihkan partisi hard drive yang dihapus menggunakan program DMDE menjadi jauh lebih sulit. Pertama-tama, Anda perlu melepaskan hard drive dari satu PC dan menghubungkannya ke yang lain, yang sudah ada program yang diinstal.
Dalam Manajemen Disk, dua akan ditampilkan. disk dasar dengan sistem operasi yang diinstal.

Misalnya, hapus semua partisi dari drive yang terhubung dan pulihkan kembali.
Kami memulai program DMDE. Pilih disk fisik. Nama akan ditampilkan di bawah, jadi pilih salah satu yang terhubung ke PC dan di mana partisi hilang. Klik OK.
![]()
Pencarian untuk partisi yang dihapus dimulai.
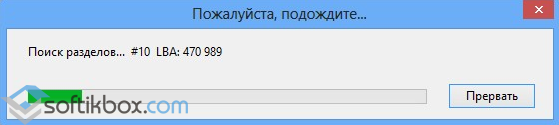
Kami hanya memilih bagian yang diinginkan. Ini awalnya akan "Dicadangkan oleh sistem". Kami melihat volume agar tidak mengembalikan bagian yang sebelumnya dan tidak perlu.

Kami memilih "Partisi Utama (MBR)", karena kami harus mengembalikan partisi dengan Windows 7. Klik "OK". Jika kami memulihkan disk dengan Windows 8, pilih opsi ketiga.
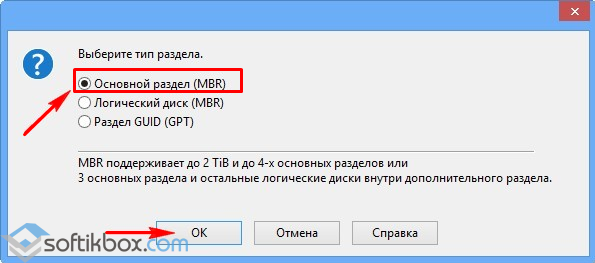
Di jendela berikutnya, pilih "Dicadangkan oleh sistem" dan klik "Terapkan."

Kami menyimpan data untuk rollback dan klik "Ya."
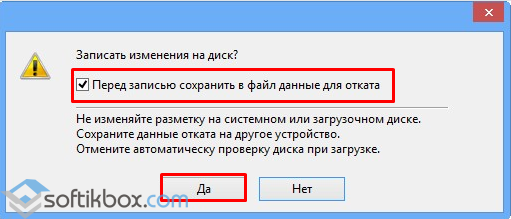
Bagian pertama dipulihkan.
Dengan cara yang sama, kami mengulangi semua tindakan dengan bagian yang disebut "BCF".

Setelah pemulihan, buka "Manajemen Disk". Klik "Aksi" dan "Perbarui."

Setelah kami mengubah huruf drive, atur kembali huruf itu ke PC dan mulai sistem. Data pulih.
Halo semuanya! Saya mengusulkan sebuah cerita pendek di mana saya harus menyelesaikan satu masalah kecil menggunakan baris perintah, saya pikir itu akan berguna dalam kotak pengetahuan Anda.
Teman saya membeli komputer dengan solid-state drive (120 GB) alih-alih hard drive, tidak ada cukup uang untuk hard drive sederhana (kita semua tahu bahwa harga komponen sekarang telah naik). Kenalan kami bersama memutuskan untuk membantunya dan menawarinya yang tidak terlalu lama untuk sementara waktu untuk menyimpan file drive SATA II dengan kapasitas 400 GB. Bersama-sama mereka menghubungkan hard drive ke komputer, masuk ke Manajemen Disk dan melihat bahwa ada empat partisi pada disk dan hanya satu yang biasanya dihapus dari keempat. Faktanya adalah pabrik Windows 8.1 dengan semua partisi layanan sebelumnya diinstal pada hard drive ini. Jika Anda mengklik bagian pertama, kedua dan terakhir dengan tombol kanan mouse, maka dari semua opsi, hanya "Bantuan" yang akan ditawarkan

Tanpa berpikir dua kali, mereka memutuskan bahwa jika Anda memformat disk (D :) di jendela "Komputer", maka semua partisi akan dihapus. Memasuki jendela "Computer", mereka mengklik kanan pada disk (D :) dan cukup memformatnya.

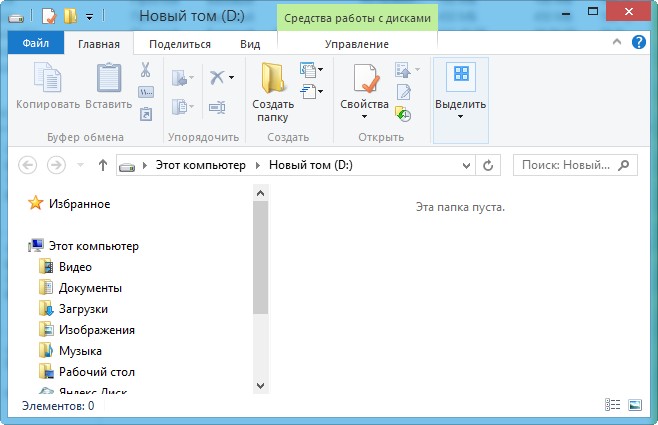
Memasuki Manajemen Disk lagi, mereka melihat bahwa semua partisi aman dan sehat, kemudian mereka cukup menghapus disk (D :). Sekali lagi, setelah melihat bahwa tidak ada yang terjadi dengan bagian lain, kesabaran mereka berakhir dan mereka memanggilku.
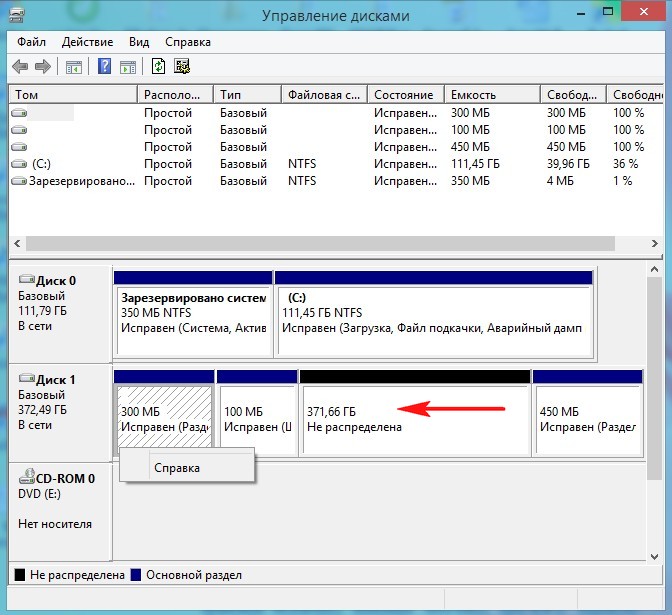
Teman-teman, banyak pengelola program partisi hard disk langsung terlintas di benak Anda: dan, tentu saja, Anda juga dapat menggunakannya, tetapi ada cara yang lebih sederhana, baris perintah!
Kami meluncurkan baris perintah atas nama administrator.

Untuk manajemen ruang disk masukkan perintah diskpart.
Kami menampilkan daftar semua disk dengan perintah daftar disk, tekan Enter.
Daftar semua disk yang terhubung ke komputer muncul. Hati-hati, Anda tidak bisa salah di sini. Dari segi volume, Anda bisa menebaknya Disk 0 (111 GB) adalah solid state drive SSD, dan Disk 1 (372 GB), ini adalah hard drive kedua kami untuk menghapus semua partisi.
Pilih untuk menghapus semua partisi Disk 1 (372 GB), masukkan perintah pilih disk 1. (Perhatian! Dalam kasus Anda, jumlah dalam tim mungkin berbeda).
Kami memasukkan perintah bersih dan tekan Enter, semua partisi pada hard drive kedua sepenuhnya dihapus.

Semuanya siap, tutup baris perintah.
Kami masuk ke manajemen disk dan melihat bahwa semua partisi pada hard drive dihapus.
Sebelum membuat partisi tunggal, disk harus diinisialisasi. Klik kanan pada Disk 1 dan pilih Inisialisasi disk.
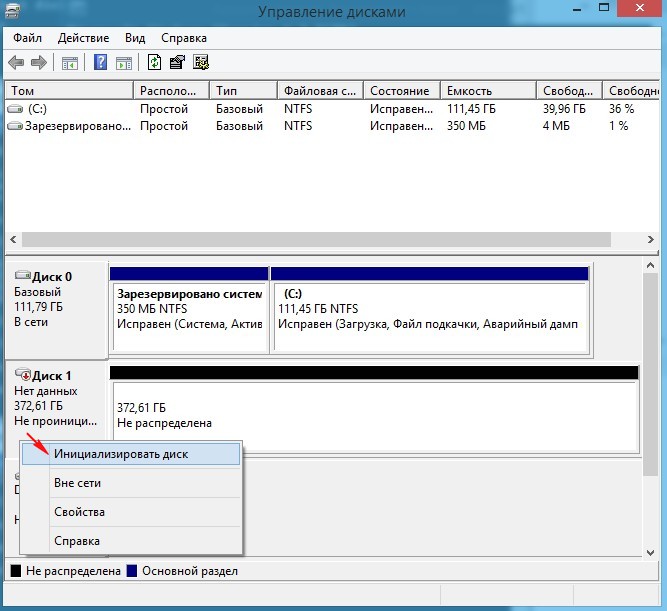
Jika Anda tidak tahu apa itu, lalu pilih Main catatan boot MBR dan klik OK ..
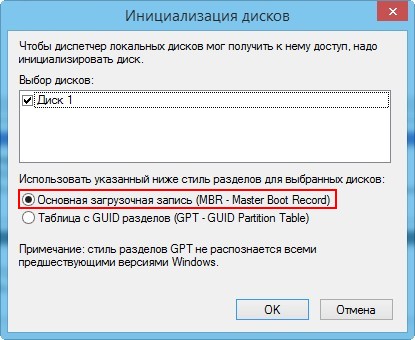
Sekarang buat volume sederhana. Klik kanan ruang yang tidak terisi dan pilih Buat volume.
Pemulihan partisi hard drive mungkin pada 80% kasus. Tidak mungkin mengembalikan partisi HDD secara internal, jadi Anda harus menggunakan utilitas pihak ketiga.
Menggunakan TestDisk
TestDisk adalah program freeware yang bertugas memulihkan partisi yang hilang dari sistem setelah kesalahan sistem atau manusia.
Utilitas ini sangat cocok untuk pengguna yang tidak berpengalaman yang telah kehilangan volume lokal pada HDD. Pertama, interface-nya ramah untuk program-program seperti itu, dan kedua, seluruh prosedur pemulihan sepenuhnya otomatis.
Instruksi untuk pemulihan sulit Disk utilitas TestDisk:
Setelah keluar dari program (Keluar) dan menyalakan kembali komputer, pengguna akan dapat lagi menggunakan volume HDD lokal. Semua informasi akan dipulihkan sepenuhnya tidak berubah.
Contoh visual dalam video:
Pengaturan BIOS
Panduan cepat untuk mengonfigurasi BIOS untuk memulai dari perangkat eksternal:
- Kita pergi ke parameter "First Boot", yang dapat di bagian "Boot" atau "Boot Device Configuration" (tergantung pada versi motherboard);
- Di parameter, atur nilainya media eksternaldi mana program berada;
- Kami menyimpan dan memulai ulang komputer dengan menekan tombol F10.
Pemulihan dengan Pemulihan Partisi Ajaib
Program populer lain yang dapat Anda gunakan untuk memulihkan bagian yang sulit disk setelah penghapusan disengaja mereka, namun, tidak seperti utilitas di atas, dibayar. Dalam keadilan, perlu dicatat beberapa keuntungan penting:
- Kemampuan untuk memulihkan cluster hard drive yang rusak oleh malware;
- Tidak perlu mengkonfigurasi BIOS, karena pekerjaan dalam aplikasi dilakukan dari antarmuka sistem Windows;
- Kecepatan kerja Ada beberapa utilitas di Internet untuk memulihkan partisi yang dapat dibandingkan dengan kecepatan Magic Partition Recovery.
Instruksi untuk bekerja dengan aplikasi:
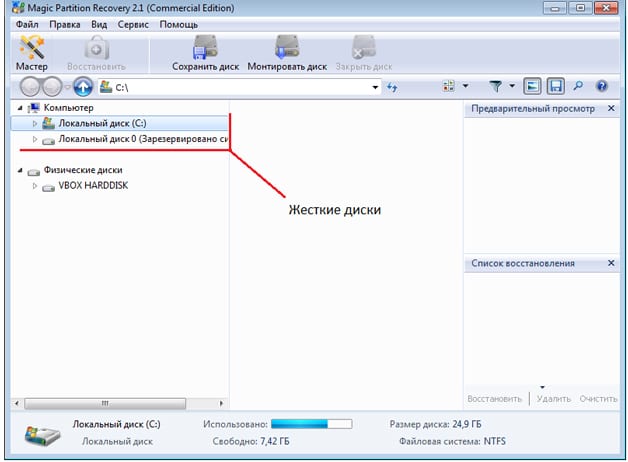
Beberapa nuansa ketika bekerja dengan utilitas:
- Jika beberapa file penting hilang, Anda dapat menggunakan fungsi pemindaian cepat, yang akan mengembalikan dokumen yang baru dihapus;
- Jika Anda perlu mengembalikan file yang namanya diketahui, maka Anda dapat menggunakan pencarian yang terintegrasi dalam program.
Memulihkan volume yang dihapus itu mudah, tetapi ada satu hal yang perlu diingat: menghapus partisi menghapus koordinat fisiknya, dan informasinya tetap tidak terluka.
Sesuai kebutuhan, sistem mengganti data ini dengan data baru. Oleh karena itu, Anda dapat sepenuhnya memulihkan partisi hanya jika tidak ada array baru yang direkam pada HDD.
Detail Kategori: Pengaturan OS Dibuat: 02/02/2016 16:33 Views: 4423Sekarang saya akan memberi tahu Anda cara menghapus partisi hard disk melalui "konsol manajemen disk" atau menggunakan utilitas DiskPart.
Perhatian !!!
Hanya berlaku untuk windows vista / 7/8 / 8.1 / 10
Pertama-tama, Anda harus masuk ke windows di bawah akun dengan hak administrator.
Anda juga harus hati-hati menunjukkan nomor disk, karena akan sulit untuk memulihkan data.
Ketika sebuah partisi dihapus, semua yang tersimpan di dalamnya akan hilang. Sebelum melanjutkan, berhati-hatilah backup dokumen Anda.
Menghapus bagian yang mana saja file sistem atau dirinya sendiri versi windows yang Anda masuki, juga tidak mungkin untuk menghapus partisi yang dapat di-boot atau sistem, dan jika halaman tersebut berisi file halaman.
Jika hanya ada satu partisi pada hard disk, Anda hanya dapat menghapusnya selama instalasi Windows
Metode 1. Menghapus melalui Manajemen Disk Windows
klik kanan pada komputer saya dan pilih kontrol.
2. Klik kanan partisi yang ingin Anda hapus dan pilih item hapus volume.
dan klik tombol Ya untuk mengonfirmasi keputusan Anda.

3. Bagian yang Anda pilih akan dihapus dan area yang tidak ditandai bertanda hitam akan muncul sebagai gantinya.
Di area yang tidak terisi yang muncul, Anda dapat membuat partisi baru atau memperbesar partisi lain yang tersedia di hard disk fisik ini.
Metode 2. Menghapus volume hard disk menggunakan DiskPart (baris perintah)
1. Jalankan baris perintah sebagai administrator.
2. jalankan utilitas Diskpart menggunakan perintah diskpart setelah setiap perintah, jangan lupa untuk menekan ENTER.
Perintah ini meluncurkan utilitas Diskpart yang fungsi utamanya adalah mengelola hard drive.
perintah ini dirancang untuk menampilkan semua drive yang Anda miliki
pilih disk tempat Anda ingin menghapus partisi. pilih penomoran disk dengan hati-hati
Drive nomor seri lihat di sini. kami masuk juga melalui manajemen.

setelah menjalankan perintah ini, informasi pada partisi disk yang Anda pilih pada langkah 4 akan muncul di layar baris perintah.
hati-hati pilih bagian yang ingin Anda hapus dan ingat nomor yang ditampilkan di sebelah bagian.
Dengan perintah ini, Anda memilih volume untuk operasi selanjutnya dengan itu.
7. Masukkan perintah hapus volume untuk menghapus bagian yang dipilih pada langkah 6 manual ini.
Peringatan! ketika perintah ini dieksekusi, bagian dan semua informasi di dalamnya akan dihapus. pastikan Anda memilih bagian yang ingin Anda hapus.
Satu lagi perintah untuk dihapus adalah lebih kasar: hapus override volume.
8. Masuk keluaruntuk keluar dari program Diskpart . dan Anda dapat menutup jendela command prompt
Metode 3. Penghapusan melalui diskpart dari semua partisi hard disk.
Cocok untuk kasus-kasus di mana kami mengatakan membeli B. HDD terhubung ke PC dan kami melihatnya sistem lama + Beberapa bagian lagi, Anda perlu menghapusnya dan menjadikannya satu bagian untuk menyimpan informasi apa pun.
untuk melakukan ini, jalankan baris perintah lagi dengan hak administrator.
seperti pada metode kedua kita menggerakkan tim Diskpart
setelah kami perkenalkan pilih disk X
kami memilih disk yang perlu dibersihkan sekarang kami memasukkan perintah
perintah ini menghapus semua partisi dari HDD sepenuhnya
dan buat partisi dalam volume yang sama dengan seluruh HDD untuk ini kita jalankan perintah
untuk memformat disk
masukkan perintah
menugaskan untuk menetapkan surat untuk itu.
dan melolong siap kita punya yang baru hard drive tanpa informasi dan bagian.




