Untuk memulai, saya akan bercerita tentang dua sekrup. Saya punya dua sekrup, masing-masing dibagi menjadi dua drive logis. Pada satu sekrup - data berharga dengan Windows 7 yang berfungsi, dan pada sekrup lainnya tidak ada data berharga sama sekali dan ada Windows XP telanjang. Secara umum, saya memutuskan untuk mengubah sekrup terakhir ini dengan dua bagian menjadi satu dengan satu bagian. Karena tidak ada yang perlu disimpan, Anda cukup membenturkan partisi, membuat ulang satu partisi besar, lalu memformat sekrup dan menggunakan volume ini sendirian.
Saya menghapus bagian ini - hapus, semuanya tampak baik-baik saja, tetapi kemudian saya tiba-tiba dengan pemberitahuan horor bahwa saya benar-benar menggedor sekrup yang salah !!! Mereka hanya memiliki volume yang sama, dan mereka juga memiliki satu perusahaan - Maxtor, singkatnya, mereka mirip. Secara umum, saya mencampur sekrup dan menghapus bagian sekrup dengan data berharga. Singkatnya, mimpi buruk :(. Nah, saya harus mengembalikan sekrup! Karena saya tidak memformat sekrup setelah menghapus partisi dan tidak menulis apa pun untuk itu, sangat mungkin untuk mengembalikan data. Jadi, bagaimana saya bisa memulihkan partisi yang dihapus.
Tentu saja, Anda harus berhati-hati, tetapi karena itu terjadi, kami melanjutkan untuk mengembalikan partisi pada sekrup. Kami menempelkannya ke komputer yang akan kami lakukan resusitasi:
Seperti yang diharapkan, sistem tidak melihat sekrup. Drive logis C: dan D: adalah partisi dari sekrup komputer resusitasi. Dan sekrup kami tidak ada dalam sistem:
Anda dapat melihat ekonomi ini melalui konsol manajemen disk. Kami klik pada ikon "My Computer" dengan tombol kanan mouse, pilih "Manajemen" di menu yang muncul, dan kemudian pilih "Manajemen Disk".
Di sana, sekrup yang dipaku terlihat sebagai satu bagian besar ruang yang tidak dapat dipahami (ditampilkan sebagai "Disk 1" dan sistem menganggapnya "tidak didistribusikan"):

Seperti yang mereka katakan, jangan berkecil hati dan lanjutkan untuk mengembalikan bagian! Program Pemulihan Partisi Starus akan membantu kami dalam hal ini. Dan dalam program ini, drive yang dipaku juga terlihat sebagai "Area yang tidak dialokasikan 0 pada drive 1" - 149,05 Gb. Ngomong-ngomong, dapat dilihat bahwa pada sekrup komputer resusitasi juga terdapat beberapa jenis "Area yang tidak dialokasikan 0 pada disk 0" berukuran 10,34 Mb (tidak jelas apa itu, tetapi tidak masalah dalam kasus kami). Ini gambarnya:
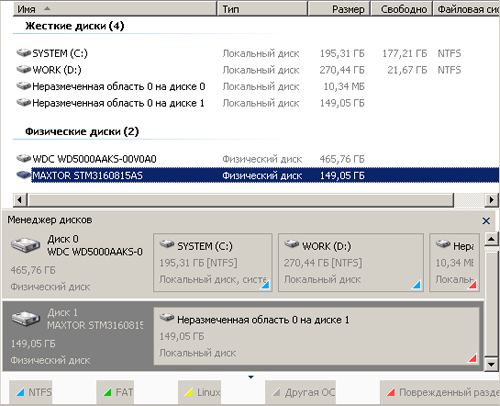
Kami klik pada disk yang tiba dengan tombol kanan dan pilih "Buka":

Sekarang kita memilih mode pencarian informasi dan analisis pada disk. Pilih "Analisis lengkap" (diinstal secara default):


Akhirnya, proses selesai:

Dan sekarang dari semua bagian yang ditemukan program, Anda harus memilih bagian di mana data penting kami disimpan dan dari mana kami akan mengekstrak data ini. Seperti yang Anda lihat, program ini menemukan sebanyak 6 bagian, bukan 2 yang ada di sekrup hidup. Satu partisi kecil, gigs 20-30 - di bawah sistem, dan yang kedua mengambil sisa ruang disk - ada data penting.
Jadi, partisi NTFS 0 - ukurannya sama dengan kapasitas seluruh disk, ini omong kosong, ada dua partisi. Bagian 1 adalah 100 Mb. Ini jelas ukuran area layanan Windows 7. Ini bagus, tetapi sama sekali tidak perlu. Bagian 2 - ukuran penuh sekrup, omong kosong lengkap lainnya. Bagian 3 - tetapi ini sudah sesuatu! Rupanya - ini adalah partisi sistem (drive C :) dari tujuh live sebelumnya (20,41 Gb). Namun, saya memerlukan informasi dari bagian data (drive D :). Kami mencari lebih jauh. Bagian 4 - ukuran sekrup penuh, omong kosong sudah akrab.
Akhirnya, partisi 5 NTFS adalah apa yang Anda butuhkan! Dinilai berdasarkan ukuran (128,54 Gb) - ini adalah bagian data:
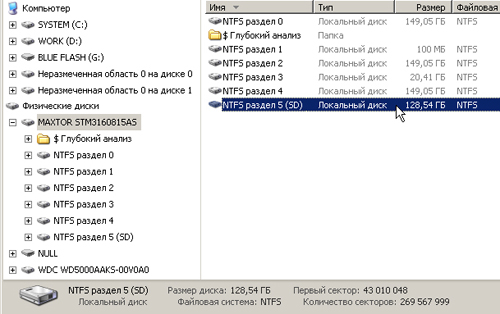
Klik dua kali pada bagian 5 dan - tolong! Semuanya ada di tempat:

Menghapus partisi disk non-sistem tanpa campur tangan pengguna jarang terjadi. Tentu saja, alasan untuk menghapus partisi disk (atau bahkan beberapa) dapat berupa malware, bad sector dan kegagalan hard drive lainnya, tetapi lebih sering hilangnya seluruh bagian disk data adalah hasil dari eksperimen pengguna perangkat lunak, yang belum siap digunakan oleh pengguna tersebut.
Menghapus partisi sistem dari disk di dalam Windows tidak mudah sistem operasi dilindungi dari penghancuran diri. Sebagai aturan, untuk menyebabkan konsekuensi seperti menghapus partisi dari Windows atau sektor boot (partisi kecil yang disediakan oleh sistem), perlu bereksperimen dengan perangkat lunak yang bekerja dari media yang dapat di-boot. Atau di dalam sistem operasi lain yang diinstal, masing-masing, pada partisi lain dari disk. Oleh karena itu, partisi disk non-sistemik tempat data pribadi pengguna disimpan paling sering salah dihapus. Dalam kebanyakan kasus, data ini memiliki nilai jauh lebih besar daripada sistem operasi, yang kinerjanya dipulihkan dalam kasus-kasus ekstrem dengan menginstal ulang.
Bagaimana memulihkan partisi disk yang dihapus dan menyimpan data yang tersimpan di dalamnya? Di bawah ini kita akan melihat proses ini menggunakan program gratis untuk Windows - Asisten Partisi AOMEI.
AOMEI Partition Assistant memiliki edisi berbayar yang menyediakan fitur tambahan untuk bekerja dengan ruang disk komputer. Tetapi untuk memulihkan partisi disk, fungsi edisi gratis program Edisi Standar akan cukup. Anda dapat mengunduh satu dari situs web resmi pengembang.
1. Dalam kasus apa pemulihan partisi disk akan membantu, dan di mana - tidak
Tetapi sebelum melanjutkan langsung ke instruksi, beberapa poin mengklarifikasi. Di bawah ini kami akan mempertimbangkan metode bagaimana memulihkan partisi yang dihapus dari disk - bahkan, mengembalikannya ke keadaan sebelum mereka dihapus. Partisi yang dipulihkan akan memiliki ukuran yang sama, tempat yang sama di tabel partisi disk, mereka akan berisi data yang sama seperti sebelumnya. Untuk memulihkan partisi disk, jenis perangkat lunak khusus akan digunakan - manajer distribusi ruang disk, program Asisten Partisi AOMEI tersebut di atas. Pemulihan partisi tidak membantu menyelesaikan masalah pemulihan data setelah pemformatan partisi disk atau drive yang dapat dilepas secara keliru. Untuk tujuan ini, perlu menggunakan bantuan jenis program terpisah yang dirancang untuk pemulihan data: Recuva, R-studio dan lainnya.
Memulihkan partisi disk tidak akan membantu jika, setelah dihapus, ruang disk telah didistribusikan kembali dan partisi baru telah dibuat untuk menggantikan partisi yang dihapus. Dalam hal ini, kita hanya dapat berbicara tentang pemulihan data melalui program-program di atas.
Dan satu lagi nuansa: jika dalam explorer atau manajer file partisi disk tidak terlihat sebagai disk D, E, F, dll., Itu mungkin tidak dihapus, dan tembus pandangnya adalah karena kurangnya surat. Huruf-huruf dari partisi disk dan perangkat komputer dapat terbang setelah kegagalan sistem, percobaan dengan pengaturan Windowsgagal mengembalikan ke cadangan, serta hasil dari intervensi lain dalam sistem. Ini paling mudah untuk diklarifikasi dalam utilitas manajemen disk standar. Cara universal untuk meluncurkannya untuk semua versi Windows adalah dengan menggunakan layanan Run system (+ R keys). Perintah untuk masuk:

Jika surat telah terbang, partisi non-sistem akan ditandai sebagai dapat diperbaiki. Dan Anda dapat menetapkan surat untuk itu menggunakan perintah yang sesuai di menu konteks.
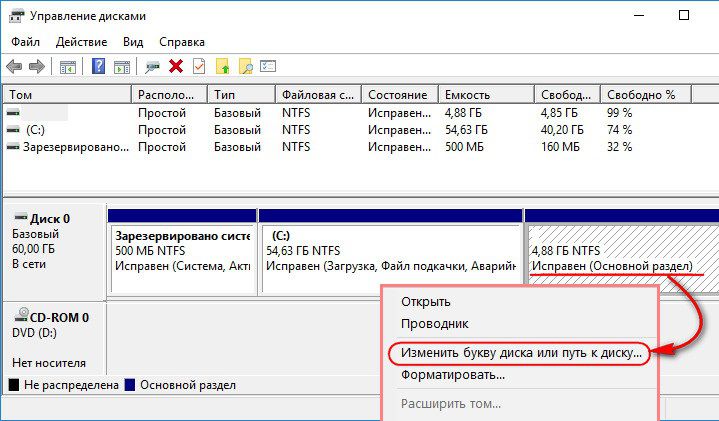
Gambar dengan partisi yang dihapus (atau beberapa partisi) akan berbeda: bagian tertentu dari ruang disk akan diberi label "Tidak dialokasikan".

Ini adalah diagnosis untuk menerapkan instruksi untuk memulihkan partisi disk, yang diberikan di bawah ini.
2. Pemulihan partisi non-sistem
Pada jendela program AOMEI Partition Assistant setelah peluncurannya, kita akan melihat gambar yang sama seperti pada utilitas manajemen drive Windows - bagian yang dihapus pada tabel di atas dan dalam representasi visual di bawah ini akan ditandai sebagai ruang yang tidak terisi.
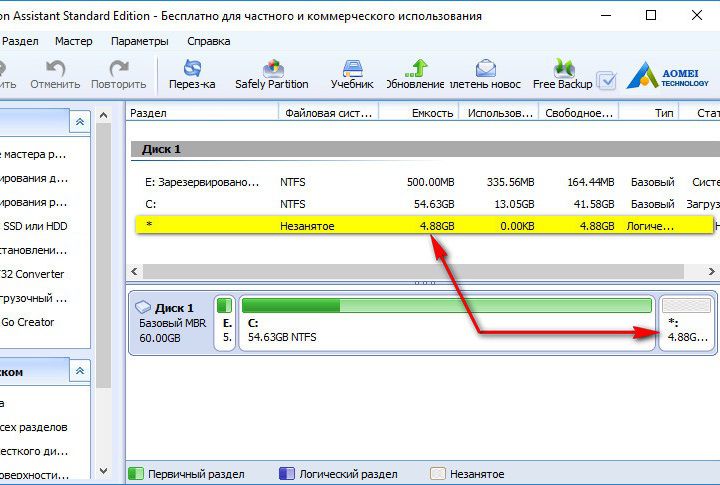
Kami memulai wisaya pemulihan partisi - baik di menu "Wisaya" di bagian atas atau di panel samping antarmuka program.
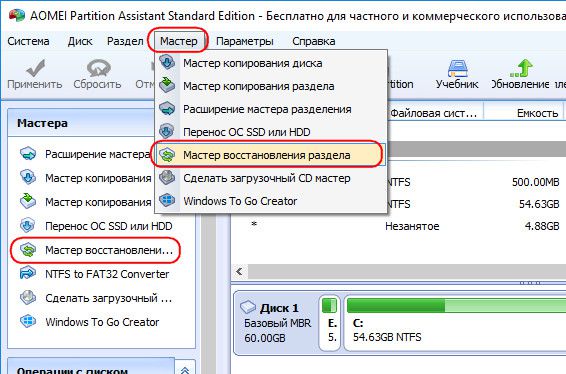
Pada tahap pertama pekerjaan wizard, kami memilih hard disk yang diperlukan jika ada beberapa di antaranya yang terhubung ke komputer, dan pada disk itu sendiri kami mengklik ruang yang sangat tidak terisi (tidak terisi) yang tersisa setelah menghapus partisi disk. Klik "Selanjutnya."
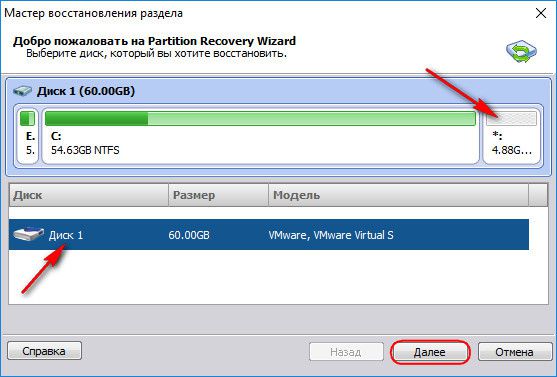
Selanjutnya, kita akan melihat jendela untuk memilih jenis pencarian untuk partisi yang dihapus. Skema pemilihannya sederhana: pertama kita gunakan pencarian cepat, dan jika selama proses ini partisi yang dihapus tidak terdeteksi, itu hanya tinggal mengulangi prosedur dengan pilihan pencarian penuh. Klik "Selanjutnya."

Bagian ini ditemukan, tandai dengan tanda centang dan klik tombol "Go".

Akhir dari operasi.
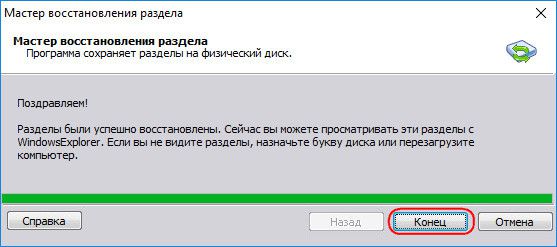
Partisi disk yang dihapus dipulihkan. Folder dan file yang disimpan di dalamnya tidak terpengaruh.
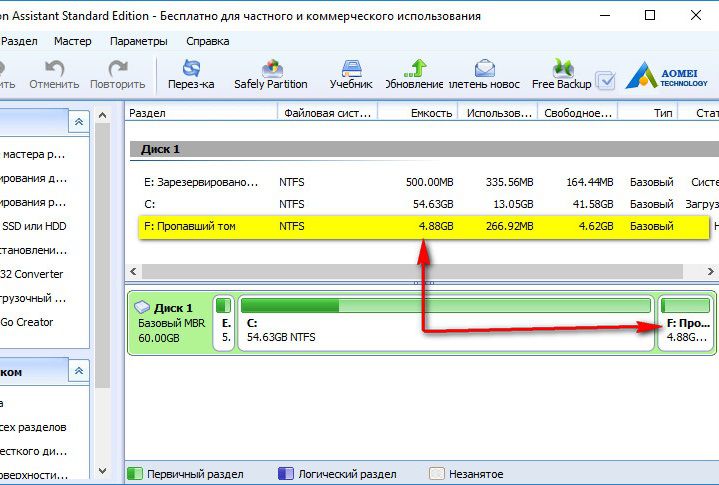
Jika beberapa partisi disk telah dihapus, setelah pencarian diperlukan, centang kotak untuk semua partisi yang terdeteksi dan kembalikan.

3. Memulihkan partisi sistem Windows
Pemulihan sistem yang salah dihapus partisi Windows akan mengembalikan kemampuan sistem operasi untuk boot. Tetapi operasi untuk memulihkan sektor drive dan boot C, dibandingkan dengan pemulihan partisi non-sistem disk, lebih rumit karena Anda harus bekerja dengan media yang dapat di-boot. Dan untuk membuatnya, Anda membutuhkan perangkat komputer yang bisa digunakan. Pada komputer seperti itu, Anda harus menginstal AOMEI Partition Assistant dan membuat disk darurat menggunakan program. Di panel samping jendela program, luncurkan Bootable CD Creation Wizard. Pada tahap pertama wizard, pilih opsi "Buat Windows PE sederhana" (karena opsi kedua memerlukan keributan dengan perangkat lunak AOMEI tambahan). Klik "Selanjutnya."
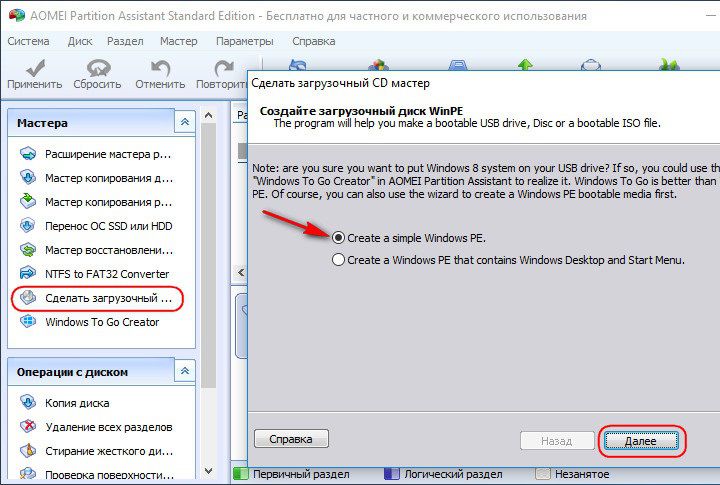

Kami mem-boot komputer dari disk atau flash drive. Di jendela AOMEI Partition Assistant, dalam kasus kami, kami melihat bahwa kedua partisi sistem adalah drive C dan 500 MB sektor boot - Digabung menjadi satu ruang kosong. Untuk jendela pemulihan kami mengikuti jalur yang sama seperti untuk menyimpan partisi non-sistem disk, yang dijelaskan dalam paragraf artikel sebelumnya. Buka wizard pemulihan partisi.
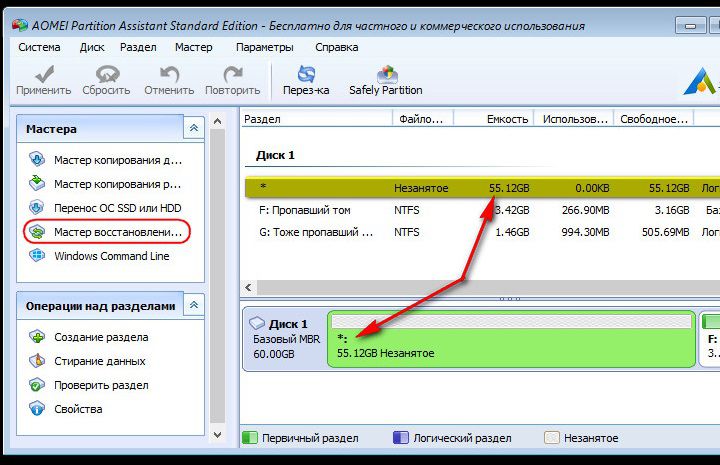
Kami mengklik ruang yang tidak terisi.
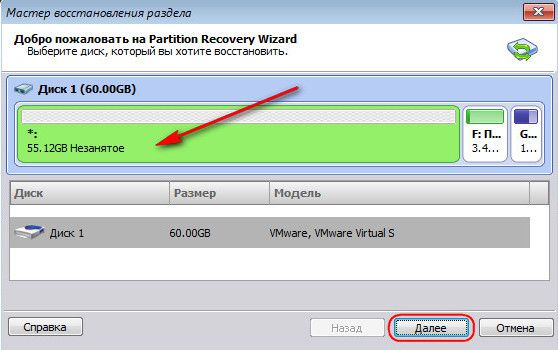
Pilih pencarian cepat. Jika tidak membantu, ulangi operasi dengan pilihan pencarian lengkap.

Kami mencatat bagian yang ditemukan oleh program. Klik "Pergi."
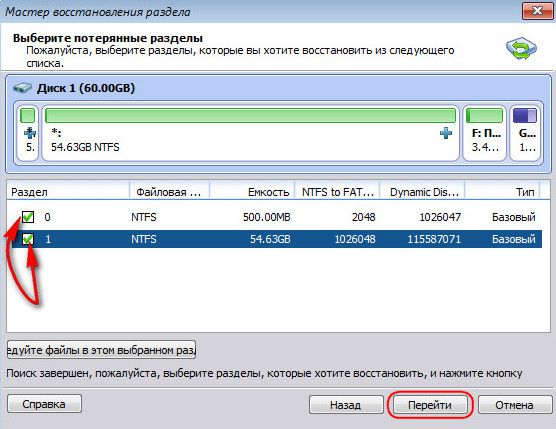
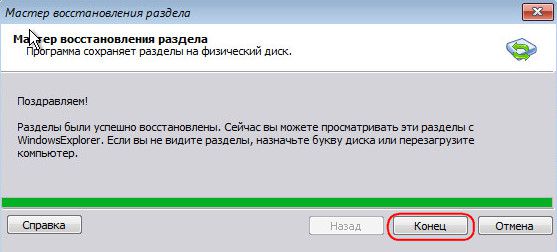
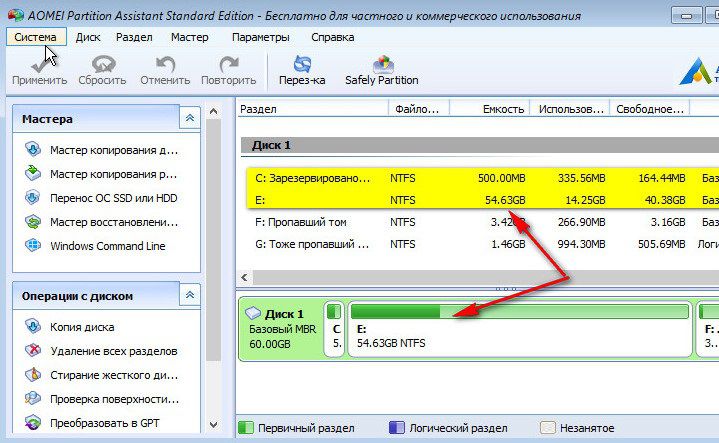
Partisi sistem dipulihkan.
Semoga harimu menyenangkan!
Memformat hasil hard drive komputer atau eksternal keras seluruh disk, bukan salah satu partisi, semua partisi yang dibuat di dalamnya dihapus bersama dengan file yang disimpan. Sebagian besar program pemulihan data dapat pulih dari drive seperti itu, paling banter hanya set file, seringkali dengan nama yang tidak disimpan, tanpa mempertahankan struktur folder dan struktur direktori.
R-Studio memiliki kemampuan untuk memulihkan data dari partisi yang hilang sambil mempertahankan struktur folder dan nama file, mari kita lihat cara memulihkan file yang menggunakannya.
Misalkan pada hard drive kami ada empat partisi dengan file: D:, I:, F:, E:. Disk yang diberikan diformat selama instalasi ulang sistem operasi, dan satu partisi dibuat di atasnya.
Untuk memulihkan salah satu partisi yang dihapus dengan menggunakan R-Studio, jalankan program dan pilih hard drive dari mana Anda ingin mengembalikan partisi, tekan tombol Pindai.
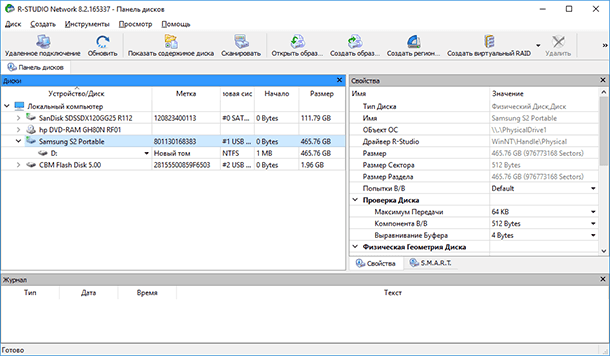
Jika perlu, di jendela yang terbuka, buat pengaturan tambahan dan klik "Pindai".
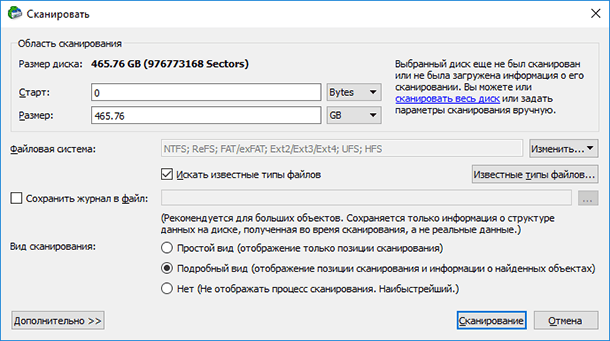
Kami sedang menunggu akhir dari proses pemindaian. Informasi pemindaian ditampilkan di jendela khusus di sebelah kanan, yang menyerupai jendela defragmenter disk, seperti yang lama versi Windows. Selain itu, selama proses pemindaian, program menghitung durasinya, memperhatikan bilah status di bagian bawah jendela program.

Proses pemindaian disk berlangsung sekitar 4 jam. Akibatnya, R-Studio ditampilkan di jendela di sebelah kiri daftar bagian yang terdeteksi dari hard drive yang dipindai: sudah ada dan dihapus sebelumnya. Jika Anda melihat daftar partisi yang terdeteksi dan membandingkannya dengan yang telah dihapus dari disk (tangkapan layar 1), maka tidak semua partisi akan cocok ukurannya. Karena itu, jika perlu untuk mengembalikan bagian tertentu, maka itu dapat dideteksi dengan memeriksa masing-masing.
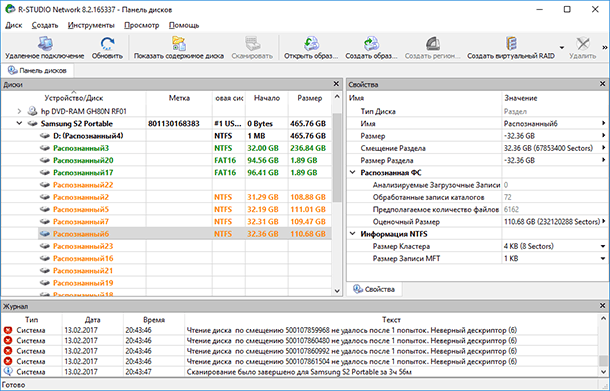
Mari kita lihat isi partisi, volume yang bertepatan dengan Disk I yang dihapus sebelumnya:.
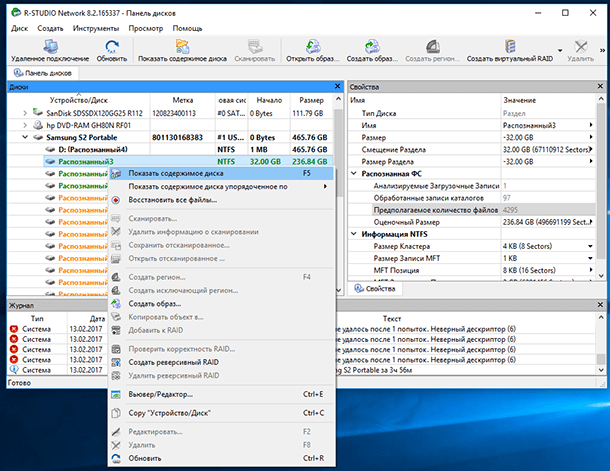
Akibatnya, R-Studio menampilkan konten bagian ini, di mana tidak ada file yang dihapus bersama dengan itu ditemukan. Hasil yang sama adalah hasil dari memeriksa bagian yang dikenal lainnya.
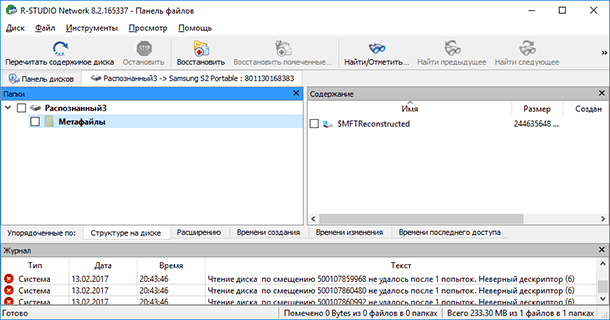
Sebagai hasil pemindaian partisi disk yang ada " Volume baru", Yang dibuat bukan empat yang dihapus, program masih menemukan file dari partisi yang dihapus.
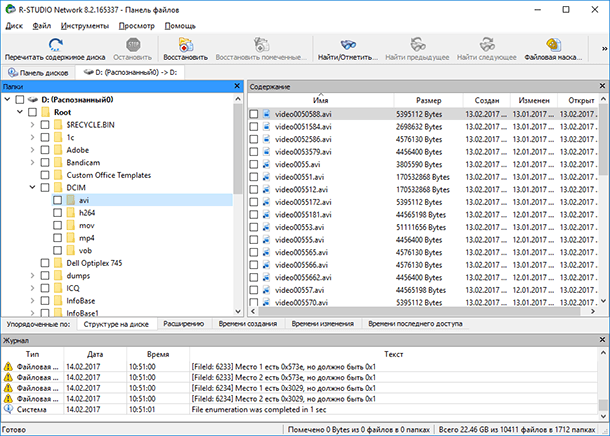
Pilih file dan folder yang perlu dipulihkan dan klik ikon Kembalikan di menu atas program.

Tentukan folder untuk memulihkan file dan klik Ya.
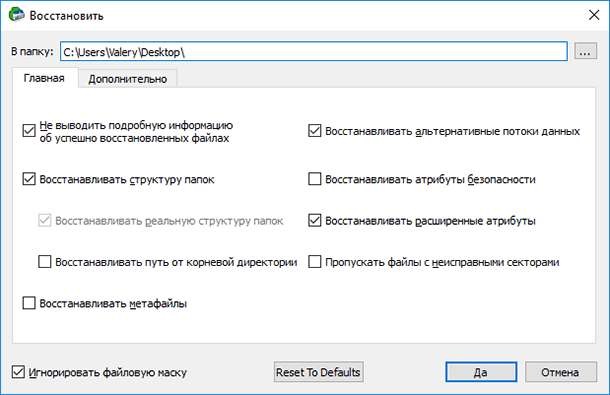
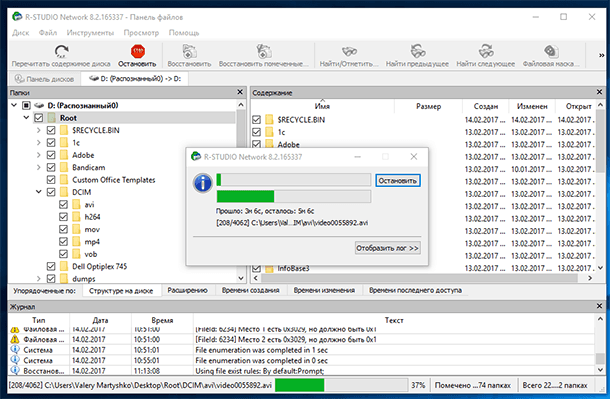
File dan folder dipulihkan.
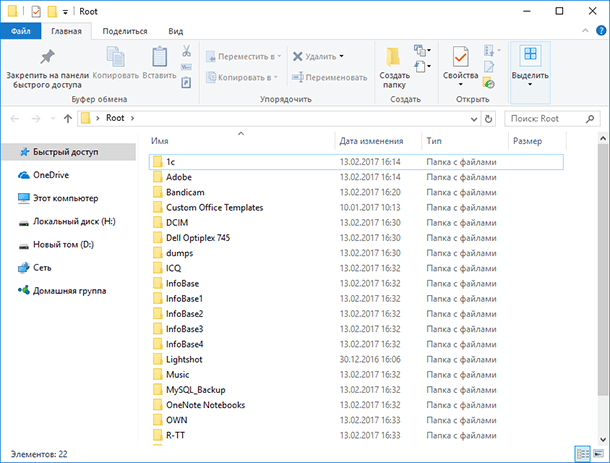
Sebagai kesimpulan, kita dapat mengatakan bahwa program tersebut berhasil dengan baik dengan tugas tersebut. Dan kualitas pemulihan data R-Studio adalah pesaing langsung Pemulihan partisi Hetman: juga mengembalikan file dari partisi disk yang dihapus atau diformat, membuat gambar disk dan mengembalikan data dari mereka, memiliki fungsi pratinjau yang memadai dari file yang dipulihkan.
Apa yang membuat Hetman Partition Recovery lebih unggul dari pesaingnya, ini adalah antarmuka intuitif yang sederhana, kecepatan yang jauh lebih tinggi (baik pemindaian media dan pemulihan data), kemudahan penggunaan, fungsi pemulihan data disk virtual dan disk mesin virtual telah ditambahkan ke program dalam pembaruan terbaru.
Menggunakan Hetman Partition Recovery, pemulihan data dimungkinkan dalam dua atau tiga langkah, yang sangat menyederhanakan proses pemulihan data dan hanya secara positif mempengaruhi hasilnya.
Jika Anda secara tidak sengaja menghapus disk pada PC Anda atau beberapa partisi, jangan khawatir, Anda dapat memulihkan data yang hilang. Ada banyak program untuk ini. Ini adalah Acronis Disk Director berbayar, gratis, AOMEI, Partition Assistant Edisi Standar dan. Pertimbangkan cara memulihkan disk jarak jauh menggunakan program terbaru.
Memulihkan disk jarak jauh menggunakan DMDE
Untuk memulihkan partisi yang dihapus disk atau seluruh disk, Anda harus mengunduh program DMDE dengan masuk ke. Selanjutnya, buka arsip dan jalankan file .exe.
Di jendela yang terbuka, pilih disk fisik, tunjukkan bahwa itu adalah perangkat, dan klik OK.

Pencarian untuk partisi dan disk yang dihapus dimulai.

Setelah pencarian, tabel hasil akan muncul. Kami melihat drive jarak jauh. Ini akan ditunjukkan dengan huruf hijau "BCF". Perhatikan volumenya. Itu harus cocok dengan yang sebelum penghapusan. Pilih drive yang diinginkan dan klik "Tempel."

Di jendela berikutnya, pilih jenis bagian. Jika sistem operasi diinstal pada PC Anda sistem Windows XP atau 7 dan Anda telah menghapus drive "D", maka Anda harus memilih " Drive logis (MBR). " "Main disk (MBR)" dipilih hanya ketika hilangnya drive "C" di mana sistem operasi diinstal. Dalam kasus ketika Anda menggunakan Windows 8 dan di atasnya, dan PC Anda mendukung standar GPT terbaru, kami sarankan memilih opsi ketiga.

Juga, untuk memudahkan pemilihan, ada baiknya melihat standar remote disk di jendela sebelumnya.

Sebelum mengembalikan disk, tandai "... simpan data file untuk rollback" dan klik "Ya."
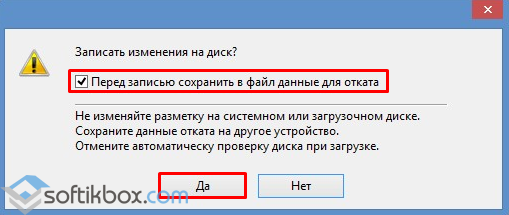
Pilih tempat untuk menyimpan file.
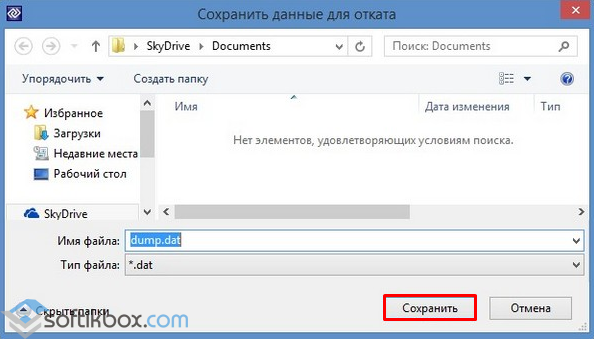
Disk dipulihkan. Sekarang pergi ke "Manajemen Disk", pilih tab "Aksi" dan "Perbarui".

Remote drive "D" akan muncul, tetapi tanpa surat. Kami klik kanan padanya dan pilih "Ubah huruf drive atau path."

Jendela baru akan muncul. Klik "Tambah."
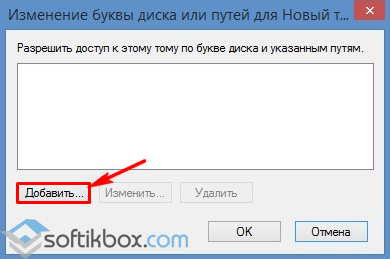
Pilih huruf "D" dan klik "OK."
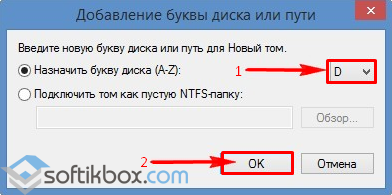
Tutup Manajemen Disk. Buka "Computer" dan lihat bahwa disk "D" telah dipulihkan.
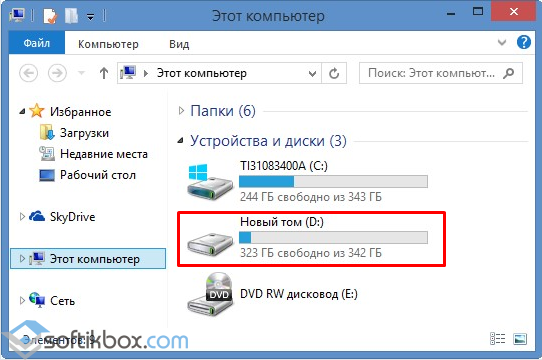
Memulihkan partisi yang dihapus menggunakan program DMDE
Pulihkan partisi hard drive yang dihapus menggunakan program DMDE menjadi jauh lebih sulit. Pertama, Anda perlu memutuskan koneksi hard drive dari satu PC dan menghubungkannya ke yang lain, yang sudah ada program yang diinstal.
Dalam Manajemen Disk, dua akan ditampilkan. disk dasar dengan sistem operasi yang diinstal.

Misalnya, hapus semua partisi dari drive yang terhubung dan pulihkan kembali.
Kami memulai program DMDE. Pilih disk fisik. Nama akan ditampilkan di bawah, jadi pilih salah satu yang terhubung ke PC dan di mana partisi hilang. Klik OK.
![]()
Pencarian untuk partisi yang dihapus dimulai.
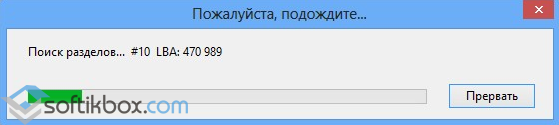
Kami hanya memilih bagian yang diinginkan. Ini awalnya akan "Dicadangkan oleh sistem". Kami melihat volume agar tidak mengembalikan bagian yang sebelumnya dan tidak perlu.

Kami memilih "Partisi Utama (MBR)", karena kami harus mengembalikan partisi dengan Windows 7. Klik "OK". Jika kami memulihkan disk dengan Windows 8, pilih opsi ketiga.
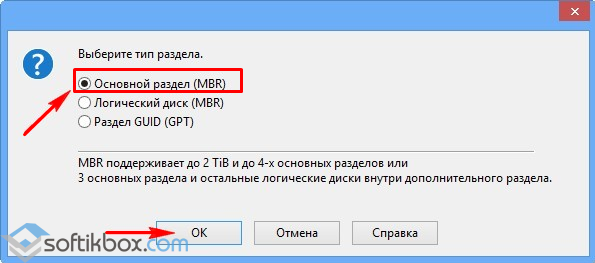
Di jendela berikutnya, pilih "Dicadangkan oleh sistem" dan klik "Terapkan."

Kami menyimpan data untuk rollback dan klik "Ya."
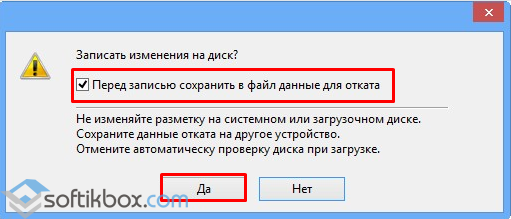
Bagian pertama dipulihkan.
Dengan cara yang sama, kami mengulangi semua tindakan dengan bagian yang disebut "BCF".

Setelah pemulihan, buka "Manajemen Disk". Klik "Aksi" dan "Perbarui."

Setelah kami mengubah huruf drive, atur kembali huruf itu ke PC dan mulai sistem. Data pulih.
Hard disk komputer, yang juga disebut hard drive atau hard drive, adalah perangkat penyimpanan reguler utama untuk informasinya. penyimpanan jangka panjang. Selama operasi komputer, situasi kadang-kadang muncul ketika data yang disimpan di hard drive hilang karena berbagai alasan, yang meliputi kerusakan dan kerusakan perangkat keras atau kerusakan perangkat lunak, tetapi paling sering ada kebutuhan untuk memulihkan data yang hilang jika hilang karena penghapusan yang tidak disengaja oleh pengguna.
Saat menggunakan komputer, data mungkin terhapus secara tidak sengaja saat memformat hard disk, saat membersihkan recycle bin, atau ada kebutuhan memulihkan data setelah menghapus partisi hard drive. Jika partisi telah dihapus baru-baru ini dan Anda mengingat ukuran disk yang tepat, maka Anda dapat mencoba membuat partisi dengan ukuran yang sama tanpa memformat. Situasi ini memiliki probabilitas tinggi bahwa struktur sistem file telah dipertahankan, sementara Anda tidak memerlukan sumber daya tambahan untuk memulihkan data yang hilang.
Jika tidak, praktik memberikan implementasi algoritma standar untuk memulihkan data yang hilang, yang ditentukan oleh perangkat lunak khusus - utilitas untuk memulihkan array informasi. Ada sejumlah besar berbagai utilitas berbayar dan gratis untuk memulihkan data yang hilang. Semuanya memiliki fungsionalitas dan kemampuan yang berbeda, tetapi opsi komersial untuk utilitas lebih efisien. Inilah beberapa di antaranya:
TestDisk - memungkinkan Anda untuk memulihkan partisi yang terhapus (hilang) pada hard drive atau mengembalikan catatan boot pada disk dalam situasi tindakan yang tidak tepat dari program, pengguna atau karena paparan virus.
R-Studio adalah utilitas pemulihan yang sangat kuat. Memungkinkan Anda memulihkan partisi sistem file FAT32, NTFS, Ext2, Ext3.
Pandora Recovery - digunakan saat diperlukan untuk memulihkan file yang hilang pada hard drive dengan format di sistem file NTFS.
Recuva adalah aplikasi gratis yang kecil, tetapi dengan fungsionalitas yang sangat tinggi untuk memulihkan file yang hilang.
Acronis Disk Director Suite - satu set utilitas yang mencakup, selain manajer partisi, untuk jendela kerja dan Linux, juga merupakan sarana untuk mengembalikan array informasi dalam sistem file.
Program-program semacam itu memungkinkan Anda mengembalikan hingga 10 irisan informasi, walaupun pemulihan absolut sebenarnya tidak mungkin. Tapi ini selalu lebih baik daripada hilangnya data penting sepenuhnya. Pada saat yang sama, peluang untuk memulihkan susunan informasi meningkat sambil meminimalkan akses ke hard drive setelah hilang. Selain itu, perekaman atau pemasangan utilitas yang digunakan harus dilakukan bukan pada disk yang dapat dipulihkan, tetapi pada disket lain yang sehat atau yang dapat di-boot. Dianjurkan juga untuk menghubungkan hard drive yang dipulihkan ke komputer dengan drive yang dikenal baik atau menghubungkan disk kedua ke komputer yang dipulihkan. Syarat utama untuk berhasil dalam proses mengembalikan array informasi adalah wajib untuk mengakses hard drive yang dipulihkan hanya dari disk kedua.
Pemulihan adalah proses yang kompleks dan memakan waktu. Tugas segera menjadi lebih rumit ketika datang ke sistem Linux, di mana jumlah program pemulihan jauh lebih sedikit. Dalam hal apa pun, ketika bekerja dengan program pemulihan, pertama-tama simpan status partisi yang dipulihkan ke file. Sebagai contoh, di Linux, ini dapat dilakukan dengan menggunakan perintah dd jika \u003d / dev / (pengidentifikasi volume atau perangkat) dari \u003d / (path ke file penerima).




