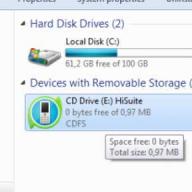- Buka wizard instalasi Autodelete untuk menambahkan perangkat lunak ke Windows.
- Buka jendela Hapus Otomatis Cyber-D.
- Klik "Tambahkan Folder" untuk memilih direktori unduhan Anda.
- Lalu klik Filter Tanggal untuk membuka pengaturan filter yang ditunjukkan langsung di bawah.
- Anda dapat mengatur Hapus Otomatis untuk menghapus file yang lebih lama dari satu bulan dengan menyeret bilah hari ke kanan hingga 30 hari. Penghapusan otomatis kemudian akan menghapus semua file yang disimpan dalam unduhan yang lebih lama dari sebulan.
- Klik tombol "Simpan" dan kemudian klik "Ya" untuk menghapus file.
Anda juga dapat menghapus file dengan mengklik pintasan “Jalankan Hapus Otomatis” di desktop Anda.

Optimalkan folder unduhan Anda untuk item umum
Folder yang tidak responsif sering kali terjadi karena deteksi jenis folder otomatis, yang secara otomatis mengoptimalkan direktori untuk jenis file tertentu. Folder Discovery sangat bagus untuk folder Video, Gambar, dan Musik, yang berisi satu jenis file yang sangat spesifik. Namun, ini tidak berfungsi dengan baik untuk direktori unduhan yang berisi lebih banyak file variabel. Jadi Penemuan Folder mungkin lebih merupakan bug yang memperlambat waktu pemuatan folder secara signifikan. Explorer tidak menyediakan opsi untuk mematikan penemuan folder. Namun, Anda masih dapat menyesuaikan file mana yang dioptimalkan untuk diunduh. Mengoptimalkan unduhan untuk elemen umum dapat memperbaiki folder ini. Berikut cara mengonfigurasi pengaturan penemuan folder:
- Klik tombol File Explorer pada bilah tugas Windows 10.
- Klik kanan pada folder tersebut dan pilih Properti.
- Pilih tab "Sesuaikan".
- Kemudian centang kotak "Terapkan templat ini ke semua subfolder".
- Pilih opsi Terapkan dan klik OK untuk menutup jendela.

Pilih opsi "Selalu tampilkan ikon".
Folder mungkin tidak terbuka jika berisi gambar kecil yang rusak. Anda dapat mengatur File Explorer untuk menampilkan ikon dengan mengklik tab File dan memilih Ubah Folder dan Opsi Pencarian.
- Klik pada tab Lihat.
- Pilih opsi "Selalu tampilkan ikon, jangan pernah gambar mini".
- Klik tombol Terapkan.
- Klik OK untuk menutup jendela Opsi Folder.

Nonaktifkan deteksi jenis folder otomatis
Seperti disebutkan, Anda tidak dapat menonaktifkan deteksi otomatis jenis folder menggunakan opsi File Explorer. Namun, ada opsi dalam program pengaturan Winaero Tweaker untuk “Nonaktifkan deteksi otomatis jenis folder.” Jadi, Anda bisa memilih opsi ini agar Folder Discovery tidak lagi memperlambat pemuatan katalog.
- Unduh Winaero Tweaker.
- Buka arsip WinAero ZIP di Explorer.
- Klik tombol "Ekstrak Semua" dan pilih jalur untuk mengekstraknya.
- Klik tombol Keluarkan.
- Buka penginstal perangkat lunak dari folder hasil ekstrak untuk menginstal Winaero.
- Tutup File Explorer sebelum meluncurkan Winaero.
- Buka jendela Winaero Tweaker.
- Klik File Explorer di sisi kiri jendela untuk memperluas opsi lainnya.
- Pilih "Deteksi jenis folder otomatis" di sisi kiri jendela, lalu pilih kotak centang "Nonaktifkan deteksi jenis folder otomatis".
Beberapa resolusi ini kemungkinan akan memperbaiki folder yang tidak responsif sehingga terbuka dan memuat lebih cepat.

Cari dan hapus virus
Perangkat lunak antivirus dan antispyware digunakan untuk mencegah, mendeteksi, dan menghapus virus dan program (berbahaya) yang tidak diinginkan lainnya dari komputer Anda. Software ini juga akan membantu jika folder di komputer tidak dapat dibuka. Untuk memastikan tingkat keamanan tertinggi, disarankan untuk menggunakannya bersama dengan program antivirus dan antispyware. Pilih salah satu opsi perangkat lunak antivirus berikut untuk diinstal di komputer Anda. Perangkat lunak antivirus akan berjalan di latar belakang dan memperbarui basis datanya secara berkala untuk memberi Anda perlindungan virus terbaik.
Komersial:
- Pemindaian Virus McAfee.
Bebas:
- Esensi Keamanan Windows;
- Rata-rata Antivirus gratis– perangkat lunak antivirus dan antispyware gratis untuk Windows;
- Avast! – perangkat lunak antivirus dan antispyware gratis lainnya untuk Windows.
Spyware adalah masalah serius bagi semua orang pengguna Windows. Anda harus menginstal setidaknya satu program pendeteksi spyware di komputer Anda, selain program antivirus dan firewall. Instal satu atau lebih pemindai keamanan berikut bersama dengan perangkat lunak antivirus Anda dan pindai seminggu sekali untuk memastikan tingkat perlindungan tertinggi. Sebelum menjalankan pemindaian, pastikan untuk memeriksa pembaruan perangkat lunak.

- Malwarebytes - Sangat direkomendasikan oleh personel TI di seluruh dunia;
- Microsoft Windows Windows Defender hadir dengan Windows 8 dan 10, pengguna XP perlu mengunduhnya secara terpisah;
- Secunia Personal Software Inspector (PSI) – memeriksa kerentanan dan pembaruan perangkat lunak yang diinstal.
- Penyapu Mata-Mata Webroot.
Menghapus sampah dari sistem
Pembersihan Disk memberi Anda ulasan yang bagus semua file yang tidak perlu di sistem yang dapat dihapus tanpa ragu-ragu. Anda juga dapat memilih item lain dalam daftar dan memutuskan apakah akan menyimpan atau menghapusnya dengan membaca deskripsi singkat.
PENTING. Pastikan untuk membaca deskripsi setiap item sebelum melakukan pembersihan.
Cara menggunakan alat Pembersihan Disk:
- Klik kanan menu Start di pojok kiri bawah layar, lalu pilih Control Panel.
- Klik judul "Sistem dan Keamanan", dan di bagian "Administrasi", klik tautan "Kosongkan ruang disk". Jika Anda memiliki lebih dari satu yang terinstal di komputer Anda perangkat keras, Anda akan ditanya drive mana yang ingin Anda bersihkan.
- Setelah satu atau dua detik, utilitas Disk Cleanup akan terbuka, berisi ringkasan file potensial yang dapat dihapus di komputer Anda akun Windows "pengguna", dan jumlah total ruang disk yang digunakan.

Jika Anda ingin tetap aman, Anda dapat menghapus item yang telah ditandai Windows untuk Anda - kemungkinan besar item tersebut "Diunduh" file program" (pada dasarnya file pembantu sementara untuk menjelajahi halaman web tertentu), "File Internet Sementara" (cache halaman web lama yang disimpan di komputer Anda untuk mempercepat penelusuran), dan thumbnail (gambar ikon kecil yang digunakan untuk musik, video, gambar, dan lainnya dokumen di hard drive Anda, yang dapat dipulihkan oleh sistem Anda nanti).
- Klik OK untuk mulai membersihkan.
Ingin menghapus lebih banyak sampah dari hard drive Anda? Klik tombol "Bersihkan file sistem" dan Windows akan memindai semua file Anda HDD untuk menghapus file lama - misalnya, sebelumnya Instalasi Windows atau fragmen file yang disimpan setelahnya pemeliharaan otomatis perangkat keras. Klik setiap item dalam daftar, baca deskripsinya, dan centang kotak di samping item yang ingin Anda hapus. Ketika semuanya sudah siap, klik tombol "OK". Ingatlah bahwa beberapa file "sampah" mungkin berguna dalam situasi tertentu, jadi bacalah deskripsi file dengan cermat sebelum Anda melanjutkan untuk menghancurkannya.

Membersihkan hard drive Anda berarti mengerjakan file Anda sendiri, menyortirnya, mencari dan menghapus dokumen yang tidak lagi Anda perlukan. Pembersihan sistem adalah bagian rumit di mana Anda perlu menggali folder Windows dan menghapusnya sampah sistem mengacaukan sistem Anda. Ada juga bagian tambahan untuk membersihkan browser Anda dan menghapus program (atau aplikasi) lama. ada juga folder tersembunyi yang perlu dibersihkan:
- Klik Mulai, pilih Panel Kontrol/Penampilan dan Personalisasi.
- Pilih Opsi Folder, lalu tab Lihat.
- Dalam bab " Pengaturan tambahan» pilih “Tampilkan file tersembunyi, folder dan drive" dan klik "OK".
- Buka \Users\$USER$\AppData\Local\Microsoft\Windows\File Internet Sementara. Dimana $USER$ adalah nama pengguna Anda.
- Kosongkan folder dengan memilih semua konten dan menghapusnya.

Penyortiran:
- Buka yang paling sering digunakan disk lokal di “Komputer Saya”;
- Klik kanan di mana saja di jendela (bukan pada elemen);
- Pilih Urutkan/Berdasarkan Ukuran.
- Urutkan item dalam folder berdasarkan ukuran
Semuanya diurutkan dari yang terbesar hingga yang terkecil, sehingga mudah untuk mengidentifikasi juara kelas berat yang mungkin harus Anda singkirkan. Di dalam folder yang berat, Anda juga dapat mengurutkan file berdasarkan ukuran (jika semuanya berbeda, seperti foto). Ada kemungkinan besar Anda menyalin folder dan lupa menghapus yang asli, atau Anda mengunduh sesuatu, tidak dapat menemukannya dan mengunduhnya lagi. Itu terjadi pada kita yang terbaik. Untuk menemukan duplikat ini, Anda mungkin memerlukan aplikasi yang dirancang khusus untuk masalah ini. Coba dupeGuru gratis. Antarmukanya sedikit membosankan, namun menyelesaikan tugasnya: ia menemukan file duplikat dan membantu Anda menghapusnya.
Membersihkan desktop Anda
Tahukah Anda bahwa jumlah ikon di desktop Anda secara langsung memengaruhi waktu yang diperlukan untuk memuatnya? Istirahatkan PC Anda dan kumpulkan semua kecuali ikon paling dasar ke dalam satu folder. Menampilkan hanya satu ikon, bukan 50, akan membuat perbedaan.
Menghapus program yang tidak diperlukan
Ada satu hal tentang aplikasi: semakin banyak yang Anda miliki, semakin buruk kondisi komputer Anda, bahkan jika Anda tidak menggunakannya. Mereka mengemas memori, berakhir di autorun, dan meninggalkan elemen acak. Berikut cara menghapus aplikasi yang tidak diinginkan:
- Buka menu Mulai;
- Temukan dan klik Panel Kontrol;
- Buka “Copot pemasangan program”;
- Dalam daftar, temukan program yang tidak lagi Anda perlukan;
- Pilih mereka dan klik "Hapus".

PENTING. Berhati-hatilah untuk tidak menghapus apa pun yang memiliki nama Windows. Selain itu, pastikan Anda mengetahui apa yang sedang Anda hapus sehingga Anda tidak menghapus driver sistem secara tidak sengaja.
Keranjang
- Buka Pengaturan dari menu Mulai;
- Pilih sistem;
- Temukan dan klik “Penyimpanan”, pilih “Komputer ini (atau hard drive)”;
- Klik File sementara dan sampah;
- Klik “Kosongkan Sampah”, lalu “Hapus”;

PC Anda sekarang akan berjalan lebih cepat, terasa lebih baik, dan memiliki lebih banyak hal ruang bebas pada disk. Menikmati.
Pemulihan Sistem
- Klik tombol Mulai di desktop Anda. Saat menu Start muncul, klik kanan Computer.
- Dari menu tarik-turun, klik Properti untuk membuka layar Sistem dan Keamanan baru.
- Di layar baru, klik Perlindungan Sistem di sisi kiri folder. Jendela System Properties baru akan muncul.
- Klik "Buat" untuk membuat titik Salinan cadangan atau pemulihan. Layar baru akan muncul menanyakan deskripsi titik pemulihan.
- Masukkan deskripsi lalu klik Buat. Akan muncul menu yang menunjukkan status titik pemulihan yang sedang dibuat. Waktu yang diperlukan untuk membuat cadangan atau titik pemulihan bergantung pada jumlah data, kinerja, kecepatan sistem Anda, dll.
- Setelah cadangan dibuat, sebuah pesan akan muncul yang menunjukkan bahwa operasi telah selesai. Klik "Tutup" untuk menyelesaikan proses.

Bagaimana memulihkan file yang terhapus menggunakan Cadangan dari System Restore
File yang terhapus dapat dengan mudah dipulihkan menggunakan cadangan. Windows secara otomatis mencadangkan file Anda dari waktu ke waktu. Untuk memulihkan file, ikuti langkah-langkah berikut:
- Klik kanan pada folder atau drive tempat Anda kehilangan file. Misalnya file dihapus di "My Documents", lalu klik kanan pada "My Documents".
- Gulir ke bawah menu tarik-turun dan klik Properti. Di jendela baru, klik tombol “ Versi sebelumnya"di atas.
- Menu baru akan muncul yang memiliki banyak cadangan untuk drive atau tujuan tertentu pada waktu berbeda. Pilih salinan cadangan, yang ingin Anda pulihkan dengan mengkliknya sekali.
- Setelah memilih file, klik "Pulihkan". Sebuah pesan akan muncul menanyakan apakah Anda yakin ingin memulihkan data Anda. Klik "Pulihkan".
- Sebuah pesan muncul yang menunjukkan bahwa file tersebut berhasil dipulihkan ke sistem Anda. Klik "OK" untuk menyelesaikan proses.

Ada beberapa solusi untuk masalah pembukaan folder di Windows. Cobalah masing-masing secara bergantian dan Anda pasti akan menemukan solusi yang sesuai. Jika Anda pernah mengalami masalah seperti itu, bagikan komentar di bawah artikel ini dengan pembaca kami.
Hal-hal penting tidak berjalan dengan baik program komputer, komputer menjadi sangat lambat ketika ada hal-hal yang mendesak. Apa yang harus dilakukan?Pada saat teknisi tiba, mendiagnosis dan memperbaiki masalah, 2-3 jam waktu berharga Anda telah berlalu. Namun kami dapat menawarkan Anda bantuan komputer jarak jauh - tanpa ekspektasi tambahan dan sangat efektif.
Apa yang Anda perlukan untuk bantuan komputer jarak jauh?
- Komputer harus menginstal salah satu sistem operasi: Windows atau MacOS X.
- Komputer harus memiliki akses Internet
Masalah apa yang dapat diselesaikan oleh komputer jarak jauh?
- Diagnostik PC (menentukan kesalahan, mengoptimalkan operasi komputer).
- Memecahkan masalah perangkat lunak ( Microsoft Office, Adobe Photoshop dan aplikasi lainnya).
- Pencarian dan pemulihan data, penghapusan virus dan lain-lain perangkat lunak perusak.
- Instalasi dan konfigurasi perangkat lunak (kecuali instalasi OS)
Proses bantuan jarak jauh
Teknologi untuk menyediakan jarak jauh bantuan komputer sangat sederhana. Hubungi spesialis kami. Ini akan memberitahu Anda untuk mengunduh dan menginstal program Teamviewer terlebih dahulu. Ini akan memungkinkan dia untuk terhubung ke komputer Anda dan melakukan tindakan apa pun dengannya dari jarak jauh.
Setelah memulai program, sebuah jendela dengan nomor dan kata sandi akan muncul. Berikan informasi ini kepada teknisi jarak jauh.
Konfirmasikan koneksi, lalu teknisi dapat memulai diagnosis. Anda dapat menonton semua tindakan wizard di monitor Anda.
Segera setelah wizard memberi tahu Anda apa masalahnya, dia akan menawarkan untuk mengikuti tautan ke halaman pembayaran. Anda bisa menyetujui atau menolak. Pastikan untuk menyimpan nomor pembayaran Anda.
Spesialis memperbaiki masalahnya.
Setelah pembayaran, berikan nomor pembayaran kepada master.
Keuntungan
- Kecepatan koneksi.
- keamanan 100%. Tidak ada seorang pun yang dapat terhubung ke komputer Anda kecuali seorang spesialis, dan pertukaran data dilindungi oleh algoritma enkripsi.
- Menghemat waktu hingga 3 jam.
Pada artikel ini kita akan membahas masalah populer dengan pintasan yang tidak berfungsi. Setelah membacanya, Anda akan mengetahui mengapa pintasan tidak berfungsi dengan benar dan apa yang perlu dilakukan untuk memperbaiki situasi ini.
Dan pada akhirnya, Anda dapat mengkonsolidasikan teorinya dengan menonton video instruksi dengan contoh praktis. Jadi selamat mencoba semuanya ya sob, jangan takut untuk memperbaiki kesalahan sendiri.
Perkenalan
Jadi, teman-teman, jika Anda belum menemukan diri Anda dalam situasi di mana tiba-tiba semua pintasan di komputer Anda mulai bertingkah aneh. Sungguh aneh, katakanlah Anda meluncurkan pemutar musik dan Word terbuka. Anda mencoba meluncurkan browser, tetapi notepad terbuka. Ada berbagai situasi, tetapi intinya selalu sama: ketika Anda mencoba meluncurkan pintasan yang Anda minati, program "kiri" terkoyak atau tidak ada yang terbuka sama sekali.
Ini selalu terjadi karena kegagalan dalam pengaturan Anda. sistem operasi, akibatnya ia tidak berfungsi dengan benar dan tidak menjalankan tugas yang Anda tetapkan. Orang-orang yang sudah tertarik dengan hal ini atau pernah mengalami kejadian serupa tahu bahwa situasi ini disebut kegagalan asosiasi file dan pintasan.
Pintasan saya berhenti berfungsi, mengapa?
Bagi yang belum tahu, setiap file di komputer Anda dibuka menggunakan program tertentu, dan jika Anda mencoba membukanya dengan program yang salah, tidak dimaksudkan untuk tujuan ini, kemungkinan besar Anda akan melihat kesalahan pop-up atau coretan yang tidak dapat dipahami di monitor.
Hal ini terjadi karena setiap file memiliki formatnya masing-masing, yang disebut ekstensinya. Misalnya, Anda mungkin pernah mendengar lebih dari satu kali bahwa lagu direkam dalam format mp3, gambar dalam format format jpeg, dan film di avi. Semua ekstensi ini memungkinkan pengguna dan sistem operasi untuk memahami jenis file apa yang ada di depannya dan program apa yang perlu membukanya.
Yang saya maksud dengan semua ini adalah pintasan juga memiliki ekstensi lnk sendiri. Dan jika sistem operasi menerima perintah untuk membuka ekstensi lnk menggunakan notepad, maka semua shortcut di komputer Anda akan otomatis terbuka melalui notepad. Akibat perubahan pengaturan, pintasan dapat dibuka oleh program apa pun di komputer Anda, tetapi tidak akan sesuai dengan tujuan yang dimaksudkan.
Kebanyakan orang, setelah menemukan diri mereka dalam situasi ini, segera mulai mencari solusi atas masalah tersebut, hal ini tentu saja bagus. Namun pertama-tama saya akan merekomendasikan untuk memahami alasan kegagalan tersebut. Lagi pula, jika Anda tidak memahami apa yang sedang terjadi, maka di masa depan Anda bisa “tersandung” atas situasi ini tanpa batas.
Jadi pertama-tama duduklah, tenang, pikirkan sejenak tentang apa yang Anda lakukan sebelum pintasan berhenti bekerja. Saya pikir Anda akan segera menentukan alasannya dan mengingat selamanya bahwa Anda tidak perlu melakukan ini. Dan saya akan memberi Anda sedikit petunjuk. Paling sering, pintasan dibuka oleh program yang sama karena kelalaian Anda, Anda sendiri secara tidak sengaja dan khusus mengatur program default untuk membuka beberapa file yang tidak dikenal.
Untuk melakukan ini, cukup klik kanan pada file dan pilih pod “Buka dengan” di menu drop-down, sambil memilih program dan lupa menghapus centang pada opsi pengaturan: “Gunakan program yang dipilih untuk semua file dari jenis yang dipilih ”
Begitulah mudahnya pintasan dan program dibobol.
Tentu saja, selain itu, masih ada kemungkinan besar tertular virus yang akan melakukan apa saja tanpa campur tangan Anda pengaturan yang diperlukan, dan pintasan juga akan berhenti terbuka seperti yang diharapkan.
Bagaimana cara memulihkan pintasan? Bagaimana cara mengembalikan asosiasi pintasan?
Ada beberapa cara untuk mengembalikan sistem ke kondisi kerja tanpa menyiksa otak Anda. Semua tugas direduksi menjadi mengubah pengaturan yang tertulis di registri.
Oleh karena itu, jika Anda seorang programmer yang hebat, tidak akan sulit bagi Anda untuk masuk ke registri dan mengeditnya secara manual agar berfungsi. Tapi kemungkinan besar kepada pengguna rata-rata tidak mungkin melakukan ini.
Untuk secara otomatis membuat pengaturan yang diperlukan dalam registri, setiap pengguna, bahkan mereka yang tidak mengerti apa pun, harus mengunduh file registri yang sudah jadi dan menjalankannya di komputernya.
Setelah Anda mengunduh arsip ke komputer Anda, Anda harus menemukan file registri yang Anda perlukan, yaitu pilih sistem operasi yang mana pemulihan sedang berlangsung. Sudahkah Anda memutuskan? Sekarang kita tinggal klik dua kali padanya dan konfirmasikan perubahan pada sistem, setelah itu kita pastikan untuk me-reboot sistem.
Anda dapat melihatnya dengan jelas di akhir artikel, ada video instruksi untuk ini dengan contoh praktis.
Jika situasi muncul setelah melakukan perubahan otomatis pada registri, pintasan masih tidak berfungsi, maka kami sedang mempersiapkan sedikit petualangan, tapi jangan khawatir. Anda hanya perlu meluncurkan registri secara manual dan menghapus bagian tambahan dari sana.
Untuk meluncurkan registri, tekan tombol pada keyboard Anda secara bersamaan MENANG+R(kunci WIN adalah tombol kotak centang Windows) panel input perintah akan terbuka di depan Anda, di mana Anda harus memasukkan kata "regedit"
Setelah memasukkan perintah, klik "ok" dan sebuah jendela dengan registri komputer terbuka di depan kita
Sekarang kita perlu menemukan bagian yang membuat perubahan pada registri dan menghapusnya, untuk ini kita mencari bagian yang disebut Pilihan Pengguna
Letaknya di:
HKEY_CURRENT_USER\Software\Microsoft\Windows\CurrentVersion\Explorer\FileExts\.lnk
Setelah ditemukan, cukup hapus dan restart komputer.
Pintasan tidak berfungsi, apa yang harus saya lakukan jika pintasan tidak terbuka?
Tulis di komentar jika artikel tersebut membantu memperbaiki situasi dengan pintasan yang tidak berfungsi.
Artikel ini memberi tahu Anda apa yang harus dilakukan jika folder Desktop tidak terbuka.
Situasi ketika pengguna “ Windows XP/7/8/10“Folder di Desktop tidak terbuka, hal ini tidak jarang terjadi. Hal ini dapat terjadi karena berbagai alasan, dan tidak ada satu instruksi untuk semua kasus. DI DALAM ulasan ini kita akan membicarakan kemungkinan penyebab masalah ini dan cara mengatasinya.
Mengapa banyak folder di Desktop tidak terbuka, dan bagaimana cara mengatasinya?
Pertama, coba kembalikan sistem ke kondisi kerja terakhirnya, Anda mungkin pernah mengalami semacam kegagalan di “ jendela»:
- Pergi ke " Panel kendali" (Untuk versi yang berbeda « jendela» jalur mungkin sedikit berbeda).

Mengapa folder di desktop saya tidak bisa dibuka? desktop Windows 7, 8, 10, alasan XP. Apa yang harus dilakukan jika folder di desktop tidak dapat dibuka
- Selanjutnya, klik “ Pemulihan»

Mengapa folder di desktop Windows tidak terbuka di Windows 7, 8, 10, alasan XP. Apa yang harus dilakukan jika folder di desktop tidak dapat dibuka
- Dan jalankan proses pemulihan sistem hingga menit terakhir situasi kerja, ikuti instruksi sistem lebih lanjut.

Mengapa folder di desktop Windows tidak terbuka di Windows 7, 8, 10, alasan XP. Apa yang harus dilakukan jika folder di desktop tidak dapat dibuka
Jika ini tidak membantu, maka kami akan bertindak dengan cara lain. Kemungkinan alasannya, karena folder Desktop mana yang tidak terbuka, mungkin ada kerusakan pada file " penjelajah.exe", yang terletak di disk" DENGAN"dalam map" jendela».
Jika file ini rusak, terinfeksi virus, atau terhapus, hal ini juga dapat memengaruhi masalah yang kami jelaskan - Folder desktop tidak dapat dibuka. Virus juga dapat menginfeksi file sistem lain, yang juga akan mempengaruhi masalah kita.
Pertama, Anda perlu mencoba masuk ke sistem mode aman, dan jika ini tidak membantu kami, maka kami akan melanjutkan ke tindakan lain.
Anda perlu memindai komputer Anda dari virus. Karena kita akan bekerja dengan file " penjelajah.exe", kita perlu memindai komputer sebelum sistem melakukan booting. Untuk melakukan ini, produk Kaspersky Lab ini akan membantu Anda, atau unduh program ini jika opsi pertama tidak membuahkan hasil (atau opsi berbayar):

Mengapa folder di desktop Windows tidak terbuka di Windows 7, 8, 10, alasan XP. Apa yang harus dilakukan jika folder di desktop tidak dapat dibuka
Program ini gratis, dapat menonaktifkan semua komponen yang tidak diperlukan di " jendela" Setelah ini, Anda perlu me-restart komputer Anda dan memeriksa apakah folder di Desktop terbuka. Jika terbuka, coba hidupkan kembali komponen yang dinonaktifkan satu per satu. Tugas Anda adalah mencari tahu komponen mana yang berbahaya dan menyebabkan folder Desktop tidak terbuka. Copot pemasangan komponen ini atau pasang kembali.
Jika opsi ini tidak membantu Anda, kemungkinan besar Anda perlu menginstal ulang sistem operasi.
Video: Apa yang harus dilakukan jika |Folder dan file tidak terbuka di desktop?
Dalam sejumlah kecil kasus, pengguna komputer pribadi diatur oleh versi yang berbeda Sistem operasi Windows dihadapkan pada masalah yang tidak menyenangkan yaitu ketidakmampuan untuk membuka folder. Lebih lanjut dalam artikel ini kita akan membahas penyebab utama masalah ini, dan juga mengumumkan beberapa solusi paling universal.
Untuk memulainya, harap dicatat bahwa masalah yang kami pertimbangkan cukup rumit dalam hal solusinya dan mengharuskan Anda memiliki pengetahuan tentang bekerja dengan komputer. Pada saat yang sama, seperti yang sering terjadi, mengikuti instruksi umum dari instruksi tidak menjamin penghapusan masalah sepenuhnya.
Jika Anda salah satu pengguna yang masalahnya masih berlanjut, silakan mencari bantuan individu di komentar.
Antara lain, ada juga konsekuensi dari masalah tersebut yang mungkin mengharuskan Anda menginstal ulang sistem operasi sepenuhnya. Anda dapat mempelajari lebih lanjut tentang proses ini dari artikel terkait.

Menginstal ulang sistem operasi adalah pilihan terakhir!
Tanpa melupakan apa yang telah dikatakan, Anda dapat mulai mengkaji secara detail penyebab dan cara penyelesaiannya.
Setelah Anda menemukan masalah dengan membuka direktori file di komputer Anda, termasuk partisi sistem, Anda perlu mengikuti beberapa petunjuk dasar dan baru kemudian melanjutkan ke metode yang lebih radikal. Secara khusus, hal ini berlaku untuk pengguna yang kurang mahir, yang tindakannya mungkin agak memperumit situasi.
Seperti yang Anda ketahui, setiap operasi dengan file dan folder di OS Windows berhubungan langsung dengan program sistem "Konduktor". Itu adalah Explorer yang perlu dipaksa untuk restart dengan menggunakan "Pengelola tugas".


Jika karena satu dan lain hal rekomendasi di atas tidak membawa hasil positif, sebagai tambahan, Anda dapat me-restart sistem operasi. Untuk tujuan ini, Anda dapat menggunakan instruksi khusus di situs web kami.

Harap dicatat bahwa jika masalah folder juga berlaku untuk menu "Awal", restart mekanis akan diperlukan. Untuk tujuan ini, gunakan tombol yang sesuai Unit sistem komputer atau laptop.
Reboot dan shutdown total yang diikuti dengan restart juga diperbolehkan.
Untuk memastikan pekerjaan bebas masalah dengan direktori dan file di sistem di masa depan, unduh dan instal program Total Commander. Selain itu, jangan lupa membaca petunjuk penggunaan software ini.

Antara lain, jika Anda tidak dapat membuka hanya beberapa folder di PC Anda, masalahnya mungkin ada pada hak akses folder tersebut.

Selain itu, beberapa folder sistem disembunyikan secara default dan dapat dibuka setelah mengubah beberapa pengaturan sistem.

Metode 2: Cari dan hapus virus
Seperti yang Anda duga, masalah yang paling jelas dan umum pada OS Windows adalah berbagai jenis program virus. Apalagi beberapa virus justru ditujukan untuk membatasi kemampuan pengguna PC dalam mengelola sistem operasi.
Baik pengguna sistem yang memiliki antivirus maupun orang yang tidak memiliki program khusus mungkin mengalami masalah ini.
Pertama-tama, Anda perlu memindai sistem operasi Anda dari virus menggunakan layanan online khusus. Harap dicatat bahwa beberapa layanan ini juga mampu memeriksa integritas file sistem, sehingga membantu memecahkan masalah pembukaan folder.

Jika karena alasan tertentu Anda tidak memiliki kesempatan untuk melakukan pemeriksaan seperti itu, Anda harus menggunakannya program khusus Dr.Web Cureit, yang portabel dan, yang terpenting, sepenuhnya versi gratis anti Virus.

Harap dicatat bahwa perangkat lunak ini paling baik digunakan dalam mode aman Windows. Kami membicarakan hal ini lebih detail di artikel khusus.

Selain semua hal di atas, Anda harus memperhatikan artikel umum tentang pemberantasan berbagai program virus di lingkungan OS Windows.

Dengan mengikuti petunjuk yang diberikan, sistem Anda akan dibersihkan dari perangkat lunak asing, yang dalam banyak kasus cukup untuk menetralisir masalah pembukaan direktori file. Untuk sepenuhnya mencegah terulangnya kesulitan folder di masa mendatang, pastikan untuk mendapatkan program anti-virus yang cukup andal.

Ingat, apa pun jenis antivirus yang Anda pilih, antivirus tersebut harus segera diperbarui!
Jika masalah yang dibahas dalam artikel ini tetap ada meskipun langkah-langkah telah diambil untuk menghapus virus, Anda dapat melanjutkan ke metode berikutnya dengan aman.
Metode 3: Menghapus sampah dari sistem
Metode ini merupakan tambahan langsung dari metode sebelumnya dan terdiri dari menghilangkan berbagai kotoran sistem Windows. Hal ini terutama berlaku untuk file berbahaya dan entri registri yang tersisa setelah menetralisir kerusakan dari perangkat lunak virus.
Sering program antivirus secara mandiri menghapus semua sampah dan dampak virus pada sistem operasi. Namun, masih ada pengecualian terhadap aturan umum.
Proses sebenarnya membersihkan OS dari sampah dapat diotomatisasi sepenuhnya dengan menggunakan program khusus.
Aplikasi pertama dan paling universal untuk Windows berbagai versi adalah program CCleaner. Perangkat lunak ini ditujukan untuk menghilangkan sampah dari disk dan registri, dengan kemampuan untuk memantau sistem secara otomatis dan melakukan intervensi jika diperlukan.

Dengan menggunakan perangkat lunak yang disebutkan, Anda akan diminta untuk membuang sampah, dipandu oleh artikel khusus di situs web kami.

Jika Anda menganggap diri Anda sebagai pengguna yang cukup mahir dan tahu apa registri sistem, Anda dapat mencoba menghilangkan kelebihannya mode manual. Namun, berhati-hatilah saat mencari rekaman agar Anda tidak menghapus baris yang diperlukan.

Mengakhiri topik membersihkan Windows dari sampah, penting untuk disebutkan bahwa dalam beberapa kasus masalah mungkin disebabkan oleh beberapa program yang diinstal sesaat sebelum kesulitan dengan folder muncul. Oleh karena itu, disarankan untuk menghapus perangkat lunak dari sumber yang tidak tepercaya melalui Manajer Program dan Fitur.

Metode 4: Pemulihan Sistem
Khususnya, jika setelah menyelesaikan langkah-langkah tersebut Anda tidak dapat menghilangkan masalah, seperti fitur sistem seperti "Pemulihan Sistem". Berkat prosedur ini, Windows akan kembali ke kondisi semula yang berfungsi dan stabil.
Konsekuensi dari pemulihan termasuk hilangnya sebagian data, yang dapat dihindari dengan membuat salinan cadangan.
Pemulihan sistem secara langsung bergantung pada versi sistem operasi, dan juga mengharuskan Anda, sebagai pengguna PC, untuk memahami tindakan yang dilakukan. Itulah mengapa sangat penting untuk membaca artikel khusus di website kami.

Harap dicatat bahwa bahkan memutar kembali sistem operasi tidak selalu dapat menyelesaikan kesulitan yang timbul.
Bagaimanapun, jika Anda tidak dapat menyelesaikan sendiri kesulitan membuka folder, Anda harus menghubungi bantuan dari luar. Kami memberikan komentar untuk tujuan ini.
Kesimpulan
Sebagai kesimpulan, perlu dicatat bahwa kesulitan semacam ini jarang terjadi dan paling sering memerlukan pendekatan individual. Hal ini disebabkan oleh fakta bahwa setiap komputer dilengkapi dengan seperangkat program dan komponen unik yang cukup mampu mempengaruhi pembukaan folder melalui Explorer.
Kami berharap dengan artikel ini kami dapat memberikan penjelasan yang cukup tentang masalah pembukaan direktori file pada PC yang menjalankan OS Windows.