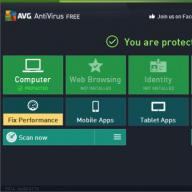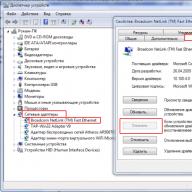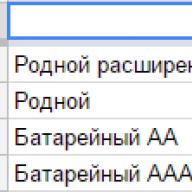Menginstal server 1C Enterprise pada platform Windows adalah tugas sederhana dan intuitif yang bahkan dapat ditangani oleh administrator yang tidak berpengalaman. Namun, kami memutuskan untuk mencurahkan beberapa baris untuk itu untuk memberikan kejelasan akhir pada masalah ini dan memberikan kelengkapan dan kelengkapan siklus kami.
Seperti yang Anda ketahui, pengulangan adalah ibu dari pembelajaran, memperbarui pengetahuan selalu bermanfaat, terutama karena terkadang instalasi server 1C Enterprise berubah menjadi campur aduk dari semua jenis komponen, setengahnya tidak diperlukan di server.
Pertama-tama, mari kita bicara tentang versi. Saat ini, 1C menawarkan server dalam dua edisi 32 dan 64 bit, yang berbeda terutama pada biaya 42.000 dan 72.000 rubel. Perlu diingat bahwa lisensi untuk server 64-bit memberikan hak untuk menggunakan versi 32-bit, tetapi tidak sebaliknya. Untuk pengoperasian normal server 1C Enterprise, kunci perlindungan harus terhubung secara fisik ke server, namun, agar berhasil meluncurkan solusi aplikasi, Anda memerlukan kunci jaringan untuk jumlah pengguna yang diperlukan; kedua kunci dapat ditempatkan secara fisik di server yang sama , mereka tidak saling mengganggu. Baca lebih lanjut tentang kunci.
Kesalahan yang umum terjadi adalah menginstal versi server yang salah, ketika server 64-bit diinstal pada OS server 64-bit dengan lisensi untuk yang 32-bit. Oleh karena itu, sebelum menginstal, periksa dengan cermat versi mana yang Anda beli.
Untuk menginstal server versi 32-bit, distribusi yang sama digunakan untuk menginstal bagian klien. Mari luncurkan program instalasi dan periksa dengan cermat jendela komponen yang tersedia:
Tiga poin pertama tidak menarik bagi kami - ini adalah berbagai opsi untuk platform klien yang tidak diperlukan di server. Saya rasa tidak perlu dikatakan bahwa Anda tidak boleh menggabungkan peran server 1C Enterprise dan peran server terminal. Satu-satunya peran yang dapat digabungkan dengan server 1C adalah server database, asalkan ada beban ringan dan sumber daya yang cukup yang didistribusikan dengan benar di antara peran-peran tersebut. Pertama-tama, Anda harus membatasi selera DBMS terhadap RAM dan sangat disarankan untuk menyimpan database pada array disk terpisah.
Komponen utama - Server 1C:Perusahaan, tampaknya bagi kami tidak perlu menjelaskan tujuannya. Jika Anda berencana menggunakan server web atau klien tipis melalui Internet, Anda harus menginstal Modul ekstensi server web, komponen Administrasi server 1C:Enterprise tidak wajib, namun dapat (dan harus) diinstal pada stasiun kerja administrator.
Dengan versi 64-bit yang lebih sederhana, paket instalasi ini hanya berisi server 1C Enterprise:
Seperti yang Anda lihat, distribusi 64-bit tidak menyertakan komponen administrasi server, jika perlu, harus diinstal dari distribusi 32-bit.
Jika lokalisasi OS Anda tidak sesuai dengan bahasa antarmuka 1C, jangan lupa untuk menginstal tambahan yang diperlukan dan memilihnya secara eksplisit pada langkah berikutnya. Misalnya, saat menginstal 1C versi Ukraina pada lokalisasi OS Rusia.
Untuk memulai layanan server 1C Enterprise, Anda dapat menggunakan akun Administrator atau, yang lebih tepat dan aman, akun khusus USR1CV82. Jika akun ini tidak ada, Anda akan diminta untuk membuatnya saat instalasi.
Saat mengatur kata sandi, ingatlah bahwa kata sandi tersebut harus mematuhi persyaratan kebijakan keamanan, jika tidak, Anda akan menerima kesalahan 8007056B / 800708C5, dalam hal ini Anda perlu menyetel kata sandi baru untuk pengguna ini secara manual. Kata sandi kosong juga tidak dapat diterima, meskipun kebijakan keamanan Anda mengizinkannya.
Kesalahan lain yang mungkin terjadi adalah kata sandi yang salah untuk akun yang ada, ini biasanya terjadi saat memperbarui platform, dalam hal ini Anda akan menerima kesalahan:
Ada dua opsi yang memungkinkan di sini. Jika Anda ingat kata sandinya, batalkan instalasi dan lakukan lagi dengan kata sandi yang benar. Jika tidak, klik Melewati dan mengubah kata sandi pengguna USR1CV82 ke yang Anda tentukan saat instalasi. Kemudian mulai layanan Agen server 1C:Perusahaan 8.2 secara manual.
Juga, jangan lupa bahwa versi server dan platform klien harus cocok dan langkah selanjutnya adalah menginstal (memperbarui) platform klien. Jika perlu memperbarui versi server, kami menyarankan Anda menghapus versi sebelumnya terlebih dahulu melalui Menginstal dan menghapus program dan baru setelah itu instal versi baru, semua pengaturan akan disimpan.
Menu Beta
Menyiapkan Server 1C:Enterprise 8.3 dan PostgreSQL 9.4.2-1.1C. Instruksi lengkap
Dalam manual ini kami akan memberi tahu (dan menunjukkan) cara mengatur koneksi 1C:Perusahaan 8.3 Dan PostgreSQL 9.4.2 dari saat instalasi kedua layanan, hingga pembuatan basis informasi. Anda dapat membaca tentang menyetel kombinasi ini.
Tahapan yang harus kita lalui:
- Instalasi Server 1C:Perusahaan(64-bit) untuk Windows
- Instalasi PostgreSQL 9.4.2-1.1С
- Pembuatan Basis Data Informasi.
Detail lebih lanjut di bawah potongan!
Tahap 0. Memasukkan data.
Nama server - 1CServer
Nama akun server - Administrator
Kata sandi akun - 123456Ab
Nama akun 1C di server - USR1CV8
Kata sandi untuk akun 1C di server adalah 123456Cd
Nama akun PostgreSQL di server - postgres
Kata sandi untuk akun PostgreSQL di server adalah 123456Ef
Nama pengguna super PostgreSQL - postgres
Kata sandi pengguna super PostgreSQL - 1234
Uji Nama Basis Data - tesdb
Tahap 1. Instalasi Server 1C:Perusahaan(64-bit) untuk Windows

Tahap 2. Instal PostgreSQL dan pgAdmin.

Tahap 3. Pembuatan basis informasi 1C.
- Sebelum melakukan operasi berikut, nonaktifkan IPv6 pada antarmuka jaringan Anda: Jaringan dan pusat Berbagi > Koneksi LAN > Properti> Hapus centang Protokol Internet Versi 6 (TCP/IPv6).
- Kami meluncurkan klien 1C:Enterprise dan menambahkan database baru.
- Membuat infobase baru > Membuat infobase tanpa konfigurasi (misalnya, Anda dapat memiliki konfigurasi apa pun) > Di server 1C:Enterprise >
- Kami mengisi semua kolom sesuai dengan contoh kami (Tahap 0):
Kluster server 1C:Perusahaan: 1CServer
Nama infobase di cluster: tesbd
Koneksi aman: Matikan
Jenis DBMS: PostgreSQL
Server basis data: 1CServer
Nama basis data: tesbd
Pengguna basis data: postgres
Kata sandi pengguna: 1234 - Lebih jauh lagi. Kami meluncurkan database yang dibuat dalam mode perusahaan - semuanya berfungsi!
Kami ingatkan sekali lagi bahwa PostgreSQL dapat di-overclock dengan cukup baik. Detail di.
Dan jangan lupa tentang 1C!
Jika ada masalah dengan database, mungkin ini bisa membantu Anda.
Basis data 1C dimungkinkan!
Masih ada pertanyaan?
Ada yang salah? Spesialis perusahaan kami akan membantu Anda menyelesaikan masalah apa pun yang mungkin timbul! Hubungi kami! →
Artikel ini berisi informasi tentang prosedur instalasi 1C di versi client-server.

Pemasangan platform 1C dijelaskan di artikel kami yang lain - “Administrasi 1C”, di bagian “Instalasi 1C”. Instalasi di server hampir sama persis dengan instalasi di komputer lokal, hanya saja perbedaannya hanya satu. Pada versi server, saat memilih komponen yang akan diinstal, Anda harus memilih “1C:Enterprise Server” dan “1C:Enterprise Server Administration”.

Instal 1C di komputer klien tempat koneksi ke server akan dibuat.
Instalasi pada komputer klien tidak berbeda dengan metode yang dijelaskan sebelumnya di artikel “Administrasi 1C”.
Buat basis info di SQL.
Membuat basis informasi dalam SQL juga sangat mirip dengan membuat database dalam versi file. Bedanya pada tahap pemilihan jenis lokasi basis informasi, Anda harus memilih “Di server 1C:Enterprise”.

Di item "Server cluster", tentukan nama (atau lebih baik lagi, alamat IP) server tempat Anda menginstal SQL.
Di bagian “Nama Infobase”, tentukan nama apa pun yang ingin Anda berikan ke database.
Jenis DBMS – SQL.
Pengguna database dan kata sandinya adalah pengguna super yang sama yang disebutkan di atas selama instalasi MS SQL.
Biarkan offset tanggal sebagai default.
Anda perlu mencentang opsi "Buat database jika tidak ada" dan klik "Berikutnya".

Sekarang database telah berhasil dibuat di SQL server dan ditambahkan ke daftar database yang tersedia. Di bawah gambar Anda dapat melihat hasil pekerjaan yang dilakukan.

Perlu dicatat bahwa database yang dibuat masih kosong. Ini adalah kerangka kerja, tempat yang dialokasikan dalam SQL untuk basis informasi Anda. Untuk memuat database Anda ke dalam kerangka ini, Anda perlu menggunakan alat basis informasi Unggah/Muat. Prosedur Unggah/Unduh juga dijelaskan di artikel kami yang lain “Administrasi 1C”.
Untuk membawa sistem ke keadaan ideal di masa depan, perlu untuk mengkonfigurasi “rencana pemeliharaan” untuk database yang dibuat. Rencana pemeliharaan adalah serangkaian prosedur yang akan dilakukan SQL secara rutin pada jadwal tertentu. Misalnya, secara rutin akan membuat cadangan dan menghapus file-file sementara. Bekerja dengan SQL berada di luar cakupan artikel ini dan akan dijelaskan dalam salah satu artikel berikut.
Mari kita pertimbangkan masalah instalasi dan konfigurasi MS SQL Server untuk 1C.
Hal pertama yang ingin saya perhatikan adalah bahwa metode instalasi MS SQL Server sangat bergantung pada beban yang diharapkan pada 1C.
Tergantung pada ini, opsi berikut dapat diidentifikasi:
- Pilihan 1. Perusahaan dengan hingga 500 transaksi per hari;
- Pilihan 2. Perusahaan dengan lebih dari 500 transaksi per hari, tetapi sebagian besar non-interaktif (mengunduh pembayaran dari Internet dan bank klien, mengunduh pesanan dari toko online, pembuatan otomatis operasi gudang dan transportasi, dll.);
- Pilihan 3. Perusahaan dengan lebih dari 500 transaksi per hari, sebagian besar bersifat interaktif, mis. diprakarsai dan diformalkan oleh pengguna.
Untuk dua opsi pertama, MS SQL Server dapat diinstal pada server yang sama tempat 1C diinstal, yang terutama berlaku untuk opsi kedua, asalkan persyaratan perangkat keras terpenuhi. Namun dalam kasus ketiga, MS SQL Server perlu diinstal hanya pada server terpisah.
Mari kita lihat karakteristik perangkat keras untuk ketiga kasus tersebut
Jika diinstal pada server terpisah:
CPU
- Opsi 1. Setidaknya 1,8 GHz (sebaiknya 2-inti)
- Opsi 2. Minimal 2x2GHz dengan minimal 2 core
- Opsi 3. Setidaknya 4x3GHz dengan setidaknya 4 core
- Opsi 1. Minimal 8 GB
- Opsi 2. Setidaknya 32 GB
- Opsi 3. Setidaknya 128 GB
Subsistem disk
- Opsi 1. SAS minimal 120 GB
- Opsi 2. SAS minimal 500 GB (sebaiknya SSD)
- Opsi 3. SAS minimal 1 TB (disarankan SSD)
Koneksi jaringan
- Opsi 1. Setidaknya 1 Gb/detik
- Opsi 2. Setidaknya 1 Gb/detik (sebaiknya optik)
- Opsi 3. Setidaknya 1 Gb/detik (disarankan optik)
Dalam hal instalasi bersama dengan server 1C Enterprise:
CPU
- Opsi 1. Minimal 2x2GHz dengan minimal 2 core
- Opsi 2. Minimal 4x3 GHz dengan minimal 4 core
- Opsi 1. Setidaknya 32 GB
- Opsi 2. Setidaknya 128 GB
- Pilihan 3. Hal ini dilarang keras
Subsistem disk
- Opsi 1. SAS minimal 500 GB (sebaiknya SSD)
- Opsi 2. SSD minimal 1 TB
- Pilihan 3. Hal ini dilarang keras
Koneksi jaringan
- Opsi 1. Sebaiknya 1 Gb/detik
- Opsi 2. Sebaiknya 1 Gb/detik
- Pilihan 3. Hal ini dilarang keras
Harap dicatat bahwa ini adalah persyaratan minimum untuk kenyamanan kerja. Parameter yang lebih tepat dipilih berdasarkan situasi spesifik, dipandu oleh kebutuhan dasar MS SQL Server untuk 1C dalam subsistem disk dan jumlah RAM.
Sekarang langsung saja kita ke proses instalasi MS SQL Server for 1C versi MS SQL Server 2014 di sistem operasi MS Windows Server 2012
Pertama-tama, Anda perlu menulis ulang distribusi instalasi MS SQL Server untuk 1C ke hard drive lokal server.
Jalankan instalasi MS SQL Server untuk 1C sebagai administrator.

Di jendela yang terbuka, pilih “Instal” di panel kanan.

Instalasi MS SQL Server untuk 1C akan dimulai. Selama instalasi, Anda akan diminta memasukkan kunci produk dan meninjau persyaratan lisensi. Setelah ini, Anda perlu memilih peran server dengan memilih "Instal Komponen MS SQL Server".

Langkah selanjutnya adalah memilih komponen yang akan diinstal. Biasanya semuanya dipilih, tetapi jika tidak, klik tombol “Pilih Semua”.


Jangan mengubah apa pun, mis. Klik “Next” hingga muncul jendela “Database Engine Configuration”. Di jendela ini, pada tab pertama, tentukan pengguna “sa” dan atur kata sandinya (Anda juga dapat menetapkan pengguna Windows, tetapi pengguna “sa” dianggap lebih aman).

Di dua tab lainnya, Anda dapat mengonfigurasi direktori baru untuk menyimpan database pengguna (tetapi lebih baik tidak mengubahnya).
Sekarang Anda telah menginstal MS SQL Server untuk 1C
Mari kita “buka” MS SQL Server kita untuk 1C. Untuk melakukan ini, buka aplikasi dan temukan SQL Server 2014 Management Studio di sana.


Setelah terhubung, pilih “Keamanan” di pohon di sebelah kiri, dan “Nama login” di dalamnya. Dengan mengklik kanan, pilih “Buat Login” dari submenu. Pada formulir yang terbuka, tunjukkan nama pengguna dan kata sandi (ingat kata sandi ini dan pengguna ini, karena inilah yang akan Anda tunjukkan saat menghubungkan database dari server 1C).


Buka "Objek yang dilindungi" dan atur hak untuk terhubung ke SQL, seperti pada gambar.

Klik "Oke". Instalasi MS SQL Server untuk 1C dan konfigurasinya selesai.
Mari beralih ke menghubungkan database 1C di server 1C
Luncurkan konsol administrasi server 1C:Enterprise.

Isi dialog yang terbuka seperti yang ditunjukkan pada gambar.<Имя базы на латинице>- tunjukkan nama database Anda.<Имя компа MS SQL Server>- tunjukkan nama komputer tempat Anda sebelumnya menginstal MS SQL Server untuk 1C.

Klik "Oke". Basisnya terhubung.
Anda dapat menghubungkan database langsung dari dialog koneksi database 1C.
Untuk melakukan ini, luncurkan dialog untuk membuka database 1C dan klik tombol "Tambah".

Di jendela yang muncul, pilih “Buat basis informasi baru.”

Di jendela berikutnya, pilih templat yang diinginkan di pohon atau tunjukkan “Membuat database baru tanpa konfigurasi…”.
Di jendela berikutnya, atur nama database dan tunjukkan bahwa database tersebut akan berada di server 1C:Enterprise.

Pada tab berikutnya, isi kolom dengan cara yang sama seperti yang dijelaskan di bagian menghubungkan database dari server 1C.

Optimalisasi SQL untuk 1C selesai. Anda dapat memulai dan bekerja.