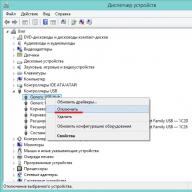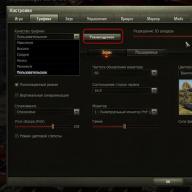Pertama, Anda perlu mencari tahu mengapa Anda mungkin perlu melepaskan port USB di komputer Anda. Semuanya cukup sederhana di sini. Dengan munculnya perangkat penyimpanan data mini yang beroperasi melalui USB, muncul kebutuhan untuk mencegah kebocoran data dari komputer. Menggunakan flash drive biasa atau hard drive portabel, Anda dapat dengan mudah mencuri informasi apa pun. Untuk mencegah insiden seperti itu, port USB harus dinonaktifkan sepenuhnya. Tentu saja, setiap orang mungkin memiliki alasannya masing-masing untuk menonaktifkan port, tetapi ini tidak begitu penting. Berikut adalah beberapa cara untuk menonaktifkan port USB di komputer Anda.
Nonaktifkan port USB di pengaturan BIOS
Faktanya, semuanya cukup sederhana: buka pengaturan BIOS dan nonaktifkan semua port, atau port yang diperlukan. Peringatannya adalah saat ini ada beberapa versi BIOS, dan menonaktifkan port di masing-masing versi terkadang berbeda.
Penghargaan BIOS. Buka pengaturan BIOS dan pilih item Periferal Terintegrasi. Ayo masuk ke menu ini. Selanjutnya, kita cari saja poin-poinnya: Pengontrol USB EHCI, Dukungan Keyboard USB, Dukungan Mouse USB, dan deteksi penyimpanan USB lama dan nonaktifkan dengan memilih opsi Dengan disabilitas. Kemudian kita cukup menyimpan pengaturan dan me-restart komputer;
Penghargaan Phoenix Dan AMI BIOS. Buka pengaturan dan pilih item Tingkat Lanjut (terkadang beberapa versi mungkin memiliki item Periferal) atau Fitur BIOS Tingkat Lanjut. Selanjutnya kita masuk ke menu Konfigurasi USB. Selanjutnya, matikan semua item USB, simpan pengaturan dan nyalakan ulang komputer;
UEFI. Panel lebih modern. Buka menunya Periferal atau Canggih. Memilih item Mensuport USB tipe lama Dan Dukungan USB 3.0 dan mematikannya. Selanjutnya, simpan pengaturan dan restart PC.
Catatan! Di beberapa versi, item menu mungkin memiliki nama yang sedikit berbeda, tapi tidak apa-apa, cukup telusuri semua menu dan temukan pengaturan USB.
Nonaktifkan USB menggunakan registri
Ini adalah cara yang lebih cocok. Di registri, Anda dapat menonaktifkan akses port USB ke perangkat tertentu, tetapi bukan port itu sendiri. Pada saat hampir semuanya terhubung melalui USB, termasuk mouse dan keyboard, metode ini lebih disukai. Anda cukup menonaktifkan akses port khusus ke flashdisk, namun mouse komputer akan tetap berfungsi dengan baik.
Buka editor registri: pintasan keyboard Menang+R, masukkan perintah regedit dan klik OKE. Selanjutnya, lanjutkan ke bagian berikutnya:
HKEY_LOCAL_MACHINE\SYSTEM\CurrentControlSet\Services\USBSTOR
Temukan sebuah barang Awal. Buka dan masukkan nilainya 4 . Simpan pengaturan dan mulai ulang komputer Anda. Bagian ini memblokir akses drive eksternal ke port.
Catatan! Jika driver pengontrol USB tidak diinstal di komputer, maka nilainya Awal secara otomatis akan berubah menjadi nilainya 3 segera setelah perangkat terhubung ke port.
Nonaktifkan USB melalui Pengelola Perangkat
Membuka pengaturan perangkat: klik kanan pada Komputer saya, membuka Properti, Lebih jauh pengaturan perangkat. Buka menunya Pengontrol USB. Klik kanan dan pilih item dari menu konteks Cacat. 
Penting! Opsi untuk menghapus driver untuk pengontrol USB tidak akan berfungsi, sejak pertama kali Anda menghubungkan perangkat ke port, Windows akan mulai menginstal driver.
Nonaktifkan USB menggunakan file Windows

Menolak akses menggunakan Editor Kebijakan Grup Lokal

Anda juga dapat melarang membaca dan menulis.
Selain itu
Perlu juga disebutkan bahwa ada dua cara lagi untuk membatasi akses ke port: membatasi akses menggunakan program pihak ketiga dan menonaktifkan port secara fisik.
Ada banyak perangkat lunak pihak ketiga di Internet, dan masing-masing perangkat lunak dikonfigurasi secara berbeda, jadi tidak ada gunanya menjelaskan metode ini di artikel. Yang Anda perlukan hanyalah menemukan program dan instruksi yang diinginkan.
Sedangkan untuk menonaktifkan port secara fisik, metode ini hanya akan bekerja dengan port di panel depan unit sistem. Buka unit sistem dan lepaskan dengan hati-hati kabel yang menuju ke port.
Intinya
Apapun alasan perlunya menonaktifkan port USB, sekarang Anda tahu cara melakukannya.
Terkadang port USB di komputer atau laptop perlu dinonaktifkan untuk membatasi akses untuk menghubungkan flash drive, hard drive, dan perangkat USB lainnya. Menonaktifkan port USB akan membantu mencegah koneksi drive apa pun yang dapat digunakan untuk mencuri informasi penting atau menyebabkan virus menginfeksi komputer Anda dan menyebarkan malware ke seluruh jaringan lokal.
Membatasi akses ke port USB
Mari kita pertimbangkan 7 cara, yang dengannya Anda dapat memblokir port USB:
- Menonaktifkan USB melalui pengaturan BIOS
- Mengubah pengaturan registri untuk perangkat USB
- Menonaktifkan port USB di Pengelola Perangkat
- Menghapus instalasi driver pengontrol USB
- Menggunakan Microsoft Perbaiki 50061
- Menggunakan program tambahan
- Melepaskan port USB secara fisik
1. Menonaktifkan port USB melalui pengaturan BIOS
- Masuk ke pengaturan BIOS.
- Nonaktifkan semua item yang terkait dengan pengontrol USB (misalnya, Pengontrol USB atau Dukungan USB Lama).
- Setelah Anda melakukan perubahan ini, Anda perlu menyimpan pengaturan dan keluar dari BIOS. Ini biasanya dilakukan dengan menggunakan kunci F10.
- Nyalakan kembali komputer Anda dan pastikan port USB dinonaktifkan.
2. Mengaktifkan dan Menonaktifkan Drive USB Menggunakan Editor Registri
Jika menonaktifkan melalui BIOS tidak cocok untuk Anda, Anda dapat memblokir akses langsung di OS Windows itu sendiri menggunakan registri.
Petunjuk di bawah ini memungkinkan Anda memblokir akses ke berbagai drive USB (misalnya flash drive), tetapi perangkat lain seperti keyboard, mouse, printer, pemindai akan tetap berfungsi.
- Buka menu Start -> Run, masukkan perintah " regedit" dan klik OK untuk membuka Editor Registri.
- Lanjutkan ke bagian berikutnya
HKEY_LOCAL_MACHINE\SYSTEM\CurrentControlSet\Services\USBSTOR
- Di sisi kanan jendela, temukan item “ Awal” dan klik dua kali untuk mengedit. Masukkan nilai " 4 » untuk memblokir akses ke perangkat penyimpanan USB. Oleh karena itu, jika Anda memasukkan nilainya lagi “ 3 ", akses akan dibuka kembali.

Klik OK, tutup Editor Registri, dan mulai ulang komputer Anda.
Metode di atas hanya berfungsi ketika driver pengontrol USB diinstal. Jika driver belum diinstal karena alasan keamanan, pengaturan Mulai mungkin diatur ulang secara otomatis ke 3 ketika pengguna menghubungkan drive USB dan Windows menginstal driver.
3. Nonaktifkan port USB di Pengelola Perangkat
- Klik kanan pada " Komputer" dan pilih item "Properti" di menu konteks. Sebuah jendela akan terbuka di sisi kiri dan Anda perlu mengklik tautan “ pengaturan perangkat».
- Di pohon pengelola perangkat, temukan item " Pengontrol USB" dan buka.
- Nonaktifkan pengontrol dengan mengklik kanan dan memilih item menu "Nonaktifkan".

Cara ini tidak selalu berhasil. Dalam contoh yang ditunjukkan pada gambar di atas, menonaktifkan pengontrol (2 poin pertama) tidak memberikan hasil yang diinginkan. Menonaktifkan opsi ke-3 (Perangkat Penyimpanan Massal USB) berhasil, tetapi ini hanya memungkinkan Anda untuk menonaktifkan satu perangkat penyimpanan USB.
4. Menghapus driver pengontrol USB
Alternatifnya, untuk menonaktifkan port, Anda cukup menghapus instalan driver pengontrol USB. Namun kelemahan dari metode ini adalah ketika pengguna menghubungkan drive USB, Windows akan memeriksa driver dan, jika hilang, akan menawarkan untuk menginstal driver. Hal ini pada gilirannya akan memungkinkan akses ke perangkat USB.
5. Mencegah pengguna menghubungkan perangkat penyimpanan USB menggunakan aplikasi Microsoft
Cara lain untuk menolak akses ke drive USB adalah dengan menggunakan Microsoft Perbaiki 50061(http://support.microsoft.com/kb/823732/ru - tautan mungkin terbuka di dekat mituta). Inti dari metode ini adalah mempertimbangkan 2 kondisi untuk menyelesaikan masalah:
- Drive USB belum terpasang di komputer
- Perangkat USB sudah terhubung ke komputer
Dalam cakupan artikel ini, kami tidak akan membahas metode ini secara detail, terutama karena Anda dapat mempelajarinya secara detail di situs web Microsoft menggunakan tautan yang diberikan di atas.
Perlu diperhatikan juga bahwa cara ini tidak cocok untuk semua versi OS Windows.
6. Menggunakan program untuk menonaktifkan/mengaktifkan akses ke perangkat penyimpanan USB
Ada banyak program untuk melarang akses ke port USB. Mari kita pertimbangkan salah satunya - programnya Penonaktif Drive USB.

Program ini memiliki serangkaian pengaturan sederhana yang memungkinkan Anda menolak/mengizinkan akses ke drive tertentu. USB Drive Disabler juga memungkinkan Anda mengonfigurasi peringatan dan tingkat akses.
7. Melepaskan USB dari motherboard
Meskipun mencabut port USB secara fisik pada motherboard hampir tidak mungkin dilakukan, Anda dapat mencabut port di bagian depan atau atas komputer Anda dengan mencabut kabel yang menuju ke motherboard. Metode ini tidak akan sepenuhnya memblokir akses ke port USB, tetapi akan mengurangi kemungkinan penggunaan drive oleh pengguna yang tidak berpengalaman dan mereka yang terlalu malas untuk menyambungkan perangkat ke bagian belakang unit sistem.
! Tambahan
Menolak akses ke media yang dapat dipindahkan melalui Editor Kebijakan Grup
Di versi modern Windows, dimungkinkan untuk membatasi akses ke perangkat penyimpanan yang dapat dilepas (termasuk drive USB) menggunakan Editor Kebijakan Grup Lokal.
- Berlari gpedit.msc melalui jendela Run (Win + R).
- Pergi ke cabang berikutnya" Konfigurasi Komputer -> Templat Administratif -> Sistem -> Akses ke Perangkat Penyimpanan yang Dapat Dilepas»
- Di sisi kanan layar, temukan opsi “Removable drives: Deny read”.
- Aktifkan opsi ini (posisi "Aktifkan").

Bagian Kebijakan Grup Lokal ini memungkinkan Anda mengonfigurasi akses baca, tulis, dan eksekusi untuk berbagai kelas media yang dapat dipindahkan.
Anda dapat mengaktifkan port USB di laptop melalui BIOS, Device Manager, Registry Editor, atau Group Policy Editor. Jika akses ke konektor USB sengaja dilarang menggunakan perangkat lunak khusus, Anda dapat membuka blokirnya dalam program yang antarmukanya diblokir. Semua metode tersedia untuk pengguna biasa dan tidak memerlukan pelatihan khusus.
Menonaktifkan perangkat yang tidak diperlukan
Jika port USB tiba-tiba berhenti berfungsi dan Anda sekarang mencari cara untuk menyalakannya, maka hal pertama yang harus dilakukan adalah melihat apakah perangkat terlalu banyak terhubung ke laptop. Saat menggunakan hub USB, laptop mungkin tidak dapat menyuplai daya ke semua perangkat sehingga menyebabkan port USB menjadi tidak responsif. Sebelum mengatur USB di BIOS, cabut perangkat keras yang tidak diperlukan dari laptop Anda dan periksa apakah portnya berfungsi. Jika tidak ada yang berubah, maka reboot laptop dan masuk ke BIOS.
Mengaktifkan port di BIOS
Untuk masuk ke BIOS saat boot, tekan Delete, F2 atau tombol lain tergantung model motherboard. Anda dapat melihatnya di layar mulai. 
Untuk laptop, layar ini tidak muncul karena fitur fast boot diaktifkan. Anda dapat menonaktifkan sementara teknologi ini di pengaturan daya:

Hidupkan Kembali komputer Anda. Tanpa Quick Start, Anda akan melihat semua tahapan booting Windows dan bisa masuk ke BIOS. Jika ini tidak berhasil pada Windows 8 atau 10 dengan UEFI BIOS, coba metode berikut:

Setelah di-boot ulang, pilih Diagnostics, lalu buka Opsi Lanjutan dan buka Opsi Firmware UEFI. Klik "Reboot", saat Anda memulai lagi, antarmuka BIOS UEFI akan muncul.
Untuk mengkonfigurasi port USB di UEFI, Anda perlu membuka tab "Peripherals" dan mengatur parameter "Legacy USB Support" ke "Enabled". Jika dukungan untuk port USB 3.0 diperlukan, aktifkan item yang sesuai (Dukungan USB 3.0). 
Di AMI BIOS, buka bagian “Integrated Peripherals” dan atur empat opsi ke “Enabled”:
- Pengontrol USB EHCI.
- Dukungan Tetikus USB.
- Dukungan Papan Ketik USB.
- Deteksi Penyimpanan USB Lama.
Di Phoenix AwardBIOS, Anda perlu membuka tab "Lanjutan" dan pergi ke bagian "Konfigurasi USB". Semua parameter di dalamnya harus disetel ke "Diaktifkan" agar port USB dapat berfungsi. 
Di semua versi BIOS, untuk menyimpan konfigurasi, Anda harus menekan tombol F10 dan mengonfirmasi pilihan dengan menulis “Y”.
Pengaturan Windows
Jika port diaktifkan di BIOS, tetapi perangkat yang terhubung melalui antarmuka USB tidak terdeteksi oleh sistem, periksa editor registri, manajer perangkat, dan editor kebijakan grup. Ada kemungkinan bahwa perubahan dilakukan pada sistem melalui mereka, yang menyebabkan port tidak lagi berfungsi. Anda harus mulai dengan Editor Registri.

Jika dukungan USB diaktifkan di Peninjau Suntingan Registri, periksa driver pengontrol di Pengelola Perangkat.

Jika Anda melihat ikon tanda seru di sebelah pengontrol, dan Anda yakin antarmuka tersebut didukung di editor registri, ini berarti ada masalah dengan driver. Pertama coba perbarui perangkat lunak:

Jika memperbarui perangkat lunak pengontrol tidak membantu, perbarui driver motherboard. Unduh dari situs web produsen dan instal secara manual. Cara lain untuk memperbarui driver semua pengontrol sekaligus adalah dengan menghapusnya dari sistem. Klik kanan pada pengontrol dan pilih "Hapus". Setelah reboot, sistem akan secara otomatis menginstal driver pengontrol, jadi Anda tidak perlu lagi khawatir tentang cara mengaktifkan port USB - port tersebut akan berfungsi begitu saja. 
Jika hanya perangkat yang dapat dilepas yang terhubung melalui USB yang tidak berfungsi, periksa di Editor Kebijakan Grup untuk melihat apakah larangan baca telah ditetapkan.

Temukan opsi Perangkat yang Dapat Dilepas: Tolak Baca dan atur ke Nonaktifkan. Masalah dalam mengidentifikasi flash drive dan drive eksternal akan hilang.
Kerusakan perangkat keras pada port
Jika port USB laptop atau jembatan selatan pada motherboard rusak, maka tidak ada metode yang dapat membantu mengaktifkan antarmuka. Oleh karena itu, jika konektor berhenti berfungsi setelah benturan mekanis, masuknya cairan ke dalam casing, korsleting, atau faktor negatif lainnya, maka Anda harus membawa laptop ke pusat layanan untuk diagnosis. 
Dalam kasus unit sistem, beberapa port USB dapat diganti secara mandiri, tetapi di laptop hal ini tidak memungkinkan, karena semua konektor disolder ke motherboard.