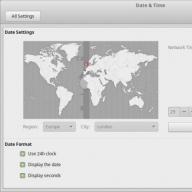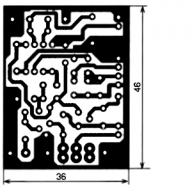Pada artikel kali ini kita akan membahas tentang cara mengatur waktu dan tanggal di komputer.
Mengatur waktu di Windows 7
Tentu saja artikel ini akan terasa sangat aneh bagi sebagian orang, karena bagaimana mungkin Anda tidak mengetahui dasar-dasarnya. Namun sayang, tidak semua orang pernah belajar cara menggunakan komputer, dan bahkan hal-hal kecil seperti itu pun bisa terasa rumit.
Pertama, Anda perlu menemukan indikator waktu itu. Itu selalu terletak di sudut kanan bawah monitor, di panel bawah. Memilihnya dari ikon lain semudah mengupas buah pir - waktu selalu ditunjukkan di sana dan Sekarang Anda perlu mengklik indikator dengan tombol kiri mouse. Segera setelah Anda melakukan ini, sebuah jendela kecil dengan kalender dan jam akan terbuka di depan Anda.
Namun, ini hanyalah awal dari perjalanan. Di jendela yang terbuka, Anda tidak dapat melakukan apa pun, cukup cari tahu jumlah hari dalam sebulan dan hari dalam seminggu. Untuk memulai pengaturan, Anda perlu mengklik “Ubah pengaturan tanggal dan waktu”.
Sekarang Anda melihat jendela yang sangat berbeda. Seperti yang Anda lihat, ini memiliki tiga tab, tetapi Anda hanya memerlukan satu - "Tanggal dan Waktu". Biasanya langsung terbuka dengan sendirinya. Seperti yang Anda lihat, ada tombol “Ubah tanggal dan waktu”.
Penting:Untuk mengatur tanggal dan waktu di komputer yang menjalankan Windows, Anda harus memiliki hak administrator. Jika tidak, manipulasi ini tidak akan menghasilkan apa-apa.
Jadi, setelah Anda mengklik tombol tersebut, sebuah jendela yang mirip dengan yang pertama akan muncul di depan Anda, hanya saja sekarang semua nilai di dalamnya dapat diubah. Di sebelah kiri adalah kalender. Untuk mengubah tanggal di komputer Anda, cukup klik nomor yang Anda perlukan. Anda dapat mengubah bulan di bagian atas kalender menggunakan panah. Untuk mengubah waktu, cukup masukkan nilai yang diperlukan pada kolom di bawah jam. Setelah semua tindakan selesai, klik "OK", pengaturan akan disimpan secara otomatis.
Sekarang Anda tahu cara mengatur tanggal dan waktu di komputer Anda di Windows 7. Sekarang Ada baiknya mempertimbangkan sistem operasi lain.
Mengatur waktu di Linux
Jadi, hampir semua orang tahu Windows, tapi dengan Linux Hanya sedikit orang yang mengenalnya, dan ada pula yang baru pertama kali mendengar tentang sistem operasi ini. Namun, penggemarnya tidak sedikit, dan oleh karena itu akan konyol jika menghilangkan informasi tentang cara mengatur waktu dan tanggal di komputer Linux.
Sebenarnya pengaturan waktu pada kedua sistem operasi tersebut hampir sama. Dan kali ini Anda juga perlu mengklik indikator waktu, tetapi pada distribusi Linux yang berbeda, indikator ini letaknya berbeda. Misalnya di Ubuntu ada di kanan atas, tapi di Linux Mint ada di pojok kanan bawah. Begitu ketemu, langsung tekan LMB.
Sama seperti di Windows, sebuah jendela dengan kalender akan muncul di depan Anda. Kami tidak akan membahasnya terlalu lama, jadi klik “Setel tanggal dan waktu”.
Sekarang sebuah jendela besar telah terbuka di depan Anda dengan peta semua benua dan dengan banyak bilah geser dan daftar drop-down, tapi jangan takut, ini mudah untuk digunakan.
Berbeda dengan Windows, di Linux Anda dapat mengubah waktu dan tanggal dengan dua cara. Yang pertama melibatkan perubahan zona waktu. Di bagian kiri atas jendela Anda hanya dapat melihat gambar dengan seluruh bumi dan ikat pinggang. Di bawahnya ada dua daftar drop-down: wilayah dan kota. Pilih nilai yang diinginkan, waktu di komputer akan diatur sesuai dengan nilai tersebut.

Jika setelah itu waktu yang diatur salah, maka Anda harus beralih ke pengaturan yang lebih fleksibel. Di sebelah kanan gambar Anda dapat melihat tombol "Buka Blokir" - klik. Anda akan dimintai kata sandi. Setelah memasukkannya, Anda akan dapat mengubah nilainya. Namun, pertama-tama, hapus centang pada baris “Waktu jaringan”. Sekarang, dengan menggunakan elemen antarmuka, ubah semua nilai waktu dan tanggal sesuai keinginan.
Pengaturan melalui BIOS
Ada cara lain untuk mengatur waktu dan tanggal di komputer, tetapi lebih cocok untuk pengguna tingkat lanjut. Namun, perlu disebutkan.

Pertama-tama, Anda harus masuk ke BIOS. Setelah Anda melakukan ini, lihat di tab pertama untuk tulisan yang mirip dengan Fitur CMOS Standar. Saat Anda memasukinya, Anda akan melihat banyak prasasti berbeda, tetapi itu tidak menarik bagi kami. Cari garis Waktu atau, jika waktu sudah terlihat di layar, ubahlah. Berikut adalah cara sederhana untuk melewati memasukkan kata sandi di Linux dan hak administrator di Windows. Meskipun Anda tahu cara mengatur waktu dan tanggal pada komputer yang menjalankan sistem operasi ini, mungkin ada yang tidak beres.
Alasan untuk mengatur ulang pengaturan
Ketahuilah bahwa jika waktu PC Anda terus-menerus direset, ada kemungkinan 80% penyebabnya adalah baterai pada motherboard. Anda hanya perlu menggantinya dan semuanya akan hilang. Baterai ini dijual hampir di semua toko perlengkapan kantor, namun tentunya akan lebih baik jika Anda pergi ke toko komputer.

Opsi kedua juga terkait dengan baterai, namun kali ini tidak habis, melainkan teroksidasi. Dalam hal ini juga perlu diganti, cukup bersihkan kontaknya sebelum memasang baterai baru.
Kesimpulan
Kesimpulannya, kita bisa dengan jelasHAISaya ingin mengatakan bahwa ini sangat sederhana. Kebanyakan orang dapat melakukan ini secara intuitif, tanpa bantuan apa pun. Namun, terkadang kesulitan mungkin terjadi. Sekarang Anda tahu cara mengatur tanggal dan waktu di komputer Anda.
Bagi sebagian pengguna, manipulasi paling sederhana bahkan tampak sangat tidak sepele. Saya rasa Anda pernah berada dalam situasi di mana Anda menghabiskan waktu lama untuk menangani suatu masalah, dan penyelesaiannya membutuhkan waktu 1-2 menit. Dari waktu ke waktu kita harus melakukan penyesuaian pada sistem dan oleh karena itu, sekarang saya akan memberi tahu Anda cara mengatur tanggal dan waktu pada komputer di Windows 7. Ini dapat dilakukan dengan beberapa cara, tetapi saya akan mempertimbangkan hanya satu , yang paling mendasar dan paling nyaman, tanpa langkah yang tidak perlu dan sedetail mungkin.
Catatan: Saya akan menggunakan Windows 7 sebagai contoh, tetapi setelah membaca artikel ini, Anda akan dapat mengubah waktu dan tanggal pada sistem Windows lainnya. Karena Anda akan memahami rantai cara melakukannya.
Pertama-tama, gerakkan kursor ke sisi kanan bawah layar, temukan di sana tanggal yang ditampilkan sebagai waktu dan, sebenarnya, tanggal hari ini. Kami klik kiri dan sebuah jendela terbuka di depan kami.
Anda tidak akan melakukan perubahan apa pun di sini, jendela ini akan berguna, misalnya untuk melihat berapa hari dalam bulan ini. Untuk mulai melakukan perubahan, kita perlu mengklik kiri pada tulisan: “Ubah pengaturan tanggal dan waktu.”
Jadi, sekarang jendela lain dengan tiga tab muncul di depan mata kita. Kami tertarik pada “Tanggal dan Waktu”, di mana Anda seharusnya berada secara default. Di sini Anda dapat menemukan tombol "Ubah tanggal dan waktu" (poin penting: akun yang Anda gunakan saat ini harus memiliki hak administrator, jika tidak, komputer hanya akan membatasi akses ke pengaturan).

Klik dan kita melihat jendela ketiga “Mengatur waktu dan tanggal”.

Di sisi kiri ada blok dengan kalender. Dengan menggulir menggunakan segitiga hitam kecil (saya biasanya menyebutnya "tab"), Anda dapat memilih bulan dan tahun dengan mengklik sekali pada nomor yang diinginkan - tanggal akan diperoleh sesuai.
Ada dial di sisi kanan jendela, klik angka pertama (jam) dan ubah jam, menit dan detik ke nilai yang diinginkan, atau tahan tombol mouse pada segitiga di sebelah kanan (yang atas bertambah waktu, dan yang paling bawah menguranginya). Setelah Anda mengetahui cara mengatur tanggal dan waktu di komputer Anda, klik "OK" di mana pun kami diminta dan nikmati tanggal yang benar!
Satu-satunya hal yang dapat saya tambahkan adalah penjelasan tentang cara alternatif untuk membuka jendela Tanggal dan Waktu. Buka "Mulai" - "Panel Kontrol". Di sebelah tulisan "Tampilan", atur nilainya menjadi "Ikon kecil" dan klik "Tanggal dan waktu". Setelah itu, kami melakukan semuanya sesuai dengan instruksi yang dijelaskan di atas. Sebagai pilihan, bagi yang mengetik cepat, saya juga menyarankan cukup membuka “Start” dan mengetikkan kata “Waktu” di bilah pencarian. Hasil pencarian akan meminta Anda untuk pergi ke “Tanggal dan Waktu”.
Secara umum, hanya ini yang dapat dikatakan tentang pertanyaan tentang cara mengatur tanggal dan waktu di komputer. Jika sistem lain diinstal pada komputer, maka prinsip mengubah tanggal dan waktu tidak jauh berbeda, yang utama adalah mengetahui di mana dan bagaimana.
Penting! Jika setelah reboot waktu Anda hilang, itu karena virus atau Anda perlu mengganti baterai di unit sistem.
Terkadang ada situasi ketika perlu mengubah waktu atau bahkan tanggal di komputer, tetapi seperti yang ditunjukkan oleh latihan, tugas sederhana ini pun dapat membingungkan pengguna komputer pemula.
Setelah membaca artikel ini, Anda akan mempelajari cara mengatur tanggal dan waktu di komputer Anda dengan masuk ke pengaturan BIOS, serta di sistem operasi Windows 7 dan Windows 10.
Dalam situasi apa Anda mungkin perlu mengubah pengaturan waktu di komputer Anda? Misalnya, Anda terbang dengan laptop Anda ke zona waktu lain dan agar komputer Anda dapat bekerja dalam waktu setempat, zona tersebut perlu diubah.
Atau, misalnya, setelah Anda mematikan komputer, waktu selalu hilang dan Anda perlu menyesuaikannya setiap saat. Dalam hal ini, pertama-tama Anda perlu mencari tahu mengapa hal ini terjadi, dan setelah menghilangkan masalah, atur tanggal dan waktu.
Waktunya mungkin hilang karena habis, maka Anda tinggal menggantinya saja. Omong-omong, segera setelah Anda melepas baterai dari motherboard, semua pengaturan sistem akan hilang dan dikembalikan ke pengaturan default, termasuk waktu, dan setelah mengganti baterai, baterai perlu dikonfigurasi lagi.
Beberapa program yang lisensinya terikat pada tanggal tidak akan berfungsi jika tidak diinstal dengan benar di komputer, jadi Anda perlu memantau pengoperasian normal jam sistem.
Jika jam di komputer Anda bermasalah karena baterai habis, saat Anda menghidupkan komputer Anda akan melihat pesan tentang hal ini, di mana Anda akan diminta masuk ke BIOS dan mengkonfigurasinya atau tekan F1 dan lanjutkan booting. komputer.
Jika Anda tidak takut untuk menyesuaikan, Anda dapat langsung mengatur tanggal dan jam tanpa memuat sistem operasi.
Sekarang motherboard modern tersedia dengan berbagai jenis BIOS, ada yang dengan versi lama, ada pula yang baru, yang disebut UEFI.
Jika Anda memiliki BIOS versi lama, maka setelah memasukkannya, Anda harus membuka bagian atau tab pertama. Bisa disebut berbeda, misalnya “Fitur Smos Standar”, “Utama”, “SysInfo”, tetapi akan selalu menjadi yang pertama.

Di sini Anda akan melihat indikator waktu dan kalender yang perlu Anda ubah. Untuk melakukan ini, perhatikan baik-baik petunjuk di sisi kanan atau bawah layar. Komputer akan selalu memberi tahu Anda tombol mana yang perlu Anda tekan untuk mengubah pengaturan BIOS.
Pertama, pilih indikator yang diinginkan menggunakan satu tombol, dalam hal ini TAB atau ENTER, lalu ubah menggunakan tombol lain, misalnya F5 atau F6.
Agar perubahan Anda diterapkan, Anda harus keluar dari BIOS dan menyimpan perubahan dengan menekan F10.

Jika Anda memiliki UEFI BIOS, buka pengaturan tambahan dengan menekan tombol F7 atau tombol menu "Lanjutan" di bagian atas atau bawah layar.

Lalu buka tab “Basic” dan ubah jam dan kalender menggunakan petunjuk yang akan Anda lihat di sisi kanan layar.
Misalnya, dengan menekan tombol panah () dan (↓) Anda dapat memilih item yang diinginkan, dan menggunakan tombol (+) dan (-) untuk mengubah nilainya.
Kemudian klik tombol "Keluar" dan keluar dari pengaturan sistem, simpan perubahannya.
Cara mengatur tanggal dan waktu di komputer Windows 7.
Jika Anda tidak ingin mengubah pengaturan waktu di BIOS, maka pengaturan tersebut dapat dengan mudah diubah di sistem operasi, misalnya Windows 7.
Snap-in yang digunakan untuk mengkonfigurasi kalender di Windows disebut timedate.cpl, yang terletak di direktori Windows/System32 dan dapat dibuka dengan beberapa cara.

Misalnya dengan mengetikkan perintah timedate.cpl di bilah pencarian Windows atau di jendela. Namun kelemahan dari cara ini adalah Anda perlu mengingat apa nama peralatan ini, dan karena lama kelamaan Anda akan melupakannya, Anda dapat membuka jendela pengeditan waktu tanpa mengetahui apa namanya.

Arahkan ke gambar jam di sudut kanan bawah layar dan klik kiri padanya, dan setelah jendela baru muncul, klik tulisan “Ubah pengaturan tanggal dan waktu.”

Jika Anda mengklik kanan pada jam, maka jendela lain akan muncul di mana Anda harus memilih “Pengaturan tanggal dan waktu”.

Selain itu, Anda dapat membuka jendela dengan pengaturan kalender dan jam dari panel kontrol. Buka Panel Kontrol dan pilih “Jam, Bahasa, Wilayah.”

Ini akan membuka jendela lain di mana Anda dapat membuka jendela utama dengan pengaturan tanggal atau hanya jendela yang ingin Anda edit.

Jika Anda menggunakan snap-in untuk bekerja, bukalah dan keempat dalam daftar Anda akan memiliki bagian dengan item menu yang Anda perlukan.

Saya juga ingin menarik perhatian Anda ke program ini, yang dengannya Anda dapat membuka banyak pengaturan sistem. Di halaman kedua Anda akan melihat tombol "Tanggal dan Waktu", dengan mengkliknya, Anda akan segera membuka jendela yang dapat digunakan untuk mengubah indikator jam dan kalender.

Jendela pengaturan jam utama memiliki beberapa tab dan tombol, mari kita lihat untuk apa mereka diperlukan.
Buka tab pertama dan hal pertama yang perlu Anda lakukan sebelum menyetel jam adalah mengubah zona waktu, jika bukan milik Anda, untuk melakukannya, klik tombol "Ubah zona waktu".
Setelah ini, Anda dapat mengubah pembacaan jam dengan mengklik tombol “Ubah tanggal dan waktu”.

Saat memilih zona waktu, klik tombol dengan nama zona dan pilih zona di mana Anda berada. Jika wilayah Anda memiliki dua zona waktu, aktifkan transisi otomatis antara waktu musim dingin dan musim panas. Jika wilayah Anda memiliki waktu yang sama, maka fitur ini dapat dinonaktifkan.
Setelah ini, Anda dapat pergi ke pengaturan kalender dan jam.

Mengubah pengaturan kalender dan jam sangatlah mudah.
Untuk mengubah kalender, masukkan hari dan bulan di jendela khusus di sisi kiri.
Untuk mengubah pembacaan jam, pilih indikator yang Anda perlukan dengan mouse dan masukkan nomor lain menggunakan keyboard atau gunakan tombol dengan ikon segitiga untuk mengubah indikator ini ke segala arah. Kemudian klik tombol "OK".
Jika Anda ingin mengubah tampilan kalender, klik “Ubah pengaturan kalender”.

Setelah itu, di jendela “Pengaturan Format”, Anda dapat mengubah tampilan kalender Anda, yang ditampilkan di sudut kanan layar.

Di tab berikutnya di jendela utama “Waktu tambahan”, Anda dapat mengaktifkan dua tampilan jam lagi. Caranya, aktifkan jam, lalu pilih zona waktu sehingga menunjukkan waktu zona waktu tersebut dan beri nama jam.
Fungsi ini akan berguna, misalnya jika Anda memiliki kerabat yang tinggal di zona waktu berbeda dan untuk mengetahui jam berapa mereka saat ini, Anda dapat mengaktifkan jam tambahan.

Anda dapat melihatnya hanya dengan mengarahkan mouse ke area notifikasi jam tangan.

Dan jika Anda mengklik kiri pada jam, Anda akan melihat tiga dial sekaligus, yang akan menampilkan waktu berbeda.

Tab ketiga dari jendela utama disebut "Waktu Internet". Di sini ditampilkan server yang digunakan komputer untuk menyinkronkan jamnya dengan waktu di Internet.
Pada umumnya, Anda tidak perlu mengubah apa pun; komputer berfungsi dengan baik dengan pengaturan default.
Hanya jika komputer Anda telah terputus dari Internet untuk jangka waktu yang lama, Anda dapat menyinkronkan jamnya untuk memastikan bahwa komputer menunjukkan waktu yang tepat dengan mengklik tombol “Ubah pengaturan”.

Setelah ini, jendela baru akan terbuka, di mana Anda perlu mengklik tombol “Perbarui Sekarang” dan jam tangan Anda akan mulai menunjukkan waktu yang tepat.
Di jendela "Server" Anda dapat melihat semua server yang tersedia tempat Anda dapat menghubungkan komputer Anda.

Sebagai hasil dari tindakan ini, jendela besar “Waktu dan Bahasa” akan terbuka, di mana semua pengaturan dasar untuk jam dan kalender akan tersedia.
Mari kita bahas secara singkat:
- Untuk mengubah jam, buka tab “Tanggal dan Waktu”.
- Kemudian matikan pengaturan waktu otomatis.
- Setelah itu, klik tombol “Ubah” untuk mengubah pembacaan jam dan kalender.
- Untuk mengubah zona waktu, buka bagian dengan nama yang sama dan pilih zona waktu yang Anda perlukan.
- Jika wilayah Anda memiliki waktu yang sama, nonaktifkan opsi untuk mengubah dari musim dingin ke musim panas dan sebaliknya.
- Dengan mengklik item “Ubah format tanggal dan waktu”, Anda dapat mengubah tampilan jam.
Seperti yang Anda lihat, mengatur tanggal dan waktu di komputer sangat sederhana dan setiap pengguna dapat mengatasi tugas ini.
Semoga beruntung!
Setiap komputer, laptop (netbook) memiliki jam, terletak di bagian kanan bawah layar (secara default, Anda dapat menghapusnya jika diinginkan). Anda dapat mengatur waktu secara otomatis atau manual.
Bahkan setelah komputer dimatikan, mereka tidak berhenti, namun terus “berjalan”.
Terdapat baterai (tablet) pada motherboard, yang memungkinkan beberapa fungsi terus-menerus “waspada”
Untuk mengatur waktu yang benar dan akurat pada komputer Anda di Windows 7 (demikian pula di Windows 8), klik jam elektronik di baki dan klik pada baris "ubah pengaturan tanggal dan waktu".
Sebuah jendela akan terbuka di mana Anda dapat dengan mudah mengatur (mengubah) waktu di komputer Anda.
Selain itu, dengan mengklik baris “Waktu Internet” di bagian atas, Anda dapat mengatur jam untuk melakukan sinkronisasi secara otomatis.

Untuk menyetel waktu yang tepat di wilayah Anda, pilih zona waktu Anda (ada beberapa di Rusia), sehingga Anda dapat mengoreksi waktu jika tidak cocok.
Instal gadget waktu di komputer Anda
Jam standar (yang ada di baki) menampilkan waktu secara akurat, tetapi sangat kecil, dan jika layarnya jauh, Anda harus berusaha keras untuk mengetahui jam berapa sekarang.
Itu saja. Saya hanya ingin menulis cara mengatur waktu, tetapi entah bagaimana, tanpa sepengetahuan saya, saya menjelaskan beberapa fungsi komputer yang lebih nyaman - mungkin itu berguna bagi Anda. Semoga beruntung.
Agar tidak duduk terlalu lama dan meninggalkan kursi komputer tepat pada waktunya, waktu yang tepat harus diatur. Saat ini, ketika ada begitu banyak hal menarik di komputer dan Internet, mustahil untuk melepaskan diri dari monitor. Dalam tutorial singkat ini kita akan melihat pertanyaan sederhana ini.
Atur waktu di komputer Anda sangat sederhana. Ada jam di pojok kanan bawah monitor kita, untuk mengatur waktu yang tepat, kita klik dua kali pada jam dengan tombol kiri mouse.
Di jendela yang terbuka, pada tab pertama “Tanggal dan Waktu” kita dapat mengatur waktu dan tanggal.

Dengan membuka tab “Zona Waktu”, Anda dapat mengkonfigurasi zona waktu di mana kita berada.

Pada tab Waktu Internet, kita dapat mencentang kotak di samping “Sinkronisasi dengan server waktu Internet” dan dalam hal ini kita akan selalu memiliki waktu yang tepat di komputer.
Klik tombol “Perbarui Sekarang” agar waktu diperbarui ke waktu yang paling akurat, setelah semua operasi klik “OK”.

Dengan tindakan sederhana ini kami mengatur yang terbaik waktu yang tepat di komputer.
Video yang bermanfaat:
BERHENTI! Baca artikel serupa - pelajari hal baru:
Komentar:
Cara mengubah waktu di foto
tanggal dan waktu tidak cocok
Anda perlu mengatur waktu dengan benar
Saya tidak dapat mengubah waktu dan tanggal. Ini memberi tahu saya bahwa saya tidak memiliki cukup hak untuk mengubah waktu sistem. Apa yang harus saya lakukan?
Tapi entah kenapa, setelah dimatikan, waktunya disetel kembali. Saya rasa saya melakukan semuanya dengan benar
atur waktu 1 jam lebih awal
cara mengatur waktu yang tepat
Atur waktu
cara setting waktu dan tanggal tidak berfungsi, mohon bantuannya
Waktu Internet saya tidak sesuai dengan waktu sebenarnya, bagaimana cara menyinkronkan waktu?
Apa yang bisa saya katakan, terima kasih, sudah lama tidak berfungsi
Hebat! Terima kasih, semuanya berhasil!
Jendela waktu tidak terbuka.
Untuk beberapa alasan, jendela tidak terbuka seiring waktu
Terima kasih banyak! semuanya berhasil!
tapi PM saya ditampilkan dan saya tidak tahu cara mengatur GMT, bagaimana cara memperbaikinya?????
Saya mencoba semuanya berkali-kali, waktu dan tanggal tidak berubah, karena mereka terlambat 20 jam, mereka masih tertinggal.