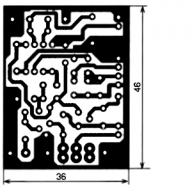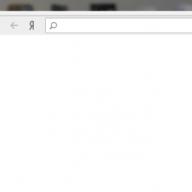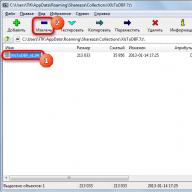DBF adalah file database, kemampuan untuk bekerja yang sebelumnya terintegrasi ke dalam lingkungan Microsoft Office. Aplikasi Access dan Excel bekerja dengan format tersebut, kemudian Access dihapus dari paket dan menjadi program terpisah, dan di Excel, sejak 2007, dukungan DataBaseFile telah dibatasi secara signifikan.
Jika tidak mungkin membuka file DBF langsung di Excel, Anda harus mengonversinya terlebih dahulu.
Namun, DBF, meskipun dianggap oleh banyak orang sebagai format yang ketinggalan jaman, masih banyak digunakan dalam program khusus di bidang bisnis, desain, dan teknik. Di mana pun diperlukan untuk bekerja dengan sejumlah besar informasi, penataan dan pemrosesannya, serta pelaksanaan kueri. Misalnya, paket perangkat lunak 1C Enterprise sepenuhnya didasarkan pada manajemen basis data. Dan mengingat banyak dokumentasi dan data kantor yang diproses di Excel, masalah pekerjaan terintegrasi dengan format ini menjadi relevan dan diminati.
Masalah Excel saat bekerja dengan DBF
Excel 2003 memiliki kemampuan untuk membuka dan mengedit DBF, serta menyimpan dokumen XLS dalam format ini:
- Pilih "File" dari bilah menu.
- Selanjutnya, klik "Simpan Sebagai".
- Pilih “*.dbf” dari daftar drop-down.
PENTING. Sejak 2007, Anda bisa membuka dan melihat format database di Excel, namun Anda tidak bisa melakukan perubahan atau menyimpan dokumen .xls di dalamnya. Alat program standar tidak lagi menyediakan opsi ini.
Namun, ada add-on khusus untuk aplikasi yang menambahkan fungsi seperti itu ke dalamnya. Pemrogram memposting perkembangan mereka secara online di berbagai forum, dan Anda dapat menemukan berbagai opsi. Add-on paling populer, yang disebut XslToDBF, dapat diunduh dari situs web pengembang http://basile-m.narod.ru/xlstodbf/download.html. Pengunduhannya gratis, tetapi jika mau, Anda dapat mendukung proyek ini dengan mentransfer jumlah berapa pun ke dompet atau kartu Anda.
Instalasi dan penggunaan:
- Unduh arsip dari situs di atas.
- Ekstrak XlsToDBF.xla darinya dan simpan di komputer Anda.

- Di Excel, buka menu dengan ikon Microsoft di sebelah kiri, “Opsi”.

- Di bawah Opsi Excel, pilih Add-In.
- Di baris Kelola/Add-in Excel, klik Buka.

- Klik Telusuri dan temukan XlsToDBF.xla yang disimpan.


- Entri “XLS -> DBF” akan muncul di daftar add-on dengan kotak centang dicentang. Periksa apakah tidak ada.

- Sekarang Anda dapat menyimpan format .xls ke .dbf. Dari situs yang sama Anda dapat mengunduh petunjuk penggunaan secara rinci. Yang utama adalah menyiapkan data tabel dengan benar.
- Setelah tabel siap, pilih sel mana saja yang terisi dan tekan Alt dan F
- Di jendela makro yang terbuka, ketik XlsToDBF di kolom, huruf besar/kecil tidak penting.

- Klik Jalankan.
- Jika Anda sudah menyiapkan dan memformat data dengan benar, maka file database juga akan tersimpan di folder tempat sumber XLS berada.
Jika Anda tidak ingin mengubah apa pun di Office dan tidak mempercayai add-in dan aplikasi pihak ketiga, Anda dapat menyarankan cara yang lebih memakan waktu untuk mengonversi file XLS ke DBF:
- Beli dan instal Microsoft Access.
- Di Excel, siapkan dan simpan dokumen.

- Klik tombol "Buka" di MS Access dan pilih file.

- Sekarang Anda perlu mengonfigurasi impor dengan benar.

- Pilih lembar untuk memulai. Jika ada beberapa, Anda tetap harus melakukannya satu per satu.

- Jika tabel memiliki baris header, centang kotak yang sesuai.

- Selanjutnya, Anda dapat mengubah nama tabel.

- Sekarang klik "Data Eksternal".

- Klik tombol "Ekspor", "Lanjutan".

- Pilih File dBase.

- Tentukan nama dan simpan lokasi.
Cara ini tidak selalu berhasil, sering terjadi kesalahan dalam pengolahan data dan penyimpanan selanjutnya. Dan itu sangat panjang dan merepotkan.
Konversi
Agar tidak repot dengan program perkantoran sendiri, banyak aplikasi telah dibuat yang memungkinkan Anda mentransfer data dari satu format ke format lainnya. Pertama, hampir semua program DBMS yang kuat menawarkan kemampuan untuk mengekspor ke XLS dan memuat darinya. Kedua, ada utilitas kecil yang mengkhususkan diri pada konversi. Berikut beberapa di antaranya:

Di semua program ini, konversi dilakukan dengan membuka file sumber dan kemudian menjalankan perintah "Konversi" atau "Ekspor".
Ada juga layanan konversi online gratis. Di situs tersebut Anda diminta untuk mengirim (mengunduh) file sumber, klik "Konversi", setelah itu tautan ke dokumen yang dikonversi akan muncul. Sejauh mana Anda dapat mempercayai layanan tersebut, keputusannya bersifat individual, risiko dan risiko Anda sendiri.
Dengan demikian, Anda dapat membuka DBF di Excel, tetapi jika versinya adalah 2007 atau lebih baru, Anda tidak dapat melakukan apa pun lagi dengannya, lihat saja. Ada add-on atau program khusus untuk mengedit dan menyimpan ke XLS, serta untuk mengkonversi ke arah sebaliknya. Jika Anda memiliki pengalaman mengonversi dan bekerja dengan DBF di berbagai aplikasi, bagikan tip Anda di komentar.
Pilihan untuk membuka dbf menggunakan excel
Ada beberapa di antaranya. Perhatikan bahwa format dbf hadir dalam beberapa modifikasi: dBase II; dBase III; dBase IV; foxpro dan beberapa lainnya.
Apa lagi yang dapat memengaruhi keakuratan pembukaan file dbf? Ini jenis dokumen. Dan di sini excel menempati posisi terdepan di antara program-program lain, dan karena kemampuannya membuka semua jenis dokumen dalam format dbf.
Bagian pembukanya unik untuk format ini, namun penyimpanan memerlukan penjelasan tambahan.
Salah satu cara untuk membuka file dbf Ini untuk menggunakan jendela tempat kita membuka file, di menu file. Ini adalah metode yang cukup sederhana, dan bahkan tanpa pengetahuan khusus Anda dapat menggunakannya dengan aman.
Langkah pertama - buka excel, buka "file", lalu "buka" di menu drop-down.
Lebih jauh "membuka" di menu tarik-turun.

Jadi, kita melihat jendela familiar untuk membuka file yang diinginkan. Kami menemukan file yang kami minati, dan di kanan bawah kami meletakkan file dBase, juga dikenal sebagai dbf, jika file tersebut masih kurang terlihat, kami menempatkan "semua file". Dalam mode ini, Anda pasti akan menemukan file yang Anda butuhkan di folder yang seharusnya.
Setelah memilih file, klik "membuka".

Hasilnya, kita akan mendapatkan file dbf kita di sheet1 yang sudah dibuka di file excel.

Anda dapat membuka file tersebut dan mengklik dua kali pada file itu sendiri.
Namun, hal ini dimungkinkan jika Anda membuat pengaturan tertentu di Excel. Jadi dengan tombol kiri mouse kita klik dua kali pada file yang ingin kita buka dalam format dbf.

Sebagai hasil dari tindakan ini, kami akan menerima pesan di mana program akan memberi tahu kami bahwa hasilnya negatif ketika dibuka dengan cara ini, dan akan menawarkan opsinya sendiri untuk membuka file.

Ini bisa berupa mencari solusi untuk masalah di Internet, atau memilih program yang diinginkan dari daftar yang diusulkan. Kami mengaktifkan program dengan mengklik “ok” menggunakan daftar program yang diusulkan. Ada kemungkinan file dbf sudah dibuka oleh program lain. Dan kita perlu menjalankan file di Excel, lalu kita menggunakan tombol kanan mouse, mengarahkan kursor ke file dbf, dan di menu kita mencari "buka dengan", temukan tab ini, klik di atasnya dan dapatkan rentang yang diusulkan program. Kami mencari Excel dan klik pintasan program.

Dan jika kita tidak melihat program excelnya, lalu klik properti, cari shortcut “umum” dan di pengaturan aplikasi klik “ubah”, pilih excel yang sesuai.



Jadi kami melihat beberapa opsi cara membuka file dbf di Excel.
Perlu dicatat bahwa ketika bekerja dengan salah satu metode yang dijelaskan, Anda melihat jendela pembuka file. Jika Excel ada dalam daftar program, klik program tersebut. Jika tidak, kami mencari “review”,

Kami mengaktifkannya dan melakukan manipulasi yang sudah dijelaskan di atas. Namun, situasi mungkin muncul ketika kita mengaktifkan jendela “buka dengan” dan melihat jendela Explorer.
Dalam hal ini, Anda harus pergi ke folder tempat program Microsoft Office berada dan mencari Excel di dalamnya. Biasanya mudah ditemukan. Perubahan hanya dapat disebabkan oleh versi Excel itu sendiri. Jalur C: File Program Microsoft Office office # dan untuk versi berbeda, alih-alih ikon #, kami menyediakan nomor kantor yang telah Anda instal. Kami masuk ke direktori kami, kami melihat file excel di sana. exe.

Kami mengarahkan mouse ke file ini dan mengaktifkannya. Kita akan dibawa ke daftar pilihan yang sudah familiar, dan disini Excel pasti akan terlihat.

Hasilnya, kita akan mendapatkan format dbf terbuka di Excel.

Untuk membuka lebih lanjut file dalam format dbf, cukup klik dengan mouse dan centang kotak di daftar saran “selalu gunakan program ini untuk membuka file ini.”
Klik "ok" dan lain kali, dengan mengklik dua kali pada file dengan mouse, Anda akan secara otomatis membuka file dbf excel.
Seperti yang Anda lihat, semuanya cukup sederhana dan terlihat jelas di gambar.
DBF Converter adalah solusi universal untuk semua kebutuhan konversi format DBF Anda. Kapan pun Anda perlu mengekstrak data dari file DBF ke CSV, XLS, XLSX, SQL atau teks biasa, perangkat lunak ini memberikan cara mudah untuk melakukan ini dengan upaya minimal. UNDUH GRATIS
Konversi 3 langkah
Bekerja dengan Konverter DBF itu mudah. Anda menentukan file DBF atau folder dengan file DBF yang ingin Anda konversi, memilih bidang dan memfilter catatan yang Anda perlukan. Maka hanya perlu satu klik untuk DBF Converter untuk mengubah file sumber ke format pilihan Anda.
Pemfilteran data yang kuat
Pemfilteran data di DBF Converter bersifat visual. Ini berarti program mengambil sampel catatan dalam file DBF dan memungkinkan Anda menerapkan aturan filter dan masker khusus serta langsung melihat perubahan sampel sesuai pilihan Anda.
Konversi batch untuk beberapa file DBF
Jika Anda memiliki lusinan DBF tersebut, mengonversinya bisa jadi rumit. Namun berkat DBF Converter, tidak ada bedanya apakah Anda perlu memproses satu atau seratus file. Program ini menerima folder yang berisi file DBF sumber Anda dan mengonversi semuanya satu per satu. Dan berkat akses tingkat rendah ke data konversinya tetap cepat dan akurat.
Fitur Utama- Ubah DBF menjadi XLSX
- Konversi DBF ke XML
- Ubah DBF menjadi TXT
- Konversikan DBF ke SDF
- Konversi DBF ke HTML
- Dukungan baris perintah
Coba DBF Converter sekarang secara gratis Meskipun harga DBF Converter sangat terjangkau, Anda juga dapat mencobanya secara gratis kapan saja. Unduh uji coba gratis dan evaluasi kemampuan luas DBF Converter sekarang!
| Unduh Konverter DBF GRATIS |
Konverter DBF berjalan semua versi Windows dari 95 hingga XP, Vista, Windows 7/8/10 (32/64 bit).
Pengguna terdaftar akan menerima semua versi masa depan dan peningkatan secara gratis, serta dukungan teknis yang hampir tidak terbatas.
| Beli sekarang! |
DBF adalah format populer untuk menyimpan dan bertukar data antara berbagai program, dan terutama antara aplikasi yang memelihara database dan spreadsheet. Meski sudah ketinggalan jaman, namun tetap diminati di berbagai bidang. Misalnya, program akuntansi terus bekerja secara aktif dengannya, dan badan pengatur serta pemerintah menerima sebagian besar laporan dalam format ini.
Namun sayangnya, Excel, mulai dari Excel 2007, tidak lagi mendukung sepenuhnya format ini. Sekarang dalam program ini Anda hanya dapat melihat isi file DBF, dan menyimpan data dengan ekstensi yang ditentukan menggunakan alat bawaan aplikasi tidak dapat lagi dilakukan. Untungnya, ada opsi lain untuk mengonversi data dari Excel ke format yang kita butuhkan. Mari kita lihat bagaimana hal ini dapat dilakukan.
Di Excel 2003 dan versi program yang lebih lama, Anda bisa menyimpan data dalam format DBF (dBase) menggunakan metode standar. Untuk melakukan ini, Anda harus mengklik item tersebut "Mengajukan" di menu aplikasi horizontal, lalu pilih posisi dalam daftar yang terbuka "Simpan sebagai...". Di jendela simpan yang terbuka, Anda perlu memilih nama format yang diinginkan dari daftar dan klik tombol "Menyimpan".
Namun sayangnya, sejak Excel 2007, pengembang Microsoft menganggap dBase sudah ketinggalan zaman, dan format Excel modern terlalu rumit untuk menghabiskan waktu dan uang untuk memastikan kompatibilitas penuh. Oleh karena itu, Excel mempertahankan kemampuan untuk membaca file DBF, namun dukungan untuk menyimpan data dalam format ini dengan perangkat lunak bawaan dihentikan. Namun, ada beberapa cara untuk mengkonversi data yang disimpan di Excel ke DBF dengan menggunakan add-in dan perangkat lunak lainnya.
Metode 1: Paket Pengonversi WhiteTown
Ada sejumlah program yang memungkinkan Anda mengkonversi data dari Excel ke DBF. Salah satu cara termudah untuk mengonversi data dari Excel ke DBF adalah dengan menggunakan paket utilitas untuk mengonversi objek dengan berbagai ekstensi WhiteTown Converters Pack.
Meskipun prosedur instalasi program ini sederhana dan intuitif, kami akan tetap membahasnya secara mendetail, dengan menunjukkan beberapa nuansa.
- Setelah Anda mengunduh dan meluncurkan penginstal, sebuah jendela segera terbuka Penyihir Instalasi, yang meminta Anda memilih bahasa untuk prosedur instalasi lebih lanjut. Secara default, ini akan menampilkan bahasa yang diinstal pada salinan Windows Anda, namun Anda dapat mengubahnya jika Anda mau. Kami tidak akan melakukan ini dan cukup menekan tombolnya. "OKE".
- Selanjutnya, sebuah jendela terbuka, menunjukkan lokasi pada disk sistem tempat utilitas akan diinstal. Secara default, ini adalah foldernya "File program" pada disk "C". Di sini lebih baik tidak mengubah apa pun dan tekan tombol "Lebih jauh".
- Sebuah jendela kemudian terbuka di mana Anda dapat memilih arah transformasi spesifik yang ingin Anda miliki. Secara default, semua komponen konversi yang tersedia dipilih. Namun beberapa pengguna mungkin tidak ingin menginstal semuanya, karena setiap utilitas memakan ruang hard drive. Bagaimanapun, penting bagi kami untuk memiliki tanda centang di sebelah item "Konverter XLS (Excel) ke DBF". Pengguna dapat memilih untuk menginstal komponen paket utilitas lainnya sesuai kebijaksanaannya sendiri. Setelah pengaturan dilakukan, jangan lupa klik tombolnya "Lebih jauh".
- Setelah ini, sebuah jendela terbuka di mana Anda menambahkan pintasan ke folder tersebut "Awal". Secara default, pintasan dipanggil "Kota Putih", namun Anda dapat mengubah namanya jika diinginkan. tekan tombolnya "Lebih jauh".
- Sebuah jendela kemudian terbuka menanyakan apakah akan membuat pintasan di desktop. Jika Anda ingin menambahkannya, beri tanda centang di sebelah parameter yang sesuai; jika Anda tidak menginginkannya, hapus centangnya. Kemudian, seperti biasa, tekan tombol "Lebih jauh".
- Setelah ini, jendela lain terbuka. Ini menunjukkan parameter instalasi dasar. Jika pengguna tidak puas dengan sesuatu dan ingin mengedit parameter, tekan tombol "Kembali". Jika semuanya sudah beres, lalu klik tombolnya "Install".
- Prosedur instalasi dimulai, kemajuannya akan ditampilkan dengan indikator dinamis.
- Kemudian pesan informasi terbuka dalam bahasa Inggris, menyatakan terima kasih atas pemasangan paket ini. tekan tombolnya "Lebih jauh".
- Di jendela terakhir Penyihir Instalasi Dilaporkan bahwa program WhiteTown Converters Pack telah berhasil diinstal. Yang harus kita lakukan hanyalah menekan tombolnya "Menyelesaikan".
- Setelah ini, sebuah folder bernama "Kota Putih". Ini berisi pintasan utilitas untuk area konversi tertentu. Buka folder ini. Kami disajikan dengan sejumlah besar utilitas yang termasuk dalam paket WhiteTown untuk berbagai bidang konversi. Selain itu, setiap arah memiliki utilitas terpisah untuk sistem operasi Windows 32-bit dan 64-bit. Buka aplikasi dengan nama "Konverter XLS ke DBF", sesuai dengan bitness OS Anda.
- Program Konverter XLS ke DBF dimulai. Seperti yang Anda lihat, antarmukanya dalam bahasa Inggris, namun tetap intuitif.
Tab segera terbuka "Memasukkan" ("Memasuki"). Hal ini dimaksudkan untuk menunjukkan objek yang harus dikonversi. Untuk melakukan ini, klik tombol "Menambahkan" ("Menambahkan").
- Setelah ini, jendela standar untuk menambahkan objek akan terbuka. Di dalamnya Anda harus pergi ke direktori tempat buku kerja Excel yang kita butuhkan dengan ekstensi xls atau xlsx berada. Setelah objek ditemukan, pilih namanya dan klik tombol "Membuka".
- Seperti yang Anda lihat, setelah itu jalur ke objek ditampilkan di tab "Memasukkan". tekan tombolnya "Berikutnya" ("Lebih jauh").
- Setelah ini otomatis kita dipindahkan ke tab kedua "Keluaran" ("Kesimpulan"). Di sini Anda perlu menunjukkan di direktori mana objek jadi dengan ekstensi DBF akan ditampilkan. Untuk memilih folder untuk menyimpan file DBF yang sudah jadi, klik tombol "Jelajahi..." ("Melihat"). Daftar kecil dua item akan terbuka "Pilih file" ("Pilih berkas") Dan "Pilih folder" ("Pilih folder"). Faktanya, poin-poin ini hanya berarti memilih berbagai jenis jendela navigasi untuk menunjukkan folder penyimpanan. Kami membuat pilihan.
- Dalam kasus pertama, ini akan menjadi jendela biasa "Simpan sebagai...". Ini akan menampilkan folder dan objek dBase yang ada. Kami pergi ke direktori tempat kami ingin menyimpan. Selanjutnya di lapangan "Nama file" Kami menunjukkan nama di mana kami ingin objek tersebut dicantumkan setelah konversi. Setelah itu, klik tombolnya "Menyimpan".

Jika Anda memilih opsi tersebut "Pilih folder", maka jendela pemilihan direktori yang disederhanakan akan terbuka. Itu hanya akan menampilkan folder. Pilih folder yang akan disimpan dan klik tombol "OKE".
- Seperti yang Anda lihat, setelah salah satu tindakan ini, jalur ke folder untuk menyimpan objek akan ditampilkan di tab "Keluaran". Untuk pergi ke tab berikutnya, klik tombol "Berikutnya" ("Lebih jauh").
- Di tab terakhir "Pilihan" ("Pilihan") ada banyak pengaturan, tetapi kami paling tertarik "Jenis bidang memo" ("Jenis bidang memo"). Klik pada bidang yang memiliki pengaturan default "Mobil" ("Mobil"). Daftar tipe dBase untuk menyimpan objek akan terbuka. Parameter ini sangat penting, karena tidak semua program yang bekerja dengan dBase dapat memproses semua jenis objek dengan ekstensi ini. Oleh karena itu, Anda perlu mengetahui terlebih dahulu tipe mana yang akan dipilih. Ada enam pilihan tipe berbeda:
- dBASE III;
- RubahPro;
- dBASE IV;
- Visual FoxPro;
- >SMT;
- dBASE Tingkat 7.
Kami membuat pilihan jenis yang diperlukan untuk digunakan dalam program tertentu.
- Setelah pilihan dibuat, Anda dapat melanjutkan ke prosedur konversi yang sebenarnya. Untuk melakukan ini, klik tombol "Awal" ("Awal").
- Prosedur konversi dimulai. Jika buku kerja Excel memiliki beberapa lembar data, maka file DBF terpisah akan dibuat untuk masing-masing lembar. Selesainya proses konversi akan ditandai dengan indikator kemajuan berwarna hijau. Setelah dia mencapai ujung lapangan, klik tombol "Menyelesaikan" ("Menyelesaikan").



















Dokumen yang sudah selesai akan ditempatkan di direktori yang ditentukan di tab "Keluaran".
Satu-satunya kelemahan signifikan dari metode menggunakan paket utilitas WhiteTown Converters Pack adalah Anda hanya dapat melakukan 30 prosedur konversi secara gratis, dan kemudian Anda harus membeli lisensi.
Metode 2: Add-in XlsToDBF
Anda dapat mengonversi buku kerja Excel ke dBase secara langsung melalui antarmuka aplikasi dengan menginstal add-on pihak ketiga. Salah satu yang terbaik dan paling nyaman adalah add-on XlsToDBF. Mari kita pertimbangkan algoritma penerapannya.
- Setelah mengunduh arsip XlsToDBF.7z dengan add-in, ekstrak objek bernama XlsToDBF.xla darinya. Karena arsip memiliki ekstensi 7z, pembongkaran dapat dilakukan dengan program standar untuk ekstensi ini, 7-Zip, atau menggunakan pengarsip lain yang mendukung pengerjaannya.
- Setelah itu, luncurkan program Excel dan buka tab "Mengajukan". Selanjutnya kita pindah ke bagian "Pilihan" melalui menu di sisi kiri jendela.
- Di jendela parameter yang terbuka, klik item tersebut "Pengaya". Pindah ke sisi kanan jendela. Di bagian paling bawah ada sebuah lapangan "Kontrol". Kami memindahkan sakelar di dalamnya ke posisi itu "Add-in Excel" dan klik tombolnya "Pergi...".
- Jendela manajemen add-on kecil akan terbuka. Klik tombol di sana "Tinjauan…".
- Jendela pembuka objek terbuka. Kita harus pergi ke direktori tempat arsip XlsToDBF yang belum dibongkar berada. Buka folder dengan nama yang sama dan pilih objek dengan nama tersebut "XlsToDBF.xla". Setelah itu, klik tombolnya "OKE".
- Kemudian kita kembali ke jendela manajemen add-on. Seperti yang Anda lihat, nama itu muncul di daftar "XLS -> DBF". Ini adalah suprastruktur kami. Seharusnya ada tanda centang di sebelahnya. Jika tidak ada tanda centang, centang dan klik tombol "OKE".
- Jadi, add-on sudah diinstal. Sekarang kita buka dokumen Excel yang datanya perlu diubah menjadi dBase, atau kita cukup mengetikkannya pada lembar jika dokumen belum dibuat.
- Sekarang kita perlu melakukan beberapa manipulasi data untuk mempersiapkannya untuk konversi. Pertama-tama, kita tambahkan dua baris di atas header tabel. Mereka harus menjadi yang pertama pada lembar dan memiliki nama pada bilah koordinat vertikal "1" Dan "2".
Di sel kiri atas kita memasukkan nama yang ingin kita tetapkan ke file DBF yang dibuat. Ini terdiri dari dua bagian: nama itu sendiri dan ekstensi. Hanya alfabet Latin yang diperbolehkan. Contoh dari nama tersebut adalah "UCHASTOK.DBF".
- Di sel pertama di sebelah kanan nama, Anda perlu menentukan pengkodeannya. Ada dua opsi pengkodean menggunakan add-in ini: CP866 Dan CP1251. Jika sel B2 kosong atau memiliki nilai apa pun yang disetel selain itu "CP866", maka pengkodean default akan diterapkan CP1251. Kami mengatur pengkodean yang kami anggap perlu atau membiarkan bidang kosong.
- Selanjutnya kita beralih ke baris berikutnya. Faktanya adalah bahwa dalam struktur dBase, setiap kolom, yang disebut field, memiliki tipe datanya sendiri. Ada sebutan seperti itu:
- N(Numerik) – numerik;
- L(Logis) – logis;
- D(Tanggal) – tanggal;
- C(String karakter.
Selain itu, dalam string ( CNN) dan tipe numerik ( Tidak) setelah nama dalam bentuk huruf, jumlah karakter maksimum di bidang harus dicantumkan. Jika tipe numerik menggunakan tempat desimal, maka nomornya juga harus ditunjukkan setelah titik ( Tidak).
Ada tipe data lain dalam format dBase (Memo, Umum, dll.), tetapi add-on ini tidak dapat berfungsi dengannya. Namun, Excel 2003, ketika masih mendukung konversi ke DBF, tidak dapat bekerja dengannya.
Dalam kasus khusus kami, bidang pertama akan berupa string dengan lebar 100 karakter ( Bab 100), dan bidang lainnya akan berupa angka, lebar 10 karakter ( N10).
- Baris berikutnya berisi nama field. Tapi faktanya mereka juga harus dimasukkan dalam alfabet Latin, dan bukan dalam alfabet Sirilik, seperti milik kita. Selain itu, spasi tidak diperbolehkan pada nama kolom. Kami mengganti namanya sesuai dengan aturan ini.
- Setelah itu, persiapan data dianggap selesai. Pilih seluruh rentang tabel pada lembar dengan kursor menahan tombol kiri mouse. Lalu pergi ke tab "Pengembang". Secara default, ini dinonaktifkan, jadi sebelum manipulasi lebih lanjut Anda perlu mengaktifkannya dan aktifkan makro. Berikutnya pada pita di blok pengaturan "Kode" klik pada ikon tersebut "Makro".
Anda dapat membuatnya lebih mudah dengan mengetikkan kombinasi tombol pintas Alt+F8.
- Jendela makro terbuka. Di lapangan "Nama makro" masukkan nama add-in kami "XlsToDBF" tanpa tanda kutip. Daftarnya tidak penting. Selanjutnya, klik tombolnya "Berlari".
- Makro melakukan pemrosesan di latar belakang. Setelah itu, di folder yang sama tempat file Excel sumber berada, sebuah objek dengan ekstensi DBF akan dibuat dengan nama yang ditentukan di sel. A1.













Seperti yang Anda lihat, metode ini jauh lebih rumit daripada metode sebelumnya. Jumlah tipe bidang yang dapat digunakan dan jumlah tipe objek yang dapat dibuat dengan ekstensi DBF juga sangat terbatas. Kelemahan lainnya adalah direktori pembuatan objek dBase hanya dapat ditetapkan sebelum prosedur konversi, dengan langsung memindahkan file Excel sumber ke folder tujuan. Di antara kelebihan metode ini, dapat dicatat bahwa, tidak seperti opsi sebelumnya, metode ini benar-benar gratis dan hampir semua manipulasi dilakukan langsung melalui antarmuka Excel.
Metode 3: Program Microsoft Access
Meskipun versi baru Excel tidak memiliki cara bawaan untuk menyimpan data dalam format DBF, namun opsi menggunakan aplikasi Microsoft Access paling mendekati menyebutnya standar. Faktanya adalah program ini dirilis oleh pabrikan yang sama dengan Excel, dan juga disertakan dalam paket Microsoft Office. Selain itu, ini adalah opsi teraman karena Anda tidak perlu dipusingkan dengan perangkat lunak pihak ketiga. Microsoft Access dirancang khusus untuk bekerja dengan database.
- Setelah semua data yang diperlukan pada sheet telah dimasukkan ke dalam Excel, untuk mengubahnya ke format DBF, Anda harus menyimpannya terlebih dahulu di salah satu format Excel. Untuk melakukan ini, klik ikon floppy disk di sudut kiri atas jendela program.
- Jendela simpan terbuka. Kami pergi ke direktori tempat kami ingin menyimpan file. Dari folder inilah Anda perlu membukanya di Microsoft Access. Format buku bisa dibiarkan default xlsx, atau bisa diubah ke xls. Dalam hal ini, ini tidak penting, karena kami menyimpan file hanya untuk mengubahnya menjadi DBF. Setelah semua pengaturan selesai, klik tombol "Menyimpan" dan tutup jendela Excel.
- Luncurkan program Microsoft Access. Buka tabnya "Mengajukan", jika dibuka di tab lain. Klik pada item menu "Membuka", terletak di sisi kiri jendela.
- Jendela buka file terbuka. Kami pergi ke direktori tempat kami menyimpan file dalam salah satu format Excel. Untuk membuatnya muncul di jendela, pindahkan sakelar format file ke posisinya "Buku kerja Excel (*.xlsx)" atau "Microsoft Excel (*.xls)", tergantung di mana buku itu disimpan. Setelah nama file yang kita perlukan ditampilkan, pilih dan klik tombol "Membuka".
- Sebuah jendela terbuka "Tautan Spreadsheet". Ini memungkinkan Anda memindahkan data dari file Excel ke Microsoft Access seakurat mungkin. Kita perlu memilih lembar Excel dari mana kita akan mengimpor data. Faktanya adalah meskipun file Excel berisi informasi dalam beberapa lembar, Anda hanya dapat mengimpornya ke Access secara terpisah dan, karenanya, mengonversinya menjadi file DBF terpisah.
Dimungkinkan juga untuk mengimpor informasi dari rentang individual ke dalam lembar. Namun dalam kasus kami, hal ini tidak diperlukan. Atur sakelar ke posisinya "Seprai", lalu pilih lembar dari mana kita akan mengambil datanya. Kebenaran tampilan informasi dapat dilihat di bagian bawah jendela. Jika semuanya memuaskan, tekan tombol. "Lebih jauh".
- Di jendela berikutnya, jika tabel Anda berisi header, Anda perlu mencentang kotak di sebelahnya "Baris pertama berisi header kolom". Kemudian klik tombolnya "Lebih jauh".
- Di jendela Tautan Spreadsheet baru, Anda dapat mengubah nama item tertaut secara opsional. Kemudian klik tombolnya "Siap".
- Setelah ini, kotak dialog akan terbuka yang menunjukkan bahwa penautan tabel ke file Excel telah selesai. Klik pada tombol "OKE".
- Nama tabel yang kita tetapkan di jendela terakhir akan muncul di sisi kiri antarmuka program. Klik dua kali dengan tombol kiri mouse.
- Setelah itu, tabel akan ditampilkan di jendela. Pindah ke tab "Data eksternal".
- Pada pita di kotak peralatan "Ekspor" klik pada prasasti tersebut "Selain itu". Dalam daftar yang terbuka, pilih item tersebut "File dBase".
- Jendela ekspor ke format DBF terbuka. Di lapangan "Nama file" Anda dapat menentukan lokasi penyimpanan file dan namanya jika yang default karena alasan tertentu tidak cocok untuk Anda.
Di lapangan "Format berkas" pilih salah satu dari tiga jenis format DBF:
- dBASE III(bawaan);
- dBASE IV;
- dBASE 5.
Perlu diingat bahwa semakin modern formatnya (semakin tinggi nomor serinya), semakin besar peluang untuk memproses data di dalamnya. Artinya, ada kemungkinan lebih tinggi bahwa semua data tabel akan disimpan dalam file. Namun pada saat yang sama, kecil kemungkinannya bahwa program yang akan Anda gunakan untuk mengimpor file DBF di masa mendatang akan kompatibel dengan jenis khusus ini.
Setelah semua pengaturan diatur, klik tombol "OKE".
- Jika pesan kesalahan muncul setelah ini, coba ekspor data menggunakan jenis format DBF yang berbeda. Jika semuanya berjalan dengan baik, sebuah jendela akan muncul memberi tahu Anda bahwa ekspor berhasil. Klik pada tombol "Menutup".













File yang dibuat dalam format dBase akan ditempatkan di direktori yang ditentukan di jendela ekspor. Kemudian Anda dapat melakukan manipulasi apa pun dengannya, termasuk mengimpornya ke program lain.
Seperti yang Anda lihat, meskipun versi modern Excel tidak memiliki kemampuan untuk menyimpan file dalam format DBF menggunakan alat bawaan, prosedur ini masih dapat dilakukan menggunakan program dan add-in lain. Perlu dicatat bahwa metode konversi yang paling fungsional adalah dengan menggunakan Paket Pengonversi WhiteTown. Namun sayangnya jumlah konversi gratis di dalamnya terbatas. Add-on XlsToDBF memungkinkan Anda melakukan konversi secara gratis, tetapi prosedurnya jauh lebih rumit. Selain itu, fungsionalitas opsi ini sangat terbatas.
“Golden mean” adalah metode yang menggunakan program Access. Seperti Excel, ini dikembangkan oleh Microsoft, dan oleh karena itu tidak dapat lagi disebut sebagai aplikasi pihak ketiga. Selain itu, opsi ini memungkinkan Anda mengonversi file Excel menjadi beberapa jenis format dBase. Meskipun dalam indikator ini Access masih kalah dengan program WhiteTown.