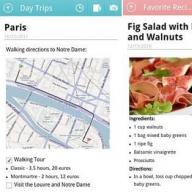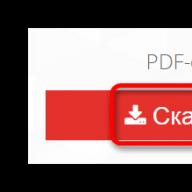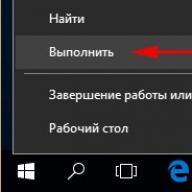Halo admin! Saya telah menginstal Windows 10 di laptop saya dan beberapa kali sehari muncul pesan: “Oneclickstarter. Program ini diluncurkan dalam mode kompatibilitas. Pengaturan kompatibilitas harus dinonaktifkan karena dapat menimbulkan efek yang tidak diinginkan. Masih menjalankan aplikasi? » Bagaimana cara menghilangkan pesan ini?
Cara menonaktifkan Mode Kompatibilitas Windows 10
Halo teman teman! Pesan ini di Windows 10 muncul karena program Tune Up Utilities 2014, karena tidak kompatibel dengan sistem operasi Windows 10, dan jika Anda mengklik tombol Yes, pesan tersebut akan hilang. Untuk menghilangkan pesan ini dan menghindari keharusan mengklik Ya terus-menerus, coba instal versi terbarunya - AVG PC TuneUp 2016.
Apa itu Mode Kompatibilitas Windows?
Mode ini mendeteksi dan menyelesaikan masalah kompatibilitas antara sistem operasi terbaru dan aplikasi lama yang tidak memiliki driver untuk dijalankan di Windows baru. Dengan kata lain, jika ada program lama yang tidak kompatibel dengan sistem operasi Windows 10 yang telah Anda instal, tetapi Anda tetap menginstal program ini, maka Windows 10 akan meluncurkannya dalam apa yang disebut mode kompatibilitas, yaitu menciptakan lingkungan kondusif untuk menjalankan program usang ini.
Saya ingin mengatakan bahwa terkadang mode ini tidak berfungsi dengan benar dan program yang ketinggalan jaman tidak dapat dijalankan, atau berfungsi dengan kesalahan, atau sebuah jendela muncul, seperti pembaca kami. Dalam hal ini, yang terbaik adalah mencari versi terbaru dari program yang Anda butuhkan (kompatibel dengan Windows 10) dan menginstalnya, dan jika tidak ada, Anda dapat mencoba apa yang saya lakukan sekali, yaitu menonaktifkan mode kompatibilitas Windows 10, dalam kasus saya ini membantu, yaitu jendela peringatan berhenti muncul, dan aplikasi usang berfungsi seolah-olah tidak terjadi apa-apa.
Menonaktifkan Mode Kompatibilitas Windows 10
Awal-->Menjalankan, masukkan perintah services.msc di kolom input dan klik "OK".


Jendela manajemen layanan muncul. Kami menemukan Layanan Asisten Kompatibilitas Program. Kami melihat bahwa layanan sedang berjalan.

Klik kanan pada layanan ini dan pilih “Stop” dari daftar konteks.

Layanan berhenti.

Itu saja, layanan Asisten Kompatibilitas Program dihentikan hingga reboot berikutnya.
Menyelesaikan menonaktifkan mode kompatibilitas program di Windows 10
Untuk sepenuhnya menonaktifkan mode kompatibilitas program di Windows 10, klik tombol kanan mouse pada layananAsisten Kompatibilitas Programdan pilih "Properti" di daftar konteks.
Segera setelah pengguna memulai program, OS secara otomatis mengaktifkan Asisten Kompatibilitas. Ini dirancang untuk meningkatkan kinerja sistem, tetapi pada perangkat dengan parameter teknis minimal, utilitas lain yang berjalan akan menyebabkan crash atau pengoperasian yang lambat (cara meningkatkan kinerja PC dijelaskan dalam artikel “”). Oleh karena itu, jika Anda ingin mempercepat komputer Anda, bacalah cara menonaktifkan mode kompatibilitas di Windows 10.
Matikan
Asisten Kompatibilitas Windows dirancang untuk melacak:
- program yang diinstal di komputer (baca cara menghapus program dari PC di artikel “”);
- kegagalan yang terjadi sebelumnya selama pengoperasian aplikasi;
- cara untuk memecahkan masalah kompatibilitas yang muncul.
Ini juga dirancang untuk menjalankan aplikasi yang ditulis untuk versi OS sebelumnya. Namun jika Anda tidak ingin terus-menerus melihat pesan di PC yang meminta Anda menginstal aplikasi dengan pengaturan yang disarankan, nonaktifkan fitur ini.
Menggunakan Layanan
Dalam Kebijakan Grup
- Tekan Win+R dan masukkan perintah: gpedit.msc.
- Konfigurasi Komputer → Templat Administratif → Komponen Windows - Kompatibilitas Aplikasi.

- Di sisi kanan jendela, temukan “Nonaktifkan Asisten Kompatibilitas Program” → RMB → Ubah → Diaktifkan → konfirmasi perubahan → restart PC Anda.

Dalam Konfigurasi OS

Luncurkan aplikasi secara manual dalam mode kompatibilitas
RMB pada pintasan peluncuran → properti → tab “Kompatibilitas”.
Ada tiga opsi yang tersedia di sini:
- klik tombol “Jalankan Pemecah Masalah Kompatibilitas” - sistem akan secara otomatis mencoba menyelesaikan masalah;

- di blok "Mode Kompatibilitas", centang kotak "Jalankan program dalam mode kompatibilitas untuk" dan pilih dari daftar drop-down OS tempat aplikasi bekerja secara stabil;

- di blok "Parameter", tentukan nilai yang akan digunakan untuk meluncurkan program dalam mode kompatibilitas - simpan perubahannya.

Senang mendengarnya! Untuk membuat perubahan yang dilakukan untuk setiap pengguna di komputer, klik tombol “Ubah pengaturan untuk semua pengguna” (diperlukan hak Administrator).
Video menjelaskan proses start manual dengan lebih jelas.
Deteksi parameter otomatis
- Untuk memulai pengaturan otomatis, Anda juga dapat mengklik kanan pintasan untuk meluncurkan program - Perbaiki masalah kompatibilitas.
- Setelah diagnosis, jendela akan muncul dengan dua opsi untuk pemecahan masalah:
- gunakan parameter yang disarankan;
- diagnostik program.
- Pilih "Gunakan pengaturan yang disarankan" untuk mengkonfigurasi program secara otomatis → utilitas akan menawarkan untuk memeriksa fungsionalitas aplikasi dengan perubahan yang dilakukan.

- Luncurkan aplikasi dan periksa fungsinya → Berikutnya.
- Utilitas akan menanyakan apakah masalah kinerja aplikasi telah teratasi → pilih salah satu opsi yang diusulkan.

Kesimpulan
Jika suatu program berhenti bekerja di Windows 10, gunakan Compatibility Assistant untuk memulainya. Jika perlu, dapat dinonaktifkan. Namun tidak disarankan melakukan hal ini jika tidak mengganggu pengoperasian komputer.
Jika Anda menginstal Windows 10 di komputer Anda, jendela peringatan OneClickStarter mungkin mulai muncul seiring waktu. Ini melaporkan malfungsi sistem jika beberapa utilitas diluncurkan dalam mode kompatibilitas. Oleh karena itu, baca di artikel ini apa itu OneClickStarter Windows 10 dan cara menonaktifkannya sendiri.
Mengapa OneClickStarter memonopoli CPU saya?
Pada dasarnya, pesan proses OneClickStarter tentang ketidakstabilan OS muncul di komputer pengguna yang menginstal TuneUp Utilities 2014 atau rakitan lainnya. Ini dimulai secara otomatis ketika sistem dimulai. Karena aplikasi ini belum dioptimalkan untuk Windows 10, aplikasi selalu berjalan dalam mode kompatibilitas. Oleh karena itu, OneClickStarter memuat prosesor dan sumber daya komputer lainnya.
Jika Anda tidak menggunakan TuneUp Utilities dan tidak ingin menghapusnya dari komputer Anda, gunakan salah satu metode untuk menonaktifkan kompatibilitas di Windows 10.
Sementara
Untuk mengurangi beban CPU menggunakan TuneUp Utilities, nonaktifkan mode kompatibilitas di OS.
Dalam layanan
Baca juga “Meningkatkan kinerja komputer dengan menonaktifkan layanan yang tidak digunakan.”


Cara paling efektif untuk menghilangkan penggunaan CPU oleh aplikasi OneClickStarter adalah dengan menghapus utilitas TuneUp Utilities dan semua komponennya. Anda dapat mengetahui cara melakukan ini di artikel “Bagaimana cara cepat menghapus program yang tidak perlu di Windows 10?”
RMB pada menu Start → Program dan Fitur → RMB pada TuneUp Utilities → uninstall/edit → ikuti instruksinya. 
WindowsSepuluh.ru
Cara termudah untuk menonaktifkan mode kompatibilitas di Windows 10
Sampai saat ini, pengguna versi Windows XP dihadapkan pada masalah menjalankan program lama yang dirancang untuk sistem operasi versi ke-98 atau bahkan ke-95. Kebutuhan untuk menjalankan program semacam itu muncul ketika tidak ada alternatif yang memadai untuk perangkat lunak ini di sistem operasi versi baru.
Dan kemudian pengguna harus memilih: kembali ke "sumbu" lama, atau mencoba menjalankan program pada sumbu baru. Tidak semua orang khawatir dengan masalah seperti ini. Dan bagi mereka yang tidak mempedulikannya, informasi tentang cara menonaktifkannya mungkin berguna - mis. nonaktifkan opsi ini sepenuhnya. Faktanya adalah mode kompatibilitas di Windows 10, seperti layanan serupa lainnya, menghabiskan sumber daya komputer.
“Oldfags” atau mereka yang terpaksa menjadi seperti itu karena pekerjaan dapat disarankan untuk menginstal sebanyak mungkin sumbu yang berbeda dan versinya di komputer sesuai kebutuhan untuk bekerja atau hiburan.
Instalasi ini tidak menimbulkan kesulitan bahkan bagi pengguna komputer pemula - Anda hanya perlu membaca deskripsi prosedur sederhana ini secara online dan mengikuti semua instruksi dengan tepat.
Kemungkinan lainnya adalah dengan menggunakan emulator OS dalam pekerjaan Anda. Ini adalah topik tersendiri dan sangat menarik.
Menghapus layanan
Menonaktifkan mode kompatibilitas di 10 tidaklah mudah, tetapi sangat sederhana. Kebutuhan akan hal ini antara lain muncul. dan karena kemungkinan konflik. Dan juga karena munculnya jendela mengganggu dari Windows dengan peringatan bahwa program tertentu beroperasi dalam mode kompatibilitas. 10 suka untuk menyenangkan pengguna dengan informasi semacam ini yang tidak wajib baginya.
- Untuk mengatasi masalah dan menonaktifkan layanan ini, lakukan sebagai berikut:
- Kami memunculkan snap-in Windows 10 yang disebut "Layanan". Anda dapat melakukan ini dengan membuka baris perintah dan mengetik services.msc di sana atau melalui “Panel Kontrol”.
- Dalam daftar layanan, cari baris “Layanan Asisten Kompatibilitas Program”.
- Klik kanan pada “Properties” dan di jendela yang muncul, temukan tombol “Stop”. Klik tombol ini dan dalam daftar "Jenis startup" atur opsi "Dinonaktifkan".
- Kami menyimpan hasilnya dengan mengklik tombol “Terapkan”.
 Ada dua cara lagi untuk menonaktifkan layanan ini: melalui pintasan ke program tertentu - tindakan penonaktifan tersebut hanya bersifat lokal untuk program ini. Dan menggunakan alat Editor Kebijakan Grup. Namun cara yang kami uraikan adalah yang paling sederhana dan mudah dipahami.
Ada dua cara lagi untuk menonaktifkan layanan ini: melalui pintasan ke program tertentu - tindakan penonaktifan tersebut hanya bersifat lokal untuk program ini. Dan menggunakan alat Editor Kebijakan Grup. Namun cara yang kami uraikan adalah yang paling sederhana dan mudah dipahami.
WindowsTune.ru
Mode Kompatibilitas Windows 10

Semua orang akan menerima, hari ini saya ingin memberi tahu Anda tentang cara menjalankan program lama yang masuk sepuluh besar, yaitu tentang mode kompatibilitas Windows 10. Mode kompatibilitas program Windows 10 memungkinkan Anda menjalankan perangkat lunak di komputer Anda yang bekerja secara normal hanya di versi Windows sebelumnya, tetapi di OS terbaru program tidak dimulai atau bekerja dengan kesalahan. Instruksi tentang cara mengaktifkan mode kompatibilitas untuk Windows 8.1, 7, Vista atau XP di Windows 10 untuk memperbaiki kesalahan startup program ini cocok untuk mereka yang memiliki perangkat lunak lama yang pengembangnya telah lama berhenti mendukung dan memperbaruinya..
Secara default, Windows 10 menawarkan untuk mengaktifkan mode kompatibilitas secara otomatis setelah program mengalami kegagalan, tetapi hanya di beberapa program dan tidak selalu. Mengaktifkan mode kompatibilitas secara manual, yang sebelumnya (di OS sebelumnya) dilakukan melalui properti program atau pintasannya, kini tidak tersedia untuk semua pintasan dan terkadang Anda perlu menggunakan alat khusus untuk ini. Mari kita pertimbangkan kedua metode tersebut.
Mengaktifkan mode kompatibilitas melalui properti program atau pintasan
Jadi kita semua sudah menginstal Windows 10 ambang batas 2, jika Anda belum memilikinya, Anda dapat mengunduhnya dari tautan di sebelah kiri.
Cara pertama untuk mengaktifkan mode kompatibilitas di Windows 10 sangat sederhana - klik kanan pada pintasan atau file program yang dapat dieksekusi, pilih Properties dan buka, jika ditemukan, tab Kompatibilitas.

Yang perlu dilakukan hanyalah mengatur parameter mode kompatibilitas: menunjukkan versi Windows tempat program dijalankan tanpa kesalahan. Jika perlu, aktifkan program untuk dijalankan sebagai administrator atau dalam resolusi layar yang lebih rendah dan mode warna yang lebih rendah (untuk program yang sangat lama). Kemudian terapkan pengaturan yang Anda buat. Saat berikutnya program diluncurkan dengan parameter yang sudah diubah.
Cara mengaktifkan mode kompatibilitas mundur di Windows 10 melalui pemecahan masalah
Untuk menjalankan pengaturan Mode Kompatibilitas Program, Anda perlu menjalankan pemecah masalah Windows 10 khusus > Jalankan program yang dirancang untuk versi Windows sebelumnya.

Hal ini dapat dilakukan melalui item panel kontrol > Pemecahan Masalah (panel kontrol dapat dibuka dengan mengklik kanan tombol Start).
Atau dalam pencarian Anda bisa masuk > Jalankan program yang dibuat untuk versi sebelumnya.

Ini akan meluncurkan Pemecah Masalah Kompatibilitas Program Lama Windows 10. Masuk akal untuk menggunakan opsi "Jalankan sebagai Administrator" saat menggunakannya (ini akan memungkinkan pengaturan diterapkan ke program yang terletak di folder terbatas). Klik Berikutnya.

Setelah menunggu beberapa saat, jendela berikutnya akan meminta Anda untuk memilih program yang memiliki masalah kompatibilitas. Jika Anda perlu menambahkan program Anda sendiri (misalnya, aplikasi portabel tidak akan muncul dalam daftar), pilih Tidak dalam daftar dan klik Berikutnya, lalu tentukan jalur ke file program yang dapat dieksekusi.

Setelah memilih program atau menentukan lokasinya, Anda akan diminta untuk memilih mode diagnostik. Untuk menentukan mode kompatibilitas secara manual untuk versi Windows tertentu, klik Program Diagnostics.

Jendela berikutnya akan meminta Anda untuk menunjukkan masalah yang diketahui saat menjalankan program Anda di Windows 10. Pilih Program berfungsi di versi Windows sebelumnya, tetapi tidak diinstal atau tidak dimulai sekarang (atau opsi lain, jika sesuai).

Di jendela berikutnya Anda perlu menunjukkan versi OS mana yang memungkinkan kompatibilitas - Windows 7, 8, Vista dan XP. Pilih opsi Anda dan klik Berikutnya.
Di jendela berikutnya, untuk menyelesaikan instalasi mode kompatibilitas, Anda perlu mengklik Uji programnya. Setelah menjalankannya, centang (yang Anda lakukan sendiri, opsional) dan tutup, klik Berikutnya.

Dan terakhir, simpan pengaturan kompatibilitas untuk program ini, atau gunakan poin kedua, jika kesalahan masih ada - Tidak, coba gunakan pengaturan lain. Selesai, setelah menyimpan pengaturan, program akan bekerja di Windows 10 dalam mode kompatibilitas yang Anda pilih.
pyalistnik.org
Bekerja dalam Mode Kompatibilitas Windows
 Mode kompatibilitas memungkinkan Anda menjalankan program yang dikembangkan untuk versi OS sebelumnya yang tidak berfungsi dengan benar di sistem baru. Layanan memantau aplikasi yang berjalan, menentukan apakah ada masalah kompatibilitas, dan bila memungkinkan memperbaiki kesalahan tanpa campur tangan pengguna.
Mode kompatibilitas memungkinkan Anda menjalankan program yang dikembangkan untuk versi OS sebelumnya yang tidak berfungsi dengan benar di sistem baru. Layanan memantau aplikasi yang berjalan, menentukan apakah ada masalah kompatibilitas, dan bila memungkinkan memperbaiki kesalahan tanpa campur tangan pengguna.
Secara default, perintah untuk membuka aplikasi dalam mode kompatibilitas muncul setelah crash pada peluncuran pertama. Namun terkadang hal ini tidak terjadi, sehingga layanan harus diterapkan secara manual. Mari kita lihat cara mengelola mode kompatibilitas di Windows 10 untuk menjalankan game lama dan aplikasi lain di sistem baru.
Mengaktifkan Kompatibilitas
Jika Anda mengetahui versi OS mana yang menjalankan aplikasi tanpa kegagalan, maka instal kompatibilitas secara manual. Kami telah menyebutkan prosedur ini ketika memberi tahu cara menginstal Heroes 3 di Windows 7. Mari kita ulangi algoritme tindakannya:

Jika Anda tidak tahu versi Windows mana yang digunakan agar game dapat berfungsi, gunakan alat deteksi otomatis untuk menentukan sistem yang benar. Anda dapat meluncurkannya dari menu konteks pintasan dengan mengklik item “Pemecahan Masalah”. 
Wizard perbaikan akan secara otomatis mencoba menemukan penyebab kesalahan startup. Ketika jendela dengan mode diagnostik muncul, Anda harus memilih opsi “Gunakan pengaturan yang disarankan”. 
Sebelum menyimpan pengaturan yang disarankan, klik tombol "Periksa program". Jika dimulai dengan benar, kembali ke wizard perbaikan dan klik Berikutnya. Jika masalah teratasi, simpan pengaturan peluncuran yang disarankan untuk program tersebut sehingga Anda tidak perlu memperbaiki kesalahan di kemudian hari, namun dapat menggunakan aplikasi tersebut tanpa khawatir. 
Pilihan lain untuk Windows 10 adalah mengetik “sebelumnya” melalui bilah pencarian bawaan dan meluncurkan alat “Jalankan program yang dibuat untuk versi Windows sebelumnya”. 
Jendela Diagnosis dan cegah masalah pada komputer Anda akan terbuka. Klik tautan "Jalankan sebagai administrator" untuk mendapatkan akses ke seluruh sistem dan klik "Berikutnya". 
Jendela berikutnya akan menampilkan daftar semua perangkat lunak yang diinstal. Jika aplikasi yang Anda perlukan tidak ada dalam daftar (misalnya, versi Portabel tidak ditampilkan di dalamnya), pilih opsi “Tidak ada dalam daftar” dan klik “Berikutnya”. Anda harus menentukan jalur ke file eksekutif dari program yang diinginkan melalui Explorer. 
Kemudian algoritma untuk bekerja dengan alat koreksi kesalahan yang diluncurkan melalui menu konteks pintasan diulangi. Anda dapat menggunakan opsi pengaktifan yang disarankan atau menjalankan diagnostik program. Mari kita lihat opsi kedua:

Fix Wizard akan memilih opsi kompatibilitas untuk sistem yang Anda tentukan. Untuk memastikan aplikasi berfungsi, klik “Uji program”. Jika kesalahan telah diperbaiki, pastikan untuk menyimpan pengaturan agar masalah tidak terjadi lagi saat Anda memulai program lagi.
Menonaktifkan layanan
Jika Anda bosan dengan jendela yang muncul meminta Anda menjalankan Mode Kompatibilitas, nonaktifkan asisten yang menampilkannya. Ini dilakukan melalui jendela “Layanan”:

Jika Anda ingin menonaktifkan asisten sepenuhnya, dan tidak sampai Windows restart, buka properti layanan dan di baris "Jenis startup", atur opsi "Dinonaktifkan". Setelah mengklik tombol “OK”, asisten akan dinonaktifkan. Untuk mengaktifkan layanan ini, Anda perlu membuka kembali propertinya dan mengatur jenis startup ke "Otomatis".
pengaturan saya.ru
Mode Kompatibilitas Windows 10
Jika Anda baru saja beralih ke Windows 10, dan seluruh arsip perangkat lunak Anda telah bermigrasi dari Windows Vista atau XP ke "sepuluh" yang baru, kemungkinan besar aplikasi lama akan menolak untuk dijalankan pada sistem operasi versi baru. Game memerlukan DirectX atau driver versi lama, aplikasi sistem memerlukan DLL versi sebelumnya yang telah diperbarui atau diganti, dan aplikasi konsol kini diluncurkan hanya melalui peluncuran utilitas baru, yang sama sekali tidak ada di versi Windows sebelumnya.
Solusi paling rasional di sini adalah memperbarui bank distribusi dengan mengunduh versi baru dari situs resmi pengembang. Tetapi bagaimana jika dukungan Windows 10 untuk program-program ini masih belum tersedia? Alasan yang paling mungkin adalah bahwa pengembang mungkin meninggalkan gagasannya, berhenti merilis versi baru karena pindah ke proyek baru atau mendapatkan pekerjaan resmi.
Dalam situasi ini, mode kompatibilitas akan membantu, memungkinkan Anda menjalankan program lama, yang berfungsi sempurna di XP, Vista atau Win 7, di "sepuluh", sambil menghindari tarian perdukunan dengan rebana dan pipa rokok dengan ramuan asal usulnya tidak diketahui.
Apa itu mode kompatibilitas?
Rezim macam apa ini dan untuk apa? Pada dasarnya, ini adalah mekanisme universal untuk menjalankan perangkat lunak lama di Windows 10, memastikan pengoperasian aplikasi tersebut secara stabil tanpa macet, macet, dan lambat. Mode kompatibilitas juga ada di versi Windows sebelumnya. Satu-satunya perbedaan adalah dukungan untuk sistem baru, termasuk Win 7 dan 8/8.1, juga telah bermigrasi ke sepuluh besar dari versi sebelumnya, dan semua sistem lama, dimulai dengan versi 95, tetap tersedia dan belum hilang.
Faktanya, jika program berhasil bekerja dan berjalan pada versi 7 atau 8.1, kemungkinan besar, dalam sepuluh besar Anda juga tidak akan mengalami masalah apa pun, karena tidak ada perubahan besar yang dilakukan pada arsitektur dan logika sistem, dan Anda dapat dengan mudah menjalankan program seperti itu di OS versi terbaru dari Microsoft.
Apa itu taskbar dan bagaimana cara mengkonfigurasinya
Tetapi mode kompatibilitas menjadi paling relevan dalam kaitannya dengan program dari masa XP dan versi sebelumnya, karena perangkat lunak ini berhenti bekerja mulai dari Vista, dan sangat tidak mungkin dilakukan tanpa mode kompatibilitas.
Bagaimana cara mengaktifkan mode kompatibilitas dan menjalankan program?
Untuk meluncurkan aplikasi dalam mode ini, klik kanan pada program yang ingin Anda luncurkan. Anda dapat mencoba meluncurkan tidak hanya program itu sendiri, tetapi juga pintasannya, sehingga Anda dapat memilih objek apa pun yang merujuk ke file yang dapat dieksekusi yang Anda perlukan. Di menu konteks yang muncul, pilih “Properti”. Formulir untuk mengonfigurasi pengaturan aplikasi akan terbuka.

Pada formulir pengaturan, pilih tab "Kompatibilitas", jika ada di antara tab lainnya.

Kami mengaktifkan mode kompatibilitas dengan mencentang kotak yang sesuai di kotak pertama di atas. Selanjutnya, pilih sistem operasi yang ingin Anda aktifkan mode kompatibilitasnya.

Seluruh rangkaian sistem Microsoft tersedia, kecuali versi 3.11. Namun, jika Anda memiliki program lama, Anda dapat meluncurkannya menggunakan aplikasi Dosbox (http://www.dosbox.com/). Tapi mari kita kembali ke topik kita. Berkat beragamnya sistem operasi, ada harapan besar bahwa Anda masih dapat menjalankan program Anda. Anda hanya perlu sedikit membantu pengaturan peluncuran dan pengaturan opsi tambahan, yang akan dibahas di bawah.
Opsi tambahan apa (opsi tampilan) yang juga tersedia di sini?
- Pertama-tama, ini adalah mode warna rendah. Jika program Anda diluncurkan dalam mode CGA, EGA atau VGA, Anda tidak dapat melakukannya tanpa mode warna yang dikurangi. Ini menurunkan gamut warna yang tersedia menjadi 8-bit atau 16-bit, dan membatasi gamut warna, sehingga memungkinkan untuk menjalankan aplikasi dengan gamut warna terbatas bahkan pada perangkat modern dengan gamut warna maksimum.
- Opsi selanjutnya adalah menggunakan resolusi layar yang lebih rendah yaitu 640x480. Sulit dipercaya, tetapi ada kalanya program (terutama game) berjalan dan terasa hebat dalam resolusi ini. Jika resolusi ditingkatkan menjadi setidaknya 800x600, maka terjadi kelambatan yang parah, setelah itu kami harus kembali ke 640x480 "asli". Hal ini secara signifikan mengurangi kualitas gambar, namun hanya itu saja kekuatan yang dapat ditangani oleh PC modern pada masa itu. Secara khusus, situasi ini relevan selama Windows 95.
- Opsi berikut digunakan untuk menonaktifkan penskalaan untuk tampilan resolusi tinggi. Opsi ini akan menghindari masalah yang terkait dengan kegagalan respons saat menyentuh layar atau mengklik saat menampilkan gambar di tablet atau PC modern saat meluncurkan aplikasi usang. Jika Anda mengalami masalah seperti itu, silakan centang posisi “On”.
- Opsi terakhir memungkinkan Anda menjalankan program dalam mode administrator. Ini akan mengaktifkan perpustakaan sistem pendukung dan memungkinkan aplikasi berjalan bahkan ketika mekanisme peluncuran standar gagal.

Jadi kami melihat semua opsi yang dapat diatur secara paralel dengan meluncurkan produk perangkat lunak dalam mode kompatibilitas di Windows 10. Jumlahnya tidak terlalu besar, tetapi setelah memainkannya saat bekerja dengan perangkat lunak yang sudah ketinggalan zaman, kemungkinan besar Anda akan dapat untuk mencapai hasil yang diinginkan dengan cara ini.
Namun, tidak ada yang menjamin keberhasilan dalam acara ini, dan setelah banyak upaya dan upaya yang gigih, program tersebut tidak akan diluncurkan. Dalam hal ini, emulator mesin virtual Windows Virtual PC (https://www.microsoft.com/ru-ru/download/details.aspx?id=3702) akan membantu Anda, yang tentunya akan menyelesaikan masalah Anda. Lihat juga: Cara membuat/menghapus disk virtual di Windows 10, mesin virtual VMware Workstation: instalasi.
Bagaimana cara menonaktifkan mode kompatibilitas?
Untuk menonaktifkan mode kompatibilitas, Anda hanya perlu menghapus centang pada item yang sesuai pada formulir pengaturan di atas. Kumpulan parameter tambahan tidak akan memainkan peran apa pun, sehingga statusnya tidak lagi menjadi masalah.
Alat praktis lainnya yang dapat membantu memecahkan masalah menjalankan perangkat lunak lama pada sistem modern adalah Pemecah Masalah Kompatibilitas.

Singkatnya, ini adalah semacam wizard yang memungkinkan Anda secara otomatis menentukan semua parameter dan pengaturan kompatibilitas yang sama yang dapat Anda atur secara manual di bawah pada formulir yang sama. Untuk menghindari upaya yang lama untuk mengonfigurasi semuanya secara manual, wizard akan memungkinkan Anda melakukan hal yang sama, tetapi jauh lebih cepat, dan menggunakan prosedur “tanya jawab”, daripada memanipulasi parameter dan pengaturan secara manual.
Mode kompatibilitas adalah komponen penting dan diperlukan dari sistem operasi Windows 10, namun tidak memberikan jaminan 100% bahwa program akan berjalan di perangkat Anda. Yang dapat Anda lakukan hanyalah mencoba menjalankan program dengan menggunakannya. Dalam kasus lainnya, mesin virtual bisa digunakan.
Cara menentukan versi Windows di komputer Anda
Permainan favorit dan program yang sudah dikenal tidak dapat digantikan dengan yang baru. Ketika Microsoft merilis OS baru, kompatibilitas antar program dari program sebelumnya adalah fitur yang pertama kali dipikirkan oleh pengembang. Namun terkadang mencoba memulai yang lama menghasilkan kesalahan. Apakah karyawan Microsoft benar-benar ceroboh dalam pekerjaannya?
Tidak, faktanya adalah untuk perangkat lunak usang disarankan untuk mengaktifkan mode kompatibilitas, yang secara default tidak berfungsi 100%Cara menjalankan software lama di OS baru
Meskipun banyak perubahan pada Windows 8.1 dan 10, mereka mendukung program untuk XP dan 7 dengan pengecualian yang jarang terjadi. Masalah kompatibilitas Windows 8 memang terjadi, tetapi ini adalah 1 dari 100 kasus. Hal serupa terjadi dengan aplikasi untuk XP dan OS yang dirilis sebelumnya. Masalah yang dihadapi adalah ketidakmampuan meluncurkan game lama.
Apa itu mode kompatibilitas? Jika perangkat lunak atau mainan 3D dibuat untuk win2000, kemungkinan besar perangkat lunak tersebut tidak akan berfungsi di Vista. Intinya adalah struktur OS yang berbeda. Perangkat lunak dibuat untuk bekerja di lingkungan tertentu. Ketika masuk ke orang asing, itu tidak dimulai atau berfungsi dengan kesalahan. Kompatibilitas Windows adalah cara untuk “menyelipkan” data aplikasi dari OS lama yang ada di OS baru. Namun terkadang kebutuhan untuk meluncurkan fungsi tersebut tidak berdasar.
Perangkat lunak yang sedang dikembangkan secara teratur menerima penginstal baru. Tidak ada gunanya menjalankan antivirus lama di delapan atau sepuluh ketika sudah diperbarui 10 kali. Jadi periksa dulu apakah ada “build” baru. Pengecualiannya adalah untuk program yang rilis sebelumnya berisi fungsi berguna yang, karena alasan tertentu, tidak diterapkan dalam pembaruan. Agar aplikasi lama berfungsi dengan benar di OS baru dan tanpa kegagalan, disarankan untuk mengatur mode kompatibilitas. Ini bukan program khusus untuk meluncurkan game atau perangkat lunak lama: semuanya diimplementasikan menggunakan alat standar Windows.
Program dan permainan usang di G8 (atau 8.1)
Bagaimana cara membuat game ini kompatibel dengan Windows 8? Apakah Anda memiliki permainan retro atau program lama yang tidak memiliki analog yang layak, tetapi tidak dapat dijalankan atau "kereta" pada "delapan"? Menjalankan game lama di Windows 7 atau 8 bisa dibuat stabil. Untuk melakukan ini, klik kanan pada pintasan dan panggil menu konteks. Perhatikan item “Properti”. Luncurkan dan pilih tab Kompatibilitas.
Jendela ini menyediakan parameter yang diperlukan untuk membantu memastikan kompatibilitas pada Windows 8 untuk aplikasi lama.Menjalankan program lama di Windows 7 akan lebih mudah jika Anda tahu pasti untuk OS apa game Anda dirilis, lalu untuk opsi “Jalankan program dalam mode kompatibilitas untuk…”, pilih sistem operasi ini. Menurut statistik, 90% aplikasi yang bertentangan dengan Windows 8 dan 8.1 berfungsi tanpa masalah dalam kompatibilitas dengan XP Service Pack 2 atau 3. Pilih opsi yang diinginkan, klik "Terapkan" dan "OK". Jika tidak dimulai pertama kali, coba opsi lain, jangan lupa klik tombol “Terapkan”.
Jika Anda bertanya-tanya bagaimana cara menonaktifkan mode kompatibilitas di Windows 7, cukup ikuti langkah-langkah di atas dalam urutan terbalik. Tapi ini hanyalah pengaturan dasar. Tab “Kompatibilitas” di properti pintasan aplikasi juga menawarkan pengaturan lanjutan:
- mode warna rendah;
- menurunkan resolusi tampilan;
- Nonaktifkan penskalaan gambar untuk layar modern.
Pengurangan warna
Game dan aplikasi untuk sistem operasi lawas diciptakan untuk dijalankan di komputer yang monitornya memiliki resolusi gambar 640X480 atau 800X600 piksel. Kartu video dan monitor modern menawarkan resolusi hingga 2000-3000 piksel. Anda perlu mengonfigurasi pengaturan Tampilan Kompatibilitas. Disarankan untuk menjalankan perangkat lunak tersebut dalam warna. Dengan mengaktifkan mode ini, Anda akan menjalankan program pada resolusi yang dimaksudkan. Di tab “Kompatibilitas”, centang kotak di sebelah item yang sesuai dan pilih opsi warna yang sesuai - 8 atau 16 bit.
Menggunakan resolusi layar yang berbeda
Game lama dibuat untuk layar dengan resolusi 640X480. Resolusi ini didukung pada model monitor modern, tetapi tidak digunakan. Terkadang masalah kompatibilitas Windows 7 justru terletak pada gambar yang diregangkan.
Untuk menjalankan game lama di OS baru, terapkan opsi “Gunakan resolusi layar 640X480”.Menonaktifkan penskalaan gambar
Jika program komputer atau permainan video dimaksudkan untuk dijalankan di monitor 10-20 tahun yang lalu, pada tampilan baru program tersebut terdistorsi - gambarnya melebar dan kabur. Untuk mencegah hal ini terjadi, centang kotak di samping “Nonaktifkan penskalaan gambar…”. Sekarang gambarnya terlihat benar.
Apakah ada aplikasi Windows 7 yang sepenuhnya tidak kompatibel? Jarang sekali. Tidak disarankan menggunakan mode kompatibilitas untuk aplikasi berikut:
- antivirus;
- pembersih sampah;
- utilitas hard drive;
- tweaker.
Hal ini berisiko mengganggu stabilitas OS.
Terapkan pengaturan secara otomatis
Windows berisi perangkat lunak khusus yang menentukan mode peluncuran yang tepat untuk aplikasi dan permainan usang. Ini adalah tes kompatibilitas yang bagus dengan Windows 7, 8 atau 10. Untuk meluncurkannya, gunakan menu konteks file penginstal. Di bagian atas, klik pada baris “Perbaiki masalah kompatibilitas”.
Jendela baru akan terbuka, menawarkan dua opsi: menggunakan parameter yang disarankan dan diagnostikPoin pertama baik-baik saja. Pilih: Jendela baru akan terbuka dan menampilkan opsi yang disarankan agar program dapat dimulai dengan benar. Item “Uji program” akan membantu Anda menguji parameter yang diusulkan dalam tindakan. Mengklik tombol akan meluncurkan aplikasi dengan parameter ini. Jika OK, simpan hasilnya. Sekarang aplikasi secara otomatis diluncurkan sebagaimana mestinya, dengan opsi yang diperlukan.
Item diagnostik membantu Anda memilih opsi untuk peluncuran yang benar, berdasarkan masalah pada aplikasi.
Dengan mengedit registri
Anda dapat mengaktifkan kompatibilitas Windows 7, 8 atau 10 menggunakan registri. Metode ini digunakan dalam kasus yang jarang terjadi, karena masih banyak metode lainnya. Bagi pengguna yang penasaran, untuk menjalankan game dalam mode kompatibilitas atau aplikasi lama:
- Klik pada "Mulai".
- Di bidang "Jalankan", masukkan cmd dan tekan Enter.
- Di jendela prompt perintah yang terbuka, ketik regedit dan Enter.
- Klik kanan pada ruang kosong di bagian kanan jendela dan pilih “Buat”.
- Di sini, pilih untuk membuat "Parameter String".
- Nama parameter adalah jalur lengkap ke file yang dapat dieksekusi dari program yang kompatibilitasnya Anda atur dengan Windows 7, misalnya.
- Sekarang klik kanan pada nama parameter dan buka "Edit".
- Di baris “Nilai”, masukkan salah satu opsi yang diusulkan:
- WIN7RTM - untuk menginstal kompatibilitas dengan "tujuh";
- VISTARTM - untuk Vista;
- VISTASP1 - Vista dengan Paket Layanan 1;
- VISTASP2 - Vista dengan Service Pack 2;
- WINXPSP2 - untuk "expi" dengan paket layanan 2;
- WINXPSP3 - "ex pi" dengan paket layanan 3;
- MENANG2000 - untuk Windows 2000;
- NT4SP5 - untuk Windows NT versi 4;
- WIN98 - untuk Windows 98;
- MENANG95 - Windows 95.
- Apakah Anda bermaksud membuka program dalam mode kompatibilitas dengan hak administrator? Setelah seleksi diatas, tambahkan kata RUNASADMIN (dipisahkan dengan spasi).
- Sekarang temukan cabang HKEY_LOCAL_MACHINE\Software\Microsoft\Windows NT\CurrentVersion\AppCompatFlags\Layers.
- Ulangi langkah 5 - 10 untuk cabang ini.
- Simpan dan mulai ulang komputer Anda.
Sekarang Anda tahu cara mengaktifkan mode kompatibilitas di Windows 7, 8 10.
TONTON VIDEONYA
Jika komputer digunakan oleh dua atau tiga atau beberapa pengguna dengan akun terpisah, disarankan untuk menerapkan pengaturan kompatibilitas program untuk “akun”. Jika tidak, jika Anda mem-boot dengan login yang berbeda, Anda harus mengkonfigurasinya dari awal. Untuk melakukan ini, masuk ke OS dengan akun administrator. Menerapkan mode kompatibilitas menggunakan metode pertama (di menu pintasan), terapkan item “Ubah pengaturan untuk semua pengguna”. Sekarang program tersebut berjalan dengan karakteristik yang sama di semua akun.
Pengguna dihadapkan pada kasus ketika perangkat lunak usang tidak dimulai setelah manipulasi dilakukan dan tidak ada program kompatibilitas game di Windows 7 yang membantu. Namun ini tidak berarti bahwa tidak ada peluang untuk menggunakan program “prasejarah” atau memainkan game retro. Apa yang harus dilakukan? Menjawab - ! Ini adalah program yang menciptakan lingkungan untuk menjalankan OS di dalam OS. Di Windows 10, Anda dapat menjalankan Windows 2000 atau XP dan menginstal aplikasi atau mainan yang diinginkan di mesin virtual di lingkungan aslinya. Contoh mesin virtual adalah program Virtualbox. Metode ini dapat diandalkan dan menjamin kompatibilitas penuh. Untuk pengoperasian mesin virtual yang bebas masalah, Anda memerlukan PC dengan karakteristik teknis tingkat lanjut.
Sampai saat ini, pengguna versi Windows XP dihadapkan pada masalah menjalankan program lama yang dirancang untuk sistem operasi versi ke-98 atau bahkan ke-95. Kebutuhan untuk menjalankan program semacam itu muncul ketika tidak ada alternatif yang memadai untuk perangkat lunak ini di sistem operasi versi baru.
Dan kemudian pengguna harus memilih: kembali ke "sumbu" lama, atau mencoba menjalankan program pada sumbu baru. Tidak semua orang khawatir dengan masalah seperti ini. Dan bagi mereka yang tidak mempedulikannya, informasi tentang cara menonaktifkan mode kompatibilitas Windows 10 mungkin berguna - mis. nonaktifkan opsi ini sepenuhnya. Faktanya adalah mode kompatibilitas di Windows 10, seperti layanan serupa lainnya, menghabiskan sumber daya komputer.
“Oldfags” atau mereka yang terpaksa menjadi seperti itu karena pekerjaan mereka dapat disarankan untuk menginstal sebanyak mungkin sumbu yang berbeda dan versinya di komputer mereka sesuai kebutuhan untuk bekerja atau hiburan.
Instalasi ini tidak menimbulkan kesulitan bahkan bagi pengguna komputer pemula - Anda hanya perlu membaca deskripsi prosedur sederhana ini secara online dan mengikuti semua instruksi dengan tepat.
Kemungkinan lainnya adalah dengan menggunakan emulator OS dalam pekerjaan Anda. Ini adalah topik tersendiri dan sangat menarik.
Menghapus layanan
Menonaktifkan mode kompatibilitas di 10 tidaklah mudah, tetapi sangat sederhana. Kebutuhan akan hal ini antara lain muncul. dan karena kemungkinan konflik. Dan juga karena munculnya jendela mengganggu dari Windows dengan peringatan bahwa program tertentu beroperasi dalam mode kompatibilitas. 10 suka untuk menyenangkan pengguna dengan informasi semacam ini yang tidak wajib baginya.
- Untuk mengatasi masalah dan menonaktifkan layanan ini, lakukan sebagai berikut:
- Kami memunculkan snap-in Windows 10 yang disebut "Layanan". Anda dapat melakukan ini dengan membuka baris perintah dan mengetik services.msc di sana atau melalui “Panel Kontrol”.
- Dalam daftar layanan, cari baris “Layanan Asisten Kompatibilitas Program”.
- Klik kanan pada “Properties” dan di jendela yang muncul, temukan tombol “Stop”. Klik tombol ini dan dalam daftar "Jenis startup" atur opsi "Dinonaktifkan".
- Kami menyimpan hasilnya dengan mengklik tombol “Terapkan”.
 Ada dua cara lagi untuk menonaktifkan layanan ini: melalui pintasan ke program tertentu - tindakan penonaktifan tersebut hanya bersifat lokal untuk program ini. Dan menggunakan alat Editor Kebijakan Grup. Namun cara yang kami uraikan adalah yang paling sederhana dan mudah dipahami.
Ada dua cara lagi untuk menonaktifkan layanan ini: melalui pintasan ke program tertentu - tindakan penonaktifan tersebut hanya bersifat lokal untuk program ini. Dan menggunakan alat Editor Kebijakan Grup. Namun cara yang kami uraikan adalah yang paling sederhana dan mudah dipahami.