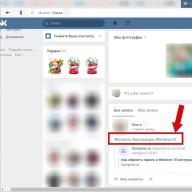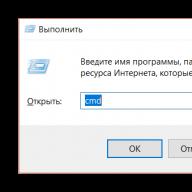IPhone selalu dilengkapi dengan kamera berkualitas tinggi dan banyak pengguna senang menggunakannya sebagai kamera utama. Namun, jika Anda baru saja menggunakan iPhone, Anda mungkin mengalami kesulitan saat mentransfer foto ke komputer. Pada artikel ini kita akan melihat dua cara untuk mentransfer foto dari iPhone ke komputer.
Jika Anda memiliki komputer dengan sistem operasi Windows, mentransfer foto seharusnya tidak menimbulkan masalah. Pada sistem operasi Windows 7, Windows 8 atau Windows 10, transfernya sangat sederhana dan intuitif bagi pengguna.
Untuk mentransfer foto dari iPhone ke komputer, Anda harus menghubungkan iPhone ke komputer terlebih dahulu menggunakan kabel USB. Misalnya, Anda dapat mengambil kabel USB yang Anda gunakan untuk mengisi daya ponsel cerdas Anda, atau kabel lain yang sesuai dengan iPhone Anda. Hubungkan iPhone Anda ke komputer menggunakan kabel ini dan tunggu hingga sistem operasi Windows mendeteksi perangkat yang terhubung.
Setelah terhubung, buka jendela Komputer Saya. Semua drive Anda akan ditampilkan di sana, serta perangkat yang terhubung. Temukan iPhone Anda di sini dan buka.
Setelah membuka iPhone, Anda akan melihat disk bernama “Penyimpanan Internal”. Disk ini juga perlu dibuka.

Setelah itu masuk ke folder DCIM.

Lalu, buka folder 100APPLE.

Setelah ini, foto yang Anda ambil dengan iPhone akan muncul di depan Anda. Untuk mentransfernya dari iPhone ke komputer Anda, cukup salin ke folder mana pun atau ke desktop Anda.
Transfer foto ke komputer Mac OS X Anda
Jika Anda memiliki komputer dengan sistem operasi Mac OS X atau lebih sederhananya Macintosh, maka mentransfer foto dari iPhone ke komputer Anda akan sedikit lebih sulit. Memang, dalam hal ini, untuk mentransfer foto Anda perlu menggunakan program “Image Capture”.
Pertama-tama, sambungkan iPhone Anda ke komputer menggunakan kabel. Setelah perangkat Anda terhubung, program Pengambilan Gambar akan diluncurkan secara otomatis. Namun jika hal ini tidak terjadi, maka Anda bisa menjalankan program ini sendiri. Anda dapat menggunakan bilah pencarian Spotlight untuk melakukan ini. Klik ikon pencarian di sudut kanan atas layar dan setelah bilah pencarian muncul, masukkan kueri “Pengambilan Gambar”. Akibatnya, sistem akan menemukan aplikasi yang Anda perlukan dan menawarkan untuk meluncurkannya.

Setelah meluncurkan program Pengambilan Gambar, Anda dapat mulai mentransfer foto dari iPhone ke komputer Anda. Untuk melakukan ini, perhatikan sisi kiri jendela program Pengambilan Gambar. IPhone yang Anda sambungkan akan muncul di sana; pilih dengan mouse untuk mulai bekerja dengan foto-fotonya.

Selanjutnya Anda perlu menentukan lokasi di komputer Anda di mana Anda menginginkannya. Untuk melakukan ini, gunakan daftar drop-down di bagian bawah jendela Pengambilan Gambar. Dalam daftar ini, Anda dapat memilih folder “Gambar” atau hanya desktop.

Setelah memilih folder yang sesuai, Anda dapat memulai proses transfer foto. Untuk mentransfer semua foto ke komputer Anda sekaligus, gunakan tombol “Impor semua”. Jika Anda hanya perlu mentransfer sebagian foto, pilih foto yang diinginkan dengan mouse dan klik tombol “Impor”.

Perlu dicatat bahwa Pengambilan Gambar mendukung drag and drop biasa. Oleh karena itu, Anda dapat mentransfer foto hanya dengan menyeretnya dengan mouse dari jendela “Image Capture” ke folder yang Anda perlukan.
Menggunakan Apple iPhone secara aktif selama bekerja, pengguna semakin dihadapkan pada kebutuhan untuk membuang akumulasi informasi (foto, video, file teks dan musik, buku) ke komputer. Dengan mentransfer semua data ke PC dan menyimpannya di sana, dua masalah terpecahkan: yang pertama adalah mengeluarkan memori ponsel cerdas dari akumulasi informasi, dan yang kedua adalah memastikan keamanan data yang terakumulasi. Bagaimana cara mentransfer data dari iPhone ke komputer?
Jembatan penghubung antara iPhone dan komputer adalah software iTunes, yang merupakan platform untuk menyimpan file apa pun yang diunduh dari iPhone.
Ada berbagai cara untuk mentransfer data dari iPhone ke komputer. Pertama, mari kita cari tahu apa arti konsep sinkronisasi - ini adalah proses mentransfer data dari perangkat portabel ke komputer pribadi dan sebaliknya. Mari pertimbangkan metode pertama - yang paling sederhana - menyinkronkan iPhone dan PC melalui router WI-FI. Prosedur untuk melakukan sinkronisasi cocok untuk semua perangkat Apple yang terhubung ke komputer.
Untuk melakukan sinkronisasi data apa pun dari iPhone ke PC, Anda perlu menginstal perangkat lunak iTunes versi terbaru di komputer Anda, yang dapat diunduh dari situs web resmi Apple.
Anda perlu memperhitungkan bahwa perpustakaan iTunes adalah penyimpanan data yang terhubung langsung ke iPhone: dengan menghapus data dari iTunes, selama sinkronisasi berikutnya, data yang sama akan dihapus dari iPhone, dan jika Anda membuang file di PC Anda, maka penyimpanan akan menyimpan dan memulihkannya di perangkat apa pun jika terjadi kehilangan data dari ponsel cerdas. Untuk menyimpan salinan data dari ponsel cerdas Anda secara permanen, lebih baik membuat cadangan.
Program iOS 7 yang dirilis perusahaan memungkinkan Anda mentransfer data dari iPhone ke PC menggunakan koneksi Internet melalui Wi-Fi. Untuk melakukan ini, Anda perlu menghubungkan iPhone ke PC melalui kabel USB agar berada di jaringan yang sama. Di komputer Anda, luncurkan program iTunes dan pastikan program tersebut telah menemukan ponsel cerdas, yang tentunya akan tercermin dalam parameter “Perangkat”.
Di "Pengaturan" komputer Anda, di bagian "Ikhtisar", temukan subbagian "Sinkronkan dengan iPhone ini melalui WiFi" dan periksa. Mulai sekarang, iPhone dan PC dapat melakukan sinkronisasi melalui WI-FI. Jangan lupa untuk menyambungkan ponsel cerdas itu sendiri ke pengisi daya, karena saat mentransfer data, periode waktu yang memakan energi dapat memakan waktu lama dan perangkat dapat kehabisan daya secara tidak terduga, sehingga menghentikan transfer data.
Dengan cara serupa, Anda dapat mentransfer semua file dari iPhone ke PC, tanpa menggunakan WI-FI melalui kabel USB. Untuk melakukan ini, Anda dapat menghubungkan dua perangkat dengan kabel dan menunggu nama iPhone yang terhubung ditentukan di komputer di bagian “Perangkat”. Kemudian centang kotak untuk mentransfer jumlah informasi dari daftar yang diusulkan: file teks, foto, video, program, dll. Jika dirasa perlu, pada prinsipnya Anda tidak dapat memilih file, tetapi klik tombol “Sinkronkan semua”. Setelah memutuskan volume transfer data, untuk mengaktifkan proses sinkronisasi, klik tombol perintah “Terapkan” di pojok kanan bawah. Proses transfer akan dimulai.

Transfer data dari iPhone menggunakan iCloud
Untuk mentransfer dan menyimpan data dengan cepat dan efisien dari iPhone saat PC untuk sementara tidak tersedia, Anda dapat menggunakan program penyimpanan data cloud iCloud yang khusus dikembangkan oleh Apple dan diinstal pada iPhone Anda, sehingga nanti, tanpa banyak kesulitan, menggunakan komputer, unduh semua data disimpan di cloud ke PC Anda. Mari kita lihat cara melakukannya menggunakan program iCloud.
Pertama, pastikan ponsel cerdas Anda terhubung ke Internet. Kemudian, di menu utama iPhone, temukan bagian “Pengaturan” dan buka program “iCloud”, di mana aktifkan opsi “cadangan”, lalu jalankan perintah “Buat salinan”. Perlu diketahui bahwa mentransfer data dari perangkat ke cloud akan memakan waktu lama, jadi sebaiknya sambungkan ponsel cerdas ke pengisi daya untuk menghindari kegagalan transfer data. Pastikan juga jaringan Internet konstan dan tidak terputus, karena kegagalan jaringan yang tiba-tiba dapat merusak transmisi dan memblokir perangkat secara serius.

Untuk mentransfer semua file yang disalin ke iCloud ke PC Anda, Anda perlu mengetahui kata sandi iClod Anda dan ID Apple-nya. Jika Anda sudah siap, hidupkan komputer Anda dan periksa apakah ada koneksi Internet yang terhubung. Dengan mengunjungi situs resmi www.iCloud.com dari PC Anda, masukkan kata sandi dan ID iPhone Anda. Setelah otorisasi, buka bagian “Kontak” dan pilih semua file tersimpan yang diperlukan untuk ditransfer ke PC Anda. Dalam daftar yang terbuka, Anda dapat memilih cadangan yang disimpan sepenuhnya dari iPhone Anda dan mengaktifkan tanda berbentuk roda gigi yang terletak di kiri bawah untuk menyimpan semua data ke komputer Anda.
Anda kemudian dapat menghapus cadangan iCloud untuk mengosongkan ruang penyimpanan cloud. Pada gilirannya, file dan data yang disalin ke PC dapat dikonversi menggunakan format vCard untuk ditransfer lebih lanjut ke Google untuk disimpan.
Mentransfer data ke PC melalui iTools
Ada juga cara tidak resmi untuk mentransfer data melalui aplikasi iTools gratis. Anda dapat mendownloadnya dari situs resminya www.itools.ru ke PC Anda. Di masa depan, dengan menghubungkan komputer Anda ke Internet dan menghubungkannya ke ponsel cerdas Anda melalui kabel USB, Anda dapat terhubung ke program ini, yang secara otomatis akan menentukan jumlah penyalinan yang diperlukan dari iPhone Anda dan dengan mudah dan cepat mentransfer informasi yang diperlukan ke komputer. Menggunakan aplikasi iTools ini cukup nyaman, namun jangan lupa untuk mengupdatenya tepat waktu.
IPhone terkenal rumit untuk pengoperasian sehari-hari. Misalnya tata cara setting nada dering yang memerlukan . Pada artikel ini, kami akan menjawab pertanyaan menarik lainnya: bagaimana cara mentransfer foto dari iPhone ke komputer Windows?
Apa yang Anda perlukan?
Mentransfer data dari memori internal iPhone ke PC sebenarnya adalah tugas yang cukup sederhana. Faktanya, memori internal iPhone (tidak seperti perangkat Android) langsung dikenali oleh Windows sebagai perangkat portabel, misalnya kamera digital. Oleh karena itu, Anda dapat dengan mudah membukanya menggunakan Windows Explorer dan menyalin file gambar.
Untuk mentransfer foto dari iPhone ke komputer Windows, Anda memerlukan:
- Kabel USB untuk iPhone (Lightning-ke-USB);
- Koneksi Wi-Fi aktif yang menghubungkan PC dan iPhone;
- Versi iTunes tidak lebih rendah dari 12.5.1.
Bagaimana cara mentransfer foto dari iPhone ke komputer menggunakan Windows?
Untuk mentransfer galeri foto Anda dari iPhone ke komputer, Anda dapat menggunakan alat standar Windows. Untuk melakukannya, ikuti langkah-langkah berikut:
1. Buka kunci layar iPhone Anda menggunakan kode sandi Anda (jika diatur).
2. Hubungkan iPhone Anda ke komputer menggunakan kabel USB.
Opsional: setelah ini Anda dapat membuka iTunes, pilih perangkat Anda di pohon di sebelah kiri dan centang kotak di pengaturan Sinkronkan perangkat Anda melalui Wi-Fi. Kemudian kedepannya Anda tidak bisa menggunakan kabel, melainkan terhubung ke Windows melalui koneksi nirkabel.
3. Kotak dialog “Percayai komputer ini” mungkin muncul di perangkat Anda. Klik "Percaya" atau "Izinkan".
Langkah selanjutnya bergantung pada versi Windows Anda:
 Di Windows 10, foto dari iPhone Anda diimpor melalui aplikasi Foto.
Di Windows 10, foto dari iPhone Anda diimpor melalui aplikasi Foto. Bagaimana cara menyalin foto dari iPhone ke Windows secara langsung?
Untuk mentransfer foto dari iPhone ke komputer Windows, apa pun versinya, Anda dapat menggunakan Explorer biasa. Hubungkan ponsel cerdas Anda ke PC, buka Komputer dan di daftar perangkat pilih iPhone Anda dengan mengklik dua kali. Buka foldernya Penyimpanan Internal > DCIM. Semua foto Anda disimpan di dalamnya. Salin ke folder mana pun dengan cara standar.
IPhone pada awalnya diposisikan bukan hanya sebagai telepon, tetapi sebagai perangkat dengan banyak fungsi berbeda. Salah satu fungsi utama iPhone adalah mengambil foto dan video dengan kamera internal. Model ponsel cerdas modern dari Apple memiliki kamera depan dan belakang utama berkualitas tinggi, sehingga Anda bisa mendapatkan gambar yang sangat bagus. Namun memproses foto di iPhone jauh lebih tidak nyaman dibandingkan di komputer, dan menyimpannya di sana sangat tidak aman. Pada artikel ini, kita akan melihat metode apa saja yang ada untuk mentransfer foto ke komputer dari iPhone.
Daftar isi:Cara mentransfer foto dari iPhone ke komputer Windows melalui kabel
Cara termudah untuk mentransfer foto dari perangkat seluler ke komputer Windows adalah dengan menghubungkannya melalui kabel USB. Yang perlu Anda lakukan hanyalah mengambil kabel Lightning standar, menyambungkannya ke komputer Anda (USB) di satu sisi, dan ke ponsel Anda di sisi lain, lalu mulai mentransfer data. Mari kita lihat beberapa opsi bagaimana melakukan ini dengan cara termudah dengan koneksi ini.
Harap dicatat: Setelah menghubungkan iPhone Anda ke komputer, sebuah pesan akan muncul di perangkat seluler Anda di mana Anda harus menunjukkan bahwa Anda mempercayai komputer yang Anda sambungkan dengan ponsel cerdas Anda.

Melalui aplikasi Foto di Windows 10
Untuk mentransfer foto dari iPhone ke PC Windows 10, Anda dapat menggunakan aplikasi stok Foto. Buka melalui Mulai atau cari.

Di aplikasi Foto, terdapat tombol “Impor” di sudut kanan atas, yang bertanggung jawab untuk mentransfer foto dari perangkat yang terhubung. Klik dan pilih opsi "dari perangkat USB".

Pencarian perangkat USB yang terhubung akan dimulai, setelah itu aplikasi akan memungkinkan Anda memilih perangkat tertentu yang ingin Anda gunakan untuk mentransfer foto jika ada beberapa perangkat yang terhubung. Pilih iPhone dari daftar.


Harap diperhatikan: Di bagian bawah jendela pemilihan foto untuk diimpor terdapat tombol “Opsi”. Klik untuk pergi ke pengaturan pengaturan impor. Di sini Anda dapat mengonfigurasi folder tempat foto akan ditransfer, dan juga memilih metode pengelompokannya. Jika perlu, Anda dapat mengatur fungsi untuk menghapus foto dari iPhone setelah mentransfernya ke komputer Anda.

Melalui Explorer langsung dari perangkat
Jika Anda tidak menggunakan aplikasi Foto, atau metode yang dijelaskan di atas karena alasan tertentu tidak cocok, Anda dapat mentransfer foto secara manual dari iPhone ke komputer yang menjalankan Windows 10. Untuk melakukannya, cukup gunakan Windows Explorer biasa.
Buka folder “PC Ini” dan buka bagian ponsel cerdas, di antara drive yang tersedia.


Lanjutkan ke folder DCIM.

Ini berisi semua foto yang diambil dengan iPhone. Foto akan didistribusikan ke dalam folder.
Cara mentransfer foto dari iPhone ke komputer melalui Internet
Ada beberapa cara untuk mentransfer foto dari iPhone ke komputer tanpa menghubungkannya dengan kabel. Mari kita lihat opsi paling sederhana dan nyaman.
Melalui penyimpanan iCloud
Setiap pengguna iPhone yang memiliki ID Apple sendiri mendapatkan beberapa gigabyte ruang penyimpanan iCloud gratis. Salah satu kegunaannya adalah menyimpan foto. Agar foto dari iPhone dapat diunggah ke iCloud, Anda perlu mengonfigurasinya sesuai:

Ini menyelesaikan pengaturan iPhone. Sekarang semua foto akan disimpan di iCloud. Untuk mengunduh foto dari iCloud ke komputer Anda, Anda perlu menginstal penyimpanan cloud, atau Anda dapat menggunakan situs penyimpanan. Opsi pertama lebih disukai jika Anda sering mentransfer foto dari iPhone ke komputer tertentu, dan opsi kedua lebih nyaman, misalnya, jika Anda perlu mengunggah beberapa foto dari waktu ke waktu.
Penting: Jika Anda memutuskan untuk menginstal iCloud di komputer Anda, unduh hanya dari situs web resmi Apple.
Mari pertimbangkan opsi mentransfer foto dari iPhone ke komputer menggunakan iCloud versi cloud. Buka www.icloud.com dan masuk dengan ID Apple Anda.

Setelah itu, pilih foto yang Anda inginkan dan klik tombol “Unduh item yang dipilih” untuk mengunduhnya ke komputer Anda.

Harap dicatat: Untuk memilih beberapa foto di penyimpanan cloud iCloud, Anda harus mengklik objek sambil menahan tombol Ctrl.
Melalui layanan dan aplikasi lain
Penyimpanan cloud iCloud disediakan di setiap iPhone untuk mengunggah foto dan data lainnya. Namun masih ada berbagai cara lain untuk mentransfer foto dari smartphone ke komputer.
Buka bagian foto di iPhone Anda dan pilih foto mana saja. Klik ikon "Kirim" di sudut kiri bawah layar.

Daftar layanan yang dapat digunakan untuk mengirim foto ini akan muncul. Untuk mengirimkannya ke komputer Anda, Anda dapat menggunakan, misalnya email, aplikasi VKontakte, Telegram atau layanan lain yang tersedia. Pilih opsi yang diinginkan, lalu kirim foto yang dipilih, lalu unduh dari layanan ini ke komputer Anda.
Foto yang diambil menggunakan gadget iOS memang sangat berkualitas. Perangkat ini menggantikan kamera bagi banyak orang. Seringkali Anda ingin melihat gambar yang Anda ambil di layar komputer Anda. Bagaimana cara melakukannya?
Berikut pilihan cara mentransfer foto atau video dari iPhone ke komputer:
Pilihan 1.
Layanan iCloud yang terkenal adalah cara paling nyaman untuk menyimpan data. Ini memungkinkan Anda menyimpan file secara otomatis melalui layanan Apple. Tetapi jika Anda perlu mentransfer foto ke orang lain, tetapi tidak ada akses Internet, iCloud tidak akan cukup.
Opsi nomor 2.
1. Hubungkan gadget ke PC menggunakan kabel. Di "Komputer Saya" itu akan terlihat sebagai kamera.
2. Klik dua kali pada perangkat dan Anda akan dibawa ke sana. Dengan menggunakan tindakan drag-and-drop, Anda dapat menarik dan melepas file, sehingga menyimpannya di komputer Anda. Selain itu, video Anda akan terlihat.
Jika Anda memiliki OS Windows 8.1, maka saat menghubungkan, sistem akan menawarkan sejumlah opsi, Anda harus memilih "Explorer". Di folder DCIM Anda akan menemukan semua foto dan video.
Meskipun metode ini sangat mudah, sayangnya tidak selalu berhasil. Seringkali iPhone tidak terdeteksi oleh komputer seperti kamera. Tapi ada jalan keluarnya!
Opsi nomor 3.
Metode ini cocok khusus untuk pemilik iPhone, karena metode ini dibuat khusus untuk perangkat ini. Ini menyiratkan penggunaan iTunes yang sudah diinstal sebelumnya di PC Anda.
1. Masuk ke iTunes dan pilih gadget Anda, iPhone atau iPad.

2. Anda dapat membuat salinan cadangan, sehingga menyimpan semua file dari iPhone ke komputer Anda.

3 . Selain itu, Anda memerlukan program iPhoneBackupExtractor, yang memungkinkan Anda bekerja dengan cadangan.
4. Jika Anda tidak memerlukan semua file, gunakan iTunes untuk memilih bagian dengan foto yang akan muncul di sisi kanan layar. Anda dapat menyimpannya hanya dengan menyeretnya ke desktop komputer Anda, atau dengan mengklik tombol kanan mouse, lalu “Salin” dan “Tempel” ke direktori yang diinginkan di komputer.
Video. Cara mentransfer foto dari iPhone ke komputer.
Opsi No.2