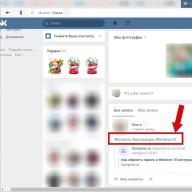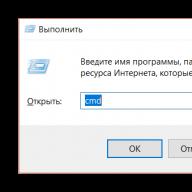Kata sandi membantu melindungi akun Anda di sistem operasi dari pengguna yang tidak berwenang. Namun, ada juga yang lupa, dan tidak mungkin masuk ke sistem dari akun administrator, dan Anda tidak membawa media instalasi. Dalam hal ini, Anda harus mengatur ulang kata sandi menggunakan metode yang sedikit tidak standar.
Menghapus password dari Windows 7 tanpa media instalasi
Jika Anda tidak dapat mengunduh disk pengaturan ulang kata sandi untuk Windows 7, Anda dapat menggunakan salah satu metode yang disarankan di bawah ini. Keduanya melibatkan pemecahan masalah menggunakan utilitas sistem. Untuk melakukan ini, Anda tidak perlu mengunduh disk pengaturan ulang kata sandi Windows 7 atau image sistem lengkap. Namun, disarankan untuk mengikuti instruksi dengan ketat, karena kedua metode melibatkan bekerja dengan antarmuka "Konsol".
Tidak perlu mencoba mereset kata sandi Windows 7 Anda menggunakan perangkat lunak pihak ketiga, karena ini akan menyebabkan masalah tertentu.
Metode 1: Baris Perintah
Ini adalah cara paling universal, sederhana dan aman untuk mengubah kata sandi Windows 7 Anda tanpa mengetahui kata sandi lama. Jika perlu, nanti Anda cukup menghapus kata sandi baru dari sistem operasi. Untuk melakukan metode ini, Anda harus bisa masuk ke antarmuka OS, bahkan dari akun tamu. Biasanya ini selalu ada secara default.
Akun Tamu memiliki beberapa keterbatasan dibandingkan dengan akun Administrator. Secara default, ini berlaku untuk membuat perubahan apa pun pada OS, misalnya, menginstal/menghapus instalasi program, mengedit beberapa dokumen, mengunduh konten dari jaringan. Pembatasan penggunaan "Garis komando" tidak secara default.
Petunjuk untuk metode ini adalah sebagai berikut:
- Tekan kombinasi tombol Menang+R.
- Di baris yang terbuka, masukkan cmd dan klik Memasuki.

- Akan dimulai "Garis komando". Pertama, Anda perlu mengetahui jumlah pengguna, kekuatan mereka, dan login di sistem operasi. Untuk melakukan ini, masukkan perintah pengguna bersih dan klik Memasuki.

- Daftar semua pengguna sistem operasi ditampilkan. Anda perlu menemukan login akun administrator. Ini akan mudah dilakukan jika hanya ada dua akun di OS.
- Sekarang tulis perintah net user administrator_login new_password. Contoh perintah: pengguna bersih Admin 123456. Tekan enter.

- Setelah menerapkan perintah, restart komputer Anda dan masuk ke akun administrator dengan kata sandi baru.
Metode 2: Menu Pemulihan
Metode ini bisa berbahaya karena melibatkan pemutusan sambungan komputer dari daya saat sedang berjalan. Namun, sekali pakai seharusnya tidak menimbulkan banyak kerugian.
Intinya adalah ini:
- Restart komputer Anda jika dihidupkan atau hidupkan jika dimatikan.
- Saat Windows mulai memuat, matikan secara tiba-tiba. Misalnya saja menekan tombol power atau mencabut kabel power.
- Kemudian sambungkan kembali daya dan hidupkan PC.
- Alih-alih startup Windows standar, layar harus dimulai "Pemulihan Kesalahan Windows", yaitu pemulihan dari kesalahan.
- Anda akan ditawari beberapa opsi untuk memulai sistem operasi. Pilih "Luncurkan Perbaikan Startup". Dalam versi Rusia mungkin disebut "Jalankan perbaikan boot".

- Sistem akan mulai memuat. Anda mungkin melihat jendela yang meminta izin untuk melakukan prosedur pemulihan sistem ( "Pemulihan Sistem"). Batalkan dengan mengklik "Membatalkan".

- Pesan kesalahan pemulihan muncul. Klik pada item tersebut "Lihat detail masalah".

- File teks yang menjelaskan masalahnya akan terbuka. Di sini Anda perlu mengklik item tersebut "Mengajukan" di menu atas. Dari daftar drop-down, klik item tersebut "Membuka".

- Akan buka "Konduktor" Windows dengan akses ke semua file sistem. Anda harus pergi ke jalur berikut: C:\Windows\System32.
- Di sini, temukan dan ganti nama salah satu file ini utilman.exe atau sethc.exe, menambahkan postscript bak atau old pada nama salah satunya. Jika file-file ini tidak ditampilkan di Explorer, maka di kolom "Jenis File" tetapkan nilainya "Semua data".
- Sekarang temukan file cmd.exe. Salin dan tempel di direktori yang sama.
- Ganti nama file yang disalin menjadi "utilman" atau "set". Tidak perlu mengganti nama file menjadi "utilman", jika pada langkah 10 Anda menambahkan catatan tambahan ke file "set" dan sebaliknya.
- Anda bisa menutup "Buku catatan" dan tekan "Menyelesaikan". Setelah ini, sistem akan reboot.
- Tunggu hingga layar mulai Windows dimuat dan klik ikonnya "Kemampuan spesial", jika Anda mengganti nama file menjadi "utilman". Jika Anda mengganti namanya menjadi "set", maka Anda perlu menekan tombol lima kali Menggeser.
Dengan cara ini Anda akan memiliki akses ke "Garis komando" tanpa memiliki akses apa pun ke sistem. Di antarmuka "Konsol" Anda harus melakukan hal berikut:
- Jika Anda tidak mengetahui nama pasti akun administrator, masukkan perintah net user. Ini akan menampilkan semua data mengenai pengguna sistem, termasuk status mereka.

- Sekarang tulis perintah ini: nama akun Administrator pengguna bersih, kata sandi baru. Contoh perintah, pengguna bersih Admin 123456. Tekan enter.

- Nyalakan kembali komputer Anda dan coba masuk dengan kata sandi baru yang Anda tetapkan.
Metode yang dibahas di atas membantu Anda mereset kata sandi di Windows 7 tanpa menggunakan disk dengan image OS. Namun, disarankan untuk membuat image pemulihan sistem pada flash drive (disk instalasi) dan melakukan reset melaluinya.
Kami mengingatkan Anda bahwa upaya untuk mengulangi tindakan pembuatnya dapat mengakibatkan hilangnya garansi peralatan dan bahkan kegagalannya. Materi disediakan untuk tujuan informasi saja. Jika Anda ingin mengulangi langkah-langkah yang dijelaskan di bawah ini, kami sangat menyarankan Anda untuk membaca artikel dengan cermat sampai akhir setidaknya sekali. Para editor 3DNews tidak bertanggung jawab atas segala konsekuensi yang mungkin terjadi.
Windows telah lama menggunakan sistem SAM untuk menyimpan dan mengelola semua kata sandi pengguna. Semua informasi di dalamnya terlindungi dengan baik, sehingga untuk mengetahui kata sandinya, Anda harus menghabiskan banyak waktu dan sumber daya, apalagi jika cukup rumit. Namun, paling sering, tidak perlu mengetahui kata sandi sama sekali - cukup setel ulang atau ubah. Beberapa utilitas telah dikembangkan untuk ini, salah satunya akan kami gunakan. Poin penting lainnya adalah, yang jelas, ketika OS sedang berjalan, tidak akan memungkinkan Anda untuk membobol penyimpanan kata sandi begitu saja. Oleh karena itu, Anda perlu memastikan bahwa komputer Anda mendukung booting dari CD/DVD atau media USB untuk meluncurkan utilitas yang diperlukan.
Yang paling terkenal adalah Offline NT Password and Registry editor, yang dapat bekerja dengan kata sandi dan registri Windows XP/Vista/7. Unduh utilitas versi USB atau CD, bakar image yang diunduh ke disk, atau gunakan tip kami untuk membuat flash drive multiboot. Utilitas ini tidak memiliki antarmuka grafis, tetapi Anda tidak perlu takut akan hal ini - semua isinya cukup sederhana dan jelas. Selain itu, opsi yang diinginkan sering kali ditawarkan secara default, jadi Anda hanya perlu menekan tombol Enter.

Boot dari media yang dapat dipindahkan Kata Sandi NT Offline dan editor Registri. Anda mungkin tidak memerlukan opsi boot tambahan, tetapi dalam beberapa kasus Anda harus memilih secara empiris opsi yang akan membantu memulai utilitas. Langkah selanjutnya adalah memilih nomor partisi tempat Windows diinstal. Pertama-tama Anda harus menavigasi berdasarkan ukurannya. Pada prinsipnya, hingga saat-saat terakhir program tidak membuat perubahan apa pun pada Windows, jadi jika terjadi kesalahan, Anda dapat memulai kembali prosedur pengaturan ulang kata sandi.


Kemudian utilitas akan meminta Anda untuk menentukan jalur ke folder tempat file SAM berada (sebenarnya, ini adalah kumpulan registri). Standarnya adalah X:/Windows/System32/config, inilah yang ditawarkan program pada awalnya. Maka Anda harus memilih item pertama (Reset kata sandi), karena kami akan mengatur ulang kata sandi.


Maka semuanya menjadi sederhana. Pilih item pertama (Edit data pengguna dan kata sandi) dan masukkan nama pengguna atau pengidentifikasi dalam format 0xabcd, Di mana abcd adalah RID yang tercantum di kolom pertama. RID berguna jika nama pengguna tidak ditampilkan dengan benar atau tidak dapat dimasukkan. Misalnya saat menggunakan Cyrillic.


Yang tersisa hanyalah menentukan item 1 (reset kata sandi) atau 2 (perubahan kata sandi) untuk pengguna yang dipilih. Keluar dari mode pengeditan kata sandi dengan memasukkan tanda seru dan menekan Enter.


Semuanya hampir siap. Memasuki Q, tekan Enter, lalu setujui perubahan dengan memasukkan kamu dan menekan Enter lagi. Kami menolak untuk terus bekerja di Offline NT Password dan Registry editor ( N), keluarkan flash drive atau CD dan tekan kombinasi berharga Alt+Ctrl+Del untuk mem-boot ulang. Selesai - kata sandi telah disetel ulang!


Ini adalah cara mudah untuk mereset kata sandi Windows 7. Seharusnya tidak ada kesulitan dengan itu. Anda hanya perlu berhati-hati dan berhati-hati. Masalah hanya dapat muncul jika driver yang diperlukan untuk bekerja dengan hard drive tidak ada. Kemudian Anda harus meletakkannya di floppy disk (jika, tentu saja, Anda menemukan perwakilan hidup dari spesies yang hampir punah ini dan drive yang berfungsi untuknya) atau di USB flash drive dan pada tahap pertama pilih ambil driver tambahan barang.
Untuk metode kedua dan ketiga, Anda hanya memerlukan disk instalasi Windows 7 dan tidak ada yang lain. Opsi yang lebih kompleks melibatkan mengaktifkan akun "Administrator" yang awalnya tersembunyi dengan mengedit registri dari lingkungan instalasi Windows 7. Di masa depan, Anda dapat masuk dengan akun ini dan mengedit akun lain di OS. Secara default, “Administrator” tidak memiliki kata sandi, yang hanya ada di tangan kita.


Jadi, boot dari disk instalasi dan tekan Shift+F10 untuk membuka baris perintah, tempat kita masuk regedit dan tekan Enter untuk meluncurkan Editor Registri.


Memilih bagian HKEY_LOCAL_MACHINE, dan di menu pilih “File” → “Muat sarang…” (File → Muat sarang…). Kita perlu membuka file SAM yang terletak di folder tersebut \Windows\System32\config pada partisi tempat Windows 7 diinstal. Saat membuka, Anda akan diminta memasukkan nama sarang yang akan dimuat - masukkan apa saja.

Sekarang Anda perlu memilih satu bagian HKEY_LOCAL_MACHINE\hive_name\SAM\Domains\Account\Users\000001F4 dan klik dua kali pada kunci tersebut F. Sebuah editor akan terbuka di mana Anda harus pergi ke angka pertama di baris 038 - ini adalah 11. Itu harus diubah menjadi 10. Hati-hati dan jangan membuat kesalahan - Anda hanya perlu mengubahnya, tanpa menambah atau menghapus lainnya angka!


Sekarang kita perlu memilih semak kita HKEY_LOCAL_MACHINE\nama_sarang\ dan di menu pilih “File” → “Bongkar sarang…” (File → Bongkar sarang…), lalu konfirmasi pembongkaran sarang.


Itu saja, Anda dapat melakukan boot ulang dengan menghapus disk pra-instalasi dan masuk dengan akun administrator. Di Panel Kontrol Windows, di bawah Manajemen Pengguna, Anda dapat mengubah pengaturan akun lain. Termasuk mengubah kata sandi.

Masih ada satu jalan terakhir, jalan yang salah. Mengapa salah? Karena kita akan berurusan dengan penggantian file sistem, dan ini adalah masalah tercela. Apa ide utamanya? Sederhana saja - OS memiliki fungsi mendeteksi kunci lengket yang diaktifkan secara default. Anda mungkin pernah menemukannya setidaknya sekali, dan jika tidak, cukup tekan Shift dengan cepat setidaknya 5 kali, dan Anda akan melihat jendela yang indah ini:
Jendela ini milik program tambahan kecil sethc.exe, yang terletak di direktori sistem Windows. Selain itu, ini bahkan dimulai di layar selamat datang, ketika Anda diminta memilih pengguna dan memasukkan kata sandi. Tapi bisa diganti dengan sesuatu yang bermanfaat. Misalnya, cmd.exe. Tentu saja tidak langsung di OS yang sedang berjalan, tetapi dengan mem-boot dari disk instalasi Windows 7 dan menekan Shift+F10.

Anda harus mulai dengan mengidentifikasi huruf drive tempat Windows diinstal. Cara termudah adalah dengan melihat isi partisi root dengan perintah dir. C: kemungkinan besar akan dilihat sebagai D:, tetapi belum tentu.

Setelah memutuskan huruf volume, kami menjalankan dua perintah sederhana - dengan satu perintah kami menyalin file asli, untuk berjaga-jaga sethc.exe ke root disk atau di mana pun Anda suka, dan ubah yang kedua menjadi cmd.exe.
Salin d:\windows\system32\sethc.exe d:\copy d:\windows\system32\cmd.exe d:\windows\system32\sethc.exe
Kami reboot, cepat tekan tombol Shift (atau Ctrl, atau Alt) beberapa kali dan amati jendela baris perintah. Anda perlu memasukkan perintah lain di dalamnya, mengganti nama pengguna yang diinginkan dan kata sandi baru. Opsi lain untuk perintah ini dapat ditemukan di bantuan resmi.
Nama pengguna pengguna bersih, kata sandi baru

Jika Anda ingin mengembalikan semuanya normal, Anda perlu mem-boot dari disk instalasi lagi, buka konsol dan jalankan perintah:
Salin d:\sethc.exe d:\windows\system32\sethc.exe
Namun, Anda tidak perlu memulihkan apa pun, tetapi tinggalkan trik kecil ini di sistem untuk berjaga-jaga. Selain metode yang tercantum di atas, masih banyak metode lain untuk mereset atau memulihkan kata sandi di Windows, tetapi kami tidak akan mempertimbangkannya sekarang. Sekali lagi kami mendesak pembaca kami untuk berhati-hati dan berhati-hati ketika bekerja dengan internal OS, dan bahkan lebih baik lagi, tidak membawa situasi ke intervensi “bedah” di SAM. Semoga berhasil memulihkan akses ke akun Anda!
Pada banyak sistem operasi pra-instal, kata sandi ditetapkan secara default untuk otorisasi. Kata sandi administrator dirancang untuk melindungi data dan pengaturan dari pengguna komputer lain. Kadang-kadang digunakan untuk mencegah akses oleh anak-anak. Namun, jika tidak ada yang menggunakan perangkat tersebut kecuali Anda atau hanya orang tepercaya yang menggunakannya, maka itu hanya akan menghalangi. Artikel ini akan bermanfaat bagi orang-orang yang tertarik dengan cara menghapus kata sandi dari komputer yang menjalankan Windows 7.
Menghapus kata sandi akun
Untuk menghapus kata sandi akun Anda, Anda perlu mengikuti langkah-langkah sederhana ini:
- Buka menu Start menggunakan tombol Win atau ikon yang sesuai di layar;
- Buka Panel Kontrol Windows;
- Temukan dan buka kategori “Akun Pengguna”;
- Pilih “Hapus kata sandi”;
- Masukkan kata sandi Anda dan klik OK.
Setelah manipulasi ini, Windows tidak akan meminta kata sandi saat masuk.
Kata sandi administrator
Beberapa pengguna yang hanya menggunakan satu akun (seringkali administrator) mengalami masalah ketika mereka lupa kata sandi dan tidak dapat masuk ke sistem. Di versi Windows sebelumnya, masalah ini dapat diselesaikan menggunakan mode aman, tetapi di Windows 7, Microsoft memperbaiki kerentanan ini.
Sekarang, untuk menghapus kata sandi, Anda memerlukan disk instalasi atau flash drive USB yang dapat di-boot. Jika Anda adalah pemilik versi berlisensi, Anda mungkin memiliki DVD dengan image sistem. Jika tidak, maka image ISO dapat diunduh secara online dan ditempatkan di drive USB. Ini dilakukan dengan menggunakan baris perintah atau utilitas khusus, misalnya UNetBootIn. Cara terbaik adalah membaca manual untuk program tertentu tentang cara melakukan ini.
Ketika pekerjaan persiapan selesai, Anda dapat melanjutkan ke kata sandi administrator itu sendiri:
- Pertama, Anda perlu memasukkan USB flash drive ke port komputer dan menyalakannya;
- Sekarang Anda harus masuk ke pengaturan BIOS dan memilih boot dari perangkat portabel Anda;
- Saat data dari disk atau flash drive dimuat, layar instalasi Windows akan muncul;
- Pilih bahasa (Rusia) dan klik “Berikutnya”;
- Di bagian bawah jendela Anda akan melihat tulisan "Pemulihan Sistem"- klik di atasnya;
- Jika beberapa sistem operasi diinstal pada mesin, pilih salah satu yang Anda perlukan;
- Selanjutnya, pergi ke "Garis komando";
- Di dalamnya Anda perlu memasukkan perintah "regedit" dan tekan Enter;
- Di jendela yang terbuka, pilih “HkeyLocalMachine”;
- Di menu di bagian atas Anda perlu membuka item "File", dan di dalamnya "Muat semak";
- Tentukan jalur: "C:\\Windows\System32\config\Sistem"(jika drive sistem Anda berbeda, tentukan);
- Masukkan nama bagian mana pun, dalam contoh kami akan menyebutnya “195”;
- Membuka "HkeyLocalMachine\195\Pengaturan";
- Klik dua kali pada “Cmd Line” dan atur nilainya menjadi “Cmd.exe”;
- Pada parameter “SetupType”, masukkan “2” dengan cara yang sama;
- Sorot bagian "195" Anda, buka "File" dan klik "Bongkar semak";
- Tutup semua jendela dan mulai ulang perangkat Anda.
Selamat siang, para pembaca yang budiman, Denis Trishkin menghubungi saya lagi.
Pada sistem operasi versi terbaru dari Microsoft, untuk tujuan keamanan, dimungkinkan untuk mengatur kata sandi untuk memasuki area kerja. Jika alat ini tidak relevan lagi, Anda dapat menonaktifkannya. Saya akan memberi tahu Anda cara menghapus kata sandi di Windows 7 dengan beberapa cara. Lagi pula, terus-menerus memasukkan karakter rahasia cepat atau lambat akan membosankan. Hal ini terutama tidak relevan bila hanya satu orang yang bekerja di depan komputer.
Banyak pengguna menyimpan informasi di komputer mereka yang hanya dapat diakses oleh mereka. Jika hanya satu orang yang menggunakan perangkat tersebut, hal ini tidak menjadi masalah. Tetapi jika orang lain mendekatinya, kesulitan-kesulitan tertentu mungkin timbul.
Windows menyediakan alat khusus yang membatasi akses ke data dengan mengatur kunci pribadi. Misalnya, orang tua sering kali menggunakan alat ini untuk mencegah anak-anak mereka melihat konten yang tidak seharusnya mereka lihat. Selain itu, dengan cara ini Anda dapat melindungi diri Anda dari perubahan pengaturan pribadi Anda.
Nonaktifkan kata sandi( )
Ada beberapa cara untuk mematikan entri kunci. Masing-masing berasumsi bahwa Anda adalah pemilik akun yang perlu diperbarui. Yang pertama berarti kata sandi diketahui dan pengguna memiliki hak administrator.
Ini memungkinkan Anda mengatasi masalah ini dengan cepat:
Itu saja. Sekarang, ketika sistem dimulai, Anda tidak akan diminta memasukkan kunci rahasia.
Penting! Namun, jika Anda mengubah akun atau membuka layar kunci, Anda tetap perlu memasukkan kata sandi.
Anda dapat menghapus fungsi yang mengganggu menggunakan menu standar “ Akun Pengguna" Benar, dengan cara ini ini bukan penutupan, tetapi penghapusan total. Meskipun demikian, Kata Sandi tidak akan diminta dalam kondisi apa pun, bahkan setelah kembali dari mode tidur.
Untuk menonaktifkan alat perlindungan, lakukan hal berikut:

Itu saja, sekarang sistem tidak akan menanyakan “pertanyaan bodoh” mengenai keamanan di area ini.
Di sini Anda juga dapat membuat kombinasi simbol rahasia.
Menarik untuk diketahui! Saat memasang kunci, para ahli menyarankan untuk memasukkan huruf besar dan kecil dalam berbagai bahasa dan juga menambahkan angka. Panjangnya minimal harus enam karakter. Hanya dengan opsi ini setidaknya beberapa keamanan dapat dijamin.
Menyetel ulang kunci jaringan( )
Mungkin semua pengguna komputer mengetahui apa itu jaringan. Ini adalah koneksi antara dua atau lebih perangkat yang memungkinkan pertukaran informasi. Generasi muda sudah familiar dengan konsep ini, karena permainan dapat dimainkan bersama melalui metode ini.
Tetapi apa yang harus Anda lakukan jika, setelah menghubungkan mesin, muncul jendela untuk memasukkan kata sandi jaringan? Selain itu, jika tidak ada, mengonfirmasi string kosong tidak akan memberikan hasil yang diinginkan.
Faktanya adalah Windows 7 menyediakan alat keamanan baru, dan oleh karena itu beberapa syarat harus dipenuhi untuk masuk:
Gunakan pengaturan klasik di semua perangkat.
Jika semua ini sudah selesai, maka Anda tidak perlu memasukkan karakter rahasia.
Menyetel ulang kata sandi administrator( )
Terkadang situasi terjadi ketika, dalam keadaan tertentu, Anda lupa kata sandi yang dapat digunakan untuk mengakses desktop Anda, dan umumnya mendapatkan akses ke data pribadi. Hal ini sering terjadi ketika pengguna terus-menerus bekerja di beberapa perangkat. Dan jika kata sandinya tidak ditulis di mana pun, maka sangat mungkin untuk membingungkan mereka.
Ada beberapa solusi. Hal pertama yang dapat Anda lakukan adalah meluangkan waktu untuk memilih. Alternatifnya, cukup hapus sistem dari komputer Anda dan instal yang baru. Namun dalam kasus ini, data yang ada di disk sistem akan hilang. Dan bukan fakta bahwa mereka dapat dipulihkan, meskipun ada metode.
Tetapi ada cara yang lebih aman - jalan pintas, yang ingin saya bicarakan. Untuk melakukan ini, Anda memerlukan disk instalasi atau USB flash drive dengan Windows. Penting untuk dicatat bahwa sistem operasinya harus sama persis. Misalnya, jika versi Ultimate diinstal, hal yang sama juga berlaku pada perangkat portabel.
Jadi, jika semuanya sudah ditemukan dan disiapkan, Anda dapat melanjutkan:
Kami memasukkan flash drive atau disk ke komputer dan reboot untuk memulainya. Untuk melakukan ini, Anda perlu mengatur pengaturan yang sesuai di BIOS.




Di bawah ini kita menemukan " Pemulihan Sistem».


Sebuah jendela akan muncul di mana kita membutuhkan " Garis komando».


meningkatkan
Di dalamnya kami menulis “ regedit" dan konfirmasikan tindakannya.
Jendela registri muncul. Kami membutuhkan cabang" HKEY_LOCAL_MACHINE».




Kami pergi ke drive sistem (paling sering ini adalah C:\). Selanjutnya kita masuk ke direktori “ Windows\system32\config\"dan pilih filenya" sistem».
Menu kecil akan muncul di mana Anda harus memasukkan nama bagian baru. Itu bisa berupa apa saja. Biarlah 3333.
Di sisi kanan, buka parameter “ CmdLine", di mana kita memasukkan "cmd.exe" dan konfirmasi.
Setelah itu, pilih “ Jenis Pengaturan", dimana kita masuk" 2 ».
Sekarang pilih bagian yang baru dibuat “ 3333 ».
Mari pergi ke " Mengajukan" Dan " Bongkar semak».


Kami mengeluarkan perangkat portabel, menutup semua jendela dan mem-boot ulang menggunakan pemulihan sistem.
Setelah pekerjaan selesai, baris perintah akan muncul saat OS sedang memuat. Di sini kita dapat mengubah kata sandi. Untuk melakukan ini, masukkan di baris “ kata sandi pengguna pengguna bersih" Kami mengkonfirmasi tindakan tersebut. Contoh perintah: " admin pengguna bersih 1111».
Dengan cara ini kami mengubah kata sandi untuk pengguna " admin" pada " 1111 " Sekarang, di jendela yang tersedia, kami memasukkan nomor berharga kami dan menunggu pengunduhan.
Reset kata sandi melalui file SAM( )
Ada banyak cara untuk melewati sistem keamanan login. Meskipun demikian, semuanya hanya mengubah informasi yang disimpan dalam file SAM. Ini berisi semua data yang diperlukan terkait dengan tautan Kata Sandi Pengguna.
Perlu dicatat bahwa file ini tidak memiliki ekstensi khusus. Faktanya adalah ini adalah komponen registri. Itu dapat ditemukan di folder " Windows\system32\config", yang terletak di disk sistem.
Penting juga untuk dicatat bahwa metode ini dianggap salah satu yang paling sulit. Meskipun demikian, saya menganggap perlu untuk menceritakannya kepada Anda. Untuk bekerja kita memerlukan program khusus. Pada saat yang sama, setiap langkah harus dilakukan dengan sangat hati-hati, karena hal ini dapat mengubah keseluruhan proses secara radikal.
Kami akan menggunakan Pengubah kata sandi aktif. Selain itu, kita memerlukan flash drive yang bersih.
Jadi, untuk menghapus permintaan kata sandi, Anda perlu:

Jika semuanya berjalan sebagaimana mestinya, tidak akan ada masalah di kemudian hari, karena hanya komponen yang kita perlukan saja yang diubah di area sistem.
Satu-satunya kelemahan adalah beberapa motherboard yang relatif lebih tua mungkin tidak mendukung permulaan dengan memori portabel. Dalam hal ini, Anda dapat menggunakan disk plastik.
Seperti yang Anda lihat, ada beberapa cara berbeda untuk menghapus atau mengubah kata sandi akun Anda. Pada saat yang sama, semuanya sangat sederhana, Anda bahkan tidak perlu menonton videonya. Dengan mengikuti instruksi secara ketat, setiap orang akan dapat mengakses informasi yang diperlukan.
Saya harap semua orang di sini akan menemukan opsi yang akan membantu mereka mengatasi masalah ini. Berlangganan dan beri tahu teman Anda tentang saya!
Selamat Datang di blog saya!
Saya sudah menjelaskan cara mengaktifkan pengingat perubahan kata sandi di Windows di sini. Pada artikel ini, saya ingin memberi tahu pengguna cara menonaktifkan permintaan kata sandi di Windows 7 dan Windows XP saat sistem melakukan booting.
Sistem operasi ini memiliki metode yang sama untuk menonaktifkan kata sandi, jadi tidak ada gunanya membicarakan masing-masing sistem secara terpisah; menggunakan Windows 7 sebagai contoh, saya akan memberi tahu Anda cara melakukan ini pada kedua sistem.
Secara umum, jika Anda menggunakan komputer sendirian, mungkin Anda tidak memerlukan kata sandi untuk masuk, atau Anda memerlukannya sebelumnya, tetapi sekarang sudah tidak diperlukan lagi, maka Anda dapat dengan mudah mematikannya.
Hal yang paling sederhana adalah dengan tidak memasukkannya saat proses instalasi sistem, tetapi menonaktifkannya setelahnya sangatlah mudah... bahkan untuk seorang pemula.
Jadi, mari kita mulai.
Ada beberapa cara untuk menonaktifkan password, saya akan memberikan dua yang paling mudah bagi pengguna.
Cara pertama untuk menonaktifkan password di Windows XP dan Windows 7
Tekan kombinasi Win + R dan masukkan perintah di jendela - kontrol kata sandi pengguna2. Di Windows 7, Anda juga dapat memasukkan perintah - netplwiz.

Di jendela berikutnya, hapus centang pada kotak “Memerlukan nama pengguna dan kata sandi” dan klik “OK.”

Masukkan login dan password user yang akan login tanpa password dan simpan hasilnya.
Sekarang, ketika sistem melakukan booting, Anda tidak akan dimintai kata sandi, tetapi jika Anda mengubah pengguna atau mengunci layar, misalnya dengan menekan Win+L, Anda harus memasukkan kata sandi untuk masuk ke akun Anda.
Cara kedua menonaktifkan password di Windows XP dan Windows 7
Anda juga dapat menonaktifkan entri kata sandi di pengaturan akun pengguna. Hanya saja ini bukan lagi mematikan, tetapi menghapus kata sandi. Namun akibatnya ketika sistem melakukan booting, kita tidak akan memasukkan kata sandi, yang pada akhirnya kita perlukan.

Untuk melakukan ini, buka pengaturan akun dengan mengikuti jalur: Start Menu – Control Panel – User Accounts.

Buka pengaturan akun Anda. Di sini Anda akan melihat dua item “Ubah kata sandi Anda” dan “Hapus kata sandi Anda”. Dengan menggunakannya, Anda dapat menonaktifkan atau, lebih tepatnya, menghapus kata sandi dan kata sandi tersebut tidak akan diminta saat Anda masuk.

Klik “Ubah kata sandi Anda”, masukkan kata sandi Anda saat ini, tetapi jangan masukkan yang baru. Simpan hasilnya.