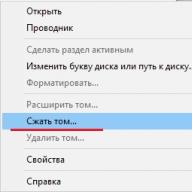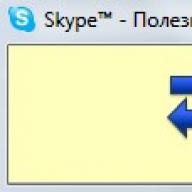Tentu saja tidak ada yang salah dengan fakta bahwa Word, Excel, dan bahkan dokumen telah tersedia untuk dilihat dan diedit di perangkat Android. Namun, perlu dicatat bahwa Microsoft, seperti biasa, tidak terburu-buru. Oleh karena itu, banyak aplikasi perkantoran gratis yang tersedia untuk diunduh di Google Play telah lama mampu bekerja dengan dokumen semacam ini. Namun orang-orang dari Microsoft Office berhasil membuat sebuah aplikasi OneNote Seluler, yang dengan cepat mulai mendapatkan popularitas dan, pada akhirnya, menjadi sangat sukses. Dan ini bukanlah suatu kebetulan.
Perlu dicatat bahwa OneNote Mobile adalah program yang benar-benar universal. Pengguna menerima alat yang dapat digunakan untuk membuat catatan teks, membuat daftar tugas dan memantau kemajuan pelaksanaannya, singkatnya, mengatur informasi dengan cara apa pun yang nyaman. Selain itu, fungsi OneNote Mobile tidak terbatas pada penggunaan individu saja. Beberapa orang dapat mengerjakan proyek atau dokumen yang sama, saat berada di tempat berbeda di seluruh dunia, dan berkomunikasi satu sama lain melalui tablet, komputer pribadi, atau ponsel pintar.
Kemampuan klien Android OneNote Mobile tidak berbeda dengan program yang sama di Windows Mobile atau Apple iOS.
Pengguna memiliki kemampuan untuk menyimpan dan mengedit catatan di “cloud” Microsoft SkyDrive, serta meninggalkan materi individual untuk dilihat dan diedit nanti secara offline. Aplikasi OneNote Mobile juga memudahkan Anda menemukan catatan terbaru dan menyisipkan foto dari kamera ponsel cerdas atau tablet Anda.
Salah satu keunggulan nyata program ini dibandingkan banyak pesaingnya adalah lintas platform. Pengguna tidak perlu memikirkan ponsel atau komputer apa yang dimiliki rekan bisnisnya OneNote Seluler dapat diinstal di ponsel atau tablet dengan sistem operasi apa pun.

OneNote Mobile memiliki versi berbayar dan gratis. Perbedaan signifikan antara keduanya adalah batas 500 nota untuk opsi gratis. Setelah mencapai angka ini, klien OneNote Mobile Android menjadi praktis tidak berguna. Pengguna akan dapat menyinkronkan data seperti sebelumnya, tetapi tidak lagi dapat membuat jenis catatan apa pun.
Selalu menjadi pesaing utama OneNote Mobile, yang sebelumnya memiliki beberapa keunggulan karena keserbagunaannya. Namun, setelah Microsoft juga memperkenalkan aplikasi untuk perangkat Android, keunggulan tersebut hilang.
OneNote adalah alat pencatat yang hebat, namun sayangnya alat ini jarang dibicarakan. Program ini memiliki lebih banyak fitur daripada yang diperkirakan banyak orang, sehingga tidak menarik perhatian. Beberapa tips akan membantu Anda menggunakan OneNote dengan lebih efektif, baik bagi mereka yang belum mengenal produk Microsoft ini maupun bagi mereka yang terus-menerus bekerja dengannya.
Pertama: OneNote adalah program hebat
OneNote disertakan dalam rangkaian program Microsoft Office dan telah ada selama sekitar 10 tahun. Meskipun demikian, pengguna masih terus mempelajarinya, dan seringkali program ini menjadi penemuan nyata. Berikut beberapa hal yang menarik pengguna:
- OneNote seperti versi elektronik dari buku catatan. Anda dapat membuat buku catatan dalam jumlah tak terbatas di dalamnya, dengan bagian berbeda di dalamnya, dan halaman dalam beberapa bagian. Halaman-halaman di dalam buku catatan disusun berdasarkan warna agar lebih mudah dinavigasi.
- Anda dapat memasukkan apa pun yang Anda suka ke dalam halaman: gambar, audio, video, dan file (cukup seret dan lepas dan selesai). Semua variasi ini dapat ditempatkan di berbagai bagian halaman sesuai keinginan. Anda dapat menambahkan rekaman audio di samping catatan rapat dan melampirkan foto acara di sebelahnya.
- OneNote membuat pencarian menjadi sangat mudah: Anda dapat mencari teks dalam gambar dan bahkan audio dan video semudah Anda mencari catatan tulisan tangan. Program ini dapat membaca tulisan tangan Anda tanpa mengubahnya menjadi teks, meskipun Anda juga dapat melakukannya jika mau. Dukungan Stylus adalah salah satu nilai jual terbesar OneNote dan membedakannya dari Evernote, meskipun Anda memerlukan PC Tablet untuk itu. Bagaimanapun, OneNote versi 2013 memungkinkan Anda menulis dan menggambar dengan jari Anda.
- Program ini dapat diintegrasikan dengan Outlook dan program Microsoft Office lainnya.
Buat catatan singkat tanpa membuka program

Dua pintasan program membantu Anda membuat catatan baru dengan lebih cepat. Jika Anda menekan Win+N, panel kecil akan terbuka, dan Win+S akan mengambil tangkapan layar dari bagian mana pun di layar.
Di Windows 8.1, untuk mengambil tangkapan layar, tekan Win+Shift+S. Catatan cepat secara otomatis disimpan di bagian “Catatan Tidak Diarsipkan”, dan tangkapan layar dapat disimpan di bagian mana pun.
Trik lainnya adalah jika Anda mengeklik kanan ikon OneNote di bilah tugas, Anda dapat mulai merekam audio atau menetapkan tindakan lain: catatan cepat, tangkapan layar, atau meluncurkan OneNote.
Edit dan format catatan menggunakan pintasan keyboard

Anda dapat dengan cepat menambahkan tag, menyisipkan kotak centang, dan judul catatan khusus menggunakan pintasan keyboard. Sebenarnya, ada banyak kombinasi ini, tetapi kami hanya akan menunjukkan empat di antaranya, yang dapat digunakan untuk membuat catatan baru:
- Tambahkan halaman baru di akhir bagian - Ctrl + N
- Tambahkan halaman baru di bawah tab saat ini pada tingkat yang sama - Ctrl + Alt + N
- Tambahkan subhalaman di bawah yang sekarang - Ctrl + Shift + Alt + N
- Jadikan halaman saat ini sebagai subhalaman atau sebaliknya, pindahkan ke tingkat yang lebih tinggi: Ctrl + Alt + ] (kurung kanan) atau Ctrl + Alt + [
Klip halaman web untuk ditempelkan ke OneNote
Jika Anda telah menginstal OneNote, Internet Explorer menyediakan dua alat praktis: Kirim ke OneNote dan Tautkan ke OneNote. Program ini menyimpan halaman web, waktu Anda menggunakannya dan menambahkan URL-nya.

Jika Anda sudah lama tidak menggunakan IE, Anda bisa memasukkan cetakan dokumen dari browser menggunakan panel Kirim ke OneNote.
Masukkan audio, video, rumus matematika, tautan, dan lainnya
Seperti disebutkan di atas, salah satu fitur terbaik OneNote adalah dukungannya untuk menyematkan apa pun, yang tidak hanya memudahkan pekerjaan, tetapi juga pencarian. Jangan ragu untuk bereksperimen dengan pencarian Anda. Berikut beberapa ide tentang bagaimana Anda dapat menggunakan ini:
- memindai resep tulisan tangan;
- merekam perkuliahan dan kemudian mencarinya menggunakan istilah-istilah kunci;
- tambahkan tangkapan layar dan cari teks di dalamnya;
Jika Anda perlu menemukan sesuatu dalam file video dan audio, Anda dapat menemukannya seperti ini: File>Options>Audio and Video
Jika Anda memiliki layar yang mendukung stylus, OneNote dapat membantu:
- cat ;
- ubah coretan Anda menjadi teks;
- menulis catatan pada halaman yang dipotong atau dipindai;
Ubah tampilan agar lebih nyaman bekerja
Dalam mode normal, Anda melihat semua buku catatan, tab, bagian, dan halaman, namun menu tampilan menawarkan opsi lain. F11 membuka mode layar penuh, yang sangat bagus jika Anda sedang mengerjakan catatan. Ruang kerja yang diperluas akan membantu Anda fokus pada pekerjaan tanpa terganggu oleh hal lain, dan mode Disematkan ke Desktop sangat cocok untuk bekerja dengan catatan dan browser secara bersamaan.
Gunakan templat dan add-on

Templat dan add-on meningkatkan kemampuan OneNote. Di tab “Templat Halaman” Anda akan melihat apa yang dapat Anda kerjakan saat ini: templat untuk pelajar, untuk kerja, dan banyak lainnya. Anda juga dapat mengunduh templat cantik dari situs web Microsoft Office. Templat kosong bahkan memiliki opsi untuk mengubah ukuran halaman, seperti hingga 3x5 untuk file kartu atau kartu pos. Jika Anda sering menggunakan dokumen berjenis sama, Anda dapat menyesuaikan templat yang akan diterapkan pada halaman dan menyimpannya untuk menghemat waktu.
Seperti program perkantoran lainnya, OneNote memiliki beberapa aplikasi, seperti Onetastic gratis, yang berfungsi dengan aplikasi tahun 2010 dan 2013. Dengan aplikasi ini, Anda bisa melihat halaman OneNote di kalender Anda, memotong dan memutar gambar dalam program, membuat makro, halaman, bagian Anda sendiri, dan banyak lagi.
Ada tambahan lain yang berguna - Outline, yang berguna untuk penggunaan lintas platform. Dibutuhkan catatan yang Anda buat di OneNote dan menyinkronkannya ke iPad atau Mac Anda. Anda dapat melihat file OneNote di iPad Anda dan file tersebut akan terlihat seperti di komputer Anda. Ada versi gratis dari program ini dan Outline+ seharga $14,99.
Gunakan dengan program Microsoft Office lainnya
Jika Anda rutin menggunakan program Microsoft Office, OneNote dapat membantu membuat pekerjaan Anda lebih cepat dan mudah. Pada versi 2013, tabel Microsoft Excel dapat disisipkan atau bahkan dibuat. Dalam hal ini, tabel akan diedit di Excel, tetapi semua perubahan akan ditampilkan secara real time. Anda juga dapat menambahkan bentuk untuk Visio dan diagram alur yang lebih sederhana.
Salah satu fitur yang paling berguna adalah integrasi dengan Outlook. Anda bisa meletakkan kotak centang di samping baris mana pun di halaman OneNote dan itu akan berubah menjadi tugas Outlook. Anda juga bisa mengirim halaman dengan format yang sama kepada orang lain, sehingga mereka bisa membaca catatan Anda meskipun mereka tidak menginstal OneNote di perangkatnya. Terakhir, Anda bisa mentransfer catatan rapat beserta semua detailnya dari Outlook ke OneNote.

Kiat-kiat ini hanya sekilas tentang kemampuan OneNote untuk mengatur catatan Anda, namun jika Anda belum memiliki program pencatatan favorit, mungkin ada baiknya Anda mencobanya?
Di dunia di mana aplikasi dengan cepat menjadi usang dan digantikan dengan yang baru, notebook elektronik harus menjadi benteng keandalan. Tidak ada keraguan tentang asisten seperti itu. Apa yang ditawarkan Microsoft dalam perlombaan untuk menjadi aplikasi pencatat terbaik? OneNote adalah aplikasi yang nyaman dan kuat untuk semua platform.
Microsoft baru-baru ini mencoba mengadopsi citra perusahaan yang ramah pengguna. Hal ini terlihat jelas dari bagaimana perusahaan memikirkan kembali arah perangkat lunak seluler. Selama beberapa tahun, pengguna iOS puas dengan tampilan Office yang menyedihkan, dan kemudian tiba-tiba mereka menerima keseluruhan rangkaian, berfungsi penuh dan bahkan tanpa langganan berbayar.

Di rangkaian Office, pembuatan catatan OneNote tidak pernah menempati posisi terdepan. Sebaliknya, ini adalah produk khusus untuk penghobi yang suka mengatur catatan mereka dengan cermat di buku catatan. Dengan hadirnya iOS, segalanya telah berubah - OneNote dapat digunakan kapan saja, di mana saja, dan untuk tugas yang sangat berbeda.
Saya mencoba banyak aplikasi di AppStore yang dapat diadaptasi untuk menyimpan catatan pribadi. Saya membayar akun premium di Evernote, dengan senang hati membuka Google Keep dan mencoba mendapatkan semangat dengan Simplenote yang minimalis. Kali ini, sebagai percobaan, saya mencoba mentransfer catatan ke OneNote dan merasa bingung.


Akun Microsoft diperlukan untuk menggunakan aplikasi ini. Aplikasi ini secara otomatis mengambil data saya dari suatu tempat, jadi saya tidak perlu melalui prosedur otorisasi yang membosankan.
Kemudian segalanya tidak berjalan mulus, karena sinkronisasi secara tradisional bukanlah keunggulan Microsoft. Setelah beberapa kali gagal, aplikasi menyadari data apa yang perlu diambil dari cloud. OneNote menggunakan ruang OneDrive, dan karena saya memiliki Office 365, saya berpotensi memiliki penyimpanan cloud sebesar 1 TB untuk catatan saya. Sinkronisasi yang andal akan lebih bermanfaat.


Pengorganisasian entri tidak biasa dibandingkan dengan aplikasi lain, dan Anda harus membiasakannya. Aplikasi ini memungkinkan Anda untuk membuka buku catatan tematik, bagian terpisah dibuat di dalamnya, dan halaman dibuat di dalam bagian. Pada awalnya, Anda mungkin bingung dan mengacaukan segalanya dengan catatan situasional. Keunikan OneNote adalah ia menuntut pengguna, karena layanan ini menyediakan seperangkat alat yang canggih, namun tidak mengganggu penggunaannya.
Fitur yang tidak jelas adalah buku catatan tidak dihapus, tetapi ditutup. Mereka kemudian disimpan di OneDrive, tempat mereka dapat dipulihkan. Tampaknya nyaman, tetapi Microsoft tidak repot-repot memberi tahu saya tentang hal itu sampai saya menemukan file tersebut di OneDrive saya, meskipun saya pikir file tersebut telah dihapus.

Terlihat jelas bahwa Microsoft sedang mencoba mencari jalan keluar dari masalah “lima persen”. Ini adalah nama yang baru-baru ini diberikan untuk situasi di mana sebagian besar pengguna hanya menggunakan sebagian kecil dari kemampuan aplikasi dan bahkan tidak menyadari sisanya. OneNote memiliki fungsi berbeda di iPhone, iPad, dan klien desktop. Aplikasi iPhone adalah yang paling sederhana. Dan untuk sebagian besar tugas, ini sudah cukup: lebih mudah untuk membuat daftar, memformat teks, dan menambahkan lampiran.


File terlampir harus didiskusikan secara terpisah. Selain dukungan iCloud Drive, aplikasi ini memiliki kameranya sendiri, yang memiliki beberapa preset: untuk foto biasa, untuk dokumen, dan untuk gambar papan tulis. Kualitas pengenalan tidak menimbulkan pertanyaan apa pun - Anda dapat dengan aman meninggalkan aplikasi pemindai. Ini adalah cara Microsoft mengisyaratkan bahwa OneNote ditujukan untuk pelajar. Perusahaan juga menyediakan versi untuk guru dalam paket Office khusus.


Ekosistem Office adalah kartu truf yang digunakan OneNote untuk mengalahkan pesaingnya. Aplikasi ini memungkinkan Anda untuk membuka dan mengedit dokumen Word di dalam catatan dan mendukung penyisipan elemen dari Sway, Excel. Di sisi lain, lampiran ini tidak dapat dibuat di klien seluler - inilah saatnya bagi perusahaan untuk diingatkan akan konsep era “pasca-PC”.

Situasinya berbeda dengan aplikasi iPad. Jika di ponsel pintar OneNote hanya cukup untuk tugas-tugas dasar, maka di tablet, seperti yang mereka katakan, ada banyak sekali fungsi. Mereka dibagi menjadi empat tab: rumah, Menyisipkan, Menggambar, Melihat.

rumah bertanggung jawab untuk memformat teks, membuat daftar, label, dan gaya. Di tab Menyisipkan ada tabel, gambar, kamera, catatan audio, dan penjelajah untuk iCloud Drive. Ada juga alat untuk menyisipkan link, rumus matematika dan tanggal sekarang. Melihat- menu paling membosankan di mana Anda dapat mengatur posisi teks, melindungi catatan dengan kata sandi, atau menonaktifkan ejaan. Satu-satunya hal yang menarik adalah pengaturan warna dan gaya kertasnya.
Secara terpisah, kita perlu berbicara tentang menggambar di OneNote. Anda dapat menggunakan pensil, spidol atau spidol, menyesuaikan ketebalan dan warna, dan juga menyambungkan stylus - Pencil by FiftyThree atau pena lainnya. Mengapa pengembang berhemat pada penggaris virtual, seperti pada Notes standar untuk iOS, adalah sebuah misteri besar.

Di iPad, catatan diposisikan sebagai lembaran kosong. Anda dapat menyeret teks dan mengetik di mana saja. IPad Mini Retina saya jelas tidak memiliki ukuran diagonal untuk membuat gambar atau sketsa besar dengan nyaman. Saya tidak akan mengeluh - gambar ditujukan untuk layar besar.
Satu catatan adalah alat pencatatan populer dari Microsoft. OneNote disertakan dalam paket perangkat lunak MS Office, namun jika diinginkan, Anda bisa mendapatkan aplikasi terpisah.
Layanan pencatatan ini juga menawarkan versi web. Aplikasi OneNote tersedia untuk sistem operasi jendela(untuk PC dan seluler), Mac, iPhone, iPad Dan Android.
DI BELAKANG
- Satu catatan - bebas aplikasi. Fitur aplikasi tingkat lanjut lainnya tersedia dengan langganan Office 365.
- Aplikasi ini menawarkan alat yang kaya fitur pemformatan teks, pengenalan karakter optik, gambar Dan lampiran file.
- Fungsi perlindungan kata sandi membantu meningkatkan privasi.
- Fitur penandaan unik membedakan OneNote dari aplikasi serupa lainnya.
MELAWAN
- Menurut pendapat saya, OneNote harus memiliki fitur bawaannya sendiri pengingat, yang dapat berfungsi dengan Outlook atau ekstensi.
Apa pendapat orang tentang aplikasi OneNote?
Pengguna cukup aktif berdiskusi tentang aplikasi OneNote. Mereka pasti menyukai alat pemformatannya, dukungan multimedia, fleksibilitas dalam pengoperasian, dll. Antarmuka aplikasi yang ditabulasikan juga dianggap sebagai keunggulannya. Tinjauan aplikasi di Lifehacker menggambarkan OneNote sebagai buku catatan digital yang lebih praktis dibandingkan dengan aplikasi Evernote. Namun, beberapa pengguna menyukai ' alat pemotong‘ yang dengannya Anda dapat menyimpan seluruh halaman web dengan semua tautan dalam bentuk yang dapat diedit. Saya juga menemukan masukan dari beberapa pengguna yang menginginkan aplikasi OneNote memiliki fitur bawaan pengingat.
Jika Anda belum terbiasa dengan aplikasi ini, Anda dapat membaca artikel kami untuk membandingkan betapa berbedanya antarmuka kedua aplikasi pencatat ini.
Tinjauan
Sekarang mari kita lihat sebagian besar fitur utama yang ditawarkan OneNote 2013. Karena ulasan bagian ini cukup panjang, maka di bawah ini adalah isi ulasan ini, yang telah saya siapkan untuk memudahkan navigasi artikel.
Menggunakan OneNote 2013 di Windows
Setelah OneNote terinstal di komputer Anda, Anda dapat langsung membuka aplikasinya. Saat Anda masuk untuk pertama kalinya, catatan selamat datang dan tip akan muncul di layar.
Untuk membuat dan menyimpan catatan Anda, buatlah buku catatan pertama Anda. Buka menu 'File' dan klik opsi 'Baru'.

Masukkan nama untuk buku catatan dan simpan. Ingatlah bahwa di sini Anda bisa menyimpan buku catatan Anda di penyimpanan lokal atau di cloud OneDrive. Jika Anda membuat buku catatan di OneDrive, buku catatan itu akan tersedia untuk Anda dari semua perangkat yang tersambung ke cloud.
Membuat catatan
Setelah membuat buku catatan baru, editor catatan akan muncul di layar. Ini terdiri dari judul catatan, di mana terdapat informasi tentang tanggal dan waktu saat ini, dan bidang untuk teks catatan itu sendiri.

Dalam kasus saya, pita diminimalkan secara default. Jika ingin pitanya terlihat, Anda bisa menyematkannya agar terbuka.

Anda dapat mengetik di mana saja pada antarmuka catatan. Teks ditulis di dalam kolom terpisah sehingga lokasinya nantinya dapat diubah. Ukuran bidang teks juga dapat diubah. Jika Anda ingin menulis paragraf yang panjang, otomatis ukuran margin akan menyesuaikan dengan teks yang Anda tulis.
Berdasarkan pengalaman pengguna saya, OneNote saat ini menawarkan seperangkat alat pemformatan terkaya. Saya juga menggunakan aplikasi desktop Evernote, dan menurut saya, alat pemformatan OneNote jauh lebih baik.
Saat Anda memilih teks, sebuah panel muncul di layar yang berisi opsi pemformatan dasar.

Alat pemformatan OneNote hampir sama dengan yang ditemukan di Office Word. Di sini Anda dapat menemukan sekumpulan font, poin, judul, dan sebagainya.
Anda dapat membuat bagian baru di catatan Anda hanya dengan satu klik.

Baru bab- itu seperti tab. Dengan itu, Anda dapat menyisipkan cabang tambahan dari konten catatan. Aplikasi OneNote juga memungkinkan Anda menambahkan halaman baru.

Anda dapat menambahkan halaman baru sebagai subhalaman dari halaman lain. Judul subhalaman muncul sedikit ke kanan di bawah halaman induknya. Bagian baru juga dapat ditambahkan ke halaman.

Dari menu konteks di atas Anda dapat memotong/menyalin/memindahkan halaman. Saat Anda menandai halaman sebagai 'Belum Dibaca', aplikasi juga menandai seluruh konten halaman tersebut. Dalam hal ini, font bagian judul halaman di sebelah kanan menjadi lebih tebal.

Nanti, Anda dapat menandai halaman tersebut sebagai 'Baca' menggunakan menu konteks. Atau cukup buka halaman tersebut dan klik dua kali pada konten yang ditandai. Dalam hal ini, halaman akan secara otomatis menerima status telah dibaca.
Menggunakan tag
Jika Anda pernah menggunakan aplikasi pencatat atau bahkan blog lain, Anda mungkin tahu tujuan dari tag - semacam cara untuk mengkategorikan/mengelompokkan arsip konten. Namun OneNote tidak menggunakan tag dengan cara ini. Di sini Anda akan menemukan kegunaan tag yang lebih luas. Untuk mengatur/mengkategorikan konten Anda, OneNote memiliki buku catatan, bagian, dan halaman. Aplikasi pencatat ini tidak menggunakan tag untuk sekadar mengelompokkan catatan; sebaliknya, OneNote menggunakan tag untuk menandai elemen individual seperti paragraf, judul, kalimat, gambar, dll. Anda dapat menempatkan tag di mana saja dalam catatan, namun harus tepat didukung oleh konten agar dapat ditemukan. Untuk menambahkan tag di dalam catatan, klik kanan pada konten yang diinginkan lalu klik tombol tag kecil.

Daftar tag yang telah ditentukan sebelumnya akan muncul di layar. Anda dapat memilih tag yang diperlukan di sini. Anda juga dapat membuat tag baru (prosedur penambahannya dijelaskan nanti di artikel ini).

Katakanlah kita ingin menggunakan tag 'Penting' pada kalimat yang relevan. Pilih tag dari daftar dan simbol tag (bintang) akan ditambahkan ke konten.

Bagian tag terletak di tab 'Beranda' di pita atas jendela aplikasi OneNote. Dari sini Anda juga dapat menambahkan tag. Untuk melakukan ini, pertama-tama arahkan mouse Anda ke konten yang diinginkan dan klik konten tersebut, lalu buka tab 'Beranda' di pita atas dan klik tombol 'Lainnya', di dalam menu 'Tag'.

Daftar akan muncul di layar. Pilih tag dari daftar ini.

Membuat tag
Seperti yang saya janjikan sebelumnya, di bagian ini kita akan melihat cara membuat tag. Ini sebenarnya sangat sederhana. Pertama, pilih 'Pengaturan Tag…' dari daftar tag yang tersedia.

Setelah ini, jendela mini akan muncul di layar.

Di sini Anda dapat membuat tag baru atau mengedit tag yang sudah ada. Dalam kasus kami, kami akan membuat tag baru dengan mengklik tombol 'Tag Baru...'.

Masukkan nama tag, pilih ikon, lalu atur font dan warna sorotan. Selanjutnya, Anda akan melihat preview dari tag yang dibuat. Untuk menyelesaikan proses pembuatan tag, klik tombol 'OK'.

Sekarang tag baru kita dibuat dan ditambahkan ke daftar tag.
Buat daftar tugas menggunakan tag
OneNote menawarkan cara hebat untuk membuat dan mengelola daftar tugas Anda. Anda dapat membuat daftar periksa menggunakan tag 'Daftar Yang Harus Dilakukan'. Untuk melakukan ini, pertama-tama tuliskan elemen-elemen daftar Anda. Kemudian sorot dan klik opsi ‘Tandai sebagai Daftar Tugas’ dari jendela mini yang muncul.

Anda juga dapat melakukan hal yang sama dengan band top.

Apa pun metode yang Anda pilih, gambar di bawah ini menunjukkan hasil akhirnya.

Anda dapat menandai setiap item dalam daftar dengan tanda centang.
Tag pencarian
Tag digunakan untuk membuat isi catatan Anda lebih terlihat. Anda dapat mencari konten yang diberi tag menggunakan alat 'Temukan Tag' yang terletak di sudut kanan feed atas.

Klik tombol 'Temukan Tag' untuk membuka alat pencari tag ini.

Jendela Ringkasan Tag akan muncul di layar. Anda dapat mengelompokkan hasil pencarian berdasarkan nama tag, bagian, judul, teks tag, dll. Ada juga filter pencarian lain untuk daftar tugas. Jika Anda memilih 'Tampilkan item yang tidak dicentang saja', maka hanya item daftar tugas yang tidak dicentang yang akan ditampilkan di hasil pencarian. Di sini alat pencarian melihat dua hasil untuk tag 'Penting' dan 'Daftar Yang Harus Dilakukan'. Hasilnya juga menampilkan konten terkait. Mengklik konten tersebut akan membawa Anda ke bagian catatan yang sesuai. Di bagian bawah jendela terdapat filter kolom pencarian. Kita cukup mencari di buku catatan saat ini. Atau kita dapat mencari berdasarkan bagian, halaman, atau seluruh buku catatan. Setiap kali variabel berubah, Anda perlu memperbarui hasil pencarian Anda.
Untuk mengumpulkan semua tag di satu tempat, Anda dapat membuatnya halaman ringkasan. Anda dapat dengan mudah menavigasi ke item yang ditandai langsung dari halaman ringkasan. Klik tombol 'Buat Halaman Ringkasan' yang terletak di bagian bawah bagian pencarian.

Halaman ringkasan berisi semua judul tag dan tautan ke kontennya. Saat Anda mengarahkan mouse ke bidang konten di halaman ringkasan, logo OneNote muncul di sebelah kiri setiap judul tag. Untuk langsung membuka konten yang ditandai, klik logo ini.
Mengelola ruang untuk konten catatan
Jika halaman editor catatan Anda saat ini sudah penuh dengan konten dan Anda masih perlu menambahkan sesuatu, Anda bisa menambah ukuran halaman untuk mengakomodasi konten tambahan. Untuk melakukan ini, gunakan tombol 'Sisipkan Tempat' dari tab 'Sisipkan'.

Pertama, klik tombol yang disorot pada gambar, lalu arahkan mouse Anda ke editor catatan. Klik dan tahan tombol mouse, lalu jika Anda menyeret penunjuk ke bawah, maka akan menambah ruang pada halaman. Sebaliknya, jika Anda menyeret penunjuk tetikus ke atas, ruang halaman akan berkurang.
Memasukkan konten
OneNote mendukung penyisipan beberapa tipe konten. Anda dapat menempelkannya meja, lembar, gambar, menggambar dengan hasil cetakan file (gambar), file terlampir, kliping layar(tangkapan layar), rekaman audio dan video, gambar yang dipindai, tautan, tanggal-waktu, simbol, rumus, dll. OneNote juga bisa mengenali teks dari gambar.

Mengubah templat halaman
Di tab 'Sisipkan', Anda bisa mengubah templat halaman OneNote. Untuk membuka menu template, klik bagian 'Template Halaman'.

Di sini Anda dapat mengatur templat khusus untuk catatan Anda.
Menambahkan pengingat
OneNote 2013 tidak memiliki fitur penambahan asli pengingat dan pengaturan peringatan. Aplikasi ini menawarkan fitur-fitur ini menggunakan Pandangan. Jika Anda menginstal Microsoft Office di komputer Anda, kemungkinan besar Anda memiliki Outlook. Jadi jangan khawatir, Anda masih bisa mengatur pengingat di OneNote. Jika tidak, Anda bisa mendapatkan fitur ini dengan pengaturan seperti ini perpanjangan seperti Monitor Permata OneNote. Anggaplah Outlook terinstal di komputer Anda. Untuk mengatur pengingat untuk konten catatan tertentu, klik kanan atau sorot konten tersebut. Menu konteks akan muncul di layar bersama dengan bilah pemformatan kecil.

Di sini Anda akan melihat bendera merah (Tugas pandangan). Klik pada kotak centang ini. Daftar akan muncul di layar.

Klik pada opsi 'Lainnya...'. Jendela Outlook baru akan muncul di layar.

Jika Anda ingin menyetel peringatan, masukkan informasi yang diperlukan pada kolom yang ditunjukkan pada gambar di atas dan centang kotak pengingat. Kemudian klik tombol 'Simpan dan Tutup' untuk menyetel pengingat. Catatan pengingat akan ditandai dengan tanda centang.

Klik kotak centang untuk menandai pengingat ini sebagai selesai.

Seperti inilah bentuk pengingat/peringatan/pemberitahuan.

Menggambar di OneNote
OneNote menawarkan sejumlah besar alat menggambar bawaan. Anda dapat menulis menggunakan alat gambar (tulisan tangan) dan kemudian mengubahnya menjadi teks. Berikut adalah contoh dan tangkapan layar bagian gambar.

Ada berbagai macam pulpen dan spidol siap pakai yang tersedia di sini.

Anda dapat menyesuaikan elemen ini menggunakan opsi 'Warna dan Ketebalan'.

Melihat log
OneNote melacak pengeditan catatan dan Anda bisa melihat riwayat perubahan. Klik pada tab 'Jurnal' untuk melihat perubahan terkini, versi halaman, keranjang, dll. Anda juga dapat melihat jurnal berdasarkan penulis.

Tinjau catatan di OneNote
Anda dapat memeriksa konten Anda di OneNote. Di awal tab 'Review' ada opsi 'Ejaan'. Klik opsi ini untuk memeriksa ejaan dan tata bahasa Anda. Berikut adalah contoh pemeriksa ejaan.

OneNote memeriksa ejaan Anda dan menyarankan koreksi jika menemukan kesalahan. Anda juga dapat mendengarkan yang disarankan pengucapan. Selain ejaan, OneNote juga memiliki alat peninjau lainnya.

Aplikasi ini juga memiliki penerjemah bawaan yang memungkinkan Anda menerjemahkan isi catatan Anda.
Perlindungan kata sandi
Di OneNote, kita dapat melindungi bagian menggunakan opsi 'Kata Sandi', yang terletak di dalam tab 'Tinjau'.

Klik tombol 'Kata Sandi'. Sidebar akan muncul di layar dengan langkah lebih lanjut.

Tetapkan kata sandi yang diperlukan dan kunci bagian yang relevan. Kata sandi yang dilindungi partisi terlihat seperti ini:

Berbagi catatan
OneNote menawarkan beberapa cara untuk berbagi catatan dengan pengguna lain. Di menu 'File' terdapat bagian 'Berbagi', yang dengannya Anda dapat mengatur pembagian catatan.

Di tab 'Beranda' ada opsi 'Halaman email' (di pojok kanan), yang dengannya Anda dapat mengirim catatan ke pengguna lain melalui email.
Buat catatan tertaut
OneNote memungkinkan Anda membuat catatan tertaut yang akan ditautkan ke file MS Word terbuka, halaman web IE, atau presentasi PowerPoint. Klik opsi 'Catatan Tertaut' dan jendela OneNote baru yang digandeng akan muncul di layar Anda. Jika salah satu aplikasi yang didukung yang disebutkan terbuka (selain jendela OneNote yang digandeng), maka saat Anda menulis catatan di jendela yang digandeng, catatan tersebut akan ditautkan ke konten terbuka dari aplikasi yang didukung. Dukungan untuk catatan tertaut juga dapat diperluas dengan menggunakan ekstensi pada browser selain IE.

Opsi tampilan
Anda dapat memilih gaya tampilan OneNote di bagian 'Tampilan'.

Kirim ke OneNote
Saat Anda membuka aplikasi OneNote, Anda mungkin melihat jendela pop-up lain yang disebut 'Kirim ke OneNote'.

Gunakan untuk membuat catatan atau kliping layar dengan cepat.
Akhirnya
Microsoft OneNote menawarkan banyak fitur dan opsi untuk membuat dan mengelola catatan. Anda dapat menggunakan potensi aplikasi untuk tujuan pribadi dan komersial untuk menjalani gaya hidup terorganisir.
Pada artikel ini kita akan mulai melihat program Microsoft OneNote, yang merupakan bagian dari suite kantor besar dari Microsoft Office. Program ini dibuat dan dirancang khusus untuk memudahkan bekerja dengan informasi dalam jumlah besar. Oleh karena itu, di era Internet, software ini akan sangat berguna bagi Anda.
Apa itu Microsoft OneNote?
Jadi, program perkantoran seperti apa OneNote itu? Dan saya beri tahu Anda bahwa ini adalah alat yang sangat menarik dan berguna. Jika dalam praktiknya Anda belajar menggunakan semua kemampuan dasarnya, maka itu akan menjadi asisten yang sangat diperlukan bagi Anda. Kami akan melihat versi kesepuluh, yang merupakan bagian dari office suite Microsoft Office 2010. OneNote disertakan di hampir setiap versi office suite.
Banyak yang akan bertanya: “ Bagaimana cara meluncurkan OneNote di komputer saya?“Menurut saya tidak ada yang rumit di sini. Setelah menginstal program, Anda hanya perlu mencari shortcut di desktop komputer Anda. Jika Anda tidak menemukan pintasan di sana, buka “ Awal» —> « Semua program» —> « Microsoft Office". Di sana, di folder inilah kita memilih program yang diinginkan. Secara pribadi, di Windows 7 saya, inilah caranya. Anda juga harus memiliki sesuatu yang serupa.
Jadi, setelah memulai program, jendela utama terbuka di depan kita. Sekarang kita akan perlahan-lahan mencari tahu di sini. Pertama, kita akan mempelajari cara kerja program perkantoran ini dengan informasi, di mana informasi disimpan, dan bagaimana katalogisasinya diatur. Di sini, seperti yang bisa kita lihat, buku catatan pribadi sudah terpasang (1) . Gulir ke bawah sedikit menggunakan penggeser (4) dan kita akan melihat bahwa gambar menunjukkan hubungan OneNote dengan buku catatan biasa.
Pada tangkapan layar program kita melihat bahwa di sebelah kiri ada yang disebut buku catatan. Umumnya buku-buku tersebut sesuai dengan buku aslinya. Apa yang ada di atas (tab (2)), sesuai dengan bagian di buku harian. Dan terakhir, di sebelah kanan kita memiliki beberapa lembar atau subbagian tertentu. Di sini mereka disebut halaman (3) . Agar Anda mengetahui cara kerja Microsoft Office OneNote, program itu sendiri berisi gambar visual.
Sekarang kita berada di buku catatan pribadi (1) , tab (2) « Biasa saja"dan lembar pertama (3) . Ada tangkapan layar di sini yang dapat Anda baca lebih detail nanti. Di bawah ini adalah informasi tentang fitur tambahan OneNote. Pada prinsipnya, sekarang kami akan melakukan semua ini dengan Anda dan pada saat yang sama mempelajari cara menggunakan program ini dalam praktik.
Secara umum pada halaman pertama kita diperlihatkan bagaimana informasi sebenarnya diorganisasikan, bagaimana penyimpanannya di sini, buku, bagian dan halaman apa saja yang dapat dibuat, serta contoh penggunaannya di tempat kerja dan di rumah:
- Sedang bekerja- dalam kualitas berbagai catatan, pencatatan ide, tahapan pekerjaan, menggambar grafik, dan sebagainya.
- Rumah- karenanya, ini adalah semacam daftar tugas atau catatan lainnya.
- Di sekolah- ini untuk belajar.
Fitur OneNote
Mari kita lihat sekilas kemampuan program ini. Beralih ke halaman (3) « Dasar-dasar OneNote” dan kami melihat bahwa program tidak perlu menyimpan informasi yang dimasukkan. Itu disimpan secara otomatis saat ditambahkan. Oleh karena itu, tidak perlu mengambil tindakan tambahan terkait hal ini. Juga di tangkapan layar kami melihat bahwa Anda dapat memasukkan gambar dan mencetak teks tanpa masalah.
Seperti pada , semua Atribut Teks dapat diterapkan di sini. Mari kita lihat lebih rendah lagi dan lihat gambar yang mengilustrasikan prinsip pengorganisasian dan penyimpanan data di OneNote. Mari kita bahas lebih jauh lagi dalam program itu sendiri dan lihat bagaimana pencarian dan berbagi dilakukan, tetapi kita akan membicarakannya nanti.
Buka halaman " Penggunaan Terbaik". Di sini, beberapa poin individual dalam konsep Microsoft menyarankan agar kami menggunakannya sebagai opsi terbaik. Ini dan masukkan ke OneNote Anda. Mari kita turun menggunakan penggeser dan melihat gambar pengiriman catatan sebagai surat. Artinya, Anda bisa mengirim halaman dari bagian tertentu buku catatan melalui email ke teman Anda.

Di bawah ini Anda dapat melihat bahwa Anda dapat mencari informasi di Internet dan menambahkannya ke MS OneNote Anda. Anda juga dapat mengomentari file dan menyimpan dokumen di dalam buku catatan Anda. Omong-omong, untuk menyimpan dokumen di dalam buku, Anda hanya perlu menyeretnya dari jendela folder atau desktop ke jendela beberapa halaman di Microsoft OneNote dan dokumen tersebut akan disimpan di buku catatan. Bahkan jika Anda menghapusnya dari komputer Anda, itu akan tetap ada di buku ini. Jika Anda menggulir ke bawah di program office, Anda akan melihat beberapa fungsi lagi.
Apa yang Baru di Microsoft OneNote 2010
Sekarang mari kita pergi ke halaman " Kesempatan baru". Adapun fitur-fitur baru yang diberikan kepada kami di program OneNote 2010 dan yang tidak disediakan oleh versi 2007. Di sini Anda dapat mengetahui dari daftar ini apa saja yang baru di sini.
Organisasi yang ditingkatkan:
- Peningkatan pengaturan pintasan halaman:
- Halaman bertingkat bertingkat.
- Ciutkan halaman yang disarangkan.
- Lompat ke halaman mana pun menggunakan pencarian cepat.
- Mengikat ke desktop.
- Tautan ke catatan lain, seperti di situs wiki.
- Gaya cepat untuk menyorot judul.
- Tautan otomatis ke halaman web dan dokumen dalam catatan.
- Memasukkan rumus matematika.
- Catatan tentang tugas Outlook.
- Kirim konten ke bagian mana pun di Microsoft OneNote 2010.
Akses umum:
Berbagi dari mana saja:
- Akses dari mana saja:
- Berbagi internet.
- Lihat dan edit di browser.
- Sinkronkan catatan dengan OneNote Mobile.
- Berbagi catatan:
- Sorot perubahan yang belum dibaca.
- Menampilkan inisial penulis.
- Catatan versi.
- Cari perubahan terbaru.
- Cari perubahan menurut penulis.
- Sinkronisasi yang dipercepat dengan SharePoint.
Mengatur topik menggunakan halaman bersarang:
- Label dapat diseret untuk menambahkan lekukan, yang membantu mengatur halaman dalam suatu bagian.
- Catatan tetap terlihat saat Anda mengerjakan tugas lain:
- Office OneNote akan menyimpan link ke dokumen dan halaman web yang Anda lihat di catatan Anda.
Ini adalah perkenalan pertama saya dengan program perkantoran. Sekarang Anda tahu apa itu OneNote, kegunaannya, fitur apa yang dimilikinya, dan cara memulainya untuk pertama kali. Ada juga analog lainnya, tapi kita akan membicarakannya lain kali. Secara umum, pelajari dan terapkan!