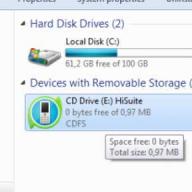Dalam manual ini, kami akan memberi tahu Anda secara singkat tentang kemungkinan menghubungkan perangkat seluler Huawei ke PC.
Untuk memulai, sambungkan perangkat Huawei Anda ke konektor USB; ikon yang menunjukkan koneksi akan muncul di panel notifikasi. Selanjutnya, turunkan panel notifikasi di ponsel Anda dan klik koneksi saat ini.
Dalam daftar yang muncul, pilih jenis – HiSuite dan tunggu hingga Windows menginstal driver pada perangkat baru.
Setelah itu, buka “Komputer” dan jalankan file instalasi di drive virtual baru yang muncul (Anda cukup mengklik ikon ini sekali).
Penginstal HiSuite akan secara otomatis mengunduh dan menginstal komponen dan driver sinkronisasi yang diperlukan. Tindakan ini memerlukan koneksi Internet aktif.

Jika opsi koneksi HiSuite tidak tercantum, Anda perlu mengunduh dan menginstal HiSuite sendiri. Setelah instalasi berhasil, Anda perlu memutuskan sambungan dan menghubungkan kembali perangkat Huawei Anda ke komputer, sebaiknya reboot.
Selanjutnya, Anda dapat melakukan sinkronisasi dengan PC Anda melalui utilitas HiSuite di menu windows atau menyalin file melalui Explorer, tergantung pada jenis koneksi yang dipilih melalui panel notifikasi (HiSuite atau MTP).

4huawei.ru
Huawei HiSuite untuk sinkronisasi dengan PC. Unduh HiSuite
Program HiSuite adalah utilitas milik Huawei yang memiliki fungsionalitas luas yang memungkinkan Anda menyinkronkan dengan mudah perangkat seluler yang menjalankan sistem operasi Google Android dengan komputer pribadi yang menjalankan OS Windows.
Kit utilitas mencakup driver adb yang memungkinkan Anda menghubungkan komunikator, ponsel cerdas, dan tablet ke PC dan memilih mode koneksi (Perangkat media (MTP), mode HiSuite, Media yang dapat dilepas, Kamera (RTR)). Perlu diperhatikan fakta bahwa menggunakan HS Anda tidak hanya dapat menghubungkan perangkat Huawei, tetapi juga ponsel cerdas dari produsen lain (misalnya, HTC).
Dengan menggunakan HiSuite, Anda dapat dengan mudah mengelola data pengguna apa pun di perangkat Anda, baik itu foto, musik atau video, menyinkronkan dan mengedit daftar kontak dan kalender, mengirim dan membaca pesan SMS dan MMS langsung dari PC Anda, dan juga mengambil tangkapan layar komunikator Anda dan layar tablet, terlepas dari versi Android dan apakah perangkat telah di-root.
Namun, selain sinkronisasi, utilitas ini memecahkan masalah penting lainnya yang dihadapi sebagian besar pemilik gadget seluler, yaitu masalah pencadangan data. Dengan Huawei HiSuite, Anda benar-benar dapat mencadangkan semua data penting, termasuk aplikasi, hanya dalam satu klik.
Dan untuk melakukan tugas sesuai jadwal, utilitas memiliki penjadwal tugas bawaan yang nyaman.
Persyaratan sistem (untuk instalasi pada PC):
Sistem operasi: Windows XP/Vista/7 32/64bit Ruang hard disk kosong: sekitar 500mb RAM: 1gb
Resolusi layar yang didukung: >1024x768pix, 16bit
4huawei.ru
Menghubungkan Honor 4C ke komputer memungkinkan Anda melihat atau mengubah file di memori ponsel atau file di kartu MicroSD di explorer komputer.
Untuk menghubungkan, Anda memerlukan kabel USB/MicroUSB standar yang disertakan dengan telepon Anda. Huawei HiSuite tidak diperlukan untuk koneksi ini!
Ada tiga opsi yang memungkinkan untuk menggunakan koneksi ini:
- Hanya mengisi daya (mode default)
- File – akses ke semua file
- Foto – akses ke foto
Informasi dalam artikel ini berlaku untuk versi perangkat lunak CHM-U01C10B540, juga dikenal sebagai Android 6.0 dengan EMUI 4.0. Contoh koneksi ditampilkan untuk komputer dengan Windows 8 dan Windows 10.
Menghubungkan ponsel Anda ke komputer Anda
Hal ini dilakukan dengan kabel USB/MicroUSB standar (disertakan dengan telepon), saat Anda menyambungkannya untuk pertama kali, komputer menginstal driver untuk telepon. Tidak disarankan untuk menghentikan instalasi driver atau memutuskan sambungan telepon sebelum selesai. Setelah menginstal driver, mode “hanya mengisi daya” digunakan. Untuk mengubah mode, Anda perlu membuka notifikasi (turunkan tirai) dan di notifikasi "Koneksi USB terjalin", tekan tombol File atau tombol Foto untuk mengaktifkan mode yang sesuai.
Apa itu tirai? Ini adalah panel drop-down dengan tab Notifikasi dan Ikon. Untuk membuka tirai, Anda perlu menarik tepi atas layar ke bawah. Tirainya akan terlihat seperti ini:

Dalam semua mode, telepon diisi dayanya dari port USB komputer. Sebagian besar port USB komputer mampu mengalirkan arus hingga 0,5 A, yaitu setengah dari arus adaptor standar (1A), sehingga pengisian daya dari komputer biasanya memerlukan waktu lebih lama. Untuk mempercepat pengisian daya, lebih baik menggunakan adaptor jaringan daripada port USB komputer.
Mode isi daya saja
Dalam mode ini, tidak ada pertukaran data antara komputer dan telepon. Namun, telepon masih terlihat di komputer:
 Menampilkan Honor 4C di Windows 8 Explorer dalam mode “charge only”.
Menampilkan Honor 4C di Windows 8 Explorer dalam mode “charge only”. Ponsel itu sendiri menunjukkan ikon CHM-01, tetapi tidak ada folder atau file saat membukanya.
Selain itu, CD HiSuite menampilkan file instalasi untuk HiSuite - Android Smart Device Manager - perangkat lunak ponsel cerdas Huawei. Mengklik ikon tersebut akan memulai instalasi HiSuite. Saya ulangi, program HiSuite tidak diperlukan untuk melihat file telepon; semuanya berfungsi tanpanya.

Modus file
Mode ini diaktifkan dalam notifikasi dengan mengklik tombol File, sementara ponsel berfungsi sebagai drive eksternal, membuat memori ponsel dan kartu MicroSD tersedia.
 Menampilkan Honor 4C di Windows 8 Explorer dalam mode "file".
Menampilkan Honor 4C di Windows 8 Explorer dalam mode "file". Modus foto
Mode ini diaktifkan dalam notifikasi dengan menekan tombol Foto, saat ponsel berfungsi sebagai kamera (atau sebagai pemindai), sehingga memungkinkan untuk bekerja dengan gambar dan foto.
 Menampilkan Honor 4C di Windows 8 Explorer dalam mode foto
Menampilkan Honor 4C di Windows 8 Explorer dalam mode foto Contoh menunjukkan bahwa dalam mode foto hanya kartu SD yang tersedia, karena menyimpan foto ke kartu SD dipilih dalam pengaturan.
Saat Anda membuka kartu SD, hanya folder berisi gambar yang terlihat - DCIM dan Gambar.
Perintah untuk mengimpor gambar dan video muncul di menu konteks telepon (ikon CHM-U01), sama seperti untuk kamera atau pemindai.
Memutuskan sambungan telepon Anda dari komputer
Semuanya sederhana di sini - saya mencabut USB, dan mati. Dalam hal ini, telepon mengingat mode mana yang dipilih pada saat pemutusan sambungan, dan saat USB tersambung lagi, ponsel akan segera beralih ke mode yang sama. Ini nyaman karena Anda tidak perlu menurunkan tirai dan memilih mode. Namun ternyata saya perlu mengisi daya ponsel dari komputer orang lain, dalam hal ini semua folder telepon di komputer ini akan tersedia, dan ini tidak terlalu bagus. Oleh karena itu, saya biasanya beralih ke mode “charge only” sebelum melepaskan kabel USB.
Kemungkinan masalah koneksi dan solusinya
Paling sering, masalah disebabkan oleh kegagalan instalasi driver. Akibatnya, saat Anda menghubungkan telepon Anda, pesan mungkin muncul yang menyatakan bahwa perangkat USB tidak dikenali. Dalam hal ini, Anda dapat mencoba menginstal ulang driver.
Misalnya, putuskan sambungan telepon, nyalakan ulang komputer, dan sambungkan kembali telepon. Pilihan lainnya adalah menghapus perangkat USB yang tidak dikenal di pengelola tugas, yang akan menyebabkan penginstalan ulang driver.
Anda juga dapat mencoba menyambung ke komputer lain.
Yang lebih jarang, penyebab masalahnya adalah kabel yang rusak (rusak). Untuk memeriksanya, Anda perlu mencoba sambungan dengan kabel lain.
Menggunakan koneksi
Koneksi yang dikonfigurasi digunakan, seperti pada perangkat lain, untuk menyalin materi seperti foto, musik, film, e-book, buku audio. Anda juga dapat menggunakan ponsel sebagai flash drive untuk mentransfer file, namun Anda harus memperhitungkan keterbatasan kartu MicroSD. Misalnya, Honor 4C berfungsi dengan kartu memori hingga 32 GB, dan ukuran file hingga 4 GB, jadi Anda tidak dapat menulis film atau arsip, katakanlah, 5 GB ke dalamnya.
Salin musik dari PC ke telepon Honor
Tidak ada fitur khusus di sini - Saya membuat folder Musik di kartu memori, dan saya menyalin file mp3 dari komputer ke dalamnya menggunakan penjelajah biasa. Pemutar standar - aplikasi Musik secara otomatis menemukan file yang disalin dan menambahkannya ke daftar musik Lokal. Buku audio disalin dengan cara yang sama.
Menyalin film dari PC ke telepon Honor
Saya juga menggunakan Explorer standar untuk menyalin film. Keunikannya adalah batasan ukuran file - Anda tidak dapat menyalin file yang lebih besar dari 4 GB (untuk Honor 4C). Selain itu, saat Anda mulai menyalin, pesan Windows mungkin muncul meminta Anda untuk menyandikan ulang file - ini tidak perlu. Setelah menyalin, Anda dapat menggunakan pemutar bawaan - aplikasi Video atau Anda dapat menginstal VLC untuk Android dari Play Market.
Menyalin e-book dari PC ke telepon Honor
Menyalin file e-book FB2, PDF, EPub dilakukan dengan cara yang sama. Untuk membaca buku saya menggunakan aplikasi AlReader dari Play Market.
Menghubungkan Honor 4C ke komputer
nhutils.ru
Bagaimana menghubungkan Huawei MediaPad 10 FHD 3G ke komputer melalui USB
Selamat datang di droidium.ru. Dalam manual ini, kami akan memberi tahu Anda cara menghubungkan Huawei MediaPad 10 FHD 3G melalui USB ke komputer atau laptop, seperti drive USB. Saat ini semua perangkat Android (ponsel, smartphone, dan tablet) dapat dihubungkan menggunakan kabel USB.
Jika ada sesuatu yang tidak berhasil untuk Anda, ajukan pertanyaan di komentar. Nah, bagaimana cara menghubungkan Huawei MediaPad 10 FHD 3G ke komputer melalui USB. Sebelum menghubungkan, pastikan untuk menginstal semua driver komputer untuk motherboard yang diperlukan untuk menghubungkan perangkat Anda ke komputer melalui USB.
Menghubungkan Huawei MediaPad 10 FHD 3G melalui USB ke komputer
Hubungkan salah satu ujung kabel USB yang disertakan ke komputer Anda dan ujung lainnya ke Huawei MediaPad 10 FHD 3G Anda. Setelah manipulasi ini, ikon USB akan muncul di bilah status gadget jika perangkat telah dikenali.
Di Android 4, pada sebagian besar firmware, koneksi USB terjadi secara otomatis, jadi pertama-tama coba sambungkan Huawei MediaPad 10 FHD 3G ke USB komputer Anda. Jika koneksi tidak terjadi, maka Anda bisa mencoba menghubungkan gadget ke komputer dalam mode USB dengan cara berikut ini.
Hubungkan kabel USB ke Huawei MediaPad 10 FHD 3G dan komputer Anda. Buka pengaturan ponsel cerdas Anda dan pilih bagian 'Memori'. Selanjutnya, temukan pengaturan koneksi USB, di mana Anda perlu memilih perangkat sebagai MTP. Akan muncul pesan bahwa USB terhubung, atau klik 'Lampirkan USB sebagai perangkat penyimpanan' jika perlu. Dialog konfirmasi kemudian akan muncul. Klik 'OK'.
Untuk Android 2.1 versi lama, koneksinya adalah sebagai berikut. Di layar Beranda, gunakan jari Anda untuk menarik bilah status ke bawah di bagian atas. Kemudian klik 'Koneksi USB'. Dan mode USB akan terhubung.
Untuk Android 2.3 segalanya sedikit lebih rumit. Tarik ke bawah panel notifikasi, klik 'Hubungkan sebagai penyimpanan USB'. Kemudian klik tombol 'Oke'. Jika icon Android berwarna hijau berubah menjadi oranye, berarti gadget telah beralih ke mode penyimpanan USB. Di Windows, ini akan muncul sebagai drive USB yang dapat dilepas dengan huruf drive yang ditetapkan padanya.
Petunjuk yang diperbarui: Cara menghubungkan Huawei MediaPad 10 FHD 3G ke komputer melalui Unduhan USB
droidium.ru
Bagaimana menghubungkan Huawei Ascend P6 ke komputer melalui USB
Selamat datang di droidium.ru. Dalam manual ini, kami akan memberi tahu Anda cara menghubungkan Huawei Ascend P6 melalui USB ke komputer atau laptop, seperti drive USB. Saat ini semua perangkat Android (ponsel, smartphone, dan tablet) dapat dihubungkan menggunakan kabel USB.
Jika ada sesuatu yang tidak berhasil untuk Anda, ajukan pertanyaan di komentar. Jadi, bagaimana cara menghubungkan Huawei Ascend P6 ke komputer Anda melalui USB. Sebelum menghubungkan, pastikan untuk menginstal semua driver komputer untuk motherboard yang diperlukan untuk menghubungkan perangkat Anda ke komputer melalui USB.
Menghubungkan Huawei Ascend P6 melalui USB ke komputer
Hubungkan kabel USB yang disertakan ke komputer Anda dengan satu ujung dan Huawei Ascend P6 dengan ujung lainnya. Setelah manipulasi ini, ikon USB akan muncul di bilah status gadget jika perangkat telah dikenali.
Di Android 4, pada sebagian besar firmware, koneksi USB terjadi secara otomatis, jadi pertama-tama coba sambungkan Huawei Ascend P6 ke USB komputer Anda. Jika koneksi tidak terjadi, maka Anda bisa mencoba menghubungkan gadget ke komputer dalam mode USB dengan cara berikut ini.
Hampir setiap dari kita secara berkala menghadapi kebutuhan untuk menghubungkan ponsel cerdas kita ke komputer pribadi. Ini diperlukan terutama untuk mentransfer file, serta untuk mengisi ulang telepon dalam situasi darurat. Namun, tidak semua pemilik baru perangkat tersebut dapat mengetahui cara menghubungkan Huawei ke PC. Pada artikel ini kita akan melihat semua cara yang tersedia untuk melakukan tugas seperti itu.
Bagaimana menghubungkan Huawei ke komputer melalui USB
Jika Anda dihadapkan pada pertanyaan tentang bagaimana menghubungkan Huawei ke komputer melalui USB, Anda dapat menggunakan metode paling sederhana dan nyaman. Langkah-langkah yang perlu dilakukan adalah:
- Kami menggunakan kabel USB yang menjadi standar Huawei;
- Kami terhubung ke komputer;
- Driver koneksi telepon mulai diinstal;
- Telepon terhubung.
Dengan cara ini, pengguna dapat dengan cepat mengidentifikasi gadgetnya di komputer. Setelah ini, Anda sering diberi kesempatan untuk mentransfer file dan melakukan tugas lain yang sama pentingnya. Penting untuk tidak mengganggu instalasi driver pada Huawei, karena nantinya beberapa kesulitan mungkin timbul ketika mencoba menghubungkan kembali gadget ke komputer.

Bagaimana menghubungkan Huawei ke PC menggunakan HiSuite
Cara kedua adalah dengan menggunakan utilitas HiSuite, yang membantu Anda melakukan banyak operasi berguna. Secara khusus, dengan bantuannya Anda dapat membuka sinkronisasi kontak, mengaktifkan akses ke foto, serta akses ke semua file secara umum. Ini memperhitungkan file-file yang disimpan dalam memori perangkat dan yang terletak di kartu MicroSD. Terlebih lagi, dengan cara ini Anda dapat membaca dan mengedit pesan, dan secara umum menggunakan opsi dasar ponsel cerdas Anda.
Untuk mengaktifkan koneksi ponsel Huawei Anda ke komputer menggunakan program yang ditentukan, Anda perlu mengunduh arsip berisi file untuk menginstal program. Setelah ini, dalam pengaturan komunikator Anda perlu mengatur Mode Debugging USB. Kami menginstal program pada PC yang akan meluncurkan utilitas yang diperlukan untuk menghubungkan kehormatan Huawei dengan cepat.

Dengan cara ini Anda dapat dengan cepat menampilkan semua data yang diperlukan di layar komputer pribadi Anda. Tindakan yang dapat dilakukan pengguna menggunakan utilitas tersebut lebih luas dari sekadar menghubungkan ponsel cerdas melalui kabel. Minimal, proses sinkronisasi jauh lebih sederhana di sini: dalam mode pribadi Anda dapat menyinkronkan PC jauh lebih mudah daripada dalam mode standar.
Saat menghubungkan ponsel cerdas, mode tersebut dapat diaktifkan "hanya mengisi daya". Dengan cara ini, gadget tidak akan mentransfer data ke komputer pribadi, melainkan akan diisi ulang. Selain itu, komputer dapat menampilkan informasi yang telah dilihat Huawei.
Selain itu, pengguna utilitas akan dapat mengatur mode "foto". Mentransfer foto dari kartu SD senyaman mungkin (omong-omong, dalam opsi ini Anda hanya dapat bekerja dengannya).

Kemungkinan masalah dan solusinya
Mungkin ada beberapa masalah saat menghubungkan ponsel pintar Huawei Anda ke PC. Misalnya, jika pengguna mencoba membuat koneksi dengan cara standar saat menghubungkan melalui konduktor standar, sistem tidak melihat Huawei. Dalam hal ini, menginstal utilitas khusus HiSuite hampir selalu membantu. Ini membantu membangun koneksi optimal antara gadget dan komputer pribadi, sehingga memungkinkan untuk melakukan tidak hanya operasi standar, tetapi juga memperoleh kemampuan yang lebih luas.
Anda selalu dapat mencoba menginstal ulang driver, karena kemampuan menampilkan gadget di layar bergantung padanya. Jika ini tidak membantu, hal paling rasional yang harus dilakukan adalah mencoba menghubungkan ponsel cerdas Anda ke komputer pribadi lain.
Dalam beberapa situasi, masalah muncul karena pengoperasian kabel yang salah. Jika kabel rusak, sebaiknya ganti dengan yang baru, karena Anda tidak akan bisa mencapai kesuksesan yang berarti saat mengerjakannya.
Ke komputer memungkinkan akses ke file, foto dan video yang disimpan di memori telepon atau di kartu MicroSD melalui penjelajah komputer standar.
Huawei HiSuite tidak diperlukan untuk koneksi ini! Huawei HiSuite akan berguna untuk fitur tambahan seperti mencadangkan pengaturan dan file.
Untuk menghubungkan, Anda memerlukan kabel USB/MicroUSB standar yang disertakan dengan telepon Anda.
Ada tiga opsi yang memungkinkan untuk menggunakan koneksi ini:
- Hanya mengisi daya (mode default)
- File – akses ke semua file
- Foto – akses ke foto
Informasi dalam artikel ini berlaku untuk versi perangkat lunak CHM-U01C10B540, juga dikenal sebagai Android 6.0 dengan EMUI 4.0. Contoh koneksi ditampilkan untuk komputer dengan Windows 8 dan Windows 10.
Menghubungkan ponsel Anda ke komputer Anda
Hal ini dilakukan dengan kabel USB/MicroUSB standar (disertakan dengan telepon), saat Anda menyambungkannya untuk pertama kali, komputer menginstal driver untuk telepon. Tidak disarankan untuk menyela
menginstal driver atau memutuskan sambungan telepon sebelum selesai. Setelah menginstal driver, mode “hanya mengisi daya” digunakan. Untuk mengubah mode, Anda perlu membuka notifikasi (di bawah tirai) dan di notifikasi “Koneksi USB terjalin”, tekan tombol File atau tombol Foto untuk mengaktifkan mode yang sesuai.
Apa yang terjadi tirai– ini adalah panel tarik-turun dengan bookmark Pemberitahuan Dan Lencana. Untuk membuka tirai, Anda perlu menarik tepi atas layar ke bawah. Tirainya akan terlihat seperti ini:
Dalam semua mode, telepon diisi dayanya dari port USB komputer. Sebagian besar port USB komputer mampu mengalirkan arus hingga 0,5 A, yaitu setengah dari arus adaptor standar (1A), sehingga pengisian daya dari komputer biasanya memerlukan waktu lebih lama. Bahkan pada USB 3.0, arus pengisian daya mencapai 0,9 A.
Oleh karena itu, untuk mempercepat pengisian daya Lebih baik menggunakan adaptor jaringan daripada port USB komputer.
Mode isi daya saja
Dalam mode ini, tidak ada pertukaran data antara komputer dan telepon. Namun, telepon masih terlihat di komputer:

Ponsel itu sendiri menunjukkan ikon CHM-01, tetapi tidak ada folder atau file saat membukanya.
Selain itu, CD HiSuite menampilkan file instalasi untuk HiSuite - Android Smart Device Manager - perangkat lunak ponsel cerdas Huawei. Mengklik ikon tersebut akan memulai instalasi HiSuite. Saya ulangi, program HiSuite tidak diperlukan untuk melihat file telepon; semuanya berfungsi tanpanya.

Modus file
File, sedangkan ponsel berfungsi sebagai drive eksternal, sehingga tersedia memori ponsel dan kartu MicroSD.

Modus foto
Mode ini diaktifkan di notifikasi dengan menekan tombol Foto, sedangkan telepon berfungsi sebagai kamera (atau sebagai pemindai), sehingga memungkinkan untuk bekerja dengan gambar dan foto.

Contoh menunjukkan bahwa dalam mode foto hanya kartu SD yang tersedia, karena menyimpan foto ke kartu SD dipilih dalam pengaturan.
Saat membuka kartu SD, hanya folder dengan gambar yang terlihat – DCIM Dan Foto-foto.
Perintah untuk mengimpor gambar dan video muncul di menu konteks telepon (ikon CHM-U01), sama seperti untuk kamera atau pemindai.
Memutuskan sambungan telepon Anda dari komputer
Semuanya sederhana di sini - saya mencabut USB, dan mati. Dalam hal ini, telepon mengingat mode mana yang dipilih pada saat pemutusan sambungan, dan saat USB tersambung lagi, ponsel akan segera beralih ke mode yang sama. Ini nyaman karena Anda tidak perlu menurunkan tirai dan memilih mode. Namun ternyata saya perlu mengisi daya ponsel dari komputer orang lain, dalam hal ini semua folder telepon di komputer ini akan tersedia, dan ini tidak terlalu bagus. Oleh karena itu, saya biasanya beralih ke mode “charge only” sebelum melepaskan kabel USB.
Kemungkinan masalah koneksi dan solusinya
Paling sering, masalah disebabkan oleh kegagalan instalasi driver. Akibatnya, saat Anda menghubungkan telepon Anda, pesan mungkin muncul yang menyatakan bahwa perangkat USB tidak dikenali. Dalam hal ini, Anda dapat mencoba menginstal ulang driver.
Misalnya, putuskan sambungan telepon, nyalakan ulang komputer, dan sambungkan kembali telepon. Pilihan lainnya adalah menghapus perangkat USB yang tidak dikenal di pengelola tugas, yang akan menyebabkan penginstalan ulang driver.
Anda juga dapat mencoba menyambung ke komputer lain.
Yang lebih jarang, penyebab masalahnya adalah kabel yang rusak (rusak). Untuk memeriksanya, Anda perlu mencoba sambungan dengan kabel lain.
Menggunakan koneksi
Koneksi yang dikonfigurasi digunakan, seperti pada perangkat lain, untuk menyalin materi seperti foto, musik, film, e-book, buku audio. Anda juga dapat menggunakan ponsel sebagai flash drive untuk mentransfer file, namun Anda harus memperhitungkan keterbatasan kartu MicroSD. Misalnya, Honor 4C berfungsi dengan kartu memori hingga 32 GB, dan ukuran file hingga 4 GB, jadi Anda tidak dapat menulis film atau arsip, katakanlah, 5 GB ke dalamnya.
Menyalin foto dari ponsel Honor ke PC
Untuk mentransfer foto dan video dari ponsel Anda, Anda perlu membuka folder tersebut DCIM dan salin file ke folder di PC Anda.
Salin musik dari PC ke telepon Honor
Tidak ada fitur khusus di sini - Saya membuat folder Musik di kartu memori, dan saya menyalin file mp3 dari komputer ke dalamnya menggunakan penjelajah biasa. Pemain Standar - Aplikasi Musik secara otomatis menemukan file yang disalin dan menambahkan ke daftar Musik lokal.
Buku audio disalin dengan cara yang sama.
Menyalin film dari PC ke telepon Honor
Saya juga menggunakan Explorer standar untuk menyalin film. Keunikannya adalah batasan ukuran file - Anda tidak dapat menyalin file yang lebih besar dari 4 GB (untuk Honor 4C). Selain itu, saat Anda mulai menyalin, pesan Windows mungkin muncul meminta Anda untuk menyandikan ulang file - ini tidak perlu. Setelah menyalin, Anda dapat menggunakan aplikasi pemutar bawaan Video atau Anda dapat menginstal VLC untuk Android dari Play Market.
Menyalin e-book dari PC ke telepon Honor
Menyalin file e-book FB2, PDF, EPub dilakukan dengan cara yang sama. Untuk membaca buku saya menggunakan aplikasi AlReader dari Play Market.
Menghubungkan Honor 4C ke komputer
Cara mengatur pengaturan Internet pada perangkat Huawei.
Selain masalah umum mengenai paket layanan apa yang harus dipesan dari operator seluler, pengguna perangkat Huawei buatan China sering bertanya pada diri sendiri pertanyaan “bagaimana cara mengatur pengaturan Internet di perangkat mereka.”
Bagaimanapun, koneksi Internet pada perangkat seluler di zaman kita mungkin merupakan hal yang paling penting. Hampir semua aplikasi seluler bekerja dengan koneksi. Bagaimana Anda bisa menonton berita atau mengetahui ramalan cuaca dengan bantuan asisten kecil Anda?
Kami menyarankan Anda terlebih dahulu memastikan bahwa paket tarif Anda mencakup layanan koneksi Internet. Jika ada yang tidak terhubung, Anda juga dapat membeli layanan ini dari operator Anda. Bisa melalui komputer, bisa juga menghubungi operator atau berjalan kaki ke call center terdekat.
Biasanya, layanan Internet yang terhubung diaktifkan secara otomatis. Tetapi jika karena alasan tertentu koneksi otomatis tidak terjadi, Anda harus memasukkan semua data sendiri. Materi kami dirancang khusus untuk membantu Anda memasukkan pengaturan ini dengan benar.
Cukup ikuti instruksi kami dengan tepat, yang terletak tepat di bawah.
1. Buka menu pengaturan dan masuk ke tab “Jaringan Nirkabel”.
2. Lalu buka jendela “Jaringan Seluler”.
3. Di sana, pilih item “Jalur akses APN”.
4. Untuk membuat jalur akses baru, pada tab “Fungsi”, cari baris “Jalur akses baru”.
5. Kami akan memasukkan data yang diperlukan ke beberapa kolom kosong yang muncul di layar. Data ini disediakan oleh operator telekomunikasi pilihan Anda. Untuk masing-masing penyedia, data disediakan di situs web perusahaan seluler itu sendiri.
Kami mengisi semua kolom dengan hati-hati, ini sangat menentukan apakah Internet akan terhubung setelah operasi. Biasanya Anda perlu menentukan nama pengguna, alamat titik akses, dan kata sandi.
Kami akan memberikan contoh setting untuk beberapa operator. Cari tahu sisanya di situs web resmi penyedia Anda.
Data untuk operator MTS.
APN – internet.mts.ru
Nama pengguna – mts
Kata sandi – mts.
Data untuk operator BeeLine.
APN – internet.beeline.ru
Nama pengguna – langsung menuju
Kata sandi – langsung menuju.
Data untuk operator Megafon.
APN – internet
Kata sandi - tidak dimasukkan
Data untuk operator Tele2.
APN – internet.tele2.ru
Nama pengguna – tidak dimasukkan
Kata sandi - tidak dimasukkan
6. Biasanya, setelah menyimpan pengaturan, sebaiknya restart perangkat. Ini akan mengaktifkan akun.
7. Jika Anda gagal terhubung ke jaringan, ada kemungkinan Anda tidak mengisi item apa pun dengan benar. Periksa semua bidang lagi. Mungkin juga perangkat Anda rusak, khususnya pada kategori pengaturan Internet.
Selain itu, jika Anda tidak dapat mengatur koneksi sendiri, Anda dapat menghubungi pusat panggilan dengan aman dan mereka akan dengan senang hati membantu Anda. Namun, berdasarkan pengalaman kami, algoritme yang disediakan berfungsi dalam banyak kasus.
Hampir setiap dari kita secara berkala menghadapi kebutuhan untuk menghubungkan ponsel cerdas kita ke komputer pribadi. Ini diperlukan terutama untuk mentransfer file, serta untuk mengisi ulang telepon dalam situasi darurat. Namun, tidak semua pemilik baru perangkat tersebut dapat mengetahui cara menghubungkan Huawei ke PC. Pada artikel ini kita akan melihat semua cara yang tersedia untuk melakukan tugas seperti itu.
Video: Cara menghubungkan ponsel Huawei ke laptop atau komputer
Dua cara untuk menghubungkan smartphone Huawei Honor ke komputer
Ada dua cara untuk menghubungkan ponsel cerdas Huawei Honor Anda ke komputer:
- 1 cara menggunakan "Explorer" komputer;
- Metode 2 menggunakan utilitas HiSuite.
Mentransfer file antara perangkat seluler dan komputer sangatlah sederhana: ambil kabel USB dan gunakan untuk menghubungkan ponsel ke komputer.
Setelah jeda singkat, saat komputer, saat menghubungkan ke perangkat seluler untuk pertama kalinya, memuat driver yang diperlukan untuk membuat koneksi melalui USB, sebuah pesan akan muncul di layar ponsel « USB-menggabungkan" dengan tiga item menu:
- Pemindahan foto;
- Pemindahan berkas;
- Hanya mengisi daya.
Untuk berbagi file, Anda perlu memilih posisi "Transfer Berkas».
Setelah ini, dua jendela akan muncul di layar KOMPUTER:

Cara menghubungkan smartphone Huawei Honor ke komputer melalui USB
Bagi banyak pengguna PC, metode ini adalah yang paling sederhana dan efektif, yang memungkinkan Anda mengunduh kumpulan foto dari perangkat seluler atau merekam film di ponsel Anda dalam waktu sesingkat mungkin.
Untuk menerapkan metode ini, di jendela pertama "HUAWEI P smart" untuk membuka "Explorer" komputer, pilih posisi "Buka perangkat untuk melihat file".


Di jendela yang baru dibuka, pilih "Memori internal" Ponsel cerdas Huawei P. 

Di jendela Explorer berikutnya, kita akan disuguhkan semua folder smartphone yang tersedia untuk bekerja. Di sini, dengan memasukkan folder yang sesuai, kita dapat melakukan operasi pada file smartphone di komputer (menyalin, mengganti nama, menghapus) atau menyalin file dari komputer ke folder tersebut.


Setelah pertukaran file selesai, Anda perlu memutuskan sambungan perangkat seluler dari komputer; untuk melakukan ini, pilih ikon perangkat USB di sudut kanan bawah layar komputer dan kemudian pilih item "EkstrakHuawei P cerdas» .
Dan baru setelah itu kita lepaskan kabelnya.


Sampai di sini, sesi pertukaran data antara komputer dan smartphone sudah dianggap selesai.
Menghubungkan smartphone Huawei ke PC menggunakan HiSuite
Cara kedua adalah dengan menggunakan utilitas HiSuite, yang membantu Anda melakukan banyak operasi berguna. Secara khusus, dengan bantuannya Anda dapat membuka sinkronisasi kontak, mengaktifkan akses ke foto, serta akses ke semua file secara umum. Ini memperhitungkan file-file yang disimpan dalam memori perangkat dan yang terletak di kartu MicroSD. Terlebih lagi, dengan cara ini Anda dapat membaca dan mengedit pesan, dan secara umum menggunakan opsi dasar ponsel cerdas Anda.
Untuk mengaktifkan koneksi ponsel Huawei Anda ke komputer menggunakan program yang ditentukan, Anda perlu mengunduh arsip berisi file untuk menginstal program. Setelah ini, dalam pengaturan komunikator Anda perlu mengatur Mode Debugging USB. Kami menginstal program pada PC yang akan meluncurkan utilitas yang diperlukan untuk menghubungkan kehormatan Huawei dengan cepat.


Dengan cara ini Anda dapat dengan cepat menampilkan semua data yang diperlukan di layar komputer pribadi Anda. Tindakan yang dapat dilakukan pengguna menggunakan utilitas tersebut lebih luas dari sekadar menghubungkan ponsel cerdas melalui kabel. Minimal, proses sinkronisasi jauh lebih sederhana di sini: dalam mode pribadi Anda dapat menyinkronkan PC jauh lebih mudah daripada dalam mode standar.
Saat menghubungkan ponsel cerdas, mode tersebut dapat diaktifkan "hanya mengisi daya". Dengan cara ini, gadget tidak akan mentransfer data ke komputer pribadi, melainkan akan diisi ulang. Selain itu, komputer dapat menampilkan informasi yang telah dilihat Huawei.
Selain itu, pengguna utilitas akan dapat mengatur mode "foto". Mentransfer foto dari kartu SD senyaman mungkin (omong-omong, dalam opsi ini Anda hanya dapat bekerja dengannya).


Masalah umum saat menghubungkan Huawei Honor ke PC
Mungkin ada beberapa masalah saat menghubungkan ponsel pintar Huawei Anda ke PC. Misalnya, jika pengguna mencoba membuat koneksi dengan cara standar saat menghubungkan melalui konduktor standar, sistem tidak melihat Huawei. Dalam hal ini, menginstal utilitas khusus HiSuite hampir selalu membantu. Ini membantu membangun koneksi optimal antara gadget dan komputer pribadi, sehingga memungkinkan untuk melakukan tidak hanya operasi standar, tetapi juga memperoleh kemampuan yang lebih luas.
Anda selalu dapat mencoba menginstal ulang driver, karena kemampuan menampilkan gadget di layar bergantung padanya. Jika ini tidak membantu, hal paling rasional yang harus dilakukan adalah mencoba menghubungkan ponsel cerdas Anda ke komputer pribadi lain.
Dalam beberapa situasi, masalah muncul karena pengoperasian kabel yang salah. Jika kabel rusak, sebaiknya ganti dengan yang baru, karena Anda tidak akan bisa mencapai kesuksesan yang berarti saat mengerjakannya.