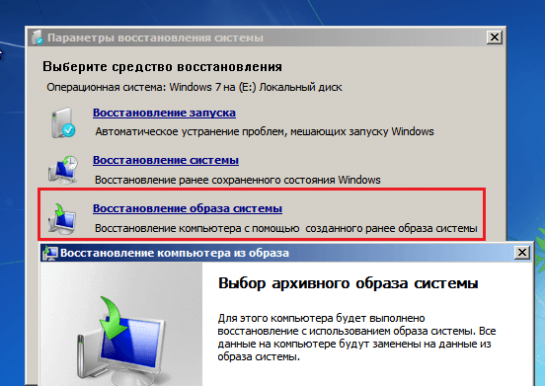Hanya satu luncurkan windows, sistem melakukan banyak proses. Karena itu, ketika Windows tidak bisa boot, mungkin ada beberapa alasan untuk ini. Di bawah ini kami mempertimbangkan apa yang dapat menyebabkan kesalahan saat memulai Windows, dan juga memperbaiki masalahnya.
Masalah perangkat keras
Kami tidak akan berkutat pada ketidakmampuan peralatan, karena sendiri dan tanpa keterampilan yang diperlukan untuk menentukan peralatan mana yang rusak cukup sulit. Di bawah ini adalah beberapa jenis kesalahan yang menunjukkan bahwa masalah terkait secara khusus dengan perangkat keras:
- Kegagalan driver yang sama berulang dalam lingkaran dapat menunjukkan ketidakmampuan pengoperasian perangkat, yang dikendalikan oleh driver ini.
- Kesalahan yang disertai dengan terjadinya layar biru dapat mengindikasikan masalah dengan RAM perangkat.
- Berbagai artefak atau gambar yang benar-benar hilang mengindikasikan masalah dengan kartu video.
- Jika boot Windows membeku pada tahap tertentu atau tidak memulai sama sekali, ini menunjukkan ketidakmampuan beroperasi hard drive.
- Jika komputer mati tiba-tiba saat boot, ini mungkin menunjukkan kerusakan catu daya, motherboard, dan terkadang perangkat keras lainnya.
Boot file masalah korupsi
Jika dalam tahap pertama memuat Sistem Windows Jika mendeteksi tidak adanya file boot penting, pesan "BOOTMGR hilang" mungkin muncul di layar. Selain itu, masalah ini dapat disertai dengan pesan lain, serta tidak adanya prasasti (layar hitam dengan atau tanpa kursor).
Bootmgr - bootloader sistem operasi yang tidak tersedia pengguna biasa. Namun, pengguna dapat dengan mudah memformatnya dengan booting dari media eksternal. Setelah itu sistem operasi tidak mau memuat.
Masalah pendaftaran
Jika penyebab masalah adalah registri yang rusak, maka boot Windows bahkan mungkin tidak memulai. Sebagai gantinya, sebuah pesan akan ditampilkan di layar bahwa sistem mengalami gangguan dan juga akan ditawarkan untuk menggunakan lingkungan pemulihan.

Cukup sering, pemulihan membantu memuat registri cadangan dan memperbaiki masalah startup Windows.

Namun, pemulihan mungkin tidak selalu berhasil, karena sistem mungkin tidak memiliki cadangan yang diperlukan.
Pemecahan masalah startup Windows
Lingkungan pemulihan
Memulai Windows 7 jauh lebih nyaman untuk melanjutkan daripada Windows XP, yang tidak berhasil mendapatkan lingkungan pemulihan. Saat menginstal Windows, lingkungan ini diinstal pada hard drive, memiliki bagian yang terpisah, serta bootloader yang terpisah. Itu sebabnya lingkungan pemulihan tidak memengaruhi masalah yang dihadapi Windows.
Untuk memulai lingkungan pemulihan, tekan tombol F8 dan pilih "Pemecahan masalah komputer" dari semua opsi boot Windows.
Kemudian, untuk masuk ke lingkungan pemulihan, sistem akan meminta Anda untuk memasukkan kata sandi. Jika Anda lupa kata sandi atau tidak memiliki hak administrator, Anda harus memulai lingkungan pemulihan dari disk instalasi.
Anda harus menggunakan titik ini jika Anda tidak tahu alasan pasti untuk memulai Windows.
Pilih "Restore Startup". Sistem akan memindai dan memperbaiki masalah yang ditemukan.

Anda dapat menggunakan metode ini jika Windows telah berhenti memuat setelah menginstal program, menginfeksi komputer Anda dengan virus, atau mengubah registri.
Opsi "Pemulihan Sistem" dapat membantu memperbaiki masalah, tetapi hanya jika titik pemulihan telah disimpan.

Prinsip operasi cukup sederhana: Anda memilih titik pemulihan yang diinginkan, yang bertanggal sementara itu, ketika tidak ada masalah dengan Windows. Sistem akan berputar kembali, setelah itu Windows akan boot secara normal.
Ini digunakan ketika tidak ada cadangan yang disimpan di komputer, tetapi Anda memiliki titik pemulihan disimpan di media yang dapat dilepas.
Pilih "System Image Recovery", dan kemudian sambungkan ke komputer media yang bisa dipindahkandi mana ada arsip gambar sistem. Selanjutnya, ikuti instruksi dari Wizard Pemulihan.
Perbaikan registri manual
Berlaku ketika instruksi di atas tidak menyelesaikan masalah. Di Windows, cadangan registri dibuat setiap 10 hari, jadi Anda bisa mencoba mengunduh sendiri cadangan kerja terbaru.
- Dari daftar opsi yang tersedia, pilih "Command Prompt" dan masukkan perintah "notepad" berikut ke dalamnya, lalu tekan Enter. Akan mulai program standar Notepad. Pilih di header program menu "File" - "Open".
- Pergi ke direktori C: \\ Windows \\ System32 \\ config
- Di bagian bawah jendela di kolom "Jenis File", ubah pengaturan menjadi "Semua File" untuk melihat konten lengkap folder ini. Daftar file berikut merujuk ke registri saat ini: Default, Sam, System, Security, Software (tanpa ekstensi).
- Masing-masing file ini harus diganti namanya atau ditambahkan kepadanya dengan ekstensi .old.
- Dalam folder "Konfigurasi" buka folder "RegBack". Ini berisi cadangan registri. Salin satu per satu ke folder "Konfigurasi".
- Kembali ke jendela "Opsi pemulihan" dan di bagian bawah, pilih tombol. Jika masalah muncul karena kegagalan registri, maka mulai Windows akan lewat oke
Pemulihan file
Utilitas luar biasa dibangun ke dalam Windows yang dengan sempurna mengembalikan perlindungan file Windows. Dalam menu "Opsi pemulihan" pilih item Baris perintah dan tulis perintah berikut di dalamnya:
/ scannow / offbootdir \u003d C: \\ / offwindir \u003d C: \\ Windows
Tim "Scannow" akan memulai pemindaian sistem, "Offbootdir" menunjukkan sebuah huruf disk sistem, "Offwindir" mengarah ke folder Windows.
Harap perhatikan bahwa di lingkungan pemulihan, huruf drive mungkin tidak cocok dengan huruf yang terlihat di bawah normal booting windows. Karena itu, sebelum Anda mulai memindai, pastikan untuk menjalankan Notepad (proses ini dijelaskan di atas) dan periksa huruf disk sistem di Explorer.
Pemulihan file manual
Jika metode di atas tidak memberikan hasil yang tepat, ada baiknya mencoba metode manual untuk memulihkan mem-boot file, dan juga menimpa main catatan boot HDD
Untuk melakukan ini, buka menu "Opsi pemulihan" – Baris perintah dan jalankan perintah berikut, setelah menentukan huruf bagian melalui Notepad:
Sekarang jalankan dua perintah berikut secara bergantian:
Setelah itu, restart Windows restart Anda.
Metode-metode ini dapat membantu Anda memperbaiki banyak kesalahan startup Windows. Jika tip di atas tidak membantu Anda, hanya bantuan pusat layanan yang tersisa - masalahnya mungkin ada di perangkat keras.
Pemulihan Startup
Setelah memulai opsi pemulihan ini, masalah berikut akan dicari dan diperbaiki:
- kesalahan di sektor boot,
- entri yang salah dalam menu boot
- file boot rusak.
Jendela diagnostik sistem akan segera muncul dan alat perbaikan startup akan mencoba untuk secara otomatis memperbaiki masalah yang telah terjadi.
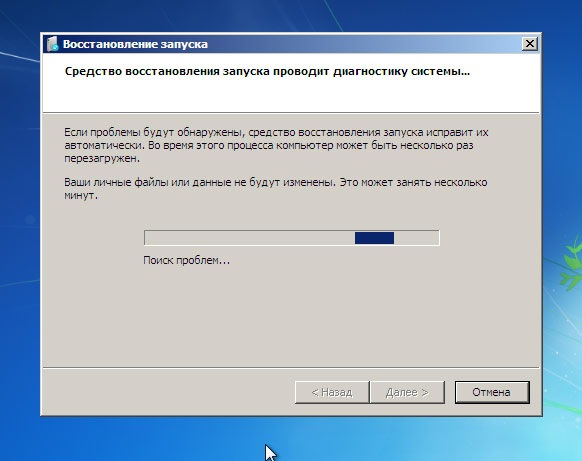
Setelah beberapa saat, sebuah jendela dengan hasil pemindaian akan ditampilkan.
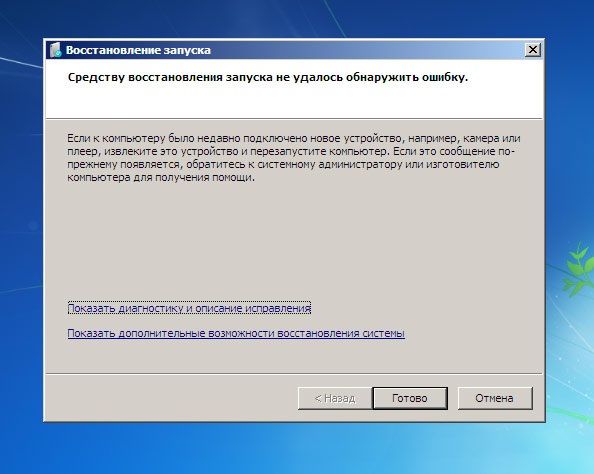
Jika Anda ingin mendapatkan informasi lebih lanjut tentang diagnosis, klik tautan Tampilkan diagnosa dan perbaiki deskripsi.

Gunakan bilah gulir untuk melihat laporan lengkap. Rekomendasi koreksi ada di bagian bawah daftar.

Jika tidak ditemukan masalah, maka setelah mengklik tombol Selesai Anda akan kembali ke jendela pemilihan opsi pemulihan untuk upaya lebih lanjut untuk memulihkan sistem.
Jika alat perbaikan startup gagal untuk memperbaiki masalah, mis. Jika masalah tidak teratasi, Anda akan menerima pemberitahuan dengan proposal untuk mengirim laporan ke Microsoft. Dengan mengklik tautan Tampilkan detail masalah, Anda dapat membiasakan diri dengan sarana yang ditemukan dan masalah yang disiapkan untuk pengiriman.

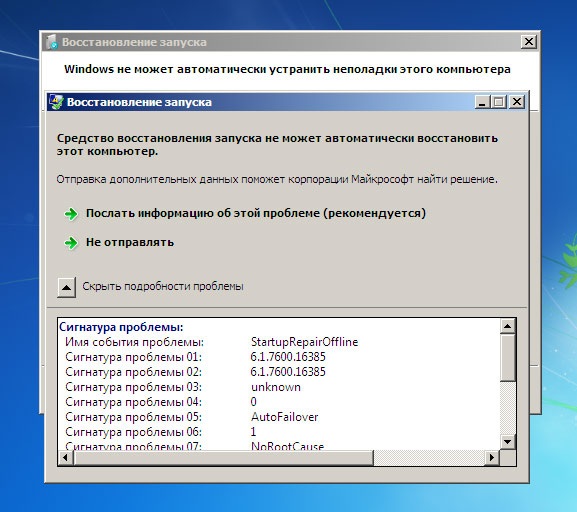
Lakukan salah satu tindakan yang diusulkan, sebagai akibatnya, sebuah jendela dengan hasil pemindaian terbuka, tempat dua tautan tersedia untuk Anda: Tampilkan diagnosa dan perbaiki deskripsi. Dengan mengklik tautan ini, Anda akan membuka daftar verifikasi yang dilakukan, serta penyebab masalahnya (gulir ke bawah).
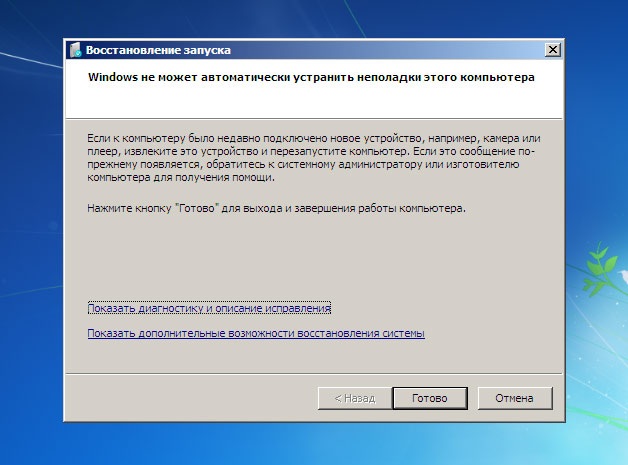
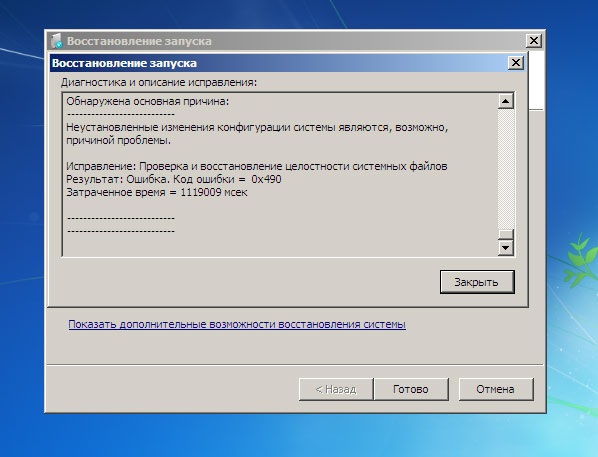
Klik tautannya Tampilkan opsi pemulihan sistem tingkat lanjut- akan membuka jendela untuk memilih opsi pemulihan untuk upaya lebih lanjut untuk memulihkan sistem. Menekan tombol akan menghasilkan hasil yang sama. Batalkan.
Dengan menekan tombol Selesai, Anda akan mengirim sistem untuk reboot (Kadang-kadang, terlepas dari pernyataan kategoris alat Startup Repair tentang ketidakmungkinan untuk memperbaiki masalah komputer, sistem operasi memulai dan me-restart tanpa masalah setelah reboot).
Jika alat Perbaikan Startup telah ditemukan dan diperbaiki, komputer akan restart secara otomatis, atau Anda dapat mengklik tombol Selesai. Omong-omong, Laporan Hasil Diagnostik juga akan disimpan di hard drive di% WinDir% \\ System32 \\ LogFiles \\ SRT \\ SRTTrail.txt.

- hanya dapat memperbaiki masalah tertentu, misalnya file sistem yang hilang atau rusak. Alat ini tidak dapat menyelesaikan kegagalan perangkat keras, seperti kerusakan hard disk atau ketidakcocokan memori, dan tidak melindungi terhadap serangan virus.
- Alat Pemulihan Startup tidak dimaksudkan untuk memperbaiki masalah instalasi Windows, itu juga tidak akan dapat membantu memulihkan file pribadi seperti foto atau dokumen. Untuk melindungi komputer Anda, buat cadangan sistem dan file Anda secara berkala.
Jika Anda menerima pesan kesalahan yang menunjukkan kerusakan sistem file saat Anda menjalankan Windows dan Anda memiliki akun dengan hak administrator, coba jalankan utilitas baris perintah Sfc. Untuk melakukan ini, buka menu Mulaipilih Semua Program - Standaritem klik kanan Baris perintahdan pilih Jalankan sebagai administrator. Kemudian, pada prompt perintah, ketik sfc / scannow. Utilitas akan memeriksa integritas semua yang dilindungi file sistem dan, jika mungkin, ganti file yang bermasalah.
Cara lain untuk memecahkan masalah boot adalah (masalah dengan master boot record ( MBR), sektor boot atau Data Konfigurasi Booting (BCD)) - terdiri dalam mencoba memperbaiki secara manual menggunakan alat Bootrec dalam sesi baris perintah. Untuk informasi lebih lanjut tentang baris perintah di Windows RE, lihat di bawah.
Artikel ini menjelaskan cara memperbaiki kesalahan. disk bootmenjawab itu.
Halo Saya pikir banyak dari mereka yang setidaknya sekali mengalami masalah memulai Windows dan mencoba memperbaikinya dengan bantuan boot disk atau sistem itu sendiri:
saya menemukan pesan berulang bahwa alat pemulihan peluncuran tidak berdaya. Hampir tidak ada sumber daya yang saya tahu telah menawarkan solusi yang masuk akal untuk masalah ini. Dan, kecuali mengirim pengguna ke menginstal ulang windowsJangan menyarankan apa pun.
Saya menawarkan Anda solusi untuk masalah memperbaiki beberapa entri registri Windows, yang menyebabkan kegagalan melingkar pada alat pemulihan. Secara umum, prinsipnya sederhana - kami mengganti tidak beroperasi salinan windows File dari cadangan registri. Faktanya, kita akan melakukan apa yang coba dilakukan oleh Windows sendiri - hanya saja kita akan melakukannya secara manual dan pasti. Bekerja pada salah satu dari versi Windows. Atau tidak berfungsi ...
Beberapa program yang baru diinstal harus dikorbankan.
SEBELUM ANDA MULAI.
- saya harap Anda sudah menggunakan semua dana; beberapa banyak membantu Konfigurasi terakhir dengan parameter yang berfungsi
- coba ikuti tips dengan hati-hati, jika tidak setelah tindakan terburu-buru cara lain akan sama sekali tidak berguna - sistem akan dipukuli benar-benar tidak dapat dibatalkan
- saya tidak memberikan jaminan, tapi itu layak untuk diperiksa
Di atas kapal:
- disk boot atau Windows flash drive (jika alat bawaan tidak berfungsi)
- babak belur dan tidak dapat menjalankan Windows di komputer / laptop
Kami meluncurkan alat pemulihan peluncuran.
Rupanya, sejak Anda membaca artikel ini, berulang kali. Sekali lagi kami menemukan pesan itu
Startup Repair Tool tidak dapat secara otomatis mengembalikan komputer ini
Windows tidak dapat secara otomatis memecahkan masalah komputer ini
dan gunakan alat tambahan untuk bekerja Tampilkan opsi pemulihan sistem tingkat lanjut. Kami membutuhkan konsol perintah:
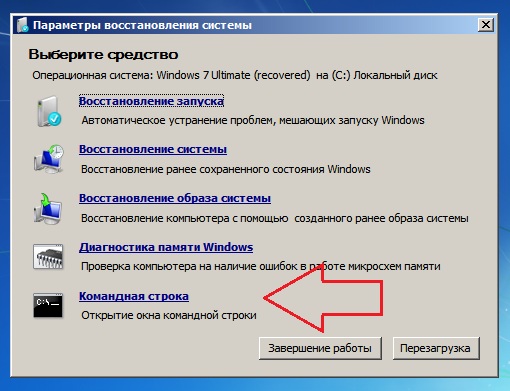
Konsol akan terbuka dari X. Biarkan saya mengingatkan Anda bahwa ini adalah huruf medium di mana file Windows boot (instalasi) berada. Mari kita ke bagian dengan sistem yang diinstal. Ini biasanya bagian C. Jika ada beberapa partisi, apalagi sistem, Anda harus menavigasi sesuai dengan tempat yang ditempati, direktori, akun. Tetapi bahkan dalam kasus ini, fantasi Windows selama instalasi biasanya cukup untuk huruf C dan D.
- kita masukkan disk yang diperlukan dengan perintah dengan cara:
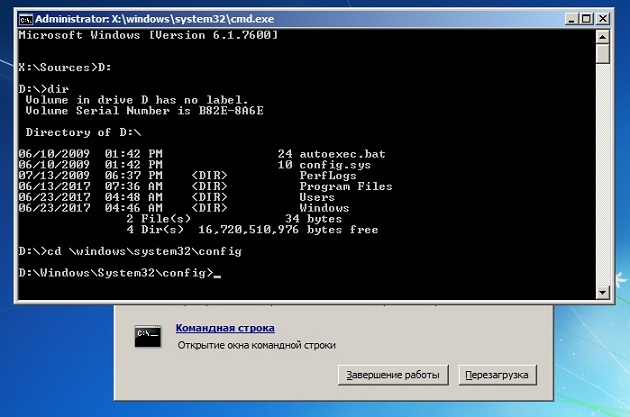
saya memiliki drive sistem D
- periksa isinya. Yang paling cara cepat untuk melakukan ini - masukkan perintah:
jika folder muncul dengan cara tersebut File program, Desktop dan yang lainnya, Anda berada di tempat yang tepat.
- buka direktori sistem Windows:
di mana lagi menampilkan isinya untuk navigasi terbaik dengan perintah dir dan denganmari kita buat folder yang akan berisi file yang akan kita kerjakan (kalau-kalau ada yang salah). Saya menamai folder cadangan baru - namanya arbitrer:
Cadangan md

- dan salin seluruh isi direktori ke folder ini:
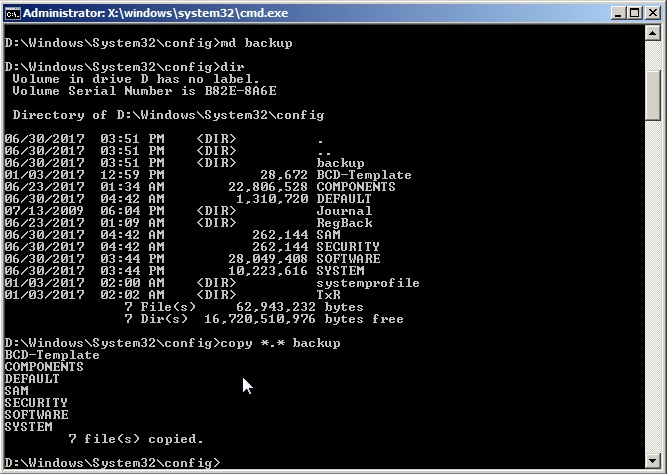 Jika upaya pertama gagal dan Anda harus menulis ulang konten, untuk menjawab pertanyaan konsol, tekan A.
Jika upaya pertama gagal dan Anda harus menulis ulang konten, untuk menjawab pertanyaan konsol, tekan A.
PERHATIAN Pada titik ini, tidak ada kesalahan yang terjadi pada Anda. Jika terjadi kesalahan, ulangi pekerjaan dari awal langkah demi langkah.
- Kami sekarang tertarik pada isi folder RegBack:
Hampir semua pengguna memiliki konten yang sama dan terlihat seperti ini (perintah dir untuk membantu):
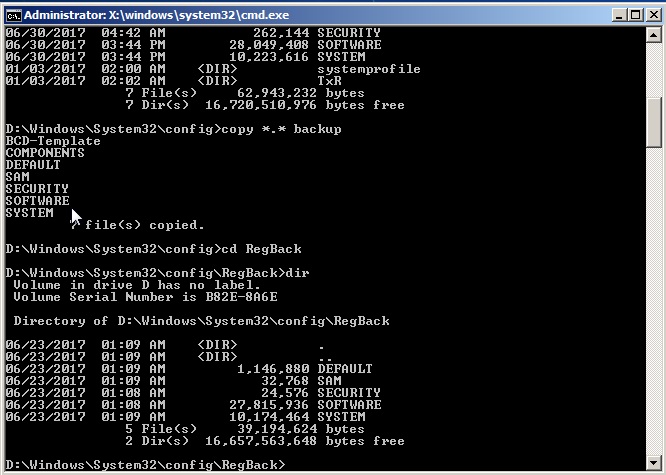
Yang utama bukan folder kosong dengan isi 0 byte.
- Salin konten folder RegBack dengan perintah (kami mengikuti sintaks):
dan mengklik Masuk salin konten ke direktori tempat folder dilihat (Windows \\ System32 \\ config). Jika konsol memerlukan konfirmasi, tekan Y atau A.
- Tutup konsol dan reboot.
Kesalahan kritis ketika memulai Windows 7 muncul karena berbagai alasan: karena kegagalan fungsi perangkat keras, karena masalah dengan sistem itu sendiri atau karena crash perangkat lunak. Dalam beberapa kasus, hubungan langsung antara sebab dan akibat dapat dilacak jika kegagalan terjadi setelah menginstal aplikasi, driver, menghubungkan perangkat baru, dll. Dalam kasus lain, sumber kesalahan sulit untuk ditentukan.
Masalah perangkat keras
Masalah yang muncul sebelum mulai mem-boot Windows 7 terkait dengan perangkat keras, jadi hanya ada beberapa kata tentang itu. Salah satu perangkat dapat menjadi penyebab kegagalan, tetapi paling sering mereka berubah menjadi RAM dan hard drive. Pesan tersebut akan membantu untuk memahami secara lebih rinci, yang mana dalam kasus kesalahan kritis ditampilkan di layar.
Setiap pengguna pernah melihat (BSOD). Kami akan meninggalkan sebagian besar dari apa yang tertulis di sana di belakang layar, karena untuk diagnosis kita hanya perlu yang berikut:
- jenis kesalahan - garis di bagian atas layar yang ditulis dengan huruf kapital melalui garis bawah (paragraf 1 dalam gambar);
- kode kesalahan - pengidentifikasi numerik dalam bentuk heksadesimal dan parameter tambahannya (titik 2 pada gambar);
- driver atau aplikasi yang menyebabkan BSOD, serta alamat tempat kegagalan terjadi (titik 3 pada gambar). Jika terjadi masalah perangkat keras yang terjadi sebelum inisialisasi driver dan dalam beberapa kasus lain, parameter ini tidak.

Data berikut dapat mengindikasikan masalah dengan hard drive atau pengontrolnya:
- 0x00000077 - KERNEL_STACK_INPAGE_ERROR
- 0x0000007A - KERNEL_DATA_INPAGE_ERROR
- 0x0000007B - INACCESSIBLE_BOOT_DEVICE
- 0x0000002424 — NTFS_FILE_SYSTEM
- 0x0000008E - KERNEL_MODE_EXCEPTION_NOT_HANDLED
Kesalahan memori sering membuat mereka merasa dengan pesan-pesan ini:
- 0x0000002E - DATA_BUS_ERROR
- 0x00000050 - PAGE_FAULT_IN_NONPAGED_AREA
- 0x00000077 - KERNEL_STACK_INPAGE_ERROR
- 0x0000007A - KERNEL_DATA_INPAGE_ERROR
- 0x0000012B - FAULTY_HARDWARE_CORRUPTED_PAGE
- 0x0000007F - UNEXPECTED_KERNEL_MODE_TRAP
- 0x0000004E - PFN_LIST_CORRUPT dll.
Seringkali, kerusakan RAM dimanifestasikan oleh berbagai kesalahan yang dapat terjadi kapan saja selama startup dan pengoperasian komputer.
Memperbaiki kegagalan perangkat keras yang sederhana sering membantu pemulihan BIOS Atur ke pengaturan default atau, seperti kata mereka, atur ulang ke default. Ini dapat dilakukan dengan beberapa cara: menggunakan opsi BIOS Anda sendiri, dengan mengganti jumper khusus ke matras. board atau pemadaman sementara chip CMOS (lokasi penyimpanan BIOS).
Untuk mengembalikan Pengaturan BIOS ke pengaturan default menggunakan pilihannya sendiri, Anda perlu:
- masuk ke menu dengan menekan tombol yang dimaksudkan untuk ini segera setelah menghidupkan mesin (F2, F4, F12, Delete atau yang lainnya - ini tertulis di bagian bawah screen saver motherboard);
- buka tab Keluar (biasanya), posisikan kursor pada opsi LOAD BIOS DEFAULT (dalam beberapa versi disebut LOAD SETUP DEFAULTS atau LOAD FAIL-AMAN DEFAULTS) dan tekan Enter;
- tekan F10 dan Ya (atau Y) untuk keluar dan menyimpan pengaturan.
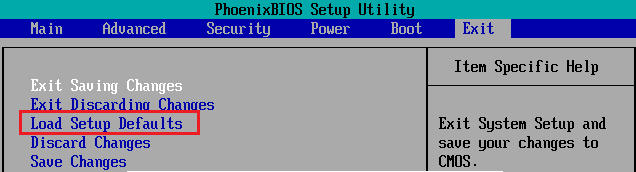
Cara lain adalah dengan mengganti jumper khusus untuk mengatur ulang BIOS ke posisi CLR CMOS (namanya CCMOS, Clear CMOS, Clear CMOS, Clear RTC, dll.) Atau lepaskan sementara baterai di papan. Di atas tikar. Papan memiliki tombol khusus untuk ini.

Jika metode ini tidak membantu, kegagalan mungkin lebih serius dan terhubung dengan kerusakan salah satu perangkat. Di rumah, Anda dapat mencoba menemukan simpul bermasalah dengan memutus sambungan atau menggantinya dengan simpul yang berfungsi serupa. Jika ini tidak memungkinkan, Anda perlu menghubungi spesialis.
Menggunakan Windows 7 Safe Mode
Dalam beberapa kasus, kegagalan startup hanya terjadi dalam mode normal, dan dalam mode aman ( mode aman) Sistem melakukan boot tanpa masalah. Jika ini kasus Anda, kami menggunakan kesempatan ini.
Untuk memasuki safe mode, sebelum memulai Windows, tekan tombol F8 beberapa kali. Ketika Anda melihat daftar tersebut di layar, pilih item dari itu:
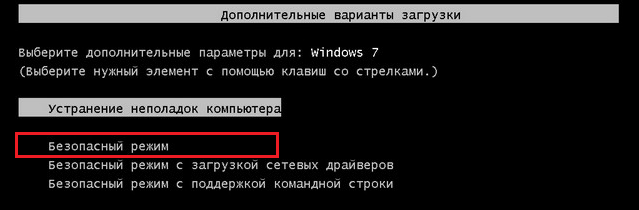
Setelah memuat desktop, Anda harus membuka Mulai, buka menu "Semua Program", buka folder "Standar", lalu "Utilitas" dan pilih "Pemulihan Sistem" dari sana.
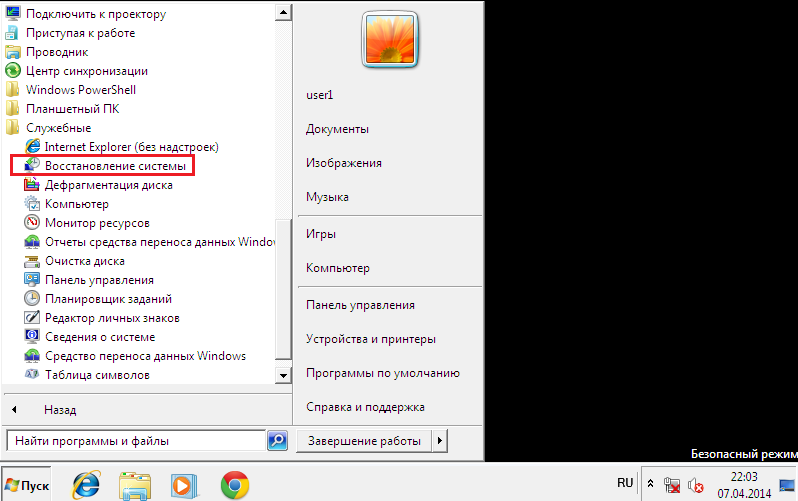
Yang ini alat windows 7 akan membantu memperbaiki kesalahan startup yang disebabkan oleh korupsi registri sistem, menghapus atau merusak file-file penting, menginstal driver yang gagal, serangan virus dan hal-hal lain yang berkaitan dengan sistem dan perangkat lunak.
- Setelah memulai Pemulihan, Anda harus memilih titik kontrol yang dibuat selambat-lambatnya tanggal ketika kegagalan terjadi, dan kemudian klik Berikutnya.

- Setelah mengonfirmasi pilihan titik, klik "Selesai" dan tunggu sampai "Pemulihan" menyelesaikan pekerjaannya. Ini akan mengembalikan Windows 7 ke keadaan sebelum kesalahan boot terjadi. Registri, file, driver, pembaruan, program yang diinstal atau diubah lebih lambat dari tanggal ini akan dihapus atau dikembalikan ke keadaan normal. File dalam folder pengguna tidak akan terpengaruh.
Selain itu, Anda dapat menggunakan pencarian otomatis untuk masalah dan solusinya. Untuk melakukan ini:
- boot ke safe mode dengan dukungan driver jaringan;

- buka Control Panel, pilih dari bagian "Pengaturan" "Sistem dan Keamanan" dan di dalamnya "Periksa status komputer."

- Buka tab "Pemeliharaan" dan di bagian "Cari solusi untuk masalah yang ditunjukkan dalam laporan" klik "Cari solusi".

Dalam beberapa kasus, sistem menghasilkan laporan kesalahan yang dikirim ke Pusat Dukungan Microsoft. Jika ada solusi yang sudah jadi untuk masalah Anda, Anda dapat menggunakannya.
Lingkungan pemulihan
Jika sistem tidak boot ke mode aman, jika alat pemulihan tidak menemukan apa pun titik kontrol atau tidak berfungsi, ada satu kemungkinan lagi - Windows RE. Windows RE adalah pelengkap Windows 7, lingkungan pemulihan yang berfungsi baik sistem primer melakukan boot atau tidak boot. Alat-alat yang tertanam dalam Windows RE memungkinkan Anda untuk:
- memperbaiki masalah yang mencegah PC memulai secara normal;
- batalkan perubahan terbaru dengan memutar kembali ke breakpoint
- periksa RAM alat Windows 7;
- pulihkan sistem dari gambar arsip jika sebelumnya dibuat;
- jalankan alat untuk memeriksa dan mengembalikan file sistem sfc pemeriksaan keras drive, jalankan utilitas antivirus, editor registri, dll.
Untuk masuk ke lingkungan Windows RE, dari menu F8, pilih "Pemecahan Masalah Komputer".

Ketika Anda mencapai jendela "Opsi Pemulihan", Anda akan dapat memilih alat yang diinginkan.
Pemulihan Startup
Untuk mengidentifikasi dan memperbaiki masalah karena Windows 7 tidak bisa boot, pilih opsi pertama dari daftar opsi: "Restore Startup". Alat ini secara otomatis akan memeriksa dan memperbaiki MBR (master boot record), status mereka yang bertanggung jawab untuk memuat kunci registri dan file sistem. Paling sering, kesalahan ketika memulai dari Windows 7 dengan bantuannya berhasil diselesaikan.

Jika pemulihan peluncuran tidak membantu menyelesaikan masalah, Anda dapat menggunakan alat yang sama untuk membatalkan perubahan terbaru - "Pemulihan Sistem". Kebetulan di dalam tidak melihat breakpoint, tetapi di lingkungan Windows RE ia melihat.
Untuk menjalankan alat ini di "Opsi Pemulihan" adalah item kedua dari atas.

Jika Anda memiliki gambar arsip yang dibuat selama operasi Windows dan program yang stabil, Anda dapat memulihkannya di sini. Untuk melakukan ini, hubungkan drive dengan gambar ke komputer, pilih item ketiga dari daftar opsi pemulihan - "Kembalikan gambar sistem" dan ikuti instruksi wizard.
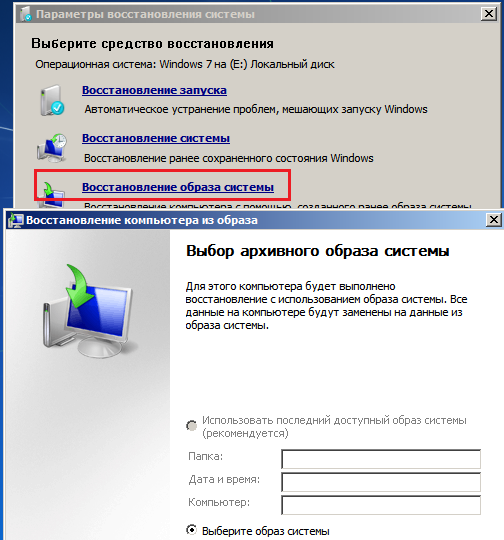
Opsi Diagnostik memori Windows»Bantu mengidentifikasi masalah dengan memori RAM dengan kecurigaan kerusakannya. Di atas, kami telah membuat daftar kesalahan apa ketika memulai komputer dapat menjadi tanda masalah RAM. Mungkin saja karena mereka sistem Anda tidak bisa boot.
Selain kegagalan memori, masalah startup juga dapat disebabkan oleh hard drive, atau lebih tepatnya, kesalahan sistem file dan bad sector. Lingkungan pemulihan juga memungkinkan Anda mencari dan menyelesaikan masalah seperti itu. Untuk ini melalui baris perintah perlu menjalankan sistem utilitas chkdsk dengan parameter / f dan / r, yang berarti mencari dan memperbaiki kesalahan, serta mengembalikan konten bad sector, dan tunggu hasilnya. Intervensi pengguna dalam prosedur ini tidak diperlukan - sepenuhnya otomatis.
Dan akhirnya - jika Anda mencurigai bahwa sistem tidak bisa boot karena infeksi virus, lingkungan pemulihan memungkinkan Anda untuk menjalankan alat antivirus.
Untuk melakukan ini, jalankan baris perintah, dan melalui itu buka explorer.
- Masukkan perintah pada baris perintah notepad dan tekan Enter untuk membuka notepad.
- Menggunakan File - Buka menu, luncurkan Explorer - perhatikan bahwa di lingkungan pemulihan huruf drive terkadang tidak cocok dengan huruf saat memuat Windows dalam mode normal.
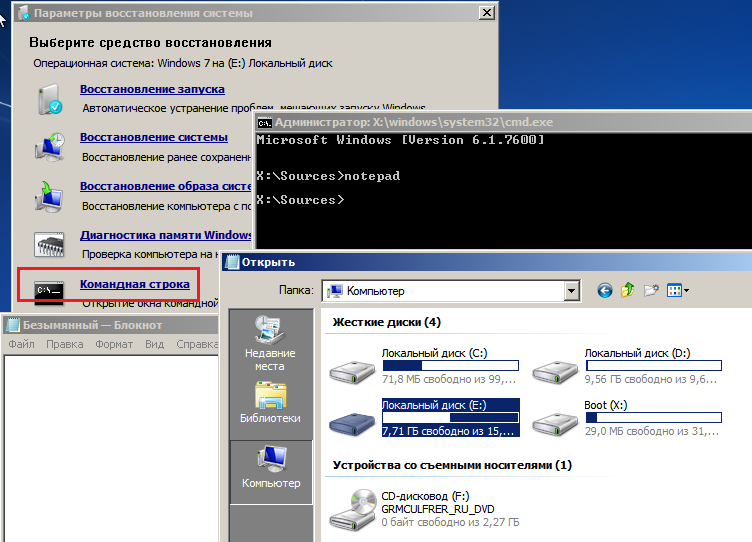
- Untuk melihat semua isi direktori, di kotak "Jenis file", pilih "Semua file".

- Buka folder tempat program antivirus berada, misalnya, utilitas CureIt.exe, dan jalankan.
Setelah itu, nyalakan kembali komputer Anda. Dapat diperdebatkan dengan tingkat probabilitas tinggi bahwa strata Windows berikutnya akan berhasil.