Dalam pelajaran sebelumnya, kami telah mengurutkan menu tombol Mulai . Hari ini kita akan mengulangi apa yang telah kita lalui dan belajar bagaimana mengaturnya. Mari kita lihat penampilan (antarmuka ) menu. Menu ini dibagi menjadi dua kolom. Kolom kiri dibagi menjadi dua bagian: perintah konstan - di atas garis pemisah (di atas), dan perintah yang paling sering digunakan - di bawah garis (di bawah). Perintah permanen tetap ada di menu. Mulai sampai Anda menghapusnya sendiri. Menu kolom kanan Mulai berfungsi untuk mengakses folder, pengaturan Windows , informasi pendukung dan fungsi pencarian. Anda dapat mengubah tampilan dan fungsi menu Start, serta menambahkan pintasan untuk mengakses program, file, dan folder.
Mencari berita olahraga terbaru? Anda hanya akan menemukan berita yang sudah ketinggalan zaman. Jelas, ini adalah alat yang perlu disesuaikan. Tetapi pada dasarnya itu adalah konten yang sama, tetapi dengan antarmuka yang lebih indah. Dukungan perangkat keras. Tetapi itu juga berarti bahwa peralatan yang sudah usang tidak akan bekerja dengan sistem yang baru. Folder Perangkat dan Printer Baru pada akhirnya dapat memfasilitasi manajemen perangkat keras.
Ada juga folder baru yang disebut "Perangkat dan Printer" yang pada akhirnya dapat memfasilitasi manajemen perangkat keras - meskipun juga merupakan platform cadangan. Folder akan menampilkan ikon yang mewakili setiap perangkat; Ikon dapat dibuat oleh produsen perangkat agar terlihat seperti perangkat yang diwakilinya. Tetapi itu akan menjadi sangat berguna jika pabrikan melakukan pekerjaan mereka. Misalnya, ketika Anda mengklik kanan pada komputer di jaringan Anda, elemen baru muncul di menu - kemampuan untuk membuat koneksi jarak jauh dari ruang kerja ke jaringan ini sehingga dapat dikontrol melalui akses kendali jarak jauh.
Memilih gaya menu Mulai.
1. Klik pada tombol Mulai Sifat-sifat .
2. Pilih gaya menu Mulai atau Menu Mulai Klasik .
3. Klik Untuk melamar lalu Ok .
Apakah anda tahu
Di menu Mulai, Anda dapat mengubah pengaturan objek. Untuk melakukan ini, klik Mulaipilih Semua program, cari objek yang akan dipindahkan, lalu gerakkan. Garis hitam tipis menunjukkan posisi baru objek.
Sekarang Anda dapat menyesuaikan cadangandengan memilih untuk memasukkan atau mengecualikan drive dan folder tertentu. Anda juga dapat dengan mudah membuat gambar sistem. Namun, tidak semua tambahan baru menarik. Tetapi Anda memiliki kekurangan dalam fungsi-fungsi paling mendasar, seperti mencari catatan Anda. Yang juga perlu diperhatikan adalah fitur yang hilang. Namun, keduanya dapat diunduh secara gratis. Aplikasi ini juga dirancang untuk memfasilitasi pengelolaan mesin jarak jauh.
Konsumen juga dapat memenuhi fungsi ini, tetapi karena keterbatasan peralatan dan konfigurasi yang tidak terlalu sederhana, fungsi ini lebih cocok untuk bisnis. Pertimbangan Ini terasa lebih cepat, lebih mudah untuk beralih di antara tugas-tugas, selain meningkatkan kinerja dan peluncuran. Namun, masih banyak pekerjaan yang harus dilakukan.
Sematkan program ke menu Mulai.
1. Tekan tombol Mulai , pilih program.
2. Untuk memperbaiki program di menu, klik kanan padanya, pilih Sematkan ke menu Mulai (Sematkan ke menu mulai ).
3. Untuk membatalkan perbaikan program di menu, klik kanan padanya, pilih Hapus dari Start Menu (Lepas sematan dari menu mulai ).
Pertama, pastikan peralatan Anda menerimanya. Ikon dengan beberapa bingkai menunjukkan bahwa program terbuka beberapa kali, misalnya, Anda membuka 2 situs web secara bersamaan. Ikon yang dibagikan merujuk pada perangkat lunak yang saat ini tidak terbuka. Anda dapat dengan mudah menempatkan ikon di bilah ini sehingga Anda dapat mengaksesnya kapan pun Anda mau. Ini disebut menyematkan program.
Memanggil program ke bilah tugas
Ini akan memungkinkan Anda untuk tetap sama ketika tidak terbuka. Dengan begitu Anda bisa dengan cepat membukanya nanti. Buat satu dengan tombol kanan pada ikon yang sesuai dengan program yang ingin Anda tampilkan.
- Sebuah menu akan muncul.
- Klik "Tautkan program ini ke bilah tugas."
- Ketika Anda menutup program ini, ikon akan tetap ada di panel!
Mulai pengaturan menu.
1. Klik pada tombol Mulai klik kanan pilih Sifat-sifat , lalu klik Sesuaikan .
2. Pada tab Jenderal klik pada fungsi pemilihan ukuran ikon.
3. Gunakan panah untuk mengatur jumlah program yang baru digunakan untuk menu. Mulai .
Tapi lalu apa perbedaan antara ikon-ikon ini dan tanda-tanda dari zona sebelumnya? Perbedaan utama adalah bahwa program yang berjalan di zona 1 adalah yang Anda gunakan, dan yang berjalan di area notifikasi digunakan dan ditempatkan di sini agar tidak mengganggu Anda. Berikut adalah beberapa contoh untuk lebih memahami.
Ketika banyak program aktif "di latar belakang," mereka disembunyikan di belakang panah kecil untuk menghindari ekspansi berlebihan. Hanya dengan mengklik panah ini, Anda akan melihat ikon-ikon ini di dalam gelembung. Program tersembunyi di area notifikasi. Anda juga dapat mengatur tanggal dan waktu dengan mengklik waktu di sudut kanan bawah. Secara otomatis beralih ke waktu musim panas dan musim dingin tanpa campur tangan Anda.
4. Klik tab Opsional .
5. Centang kotak Buka menu di hover dan tahan (Buka submenu ketika saya menjeda mereka dengan mouse ).
6. Centang kotak. Sorot baru-baru ini program yang diinstal (Sorot program yang baru diinstal ).
7. Centang kotak di sebelah perintah yang ingin Anda tambahkan ke menu. Mulai .
Apakah Anda melihat persegi panjang kecil di sudut kanan bawah ini? Dengan satu klik Anda dapat mengurangi dan menyembunyikan segala sesuatu untuk ditampilkan. Ini ternyata sangat nyaman ketika Anda memiliki multi-layar, dan Anda perlu mendapatkan file yang terletak di desktop.
Periklanan - Ruang iklan memungkinkan Anda membiayai suatu situs. Sebuah tombol yang nampak ditekan relatif terhadap yang lain menunjukkan bahwa perangkat lunak ini saat ini aktif di latar depan. Apakah Anda sudah selesai membaca kursus? Kemudian klik di sini untuk melanjutkan.
Tekan tombol Mulai, - masukkan huruf pertama dari perangkat lunak yang Anda cari. Itu muncul segera di menu Mulai - tekan tombol Enter untuk memulainya. Ini adalah bagian yang ada di bagian bawah layar. Semuanya tersedia dengan satu klik. Mengklik kanan memungkinkan Anda untuk mengakses fungsi tertentu.
8. Untuk menampilkan dokumen dalam submenu Dokumen terbaru (Dokumen terbaru saya ), centang kotak Tampilkan daftar dokumen yang terakhir digunakan (Daftarkan dokumen saya yang terakhir dibuka ).
9. Klik Ok .
10. Klik Untuk melamar lalu Ok .
Apakah anda tahu
Anda dapat menambahkan pintasan ke menu Mulai dengan tautan ke objek. Klik kanan pada objek, pilih Kirim/ Meja kerja. Pindahkan pintasan ke posisi baru di submenu Semua program.
Halaman saya Menu Mulai ditampilkan dengan mengklik bola Mulai. Menu Start dibagi menjadi beberapa bagian. Kanan: atas: folder pengguna dan komputer di bawah: panel kontrol, perangkat dan printer, program standar. Kiri: Atas: Program-program yang dilampirkan pada menu Mulai di bawah: Program-program yang baru dibuka
Klik "Mulai", "Semua Program." Kiri: daftar program yang diinstal pada komputer. Kanan: Atas: Folder pengguna di tengah: folder "Game" dan "Komputer". Bawah: panel kontrol, perangkat dan printer, program default, bantuan dan dukungan.
| Komentar (0) | 06:54 | 30.03.2010 |
Kustomisasi bilah tugas
Halo pengguna yang budiman Windows XP ! Dalam pelajaran hari ini kita akan terus belajar pengaturan untuk bilah tugas dan alat sesuai dengan permintaan anda. Awalnya bilah tugas terletak di bagian bawah desktop. Paling sering digunakan untuk beralih antar program. Dan Anda dapat menyesuaikannya, seperti banyak objek lainnya Windows : misalnya, Anda dapat mengubah ukuran dan lokasi bilah tugas, menyesuaikan tampilannya, menambah atau menghapus bilah alat untuk melakukan tugas yang Anda butuhkan. Jika Anda membutuhkan ruang layar tambahan untuk menampilkan jendela, gunakan fungsinya (Sembunyikan bilah tugas secara otomatis ) untuk menyembunyikan bilah tugas, yang tidak digunakan. Jika ikon di area informasi disembunyikan dan Anda ingin melihatnya, Anda dapat mengonfigurasi area informasi sehingga elemen yang diperlukan selalu ditampilkan di dalamnya.
Anda dapat menambahkan entri di bagian bawah atau mengubah tampilan. Klik kanan tombol Start, pilih Properties. - Tab menu "Start", - klik "Customize". Bilah tugas adalah bilah layar bagian bawah, dibagi menjadi beberapa bagian: - Menu "Start", - ikon program, - area notifikasi.
Ikon bawaan
Hubungkan program ke taskbar
Anda dapat mengarahkan program ke bilah tugas:. - buka program, - klik kanan ikon program pada bilah tugas, - pilih Sematkan program ini ke bilah tugas. Program sekarang ada di taskbar dan mudah diakses.Kustomisasi bilah tugas.
1. Klik kanan pada area kosong pada taskbar dan pilih Sifat-sifat .
2. Buka tab Bilah tugas .
Sembunyikan bilah tugas secara otomatis (Sembunyikan bilah tugas secara otomatis ), jika Anda tidak membutuhkannya, dan Anda ingin menyembunyikannya. Bilah tugas akan ditampilkan jika Anda meletakkan kursor mouse di atasnya.
Area notifikasi terletak di sudut kanan bawah. Ini termasuk: - ikon program "penduduk" dan - beberapa ikon konfigurasi. Area notifikasi menampilkan beberapa program yang tidak diinginkan atau intensif sumber daya. Yang terbaik adalah mengetahui kegunaan setiap ikon yang ada di area notifikasi.
Menampilkan bilah menu secara konstan
Untuk mengakses properti dari menu Start:. - Klik kanan tombol Mulai. - pilih "Properties". Karena itu, selalu terlihat. Ini menggabungkan fungsi-fungsi utama dalam satu menu. Untuk terus menampilkan bilah menu, klik kanan area kosong pada bilah tab. Pilih bilah menu di menu konteks.
4. Jika Anda ingin melihat bilah tugas setiap saat, centang kotak di sebelah bidang Tampilkan bilah tugas di atas jendela lain (Pertahankan bilah tugas di atas jendela lain ).
5. Untuk mengelompokkan jendela yang mirip dengan tombol, centang kotak Kelompokkan tombol bilah tugas yang serupa (Kelompokkan tombol bilah tugas yang serupa ).
6. Centang kotak di sebelah kolom Tampilkan Peluncuran Cepat (Tampilkan peluncuran cepat ) untuk menampilkan bilah luncur cepat.
Jika Anda melihat hilangnya file, pengeditan dan melihat, biasanya karena bilah menu disembunyikan, atau karena dalam mode layar penuh, atau karena file yang berisi informasi tentang toolbar rusak. Artikel ini menjelaskan cara memperbaiki masalah.
Lihat bilah menu lagi
Artikel ini menjelaskan cara mengatasi masalah ini.
Nonaktifkan mode layar penuh
Untuk menonaktifkan mode layar penuh, ikuti langkah-langkah ini: Bilah alat dan kontrol yang rusak. Catatan: Saat menggunakan fungsi pemulihan, bookmark, riwayat halaman yang dikunjungi dan membuka jendela, tab, kata sandi, cookie, dan informasi isi ulang otomatis dari modul disimpan dalam bentuk bookmark. Namun, tema dan ekstensi akan dihapus, dan pengaturan akan disetel ulang sepenuhnya.7. Klik Ok .
Mengatur area informasi.
1. Klik kanan pada area kosong pada taskbar, pilih Sifat-sifat .
2. Buka tab Bilah tugas .
3. Centang kotak di sebelah bidang Tampilan jam (Tunjukkan jamnya ).
4. Jika Anda ingin menyembunyikan ikon yang jarang digunakan di bidang informasi, centang kotak di sebelah bidang Sembunyikan ikon yang tidak digunakan (Sembunyikan ikon tidak aktif ).
Bilah Alat Akses Cepat adalah bilah alat yang dapat disesuaikan yang berisi tab independen dari tab yang saat ini ditampilkan pada pita. Ini dimungkinkan di salah satu dari dua posisi yang mungkin dan menambahkan tombol untuk perintah yang paling sering digunakan.
Cara menambahkan perintah ke toolbar akses cepat
Isi sebagian besar daftar, seperti nilai balik dan jarak, serta gaya individual yang juga muncul pada pita, tidak dapat ditambahkan ke bilah alat akses cepat. Misalnya, Anda dapat membuat tab dan grup khusus yang berisi semua perintah yang paling sering digunakan. 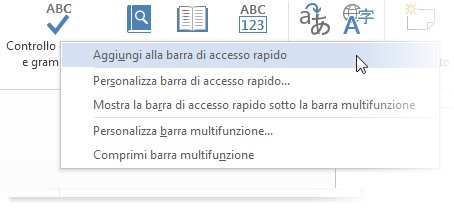
- Hanya perintah yang dapat ditambahkan ke toolbar akses cepat.
- Tapi itu bisa berdasarkan kebutuhan Anda.
Tambahkan perintah yang tidak ada di pita di bilah alat akses cepat
Hapus perintah dari toolbar akses cepat. Susun ulang perintah pada toolbar akses cepat. Di panel Kustomisasi Pintasan, klik perintah untuk bergerak, lalu klik panah Atas atau Bawah.Kelompokkan tim dengan menambahkan pemisah antara masing-masing tim
Di daftar Select Commands, pilih Commands Not Available pada Ribbon. . Anda dapat mengelompokkan perintah menggunakan pemisah untuk menampilkan panel akses cepat seolah-olah dibagi menjadi beberapa bagian.5. Tekan tombol Sesuaikan (Sesuaikan ).
6. Tunjukkan tombol-tombol yang harus ditampilkan terus-menerus, yang tidak boleh ditampilkan dan yang harus disembunyikan jika tidak aktif.
7. Ketuk dua kali Ok .
Apakah anda tahu
Anda dapat memindahkan bilah tugas. Buka kunci, lalu pindahkan area kosong di taskbar ke posisi baru di kedua sisi desktop.
Klik kanan pada bilah jalan pintas dan pilih "Sesuaikan pintasan" di menu konteks. Di daftar Pilih Perintah, klik Perintah Tambahan yang Digunakan, dan kemudian Tambahkan. Untuk menempatkan pemisah pada titik yang diinginkan, klik panah Atas atau Bawah. . Jika Anda tidak ingin Bilah Alat Akses Cepat muncul di lokasi Anda saat ini, Anda dapat memindahkannya ke lokasi lain. Jika Anda berpikir bahwa lokasi default di sebelah ikon aplikasi terlalu jauh dari ruang kerja, Anda dapat memindahkannya lebih dekat untuk membuatnya lebih nyaman.
| Komentar (0) | 06:43 | 30.03.2010 |
Kelola bilah alat.
Bilah alat menyederhanakan akses ke tugas-tugas umum. Windows XP dilengkapi dengan serangkaian bilah alat yang dapat Anda gunakan untuk mengakses program, folder, dokumen, dan halaman web dari bilah tugas. Anda dapat mengubah urutan dan ukuran bilah alat, serta memindahkannya sesuai keinginan Anda. Saat memindahkan bilah alat, Anda dapat memperbaikinya di salah satu sisi desktop atau membuatnya "mengambang", mis. biarkan dia bergerak bebas di desktop.
Cara memindahkan bilah alat akses cepat
Posisi di bawah pita sebagian tumpang tindih dengan area kerja. Oleh karena itu, jika Anda ingin memaksimalkan ruang kerja Anda, Anda harus menyimpan Bilah Alat Akses Cepat di lokasi default. Video: pindahkan toolbar akses cepat.
Kustomisasi pintasan menggunakan perintah Opsi
Anda dapat menambah, menghapus, dan menyusun ulang perintah di panel akses cepat menggunakan perintah "Parameter".Kembalikan pengaturan panel akses standar
Di jendela "Ubahsuaikan Pintasan", klik "Setel Ulang", lalu klik "Setel Ulang Hanya Bilah Alat Akses Cepat."
Ekspor bilah pintasan khusus
- Dalam bantuan, klik "Opsi."
- Klik Pintasan.
- Buat perubahan yang diperlukan.
Tampilan bilah alat.
2. Dari daftar drop-down Bilah alat Pilih yang tidak dicentang. Jika panel dicentang, berarti sudah ditampilkan.
3. Kami akan membahas informasi tambahan tentang pengaturan bilah tugas dengan Anda di pelajaran selanjutnya.
Apakah anda tahu
Anda dapat menampilkan tombol tersembunyi di bilah alat. D untuk melakukan ini, klik panah ganda di akhir bilah alat.
Anda dapat menampilkan tombol-tombol pada taskbar. Untuk melakukan ini, klik pada panah atas atau bawah pada taskbar untuk menggulir daftar tombol pada panel.
Bilah alat di bilah tugas.
| Bilah Alat | Deskripsi |
| Alamatnya | Menampilkan halaman web, drive jaringan, file dan folder menggunakan string Alamatnya programnya Penjelajah internet . |
| Bahasa | Memungkinkan Anda beralih antar bahasa. |
| Meja kerja | |
| Meluncurkan program Penjelajah internet , Outlook express dan Windows Media Player . Juga memungkinkan Anda untuk meminimalkan semua jendela di desktop. |
Bilah alat kunci.
1. Klik kanan pada ruang kosong di bilah tugas.
2. Pilih Sematkan bilah tugas (Kunci bilah tugas ):
· Jika ada tanda centang, maka bilah alat di bilah tugas dikunci;
· Jika tidak ada tanda centang, artinya bilah alat di bilah tugas tidak dikunci.
Bilah alat bergerak.
1. Klik kanan pada ruang kosong di bilah tugas, jika perlu, pilih Sematkan bilah tugas .
Tidak semua karakter yang ingin kita gunakan dalam dokumen ditempatkan di keyboard.
Misalkan kita perlu memasukkan simbol seperti itu, atau semacam itu? Tetapi Anda benar-benar membutuhkannya! Dalam kasus seperti itu datang untuk menyelamatkan program khusus Tabel karakter (Peta karakter ) Ini benar-benar mengandung semua karakter dari semua font yang diinstal pada komputer Anda.
Masukkan karakter khusus.
- Kami melakukan tindakan berikut: Mulai Semua program Standar Kantor (Alat sistem ) Tabel karakter .
- Pilih font di daftar drop-down Font (Font ).
- Klik dua kali pada simbol yang ingin kita sisipkan. Untuk memperbesar untuk melihat simbol, klik sekali.
- Tombol tekan Salin untuk meletakkan karakter di clipboard.
- Tutup meja.
- Kami klik pada dokumen di tempat di mana kami ingin menempatkan simbol.
- Dalam menu Edit pilih Sematkan .
Bu? Pertukaran fer? (eng. papan klip ) - penyimpanan data antara yang disediakan oleh perangkat lunak dan dirancang untuk mentransfer atau menyalin antara aplikasi atau bagian dari aplikasi yang sama.
Aplikasi dapat menggunakan clipboard sendiri, hanya tersedia di dalamnya, atau yang umum disediakan oleh sistem operasi atau media lain melalui antarmuka tertentu.
Papan klip beberapa lingkungan memungkinkan menempelkan data yang disalin dalam berbagai format tergantung pada aplikasi penerima, elemen antarmuka dan keadaan lainnya. Misalnya, teks yang disalin dari pengolah kata dapat disisipkan dengan markup ke aplikasi yang mendukungnya, dan dalam teks biasa ke sisanya.
Glipper
- Manajer clipboard untuk GNOME
Sebagai aturan, saat menyalin informasi ke buffer, konten sebelumnya hilang. Tapi, misalnya, buffer di Microsoft Office dapat menyimpan beberapa informasi sekaligus. Beberapa lingkungan desktop menyertakan program untuk mencatat nilai buffer baru dan mengambil yang sudah ditimpa.
| Komentar (0) | 00:51 | 12.11.2009 |
- Dalam menu Masukkan pilih Obyek .
- Selanjutnya kita pilih Buat dari file (Buat dari file ).
- Ulasan
- Tautan (Tautan ).
- Dorong Ok .
Apakah anda tahu
Edit (Edit ) pilih Masukkan khusus lalu Tempel tautan (Tempel tautan Ok .
Memperbarui file yang ditautkan.
- Simpan .
- Tutup program sumber.
- Obyek akan diperbarui secara otomatis.
- Pada bilah alat, klik Simpan .
Apakah anda tahu
Edit / Komunikasi (Tautan ) / Secara manual (Manual ) Lalu kita bisa menutup.
Untuk informasi Anda.
File sumber terbuka (Sumber terbuka ) di kotak dialog Komunikasi menu Edit Komunikasi Ubah Sumber (Ubah sumber Edit / Properti Obyek (Properti objek ) / Komunikasi / Putuskan koneksi (Putuskan tautan ) / Ya / Ok . Tab Komunikasi di kotak dialog Properti Obyek
| Komentar (0) | 00:30 | 10.11.2009 |
Menautkan dan memperbarui informasi
Dalam pelajaran ini, kita akan belajar cara membuat hubungan antara dokumen dan cara memperbarui dokumen terkait.
Kita dapat membuat tautan antara dokumen sumber dan dokumen tujuan. Dalam hal ini, informasi yang disimpan dalam satu dokumen (sumber) akan ditampilkan di dokumen lain (file akhir). Kami dapat mengedit objek yang ditautkan dari file apa pun, dan perubahan akan disimpan di yang lain. File yang dihasilkan hanya menampilkan salinan objek. Setiap perubahan akan dilakukan pada file final, terlepas dari apakah kami membukanya di file final atau dalam program sumber.
Membuat objek yang ditautkan dalam beberapa program.
- Kami menempatkan kursor di tempat dokumen tempat kami ingin menempatkan objek.
- Dalam menu Masukkan pilih Obyek .
- Selanjutnya kita pilih Buat dari file (Buat dari file ).
- Dalam dialog yang diaktifkan oleh tindakan ini, pilih Ulasan . Di jendela pemilihan file yang terbuka, cari file yang ingin kita masukkan dan klik dua kali.
- Atur kotak centang di dalam kotak Tautan (Tautan ).
- Dorong Ok .
Apakah anda tahu
Untuk menambahkan bagian dari file, kita dapat menggunakan perintah Tempel Spesial. Kami memilih dan menyalin informasi, klik tempat di dokumen tempat kami ingin menambahkan tautan. Dalam menu Edit (Edit ) pilih Masukkan khusus lalu Tempel tautan (Tempel tautan ), tentukan format dan klik Ok .
Memperbarui file yang ditautkan.
- Buka file di program sumber.
- Kami mengedit file menggunakan perintah dari program sumber.
- Pada bilah alat, klik Simpan .
- Tutup program sumber.
- Buka file tertaut menggunakan program tujuan. Obyek akan diperbarui secara otomatis.
- Pada bilah alat, klik Simpan .
- Setelah itu, kita bisa menutup program tujuan.
Apakah anda tahu
Kami dapat mengubah tautan untuk memperbarui secara manual. Pilih objek dalam program tujuan, dan kemudian lakukan tindakan berikut: Edit / Komunikasi (Tautan ) / Secara manual (Manual ) Lalu kita bisa menutup.
Untuk informasi Anda.
Cari, ubah, dan hapus koneksi antar objek.
Kita dapat membuka file sumber dari file tujuan menggunakan tombol File sumber terbuka (Sumber terbuka ) di kotak dialog Komunikasi menu Edit . Fungsi ini memungkinkan Anda untuk menemukan dan membuka file sumber dari objek terkait. Setelah perubahan selesai, kami dapat kembali ke file terakhir. Kotak dialog Komunikasi melacak lokasi file sumber. Menggunakan fungsi Ubah Sumber (Ubah sumber ) kita dapat mengubah sumbernya. Jika kami ingin mengubah tautan ke salinan biasa objek, pilih objek terkait di file terakhir, dan kemudian lakukan tindakan berikut: Edit / Properti Obyek (Properti objek ) / Komunikasi / Putuskan koneksi (Putuskan tautan ) / Ya / Ok . Tab Komunikasi di kotak dialog Properti Obyek kami juga dapat membuka atau memodifikasi file sumber dan memperbaruinya untuk objek yang dipilih.
Bilah alat di Windows 7 (dan dalam versi Windows lainnya) diperlukan untuk memanggil program atau file dengan cepat. Di Windows 7 ada cukup panel, Anda dapat melakukannya tanpa panel tambahan selama bertahun-tahun. Tetapi terkadang kebutuhan seperti itu muncul.
Opsi apa yang ada di Windows 7?

Kapan panel tambahan dibutuhkan?
- Jika Anda melewatkan bilah tugas Windows 7 untuk menempatkan pintasan ke semua program yang sering Anda gunakan.
- Jika Anda perlu dengan cepat membuka semua dokumen dalam folder tertentu.
- Untuk mendapatkan beberapa ratus pintasan di desktop, Anda harus memperkecil atau menutup semua jendela, yang tidak selalu nyaman.
- Sebagai perlengkapan sementara. Meskipun Anda sering mengakses file atau aplikasi tertentu, mereka ada di depan mata Anda. Ketika kebutuhan hilang, Anda dapat menghapus folder. Yang tersisa hanyalah taskbar dengan program-program yang selalu dibutuhkan. Ini akan diperlukan - Anda dapat membuat toolbar baru.
- Dalam versi baru sistem operasi fungsi baru ditambahkan untuk menggantikan yang lama. Seringkali pengguna yang terbiasa dengan antarmuka XP mengeluh bahwa Windows 7 tidak baik. Bahwa semuanya tidak semestinya terletak di dalamnya, dan tidak ada opsi nyaman sebelumnya.
Apa yang ditawarkan Windows?
Secara default, bilah alat di Windows 7 tidak tercermin, tetapi tidak sulit untuk membuatnya.
- Klik kanan "Mulai", pilih "Properti". Menu pengaturan untuk tombol Mulai, bilah tugas dan alat terbuka.
- Anda dapat menyesuaikan pengaturan untuk "Mulai" dan "Tugas", tetapi sekarang kami tertarik pada tab ketiga. Diusulkan untuk membuat lima bilah alat: Desktop, Alamat, Input Tablet, Tautan, dan Remote Control Bluetooth. Sekarang tidak ada seekor burung pun yang melawan mereka, tetapi jika Anda membutuhkan sesuatu dari sini, maka Anda dapat meletakkan seekor burung.

Diperlukan akses cepat ke aplikasi lain

Bagaimana cara menghapus?
- Klik kanan "Mulai", pilih "Properti", "Bilah Alat", hapus burung.
- Klik kanan bilah tugas, "Panel", di bawah "Bahasa" Anda akan melihat milik Anda. Hapus burung itu.
Saat Anda terbiasa dengan antarmuka Windows 7, Anda akan melakukannya.




