Semua orang tahu bahwa sistem operasi Android sedang dikembangkan. google untuk smartphone dan tablet. Saat ini, ini adalah platform paling populer untuk perangkat ini. Resmi versi Android hanya dapat bekerja pada perangkat yang didukung dengan arsitektur ARM. Tetapi karena Android adalah proyek open source kode sumber, Komunitas telah membuat port Android untuk komputer x86 yang akan berfungsi di hampir semua komputer modern.
Versi resmi Android 6.0 dari Google dirilis sejak lama, tetapi hanya beberapa hari yang lalu, pengembang merilis versi stabil port Android x86 untuk versi 6.0. Pada artikel ini kami akan mempertimbangkan untuk menginstal Android x86 6.0 di komputer atau laptop. Mungkin platformnya masih belum cukup stabil, tetapi sudah bisa digunakan dan Anda akan melihat ini.
Persyaratan sistem Android x86 6.0
Android x86 cukup menuntut pada perangkat keras. Idealnya, ini harus bekerja pada komputer apa pun dengan prosesor x86. Namun kenyataannya, tidak semuanya begitu sederhana. Pengembang menguji sistem pada beberapa perangkat, misalnya, laptop dari ASUS, EeePC dan Dell daftar lengkap Perangkat yang didukung dan tingkat dukungannya dapat ditemukan di situs web resmi.
Adapun peralatan dan karakteristik, parameter berikut direkomendasikan:
- CPU Intel
- RAM: 2048 Mb;
- Ruang disk kosong: 10 GB;
- USB flash drive - untuk merekam penginstal.
Persiapan untuk instalasi
Seperti halnya sistem operasi lain, pertama-tama kita perlu mengunduh media instalasi. Unduh paling banyak versi baru sistem yang Anda dapat dari repositori di SourceFoge atau situs web resmi. Gambar tersedia untuk arsitektur 32 dan 64 bit:

Gambar menempati sedikit, lebih dari 400 megabita, jadi boot dengan cepat.
Langkah 2. Merekam ke media
Untuk menginstal Android, Anda harus menggunakan USB flash drive atau disk dengan kemampuan untuk menimpa. Tapi flash drive lebih baik. Saya tidak merekomendasikan menggunakan berbagai utilitas untuk merekam gambar, lakukan ini dengan perintah berikut:
dd if \u003d ~ / android-x86-6.0.iso dari \u003d / dev / sdc bs \u003d 5M
Di sini ~ / android-x86-6.0.iso adalah gambar yang baru saja Anda unduh, dan / dev / sdc adalah flash drive Anda.
Langkah 3. Pengaturan BIOS
Semuanya standar di sini. Nyalakan kembali komputer Anda dan selama prompt BIOS, tekan F2, F8, Shift + F2 atau Del untuk masuk ke pengaturan BIOS, lalu buka tab Boot dan pilih Perangkat boot pertama flash drive Anda.
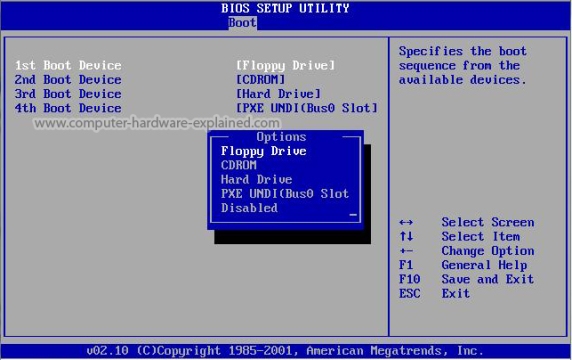
Masih pergi ke tab Keluar dan klik Keluar & Simpan Perubahan.
Instal Android 6.0
Langkah 1. Mulai instalasi
Segera setelah menyalakan kembali komputer, Anda akan melihat jendela bootloader seperti itu. Di sini Anda dapat mem-boot ke sistem Live, atau melanjutkan untuk menginstalnya. Kami akan tertarik pada item terakhir, instalasi:
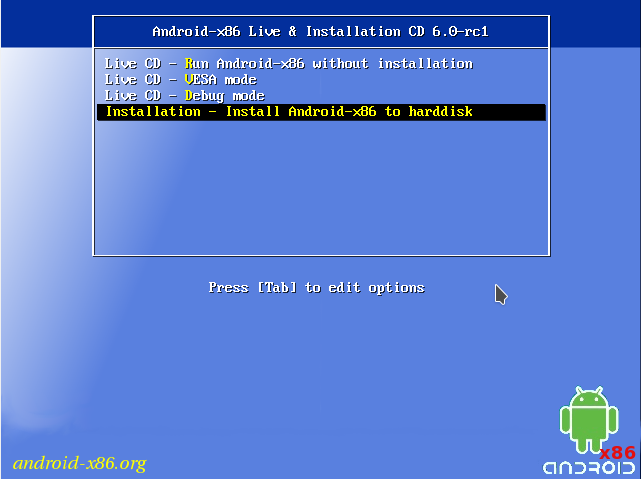
Pemasang dimulai dengan sangat cepat:

Langkah 3. Pilih disk
Pada langkah pertama, Anda harus memilih disk tempat Anda akan melakukan instalasi:
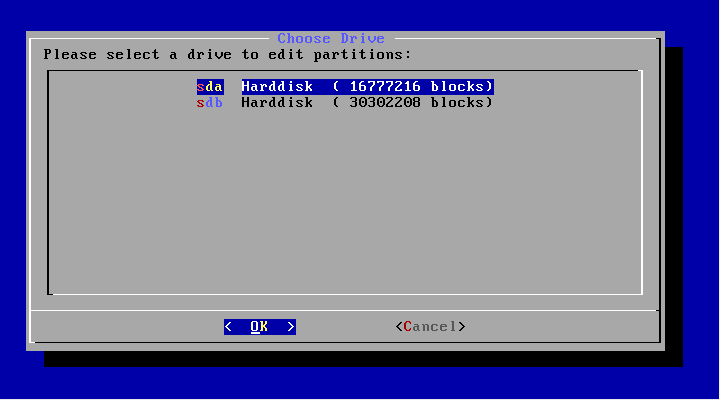
Langkah 4. Tabel Partisi
Selanjutnya, jika disk ini belum dipartisi, Anda harus memilih tabel partisi. Anda dapat menggunakan GPT, tetapi saya tidak menyarankan melakukan ini, karena ada kemungkinan besar bahwa instalasi akan hang. Karena itu, pada langkah ini, pilih Tidak. Dalam hal ini, MBR akan digunakan:
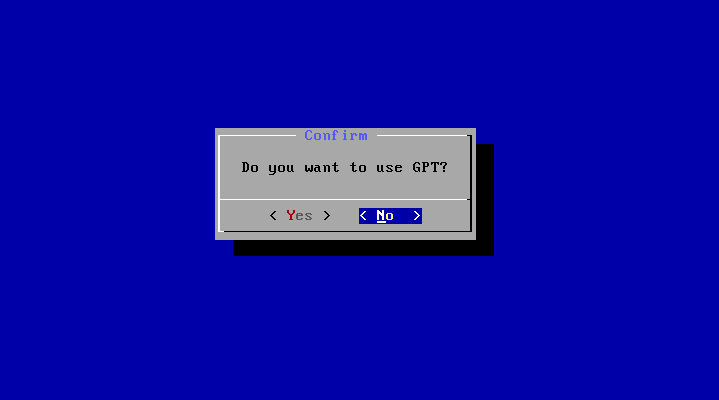
Langkah 5. Buat partisi
Menginstal Android x86 6.0 dilakukan hanya pada satu partisi. Dan pada langkah ini kita harus membuatnya. Utilitas cfdisk akan digunakan untuk ini. Pertama klik Baru untuk membuat partisi baru. Anda dapat menavigasi tombol dengan panah kiri / kanan, dan tekan Enter menggunakan:
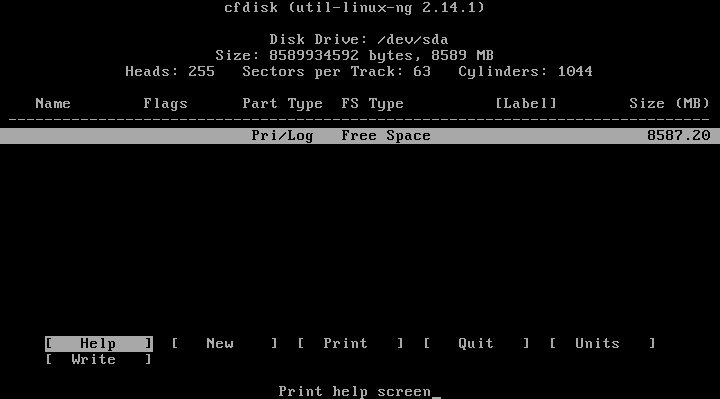
Pilih jenis utamautama:
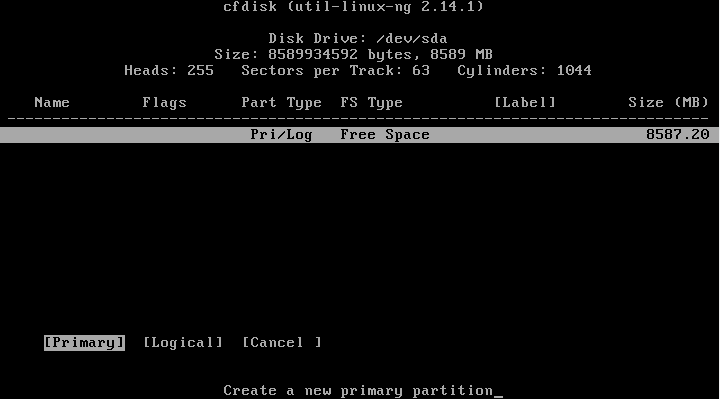
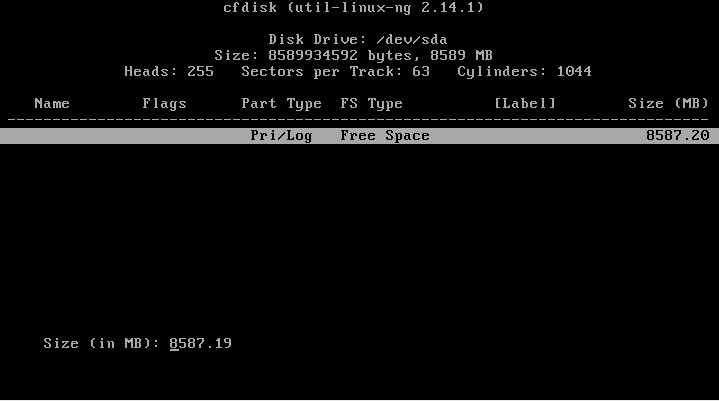
Temukan tombol Bootable dan tekan Enter untuk membuat bagian ini dapat di-boot:

Temukan dan klik tombol Write untuk menulis perubahan ke disk. Ketikkan ya untuk mengonfirmasi:

Tetap tekan tombol keluar untuk keluar dari program:
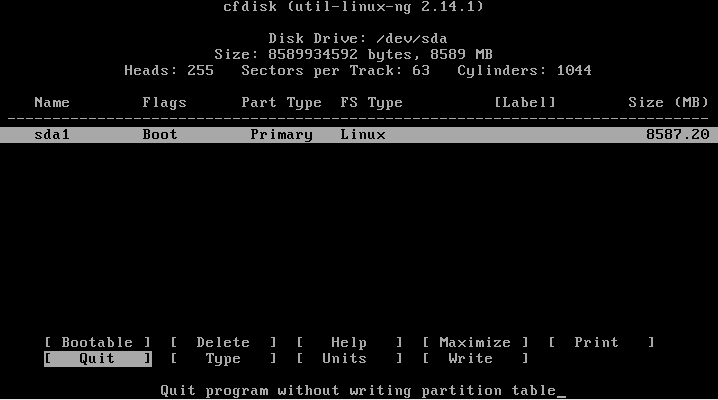
Langkah 6. Pilih bagian
Setelah markup selesai, Anda harus memilih bagian yang baru saja Anda buat:

Langkah 7. Sistem File
Pilih sistem file, mis. Ext4
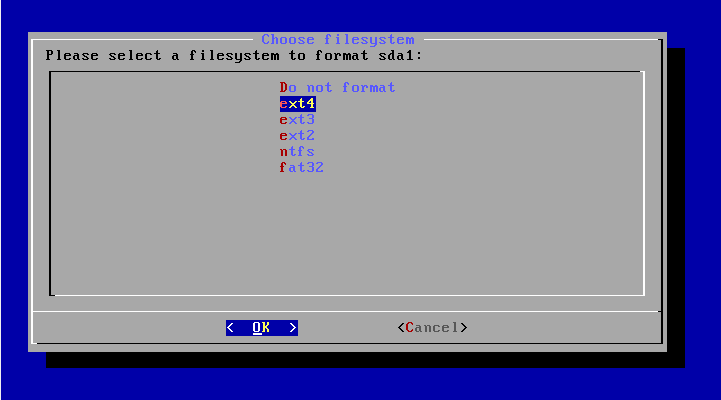
Langkah 8. Memformat
Karena kami membutuhkan partisi yang bersih, kami setuju bahwa partisi tersebut akan diformat:
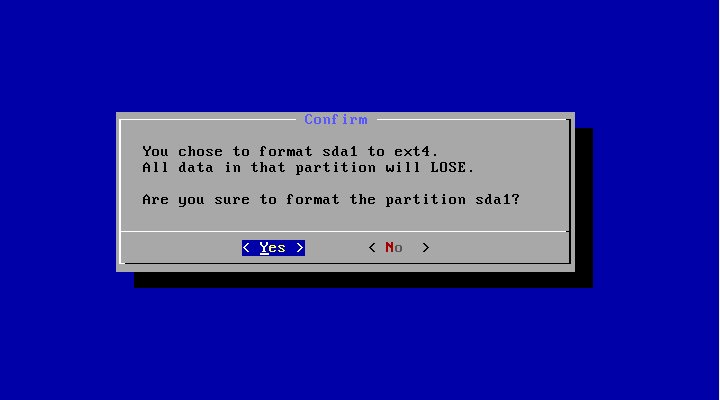
Langkah 9. Bootloader
Kami membutuhkan bootloader, jadi pilih Ya:
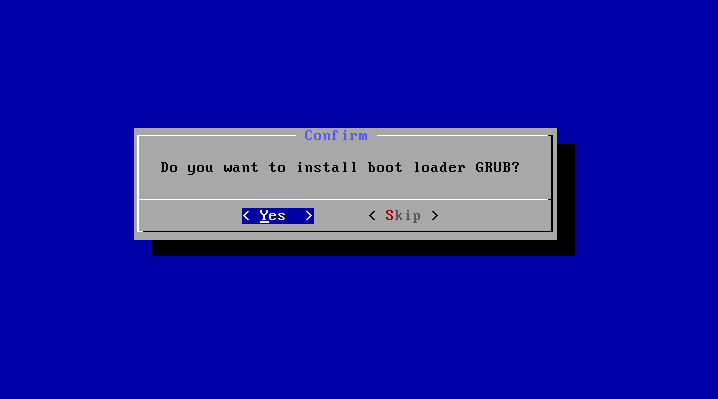
Langkah 10. EFI Bootloader
Tapi kami tidak membutuhkan bootloader EFI, mengingat kami menggunakan MBR. Pilih Lewati:

Langkah 11. Mode Akses
Di jendela ini Anda perlu memilih apakah akan memasang partisi sistem / sistem dalam mode baca dan tulis. Ini akan berguna untuk menginstal program baru, jadi pilih Ya:

Langkah 12. Selesaikan penginstalan
Tunggu sampai semua file dibongkar:
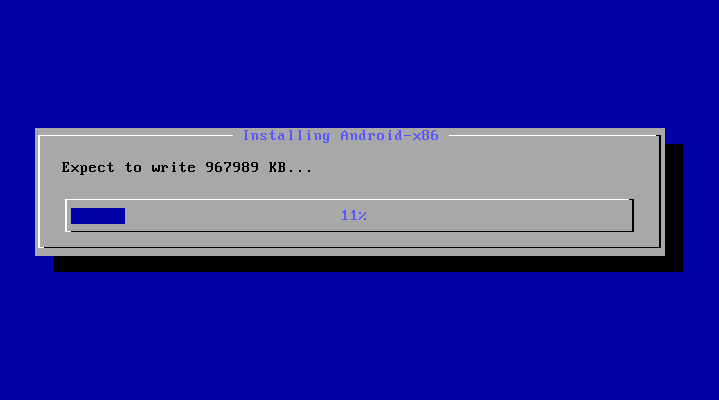
Ketika instalasi Android di komputer selesai, pilih item Reboot untuk me-restart komputer dan masuk ke sistem baru:
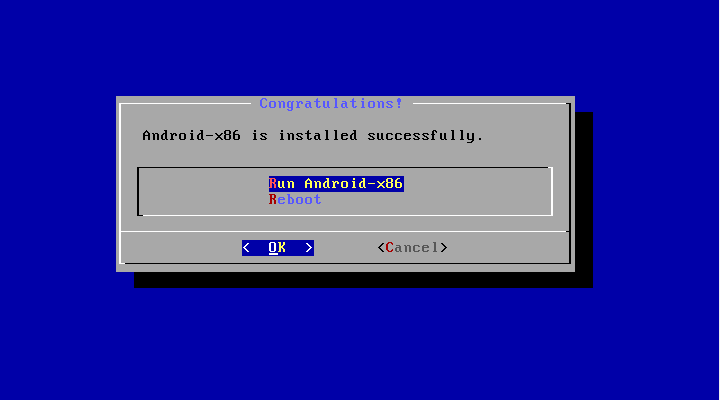
Langkah 14. Bootloader
Pilih item bootloader pertama:

Langkah 15. Startup Sistem
Tunggu sampai sistem boot.
Langkah 16. Selesai
Itu saja, instalasi Android x86 di komputer selesai. Sekarang Anda dapat menggunakan Android langsung di komputer Anda. Anda dapat menginstal dan menjalankan aplikasi Android, bermain game:

Kesimpulan
Seperti yang Anda lihat, menginstal android x86 pada PC tidak jauh berbeda dari sistem operasi lain. Jika Anda beruntung dan sistem akan sepenuhnya mendukung peralatan Anda, maka Anda dapat dengan mudah mendapatkan yang lengkap sistem Android ke komputer Anda. Jika Anda memiliki pertanyaan, tulis di komentar!
Untuk menyelesaikan video dengan proses instalasi Android dari blogger video Amerika:
Gingerbread), maka tidak ada yang lebih mudah. Tidak perlu membeli perangkat dengan OS ini untuk memuaskan keingintahuan Anda.
Manual terperinci lebih lanjut akan memberi tahu Anda cara menginstal Android menggunakan contoh Honeycomb 3.0 pada Windows 7 (perbedaan khusus dalam instalasi dari versi Windows XP atau Vista tidak akan).
Anda juga perlu menyebutkan aplikasi Bluestacks, yang memungkinkan Anda menjalankan program atau game Android apa pun di komputer Anda menjalankan windows dan OS X. Petunjuk Penggunaan Bluestacks
1. Pertama-tama, kita perlu mengunduh installer Android SDK di tautan ini. Pilih yang biasa installer, instalasinya adalah yang paling sederhana.
2. Instal penginstal yang diunduh dengan mengklik tombol di bawah ini. Kemungkinan besar Anda perlu menginstal Java SE Development Kit dan Anda akan melihat jendela ini:
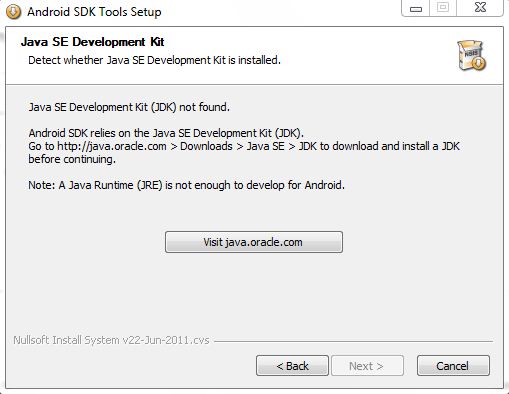
Klik tombol "Kunjungi java.oracle.com" dan buka jendela browser.
Pilih versi JDK:
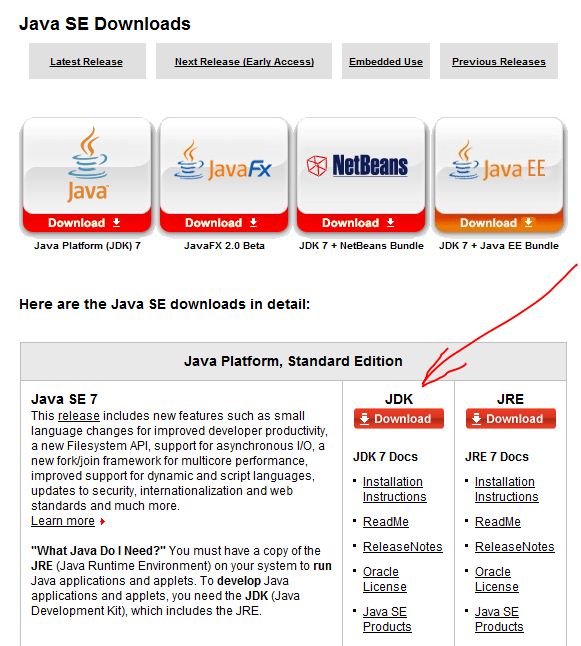
Pada halaman berikutnya, konfirmasikan persetujuan Anda untuk menggunakan dan pilih JDK untuk versi OS Anda:
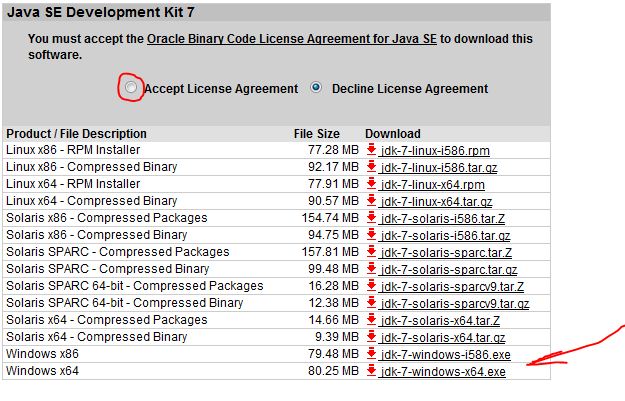
Unduh, instal, dan mulai ulang penginstal Android SDK, yang kami unduh di paragraf pertama.
Setelah instalasi, jika Anda membiarkan daw tetap di tempatnya, itu akan mulai secara otomatis.
3. Setelah start pertama, kita perlu mengkonfigurasi SDK kita sedikit dan hanya menyisakan komponen yang diperlukan, dalam contoh saya ini Revisi alat Android SDK Platform 6, Android SDK Platform 3.2 revisi 1 dan beberapa sampel: Sampel untuk SDK API11 revisi 1, Sampel untuk SDK API12 revisi 1, Sampel untuk SDK API13 revisi 1
Secara default, semua komponen diizinkan untuk dijalankan ( Terima), kita perlu mematikan yang ekstra, mengklik setiap komponen secara bergantian dan memilih Tolak.


4. Setelah semua komponen diunduh dan diinstal, Anda perlu memulai kembali ADB, program akan meminta Anda dan membuat AVD (Perangkat Virtual Android)
Tombol tekan Baru:

Setel pengaturan ini ( Ukuran Perangkat Ram dapat ditingkatkan menjadi 512, resolusi Resolusi Anda juga dapat mengatur sendiri):
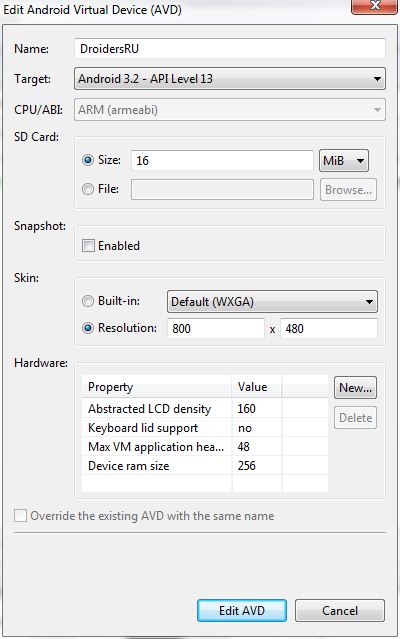
Dan klik Buat AVD. Pada ini, pembuatan perangkat virtual selesai.
5. Jalankan perangkat virtual AVD yang dibuat
Peluncuran pertama bisa memakan waktu beberapa menit, kita hanya bisa menunggu dengan sabar.
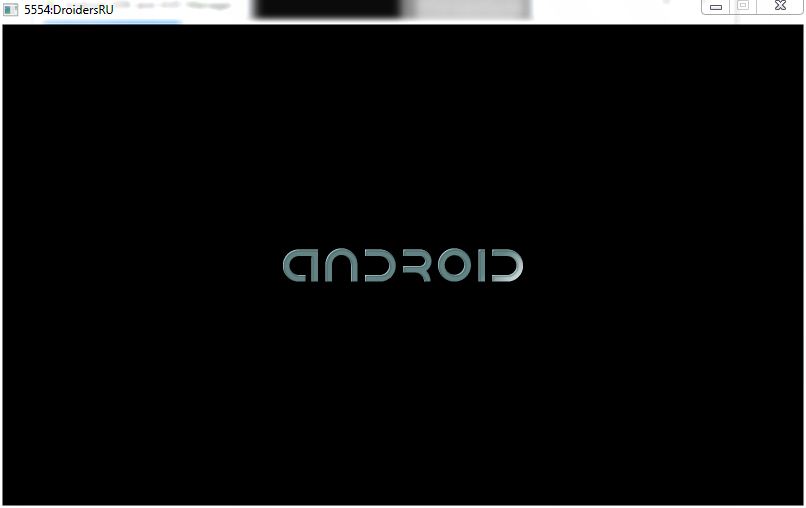
Dalam beberapa menit, atau mungkin lebih, mata Anda akan melihat Honeycomb Android lengkap

Jangan lupa masuk ke pengaturan dan ubah bahasa ke bahasa Rusia


Tentunya banyak pengguna ingin mencoba menjalankan Android di komputer atau menggunakannya sebagai sistem operasi jika perlu. Anda dapat menggunakan fitur ini sebagai percobaan atau untuk bekerja komputer lemah, karena Android pada mesin ini cukup cepat.
Jika tidak perlu menginstal Android di PC, maka Anda dapat menggunakan emulator Android khusus. Dalam hal ini, Anda dapat menjalankan game dan program OS ini di Windows.
Android x86 untuk diunduh ke PC
Porting open source Android ini cukup populer di kalangan pengguna. Ini dapat digunakan untuk PC, laptop dengan prosesor x86 dan x64. Saat ini tersedia untuk versi unduhan Android 5.1.1.
Drive instalasi Android
Anda dapat mengunduh Android x86 dari sumber daya pengembang. Di sini Anda dapat menemukan gambar ISO dan IMG untuk diunduh. Selain itu, ada versi yang dirancang khusus untuk model spesifik PC juga universal.
Untuk menggunakan gambar, setelah mengunduhnya harus direkam pada media optik atau USB flash drive. Anda dapat membuat instalasi USB drive menggunakan aplikasi Rufus. Untuk melakukan ini, Anda harus menggunakan pengaturan tertentu. Saat program memunculkan permintaan untuk memilih mode perekaman ISO atau DD, Anda harus menentukan opsi pertama.
Untuk membakar gambar IMG, Anda dapat menggunakan utilitas Disk Imager Win32 dengan distribusi gratis.
Bekerja dengan Android x86 pada PC tanpa instalasi
Setelah membuat flash drive instalasi Android, Anda perlu mem-boot darinya. Sebuah menu akan muncul di layar tempat tawaran untuk memilih instalasi Android x86 pada PC atau menjalankan OS, tanpa memengaruhi data sistem. Di sini Anda harus memilih opsi pertama.
Kemudian proses booting pendek akan dimulai. Sebuah jendela akan muncul di tempat Anda perlu menentukan bahasa, dan jendela akan muncul di belakangnya pengaturan Android. Di jendela ini, Anda tidak dapat mengambil tindakan, cukup klik "Next."
Setelah itu, layar utama Android 5.1.1 akan terbuka. Wi-Fi harus bekerja di komputer, jaringan area lokal, serta menginstal driver untuk video. Semuanya akan berfungsi dengan baik bahkan pada PC yang lemah. Terkadang pembekuan dapat terjadi saat meluncurkan halaman web dengan browser standar. Dalam hal ini, hanya me-restart PC dapat membantu. Perlu dicatat bahwa Google Play tidak diinstal secara default.
Instal Android x86
Jika Anda memilih item kedua saat booting dari drive USB, Anda dapat menginstal Android di PC Anda sebagai OS utama atau cadangan. Jika ini diperlukan, maka disarankan untuk membuat bagian khusus untuk instalasi sebelum prosedur. Intinya adalah bahwa bekerja dengan sarana untuk mempartisi hard drive yang terintegrasi ke dalam utilitas cukup sulit.
Setelah itu, Anda dapat mulai menginstal OS. Dalam hal penggunaan sistem file NTFS, Anda disarankan untuk meninggalkan bagian untuk Android di dalamnya. Jendela pertama akan meminta Anda untuk memilih bagian untuk instalasi. Di sini Anda perlu menentukan yang sudah disiapkan sebelumnya.
Setelah itu, Anda mungkin perlu memformat partisi. Jika Anda perlu menggunakan Android sepenuhnya di komputer Anda, Anda harus menggunakan ext4. Jika Anda menolak pemformatan, maka setelah instalasi selesai, Anda perlu mengalokasikan ruang untuk penyimpanan data. Dalam hal ini, disarankan untuk menunjukkan volume maksimum.
Penginstal kemudian akan meminta Anda untuk menginstal bootloader Grub4Dos. Dalam hal ini, Anda harus setuju jika, selain Android, OS lain digunakan. Jika pemasang mendeteksi sistem operasi lain, ia akan meminta Anda untuk memasukkannya ke dalam menu boot. Perlu untuk mencapai ini.
Jika Anda menggunakan UEFI boot, Anda harus mengonfirmasi entri EFI Grub4Dos atau klik Lewati. Kemudian instalasi Android x86 dimulai. Setelah selesai, Anda dapat segera memulai sistem baru atau me-restart komputer dan memilih yang Anda butuhkan dari menu. Itu saja. Setelah itu, Anda dapat menggunakan sistem baru dengan aman di komputer Anda, meskipun tidak sepenuhnya dimaksudkan untuk ini.
Remix OS Untuk PC aktif berbasis Android x86
Musim dingin ini, OS Remix baru untuk PC OS diluncurkan, yang didasarkan pada Android x86. Ini memiliki antarmuka yang lebih baik dan dirancang untuk penggunaan Android yang nyaman di PC.
Dari pembaruan, seseorang dapat memilih multi-jendela untuk melakukan berbagai tugas secara bersamaan. Juga, sistem operasi dilengkapi dengan analog dari taskbar dan "Start". Selain itu, muncul area notifikasi yang sangat mirip dengan Windows. Selain itu, ada desktop dan kemampuan untuk menyesuaikan antarmuka, seperti di komputer. Sistem operasi ini dapat dimulai dari flash drive USB yang dapat di-boot atau diinstal pada hard drive. Anda dapat mengunduh Remix OS dari sumber pengembang resmi.




