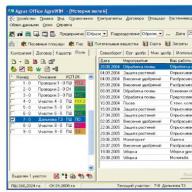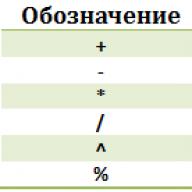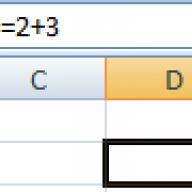Seorang pengguna sistem operasi dari Microsoft, yang telah menemukan, 8 atau 10 dan mengetahui cara menonaktifkan "Pembela" bawaan, mungkin berpikir untuk menyetel kata sandi login di komputer atau laptop. Operasi ini, yang mencegah otorisasi di OS tanpa kode, sederhana dan tidak memakan banyak waktu - biasanya dibutuhkan waktu lima hingga sepuluh menit untuk memanipulasi. Cara menyetel kata sandi di komputer - mari kita coba mencari tahu.
Bagaimana cara melindungi komputer dengan kata sandi?
Prinsip pengoperasian kata sandi pengguna Windows sama untuk semua generasi sistem operasi: saat Anda menghidupkan atau bangun dari mode tidur, PC meminta kode yang diinstal sebelumnya. Jika urutan karakter yang dimasukkan oleh orang di keyboard tidak cocok dengan yang ditentukan, otorisasi menjadi tidak mungkin untuk dilanjutkan - yang berarti bahwa "tamu" tidak akan dapat mengakses data penting, menghapus atau mengkonfigurasi ulang program yang diinstal pada komputer.
Penting: mengatur kata sandi pada Windows tidak memberikan jaminan keamanan 100% - memulai PC yang dilindungi kata sandi menggunakan alat khusus, salah satunya akan dibahas di bawah, tidak lebih sulit dari.
Anda dapat mengatur kata sandi di komputer pada Windows 7, 8, termasuk 8.1, dan 10 dengan berbagai cara; di bawah ini akan dicantumkan cara termudah untuk setiap generasi sistem operasi dari Microsoft. Semuanya benar-benar aman dan tidak mengganggu pengaturan lebih lanjut - dengan memasukkan kode, pengguna dapat dengan mudah membersihkan Windows dari sampah.
Windows 7
Anda dapat mengatur kata sandi pada Windows 7 menggunakan salah satu metode di bawah ini. Untuk pengguna pemula, yang pertama cocok; maju - lebih cepat kedua, ketiga dan keempat.
Panel kendali
Untuk mengatur kode sandi menggunakan dana reguler kebutuhan jendela:
- Buka menu "Start" dan pilih "Control Panel" di kolom kanan daftar yang muncul.
- Pergi dengan klik mouse ke bagian "Akun Pengguna".

- Pergi ke lembaran baru dalam subbab dengan nama yang sama.

- Selanjutnya - klik tombol kiri mouse pada tautan "Buat kata sandi untuk akun Anda".

- Di jendela yang terbuka, masukkan kata sandi yang ditemukan dua kali di bidang teks atas dan baca peringatan sistem bahwa huruf besar dan huruf kecil berbeda. Misalnya, jika pengguna membuat kata sandi seperti 12345Vasya, maka ketika dia menyalakan komputer, dia harus memasukkan urutan karakter ini dengan tepat, dan bukan 12345vasya, 12345vasyA, dan seterusnya.

- Di bidang teks yang lebih rendah, Anda dapat menulis pertanyaan pengarah untuk membantu Anda mengingat kodenya. Tetap mengklik tombol "Buat kata sandi".

- Siap! Sekarang, di bawah nama pengguna, tulisan "Dilindungi kata sandi" akan muncul.

- Anda dapat mengubah kode yang ditemukan menggunakan tautan yang sesuai di jendela yang sama; Untuk melakukan ini, Anda harus memasukkan milik Anda password lama, dan di bagian bawah - yang baru, lalu klik tombol "Simpan".

- Untuk menghapus kata sandi, klik tautan "Hapus...", masukkan kode dan klik tombol "Hapus kata sandi".

- Jika Anda perlu melindungi komputer dengan kata sandi bukan untuk tujuan keamanan, tetapi karena alasan tertentu tidak terkait langsung dengan perlindungan data rahasia, kode itu sendiri dapat digunakan sebagai pertanyaan utama - tidak ada batasan dalam hal ini.

- Sekarang, saat sistem dihidupkan, sebuah jendela akan muncul di depan pengguna yang meminta mereka untuk memasukkan kata sandi.

- Jika kode yang dimasukkan salah, Anda tidak akan bisa masuk ke Windows.

- Dengan kembali ke halaman login dan membaca petunjuknya dengan cermat (jika ada), pengguna akhirnya dapat memasukkan kata sandi yang benar dan masuk ke akun mereka.

Nasihat: Anda dapat pergi ke pengaturan kata sandi dan banyak lagi dengan cara sederhana- masuk ke dalam baris pencarian menu "Mulai" kata "kata sandi" dan pilih item yang sesuai.

Jalankan perintah
Menggunakan fitur aksesibilitas memungkinkan Anda untuk "mendapatkan" perubahan kata sandi jendela lebih cepat; semua kebutuhan pengguna adalah mengikuti urutan tindakan dengan ketat dan memasukkan perintah yang akan diberikan di bawah ini dengan tepat.
Untuk memasukkan kata sandi di komputer atau laptop di bawah Windows 7, Anda memerlukan:
- Buka menu Mulai, lalu buka submenu Semua Program.

- Di folder "Aksesori", temukan dan jalankan utilitas "Jalankan".

- Di satu-satunya bidang yang dapat diedit dari jendela yang muncul, masukkan perintah lusrmgr.msc tanpa spasi atau karakter tambahan dan klik tombol "OK".

- Di halaman baru, klik kiri folder "Pengguna" yang terletak di kolom kiri.

- Temukan akun Anda, klik kanan padanya dan pilih yang terbuka menu konteks item "Tetapkan kata sandi".

- Baca peringatan sistem operasi dengan hati-hati dan klik tombol "Lanjutkan".

- Di kotak berikutnya, ketik dua kali kata sandi baru dan kemudian gunakan tombol "OK".

- Jika kata sandi cocok, pengguna akan melihat notifikasi yang sesuai. Karena akses gratis bahkan ke data rahasia mereka sendiri sekarang akan ditutup, pengguna harus, untuk terus bekerja, me-restart komputer dan masuk lagi - sekarang menggunakan kode yang diberikan.

Penting: opsi ini memungkinkan Anda mengubah kata sandi tanpa memasukkan kata sandi lama. Jadi, jika kode lama dilupakan, pengguna dapat masuk dengan akun administrator dan, tanpa menggunakan alat khusus, atur yang baru.
Ctrl+Alt+Hapus
Kombinasi tombol yang memungkinkan Anda membuka Task Manager di Windows XP telah memperluas fungsionalitas di sistem operasi generasi baru. Ini juga memungkinkan Anda untuk melindungi PC dengan kata sandi; untuk ini Anda harus:
- Menahan tiga tombol yang ditunjukkan, panggil layar kunci jendela dan pilih "Ubah kata sandi" dengan mengkliknya.

- Di bidang teks atas jendela baru, masukkan kata sandi lama (jika sudah disetel; jika tidak, biarkan kosong), dan di bidang teks bawah, masukkan yang baru dua kali, lalu klik tombol dengan panah menunjuk ke kanan.

- Jika kata sandi lama salah dimasukkan, pengguna akan menerima pesan kesalahan dan terpaksa mengulangi operasi dari awal.

- Setelah berhasil memasuki yang lama dan kode baru Ya, pemilik komputer akan melihat notifikasi "Password telah diubah".

Penting: untuk menyetel yang baru, cukup panggil layar kunci lagi dan klik tombol "Ubah kata sandi".
Garis komando
Anda juga dapat mengatur kata sandi di Windows menggunakan baris perintah; ini bukan metode termudah, tetapi sangat andal, yang mencakup beberapa langkah:
- Buka menu "Start", masukkan "Command Prompt" di bilah pencarian dan pilih item pertama yang ditemukan dengan satu klik mouse.

- Di jendela yang muncul, masukkan perintah " pengguna bersih» tanpa tanda kutip, garis bawah, dan spasi ekstra, lalu tekan tombol Enter.

- Temukan nama akun Anda dan masukkan kembali perintah "net user XXX *", di mana XXX adalah nama pengguna, dan "tanda bintang" dipisahkan dengan satu spasi. Tanda kutip, seperti sebelumnya, tidak perlu digunakan.

- Tetapkan kata sandi dan tekan tombol Enter.

- Ulangi dan gunakan tombol yang sama.

Siap! Kata sandi telah ditetapkan. Anda dapat menghapusnya di Windows 7 menggunakan salah satu metode yang dijelaskan sebelumnya.
Windows 8
Untuk mengatur kata sandi pada Windows 8 atau 8.1, Anda harus:
- Buka menu "Mulai", buka bagian "Akun", lalu ke tab "Opsi Masuk".

- Tetapkan kata sandi di bidang teks atas jendela baru dan konfirmasikan di baris kedua.

- Secara opsional, ajukan pertanyaan pengarah yang memungkinkan Anda mengingat kode atau menggandakannya, lalu mengonfirmasi tindakannya.

Penting: selain kata sandi, pengguna Windows 8 dan 8.1 dapat mengatur cara lain untuk melindungi data rahasia mereka - kunci grafis atau kode pin.

Windows 10
Dan untuk menginstal, dan tidak lebih sulit daripada sistem operasi generasi sebelumnya; kebutuhan pengguna:
- Buka menu Mulai dan klik ikon roda gigi di baris kiri.

- Di buka Pengaturan Windows» Pilih bagian Akun.

- Tertangkap halaman rumah, buka tab Opsi Masuk.

- Jika kata sandi belum disetel sebelumnya, sistem akan memberi tahu pengguna tentang perlunya menyetelnya sekarang: cukup temukan blok "Kata Sandi" di halaman dan klik tombol "Tambah".

- Di jendela yang terbuka, seperti pada contoh yang diberikan sebelumnya, pengguna harus bertanya dan memasukkan kembali kode baru (di dua bidang teratas) dan (opsional) menetapkan pertanyaan yang memungkinkan Anda mengingat urutan karakter.

- Jika data di dua bidang teratas yang dapat diedit tidak cocok, Anda harus melihat di mana letak kesalahannya. Untuk melakukan ini, klik ikon mata di sebelah kanan simbol tersembunyi.

- Dengan menyetel kata sandi di komputer, pemilik akan dapat menambahkan metode otorisasi lain di tab yang sama: menyetel pola dan kode pin pendek.

- Terakhir, dengan mencentang kotak yang sesuai, pengguna akan mengatur pemblokiran paksa PC saat dia tidak ada.

Anda juga dapat menyetel kata sandi di Windows 10 dengan cara lain yang dijelaskan di bagian Windows 7: menggunakan baris perintah atau layar kunci.

Bagaimana cara mengatur kata sandi melalui BIOS?
Cara yang sama amannya untuk menetapkan kata sandi pada komputer atau laptop Windows adalah dengan menggunakan Basic Input/Output System, atau BIOS. Untuk memasukkan kode dengan cara ini, Anda harus mem-boot ulang perangkat, masuk ke BIOS dengan cara apa pun yang nyaman, lalu:
- Di jendela utama, gunakan "Panah Kanan", pindah ke tab Boot.

- Setelah di atasnya, turun menggunakan "Panah Bawah" ke bagian Keamanan terendah dan konfirmasikan pilihan dengan menekan tombol Enter.

- Setelah memastikan bahwa kata sandi tidak disetel, pengguna dapat memilih jenis kata sandi yang akan disetel: Supervisor (mirip dengan "Administrator") atau Pengguna (untuk setiap pengguna secara terpisah).

- Disarankan untuk memulai dari yang pertama. Untuk melakukan ini, Anda harus turun ke sana, tekan Enter lagi, lalu masukkan kata sandi baru dan atur menggunakan tombol yang sama.

- Sekarang Anda perlu mengonfirmasi kode dengan mengetiknya lagi.

- Jika urutan karakter cocok, pengguna akan melihat pesan bahwa kata sandi telah berhasil ditetapkan.

- Langkah selanjutnya bagi pemilik komputer adalah menentukan "izin" untuk akun pengguna dengan memilih salah satu opsi akses: penuh, terbatas, atau "nol".

- Secara opsional, Anda dapat mengatur kata sandi pengguna dengan membuka item Ubah Kata Sandi Pengguna dan mengulangi urutan tindakan yang dijelaskan sebelumnya.

- Anda dapat mengatur ulang menggunakan opsi Hapus Kata Sandi Pengguna.

- Dan konfirmasikan keputusan Anda dengan menekan tombol "OK".

- Tidak ada salahnya juga untuk menentukan, pindah ke baris terendah, di mana kata sandi harus diminta.

- Di jendela yang terbuka, yang terbaik adalah memilih opsi Selalu - maka kode harus dimasukkan tidak hanya saat pengaktifan, tetapi juga saat komputer bangun dari mode tidur.

- Semua sudah siap. Pengguna dapat menyimpan perubahan dan keluar menggunakan tombol F10.

- Sekarang, setelah mengonfirmasi tindakan dengan menekan tombol "OK", pemilik akan memulai ulang komputer dan memastikan bahwa tidak mungkin lagi masuk tanpa kata sandi.

Apa yang harus saya lakukan jika saya lupa kata sandi komputer saya?
Jika urutan alfanumerik benar-benar dilupakan dan bahkan pertanyaan utama tidak membantu mengingat kode, tetapi Anda tidak ingin menginstal ulang Windows, jalan keluar yang paling masuk akal adalah menggunakan salah satu produk perangkat lunak yang tersedia yang direkam pada disk optik ( LiveCD) atau kartu flash.
Satu dari aplikasi terbaik untuk membantu melewati perlindungan kata sandi Windows - Lazesoft Pulihkan Kata Sandi Saya. Untuk menggunakannya, Anda perlu:
- Buka lazesoft.com dan di bagian Produk di menu horizontal atas, klik Lazesoft Pulihkan Kata Sandi Saya.

- Di halaman baru, klik Unduh Gratis Sekarang!

- Pilih produk perangkat lunak yang sesuai dari daftar drop-down. Untuk operasi sederhana, versi Home gratis sudah cukup.

- Tunggu untuk dialihkan ke halaman berikutnya, klik tombol Unduh Sekarang dan tentukan di mana file yang dapat dieksekusi akan diunduh.

- Jalankan penginstal Lazesoft Recover My Password dan setujui perjanjian pengguna.

- Setelah itu, setelah menentukan lokasi penginstalan, klik tombol Instal.

- Di akhir proses, centang kotak yang memungkinkan Anda menjalankan program segera setelah penginstal ditutup.

- Di jendela utama program yang terbuka, klik tombol tengah yang terletak di tab utama.

- Pilih dari daftar drop-down sistem operasi dengan yang untuk bekerja.

- Penyesuaian untuk melewati kata sandi Windows tersedia di bagian Optoins.

- Secara khusus, di sini Anda dapat mengatur metode pemformatan untuk flash drive yang dapat di-boot. Sangat disarankan untuk memilih NTFS, meskipun opsi default akan berfungsi.

- Klik tombol Berikutnya dan tentukan bagaimana data harus ditulis agar berfungsi dengan kata sandi: pada cakram optik (CD biasa sudah cukup), kartu flash, atau HDD dalam bentuk gambar.

- Setelah mengklik Mulai, pembuatan disk akan dimulai. Dibutuhkan dari beberapa menit hingga setengah jam - tergantung pada kemampuan PC dan OS yang berfungsi; Anda tidak dapat menutup program hingga akhir proses.

- Muat disk ke dalam drive atau masukkan USB flash drive ke konektor komputer dan reboot; saat dihidupkan, pilih baris pertama dari menu yang terbuka dengan menekan tombol Enter.

- Tunggu hingga jendela program utama dimuat.

- Semua fungsionalitas Lazesoft Pulihkan Kata Sandi Saya tersedia di menu Mulai.

- Dan label nyaman manajer file- dapat digunakan untuk menyalin dari perangkat keras data yang diperlukan tanpa mengatur ulang kata sandi.

- Untuk mulai bekerja dengan kode, pilih item Lazesoft Recover My Password di menu yang sama.

- Di jendela baru, klik tombol Berikutnya.

- Konfirmasi itu versi gratis Program ini digunakan untuk tujuan non-komersial.

- Pilih sistem operasi di daftar drop-down atas, dan jenis tindakan di bawah: pengaturan ulang kata sandi.

- Dalam daftar yang terbuka, temukan akun yang diperlukan dan klik tombol Berikutnya lagi.

- Dan klik tombol Reset/Unlock bulat.

- Setelah beberapa detik, sistem akan memberi tahu pengguna tentang penyelesaian proses yang berhasil. Sekarang Anda dapat me-restart komputer Anda dan masuk ke Windows tanpa memasukkan kata sandi.

Menyimpulkan
Untuk memasukkan kata sandi pada komputer di bawah Kontrol jendela 7, 8, 8.1 dan 10, Anda perlu menggunakan kemampuan bagian "Akun Pengguna". Anda juga dapat mengatur kode menggunakan utilitas "Jalankan", garis komando dan luncurkan layar kunci PC. Jika kata sandi dilupakan, Anda harus menggunakan kata sandi khusus untuk meresetnya. perangkat lunak, seperti aplikasi Lazesoft Recover My Password.
Menempatkan kata sandi di komputer bukanlah tugas yang sangat sulit. Hal utama adalah mengetahui di mana dan apa yang harus ditekan, pengaturan apa yang harus dilakukan. Pada artikel ini, kami akan menjelaskan secara detail proses menyetel kata sandi saat menyalakan komputer dengan dua cara. Cara mudah menggunakan properti Windows standar dan metode yang lebih canggih menggunakan pengaturan BIOS. Kami juga akan memberikan tips bermanfaat dari portal "Dunia PC Anda", dengan membatasi akses ke pengaturan penting dan informasi di komputer Anda.
Metode ini adalah yang termudah dan paling populer. Saat mengatur kata sandi untuk masuk pengguna Windows jendela khusus akan ditampilkan di mana Anda harus memasukkan kata sandi untuk masuk:
Petunjuk pengaturan kata sandi:
Dalam contoh kami, kami akan melakukan penyetelan di ruang operasi sistem jendela 7.Jika Anda menginstal Windows 8 atau lebih versi lama Windows XP, pengaturannya persis sama, jadi Anda dapat menggunakan instruksi ini dengan aman.
Klik - "Mulai" dan pilih item - "Panel Kontrol":

Buka item menu - "Akun Pengguna":



Dan masukkan kata sandi untuk masuk windows:

Yang terbaik adalah memikirkannya kata sandi yang kuat dan menuliskannya di secarik kertas. Dan petunjuk itu harus ditulis sedemikian rupa sehingga orang lain tidak bisa menebaknya. Ingatlah bahwa tooltip akan terlihat oleh semua pengguna!
Setelah kata sandi dikonfigurasi, Anda dapat me-restart komputer Anda. Selama boot sistem operasi, jendela untuk memasukkan kata sandi akan muncul:

Bagaimana cara memasukkan kata sandi untuk mem-boot komputer di BIOS?
Kata sandi untuk menyalakan komputer dapat diatur tidak hanya menggunakan properti standar sistem operasi, tetapi juga menggunakan BIOS. Metode ini akan sangat efektif jika Anda ingin menolak akses ke orang yang ada di "Anda" dengan komputer. Keuntungan dari metode ini adalah jendela entri kata sandi tidak akan muncul setelahnya Boot Windows, dan sebelumnya. Oleh karena itu, sangat sulit untuk mengambil atau melewati kata sandi seperti itu (dalam kasus metode pertama, ini jauh lebih mudah dilakukan).
Instruksi pengaturan
Namun, tidak semuanya versi BIOS mendukung pengaturan kata sandi untuk mem-boot komputer (jangan bingung kata sandi untuk masuk ke BIOS)! Menurut Ini pertama Anda perlu memeriksa kemungkinan pengaturan kata sandi seperti itu. Untuk melakukan ini, Anda harus masuk ke BIOS. Untuk sampai ke sana, tekan tombol F2, F4 dan Hapus secara bersamaan saat menyalakan ulang komputer. Jika semuanya dilakukan dengan benar, jendela jenis ini akan terbuka di depan Anda:

Lalu buka tab "Keamanan" dan lihat apakah ada baris yang disebut "Kata Sandi saat boot ". Jika ada baris seperti itu, ubah pengaturannya dari "Nonaktifkan" (mati) menjadi "Aktifkan" (aktif) dan atur kata sandi yang diinginkan:

Setelah itu, simpan pengaturan dengan menekan tombol F10 dan konfirmasikan tindakan dengan mengklik tombol "Ya".
Jika Anda tidak memiliki kesempatan seperti itu, Anda harus menggunakan metode pertama yang kami tunjukkan di awal artikel.
Perlindungan data pribadi dan rahasia harus dilakukan dalam segala keadaan, meskipun Anda hanya menggunakan komputer atau laptop di rumah. Selain itu, Microsoft telah menyediakan berbagai cara perlindungan informasi.
Namun, yang paling sederhana, tetapi pada saat yang sama metode efektif untuk melindungi komputer Anda dari orang asing berarti menyetel kata sandi saat masuk ke sistem operasi Windows. Jadi, jika ada data pribadi di komputer Anda yang ingin Anda sembunyikan dari pengintip, gunakan petunjuk yang dijelaskan di artikel ini.
Bagaimana cara mengatur kata sandi di komputer saat masuk ke Windows XP?
Hingga saat ini penggunaan jendela XP sama relevannya dengan menggunakan versi Windows lainnya. Jadi, mari beralih ke cara menyetel kata sandi di komputer kapan logon jendela xp.
- "Awal", lalu pilih "Panel kendali".
- Sekarang masuk ke bagian tersebut.

- Kemudian klik akun yang ingin Anda atur kata sandinya. Hati-hati, jika akun tidak memiliki hak administrator, Anda tidak akan dapat menyetel kata sandi.

- Setelah memilih akun, klik item tersebut "Membuat kata sandi".

- Di jendela baru, masukkan kata sandi dua kali, setel petunjuknya, lalu klik tombol "Buat kata sandi".

Bagaimana cara mengatur kata sandi di komputer saat masuk ke Windows 7?
Tidak ada yang lebih mudah daripada menyetel kata sandi untuk akun di Windows 7. Namun, beberapa pengguna mengalami masalah dalam proses ini, dan selain itu, ada beberapa nuansa yang penting untuk diperhatikan agar nanti Anda tidak perlu mengatur ulang sistem operasi.
Pertimbangkan instruksi yang akan memberi tahu Anda cara menyetel kata sandi di komputer saat Anda masuk ke Windows 7.
- Pertama-tama, Anda perlu membuka "Awal", lalu pilih "Panel kendali".

- Sekarang masuk ke bagian tersebut "Akun pengguna". Panel kontrol akun akan terbuka, klik item tersebut "Buat password untuk akunmu". Untuk mengatur kata sandi untuk orang lain akun, Anda perlu mengklik item tersebut "Mengelola Akun Lain", lalu pilih akun yang ingin Anda atur atau ubah kata sandi masuk Windows.

- Setelah itu, masukkan kata sandi dua kali, atur petunjuknya, dan klik tombolnya "Buat kata sandi".

- Siap! Anda sekarang dapat me-restart komputer Anda untuk memeriksa cara kerja login kata sandi.
Bagaimana cara mengatur kata sandi di komputer saat masuk ke Windows 8 dan Windows 10?
Mengatur kata sandi saat masuk entri jendela 8 dan Windows 10 bukanlah proses yang sulit. Tugas ini dapat ditangani oleh pengguna pemula dan berpengalaman.
Pertimbangkan instruksi langkah demi langkah tentang cara menyetel kata sandi di komputer saat masuk ke Windows 10. Selain itu, instruksi ini Cocok untuk pemilik komputer dengan Windows 8.
- Pertama-tama, Anda perlu membuka "Awal", lalu pilih menu "Pilihan". Jika Anda memiliki Windows 8, maka Anda dapat membuka menu "Pilihan" melalui bilah samping.
- Sekarang pergi ke bagian "Akun", lalu pilih subbagian "Opsi Masuk". Di subbagian ini, klik tombol "Tambah kata sandi".

- Di jendela pop-up, masukkan kata sandi baru dua kali, yang akan digunakan saat masuk ke Windows.

- Siap! Anda sekarang dapat me-restart komputer Anda untuk memeriksa cara kerja login kata sandi.
Seperti yang kami sebutkan sebelumnya, perlindungan pribadi dan informasi rahasia merupakan tugas yang tak terpisahkan bagi setiap orang. Dengan demikian, Anda dapat melindungi diri Anda sebanyak mungkin dari akses orang lain ke data Anda.
Menetapkan kata sandi di Windows adalah cara paling umum untuk mengamankan akun pengguna. Ini memungkinkan Anda untuk membatasi penggunaan komputer Anda oleh orang lain dan melindungi data pribadi Anda. Sayangnya, obat ini tidak dapat memastikan keamanan lengkap dari PC. Namun, ini membantu melindungi sistem dari peretasan oleh orang yang tidak memiliki keterampilan yang sesuai dan secara signifikan meningkatkan waktu yang diperlukan untuk akses tidak sah ke komputer.
Mengatur kata sandi di Windows 7
Klik tombol "Start" dan pilih baris "Control Panel" di kolom sebelah kanan. Cari daftar tarik-turun "Lihat" di kanan atas jendela. Di dalamnya, pilih mode tampilan "Ikon" (besar atau kecil). Setelah itu, buka bagian "Akun Pengguna". Semua akun yang dibuat di OS ditampilkan di sana.
Jika tersedia lebih dari satu akun, pilih salah satu yang Anda gunakan. Biasanya, ini adalah akun administrator. Selanjutnya, ikuti tautan pertama di bagian untuk mengubah pengaturan akun. Masukkan kunci baru di baris pertama dan ulangi di baris kedua. Entri ulang diperlukan agar tidak kehilangan akses ke OS jika terjadi kesalahan pengetikan di kolom pertama. Di baris input bawah, setel frasa sandi yang akan membantu Anda mengingat kata sandi jika Anda lupa.
Semakin banyak karakter dalam kode, semakin dapat diandalkan. Keanekaragaman juga memainkan peran penting. Microsoft merekomendasikan penggunaan huruf besar dan kecil, angka, dan Simbol khusus. Namun, perlindungan seperti itu seringkali berlebihan, karena profil "tujuh" jarang diretas dengan kekerasan. Cracker sering menggunakan metode lain yang tidak bergantung pada kerumitan rangkaian kata sandi. Bagaimanapun, menambahkan beberapa digit tidak ada salahnya, dan tidak mempersulit otentikasi secara signifikan.

Nasihat penting! Jangan gunakan frase yang akan membantu mengungkap sebagai petunjuk Kode rahasia seseorang selain Anda. Sebelum menyimpan perubahan, pikirkan lagi jika kunci akses profil baru terlalu sederhana dan dapat dimengerti oleh frase petunjuk.
Perlindungan Pribadi Windows 8
Dimulai dengan versi ini, Microsoft menambahkan antarmuka Metro. Daftar jalur otorisasi pengguna yang tersedia terus bertambah. Opsi berikut tersedia untuk dipilih:
- Tetapkan kata sandi masuk Windows.
- Tetapkan pola.
- Tambahkan PIN.
Pada saat yang sama, dua opsi terakhir hanya berfungsi setelah menentukan kode tradisional. Ini terus menjadi cara utama untuk melindungi sistem, dan kunci visual serta kode PIN berfungsi sebagai tambahan pada layar otorisasi. Jika Anda melupakannya, Anda akan selalu dapat masuk ke profil Anda dengan cara biasa. Ada opsi terpisah untuk ini di layar beranda.

Mengindikasikan kata sandi yang diperlukan, memunculkan bilah Mantra yang tepat. Pada perangkat sentuh, tindakan ini dilakukan dengan menggerakkan jari Anda dari tepi kanan layar ke kiri. Dimungkinkan juga untuk meluncurkan panel dengan mouse. Untuk melakukan ini, gerakkan kursor ke sudut kanan atas antarmuka, dan setelah tampilan panel transparan menjatuhkannya. Cara lain adalah dengan memindahkan kursor ke pojok kanan bawah lalu memindahkannya ke atas. Opsi hotkey juga tersedia. Untuk membuka Mantra, gunakan kombinasi "Win + C".
Di panel yang terbuka, pilih item paling bawah - "Pengaturan". Di jendela baru, buka pengaturan PC dan buka jendela "Akun" di sana. Pada tab Opsi Masuk, klik tombol Edit pertama. Ketik frasa sandi baru di kolom teks pertama dan konfirmasikan dengan memasukkan karakter yang sama di kolom kedua. Di bawah ini Anda dapat mengatur petunjuk yang muncul jika Anda lupa kunci keamanan dari "delapan". Simpan perubahan Anda.

Untuk menyetel kata sandi gambar, klik tombol kedua di jendela opsi - "Tambah". Metode otentikasi ini terdiri dari melakukan urutan gerakan dengan mouse atau jari aktif layar sentuh. Gerakan dapat terdiri dari tiga jenis: titik (satu klik), garis, dan lingkaran. Semua tindakan harus dilakukan dalam urutan yang benar dan di tempat yang benar. Untuk akurasi posisi, gambar latar belakang, itulah sebabnya metode autentikasi ini disebut "grafis".
Sebelum menambahkan kunci visual, sistem akan meminta kata sandi utama. Masukkan dan klik OK. Selanjutnya, klik tombol yang terletak di bawah deskripsi opsi otorisasi visual dan pilih gambar apa saja untuk digunakan sebagai latar belakang. Setelah itu, gambar tiga gerakan secara bergantian di tempat yang dipilih pada gambar.
Konfirmasi masuk grafis paling baik digunakan pada tablet dan layar sentuh. Karena jumlah kemungkinan kombinasi gerakan hampir tidak terbatas, metode autentikasi ini aman. Namun, satu nuansa harus diperhitungkan. Pada perangkat sentuh, ada ancaman pengenalan gerakan melalui jejak kaki di layar. Jika layar benar-benar kosong sebelum disentuh, sidik jari, garis, dan lingkaran yang digambar dengan jari mungkin tertinggal di layar. Dianjurkan untuk menghapusnya dengan menyeka permukaan setelah dimasukkan.

Jenis keamanan terakhir yang digunakan sebagai alternatif metode autentikasi Windows biasa adalah PIN. Seorang anak kartu bank, terdiri dari empat digit. Metode otorisasi ini adalah yang tercepat dan ternyaman, karena setelah memasukkan kombinasi Anda bahkan tidak perlu menekan "Enter". Login akan dilakukan secara otomatis setelah memasukkan digit terakhir. Tapi dari segi keamanan, ini paling tidak bisa diandalkan, karena jumlahnya pilihan kode (dari 0000 hingga 9999) hanya 10.000.
Untuk melindungi profil pengguna agar tidak diretas oleh kombinasi brute-force, Microsoft menambahkan input konfirmasi setelah beberapa kali usaha yang gagal autentikasi. Pada saat yang sama, captcha muncul di layar, yang harus dimasukkan untuk terus bekerja. Kode PIN ditambahkan saat mengklik tombol ketiga di jendela opsi. Untuk masuk ke menu yang diinginkan, Anda juga perlu menyetel kata sandi utama, dan PIN itu sendiri perlu diputar dua kali. Klik "Selesai" untuk mengonfirmasi perubahan.

Catatan! Pengaturan baru langsung berlaku, tanpa menghidupkan ulang komputer. Untuk melihat cara kerja otorisasi, kunci PC dengan menekan tombol pintas Win+L. Sistem akan dibuka kuncinya setelah memasukkan kunci yang diberikan.
Cara mengatur kata sandi masuk di Windows 10
Kecuali beberapa bagian-bagian kecil, dalam "sepuluh besar" mekanisme perlindungan profil diatur dengan cara yang sama seperti di versi sebelumnya OS. Membuka pengaturan yang diinginkan, buka menu Mulai dan pilih ikon roda gigi - Pengaturan. Selanjutnya, buka bagian "Akun" dan pilih tab "Opsi Masuk" di sebelah kiri. Kode utama dapat diatur dengan mengklik tombol pertama di kolom kanan. Jika sebelumnya Anda telah menentukan kunci akses, tombol tersebut akan bertuliskan "Edit", bukan "Tambah".

Saat mengubah, Anda harus memasukkan kunci akses Windows lama, dan memasukkan nilai baru di dua bidang berikutnya. Jika perlindungan akun diaktifkan untuk pertama kali, cukup untuk menetapkan kode baru. Kode PIN diaktifkan secara terpisah. Berbeda dengan sebelumnya Versi Windows, pada "sepuluh" tidak hanya terdiri dari empat digit. Panjang maksimum kode seperti itu sekarang adalah 127 karakter. Setelah mencentang kotak di bawah bidang teks dalam kode PIN, Anda dapat menggunakan:
- Angka;
- huruf kecil;
- huruf kapital;
- tanda-tanda khusus.

Penting! Jika Anda lupa PIN Windows 10 Anda, Anda dapat masuk dengan kata sandi utama Anda. Setelah itu, disarankan untuk menghapus lupa PIN, dan jika perlu, tetapkan kode baru.
Video yang bermanfaat: Cara membuat kata sandi unik di Windows 7
Jika beberapa orang menggunakan satu komputer, mungkin ada kebutuhan untuk menyembunyikan data pribadi (foto, korespondensi, file) dari orang yang ingin tahu. Anda dapat mengatasi masalah tersebut dengan menyetel kata sandi di komputer saat masuk. Urutan tindakan tergantung pada versi sistem operasi. Pertimbangkan semua cara yang mungkin.
Cara memasukkan kata sandi di komputer saat Anda menyalakannya di Windows 7
Di Windows, Anda dapat membuat akun untuk setiap pengguna PC dengan hak dan batasan terpisah. Untuk memasukkan akun tertentu, Anda harus memasukkan kode. Pertimbangkan cara mengatur kata sandi di komputer dengan Windows 7.
« Awal» → «» - ….


« Buat sebuah akun". Perlu datang dengan " Nama» dan simpan perubahannya. Diikuti oleh "".

Di bidang khusus, masukkan kode yang ditemukan. Itu dapat berisi huruf, angka, dan karakter khusus. Tidak ada batasan dalam penggunaan Cyrillic atau Latin.
Sangat penting! Kata sandi peka huruf besar-kecil. Artinya, "bunga bakung di lembah" dan "bunga bakung di lembah" adalah kata yang berbeda. Oleh karena itu, penting agar keyboard dinonaktifkan.

Simpan perubahan dan mulai ulang PC. Lain kali Anda masuk ke akun Anda, sebuah jendela akan muncul meminta Anda untuk memasukkan kata sandi Anda.
Cara mengatur kata sandi di PC saat masuk ke Windows 8.10
Anda dapat melindungi komputer yang menjalankan Windows 8 dengan cara yang sama seperti pada Windows 7. Gerakkan kursor ke panel kanan dan pilih "".


Di tab " Pengguna" klik "".

Setelah memasukkan karakter, tekan " Siap". Berikut cara menyetel kata sandi dengan cepat di komputer saat Anda masuk.
Di Windows 8, Anda dapat membuat password grafis berupa kombinasi lingkaran, garis dan titik. Namun, pengguna harus mengisi ukuran gambar dan arahnya, jika tidak, PC tidak akan dibuka kuncinya.
Cara melindungi komputer dengan kata sandi dengan Windows XP
Anda juga dapat mengatur kata sandi di komputer melalui item menu " Awal – – ».


Di jendela berikutnya, klik "".

Kami memasukkan kode yang ditemukan (kombinasi angka, huruf, dan simbol) ke dalam baris. Kata sandi yang ditemukan harus dimasukkan dua kali atau disalin dari baris atas dan ditempelkan ke bawah. Setelah itu, tekan "".

Kami me-restart PC. Sekarang, setiap kali Anda memulai akun pengguna, Anda harus menentukan kode yang ditemukan.
Kunci sistem melalui BIOS
BIOS dimasukkan sebelum OS Windows dimuat. Oleh karena itu, untuk memasukkan kata sandi ke komputer melalui BIOS, Anda perlu me-restart PC. Segera setelah jendela pertama dengan nama sistem muncul, tekan dan tahan F2-F8 + Del(tergantung pada versi OS).
Di menu yang terbuka, pilih item "".

Jendela untuk memasukkan kata sandi dengan panjang 6 karakter akan muncul. Tidak mungkin menggunakan alfabet Cyrillic, karena tidak mungkin mengganti bahasa.

Di jendela berikutnya, Anda perlu mengonfirmasi kata sandi yang telah Anda tetapkan. Keberhasilan penyelesaian operasi ditunjukkan oleh pesan berikut:

Ini menetapkan kata sandi untuk memasuki BIOS. Untuk memblokir akun, Anda perlu di paragraf " Fitur BIOS Lanjutan» pilih sub-item «».

Jika baris ini disetel ke " Mempersiapkan”, maka kode akses hanya akan diminta saat memuat BIOS. Anda perlu mengubahnya menjadi "".

Untuk menyimpan perubahan, klik F10. Berikut cara menyetel kata sandi dengan cepat di komputer saat Anda masuk.
"Kontrol orang tua" - perlindungan dari anak
Computer Parental Control adalah sekumpulan program yang dirancang untuk membatasi penggunaan PC oleh anak-anak. Dengan bantuan mereka, orang dewasa dapat memblokir situs web " 18+ ”, waktu yang dihabiskan di Internet dan secara umum periode penggunaan PC. " Bimbingan orang tua" dapat dihubungkan menggunakan sistem operasi melalui item menu dengan nama yang sama di "".

Fitur ini terhubung ke akun tertentu. Jika tidak ada, maka untuk anak Anda harus membuat akun terlebih dahulu, lalu mengkonfigurasi pengaturan akses informasi.


Ubah pengaturan akses.

Cara termudah adalah dengan membatasi interval waktu, yaitu mengatur waktu di mana pengguna dapat memasuki sistem operasi. Jadwal dapat disesuaikan dengan hari dalam seminggu.

Secara terpisah, akses ke game ditunjukkan.

Untuk setiap aplikasi secara terpisah:

Untuk Game online panel pengaturan sendiri.