Pelajari cara menggunakan Disk Utility untuk memeriksa atau memulihkan disk.
Utilitas disk Ini akan memeriksa boot disk (volume) komputer Anda tanpa harus boot dari volume lain. Fitur ini disebut pengecekan waktu-nyata. Jika Disk Utility mendeteksi masalah yang perlu diperbaiki, Anda harus mem-boot dari DVD instalasi Mac OS X dan tersedia pada disk ini untuk memperbaiki kesalahan (tidak mungkin untuk memperbaiki kesalahan pada disk dari mana Anda memuat).
Jika disk diformat untuk berbagai jenis komputer, atau jika belum diformat, Anda harus memformatnya sebelum menggunakan disk. Memformat menghapus semua data pada disk, jadi sebelum memformat disk yang ada, pastikan untuk menyalin file yang ingin Anda simpan ke komputer atau disk cadangan. Volume akan dihapus dari desktop dan blok dipartisi dan diformat.
- Perangkat akan terlihat tidak terisi.
- Klik kanan dan pilih Volume Sederhana Baru.
- Klik "Tiga kali". Masukkan nama disk di "Volume Label".
- Pastikan Anda memilih pemformatan cepat.
- Setelah selesai, klik Next.
- Pilih opsi lain sesuai dengan preferensi Anda.
- Klik Terapkan.
- Jendela konfirmasi partisi disk akan muncul.
- Pilih satu bagian.
Penting!
- Anda dapat memeriksa dalam waktu nyata hanya volume yang diformat dalam sistem file (HFS + J). Saat memeriksa disk tanpa masuk, Disk Utility menampilkan pesan kesalahan berikut: "ERROR: Gagal melakukan volume (operasi tidak didukung)."
- Selama pemeriksaan waktu-nyata, bilah progres Disk Utility mungkin berhenti bergerak, program terbuka dapat berjalan lambat atau berhenti merespons, kursor siaga (seperti roda pemintalan) mungkin muncul, atau komputer dapat membeku.
- Pada tahap tertentu dari pemeriksaan waktu nyata, itu tidak dapat dibatalkan.
- Masalah dapat terjadi saat memeriksa atau mengembalikan disk yang tidak dirancang untuk dimuat atau yang tidak melibatkan pemutusan.
- Peringatan "Ukuran file temp tidak benar" dapat dilewati.
Kemungkinan masalah selama memeriksa atau memulihkan disk yang tidak melibatkan pemutusan
Saat memeriksa atau memulihkan volume tertentu yang tidak dapat di-boot dan tidak dapat dinonaktifkan secara bersamaan, Disk Utility dapat berhenti merespons tindakan pengguna tanpa menampilkan pesan kesalahan apa pun, atau menghentikan komputer selama beberapa detik.
Alasan itu bukan lagi pemulihan hak karena itu tidak lagi diperlukan. Izin file sistem Secara otomatis dilindungi dan diperbarui selama pembaruan perangkat lunak. Fitur pemulihan izin tidak lagi diperlukan.
Di tengah jendela Anda akan melihat dua jendela: satu dengan tag "Sumber" dan yang lainnya dengan tag "Tujuan". Untuk melakukan ini, pilih "Utilities" di menu atas, dan kemudian pilih "Disk Utility" dari menu drop-down. Anda dapat mengakses semua utilitas yang tersedia di menu drop-down ini.
Jika kamu mencoba lihat volume yang tidak bisa di-boot, Disk Utility karena alasan tertentu tidak dapat menonaktifkannya (misalnya, karena keberadaan pada disk buka file), cek akan dimulai dan akan segera berakhir tanpa peringatan. Di utilitas "Konsol" (terletak di folder "/ Program / Utilitas /"), Anda dapat melihat entri yang mirip dengan yang ditunjukkan di bawah ini.
Periksa format perangkat penyimpanan
Untuk memverifikasi ini, ikuti langkah-langkah ini: 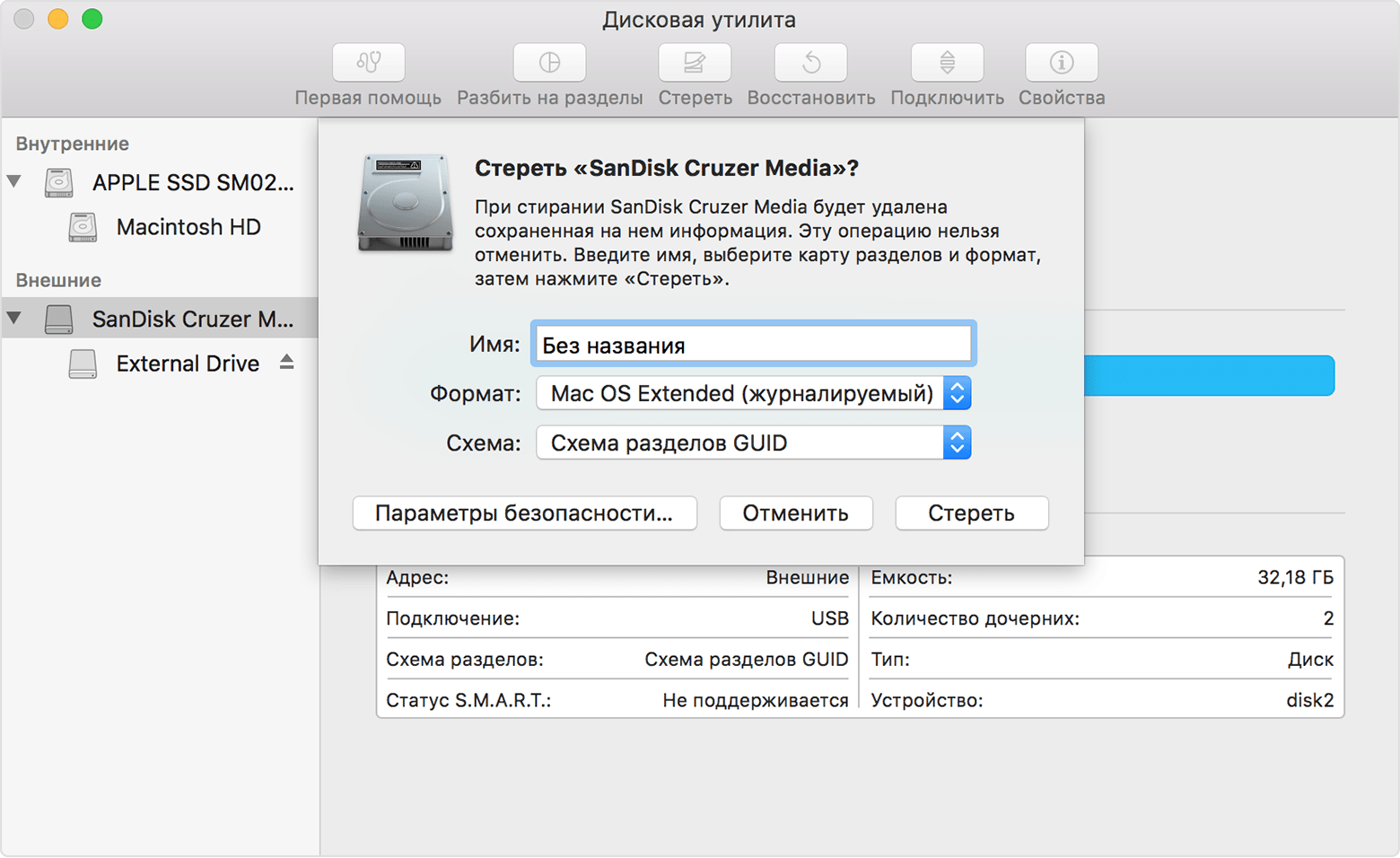
Pilih boot disk dan mulai komputer Anda
Menggunakan jendela pengaturan "Boot Volume". Tidak dapat memilih disk boot dan memulai komputer dari itu. Beberapa perangkat eksternal pihak ketiga memiliki firmware pada ROM opsional. Ini harus dilakukan setiap kali Anda memulai komputer dari perangkat seperti itu atau terhubung dengannya disk boot.Jika Anda memutuskan untuk pergi, ikuti instruksi ini.
Luncurkan program "Terminal" dari subfolder "Utilities" di folder "Programs". . Anda juga dapat mengunduh file instalasi sistem di sini.Memverifikasi volume "Penyimpanan" Disk "Penyimpanan" tidak dapat di-unmount. Tidak dapat meng-unmount disk untuk verifikasi, mencoba verifikasi langsung
Sambil berusaha untuk mengembalikan drive yang tidak dapat diputus, pemulihan akan dimulai, tetapi akan segera berhenti. Utilitas disk akan menampilkan pesan berikut: “Pemulihan disk gagal. Gagal memutus drive. "
Di utilitas "Konsol" (terletak di folder "/ Program / Utilitas /"), Anda dapat melihat entri yang mirip dengan yang ditunjukkan di bawah ini.
Ini juga menampilkan layar boot dengan drive yang Anda buat. Setelah instalasi selesai, reboot disk instalasi. Jika Anda tidak yakin, program memiliki deteksi otomatis - jenis perangkat yang terdeteksi ditampilkan di atas roller pemilihan sistem. Ini mengoptimalkan tambalan untuk mesin Anda. Anda juga dapat memilih yang lain.
Mungkin perlu waktu untuk menghapus cache. Jika karena alasan tertentu sistem tidak memulai setelah reboot, boot kembali ke disk instalasi, jalankan tambalan lagi dan pilih "Restore cadangan»Sebelum mem-boot ulang. Mereka bahkan tidak memeriksa masalah sistem operasi atau aplikasi, seperti konflik aplikasi atau ekstensi.
Verifikasi dan Perbaiki disk "Storage." Disk "Storage" tidak dapat dilepas. Tidak dapat melepas disk untuk verifikasi. Memperbaiki disk gagal dengan kesalahan. Tidak dapat melepas disk.
Dalam kasus yang jarang terjadi, komputer mungkin tidak merespons selama beberapa detik.
Jika Anda tidak dapat menentukan file yang terbuka pada drive yang akan dipindai atau dipulihkan, nyalakan kembali komputer dan sambungkan kembali drive, atau boot dari DVD instalasi atau CD pemulihan Mac OS X.
Pastikan perangkat memori diformat dengan benar.
![]()
Pilih disk boot untuk memulai komputer Anda
Menggunakan pengaturan boot disk. Risiko internet terkait secara intrinsik. Nama perusahaan dan produk lain mungkin merupakan merek dagang dari pemiliknya masing-masing. Dengan menggunakan Wizard Pembuatan Disk Pemulihan, Anda dapat membuat sistem pemulihan di drive eksternal, yang tidak berbeda dari sistem pemulihan terintegrasi.Peringatan file temp yang salah dapat dilewati
Saat memeriksa atau mengembalikan volume, pesan peringatan "Ukuran tidak benar untuk nomor temp file" mungkin muncul. Ini terjadi ketika menggunakan Disk Utility atau utilitas dengan opsi "-l". Peringatan semacam itu dapat dilewati untuk file nomor temp apa saja.
Cara bekerja dengan Wizard Pembuatan Disk Pemulihan
Prosedur seperti itu mungkin lebih praktis daripada menggunakan utilitas ini. Anda harus mencadangkan data sebelum mencadangkan Wizard Pembuatan Disk Pemulihan, atau membuat partisi baru di drive eksternal.
Jika Anda perlu membuat partisi baru di drive eksternal
Pilih perangkat tempat Anda ingin menginstal sistem pemulihan dan tambahkan partisi baru. Buka Create Recovery Disc Wizard dan ikuti petunjuk di layar untuk membuat partisi sistem pemulihan pada drive eksternal.Misalnya, informasi berikut ini dapat ditampilkan.
Memverifikasi volume "Macintosh HD" Memeriksa Extents Overflow file. Memeriksa file Katalog. Ukuran salah untuk file temp420595 (Seharusnya 0 bukan 84538) Ukuran tidak benar untuk file temp468627 (Seharusnya 0 bukannya 16464) Memeriksa file multi-link. Memeriksa hierarki Katalog. Memeriksa bitmap volume. Memeriksa informasi volume. Volume Macintosh HD perlu diperbaiki. Kesalahan: Tugas mendasar melaporkan kegagalan saat keluar 1 volume HFS diperiksa. Volume perlu diperbaiki
Dalam hal ini, gunakan utilitas dalam mode pengguna tunggal atau boot komputer dari volume lain dan hanya setelah itu lanjutkan ke verifikasi atau pemulihan.
Ini adalah perasaan terburuk di dunia, terutama jika Anda memiliki nilai seumur hidup bekerja di dalam komputer Anda. Bagaimana cara bertindak dalam situasi ini? Seperti yang telah berulang kali Anda ingatkan, mencadangkan data adalah praktik yang umum. Tapi apa yang bisa Anda akses di bagian tersembunyi ini jika ada yang salah dengan hard drive?
Sebelum Anda mulai, berikut adalah beberapa topik berikut. 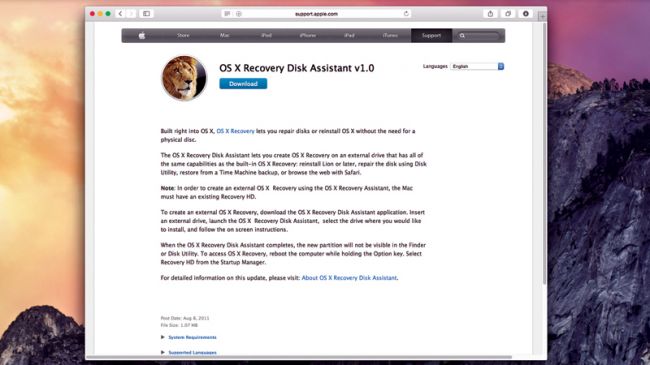
Berkat solusi regenerasi internal, ini sangat bagus, terutama ketika mereka cenderung kehilangan atau kehilangan disk pemulihan. Akan bagus untuk mempelajari cara menggunakannya dan memiliki salinan yang disimpan di luar mesin sehingga Anda memiliki akses ke sana jika Anda tidak dapat melakukannya langsung dari komputer Anda.
Informasi tambahan Penyebab masalah ini mungkin ukuran file yang terbuka, tidak terkait, terpotong pada disk yang tidak diperbarui sebelum pemindaian real-time dimulai. Kehadiran file tersebut tidak dapat menjadi penyebab kesalahan, karena ukurannya dalam memori tetap benar. File-file ini dihapus segera setelah ditutup. Jika komputer dimatikan dengan salah, file akan dihapus selama boot berikutnya.
Ini ide yang bagus untuk cadangan setiap pengguna komputer.
- Disk mana yang Anda beli?
- Membeli itu mudah.
Pemulihan total tidak pernah semudah ini
Singkatnya, semuanya akan ada di tempatnya. Keuntungan terbesar adalah Anda bahkan tidak perlu memikirkan apa pun, belum lagi menghubungkan kabel ke kabel. Salah satu yang menurut saya paling baik dijelaskan secara rinci dalam artikel ini, termasuk langkah-langkah instalasi individu.
Pilih alat virtualisasi
Mari kita lihat opsi lain, misalnya, jika Anda ingin bekerja lebih baik atau lebih baik. Beberapa fitur tidak berfungsi.Tanggal publikasi: 06/19/2015
Banyak orang tahu tentang keberadaan "Disk Utility" di OS X. Hari ini kita akan berbicara tentang bagaimana menggunakannya secara efektif, karena itu perlu.
Menginstal ulang sistem secara teratur bukan merupakan pilihan bagi pengguna. OS X. Biarkan prosedur ini untuk pemilik komputer di bawah menjalankan windows. Namun, mekanisme apa pun perlu dicegah, hal yang sama berlaku untuk sistem operasi Mac kami. Hari ini kita akan memulai proses ini dengan melakukan pemeliharaan preventif drive.
Wizard akan merekomendasikan persyaratan memori Anda, tetapi Anda juga dapat mengeditnya. Pada langkah berikutnya, pilih Buat Virtual hard drive"Dan klik" Buat. " Pilih apakah Anda ingin ukuran disk diperbaiki atau dapat dipindahkan. Versi tetap lebih cepat, tetapi kemungkinan besar akan penuh. Keuntungan dan kerugian dijelaskan dalam instruksi.
Akhirnya, pilih berapa banyak ruang yang Anda inginkan disk virtual hang di hard drive Anda dan klik "Buat." Namun, jangan menyimpan ukuran foto Anda. Mereka tetap pada hard drive asli. Anda mungkin akan memilikinya di file yang diunduh.
Untuk melakukan ini, kita tidak perlu pihak ketiga yang mahal perangkat lunak. Tidak, semua yang Anda butuhkan dapat dilakukan di " Utilitas disk", Yang merupakan bagian dari program standar OS X sejak dahulu kala. Ini memiliki antarmuka grafis yang sederhana dan intuitif dan ditujukan untuk pengguna rata-rata. Anda tidak dapat memahami tabel partisi dan varietas sistem filetetapi pada saat yang sama menjaga drive komputer Anda dalam kondisi yang layak.
Sekarang Anda perlu menyesuaikan resolusi. Nyalakan Explorer dan unduh file instalasi dari situs resmi untuk instalasi. Klik ikon folder dengan simbol untuk memilih tempat di mana Anda memiliki semua foto. Anda dapat memilih beberapa folder jika tidak memilikinya di satu tempat.
Silakan bagikan artikel ini lebih lanjut untuk mempelajari lebih lanjut tentang ini. Kami mohon maaf Anda tidak menyukai artikel ini. Bisakah Anda memberi tahu kami alasannya? Ketidaknyamanan apa yang bisa Anda temui? Panduan ini dimaksudkan untuk menjadi pemula yang lengkap.
Henry Praises akan memberi Anda niat, bantuan, dan dedikasi waktu Anda untuk membuat panduan ini. Saya hanya perlu mencatat dengan sarkastis bahwa tiga gigi dari blok saya patah. Namun, ada beberapa ketidakakuratan. . Partisi memungkinkan Anda untuk menginstal sistem operasi yang berbeda pada satu drive atau mengubah format perangkat. 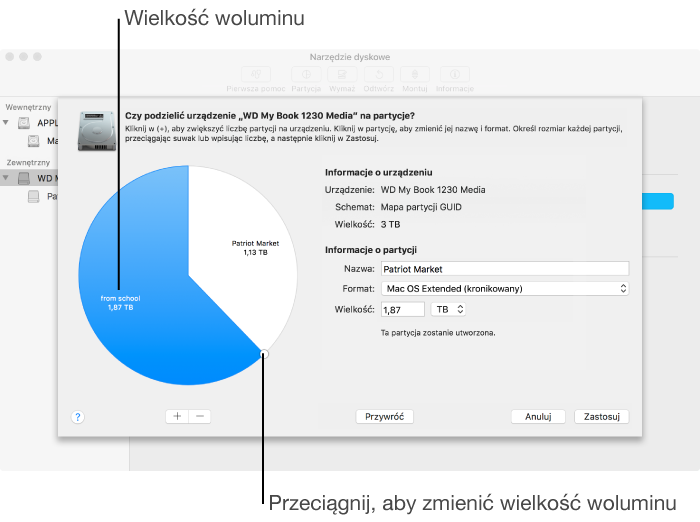
Anda dapat dengan mudah membuat partisi baru di perangkat dengan setidaknya satu jumlah data, jika memiliki ruang kosong.
Jadi, untuk memulai, jalankan "Disk Utility" dengan Launchpad. Jika Anda tidak dapat menemukannya di sana, maka dari sudut kanan atas dan masukkan nama program yang Anda cari. Hasilnya adalah sebagai berikut:
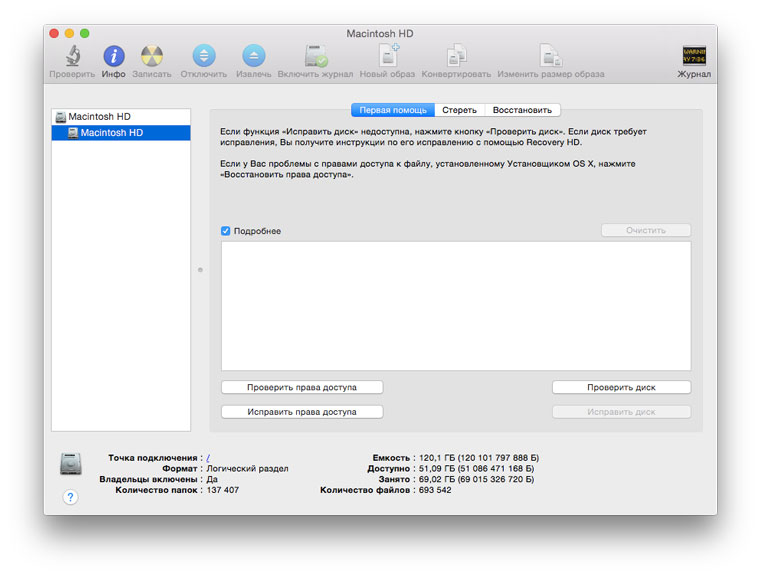
Oke, sekarang mari kita bicara tentang apa yang akan kita lakukan dan, yang paling penting, mengapa. Pencegahan Drive Sistem pada Windows Vista komputer Mac dilakukan karena sejumlah alasan, berikut adalah yang paling jelas:
Menambahkan volume ke perangkat tanpa menghapus data yang ada
Penting: sebelum mulai membuat partisi baru, cukup buat cadangan data Anda untuk berjaga-jaga. Jika ada beberapa volume pada satu perangkat dan salah satunya berakhir di ruang kosong, dimungkinkan untuk menambah ukurannya tanpa kehilangan file apa pun di dalamnya.
Menghapus perangkat dan mempartisi ulangnya
Untuk menambah volume, segera hapus volume, dan kemudian pindahkan batas volume ke area bebas. Anda tidak dapat menambah volume terakhir di perangkat ini. Pastikan untuk menuliskan data Anda sebelum mulai bekerja. Anda dapat menghapus semua volume pada perangkat Anda dan membuat yang baru.
- Meningkatkan kinerja sistem.
- Status drive dan kesalahan diperiksa.
- Hak akses diperbaiki.
Mari kita mulai dengan paragraf terakhir. Sebagai bagian dari OS X hak akses memainkan peran penting. Menata mereka mungkin bukan solusi untuk semua masalah, tetapi dapat menyelamatkan Anda dari masalah tertentu dengan sistem operasi sekarang atau di masa depan. Prosedur ini direkomendasikan untuk dilakukan secara teratur.
Buat gambar disk kosong untuk menyimpan data
Klik menu pop-up Bagian, lalu pilih tata letak bagian. Paket pendek: sama dengan gambar thumbnail pada disk, tetapi data direktori disk image disimpan secara berbeda. Tidak ada lagi ruang yang digunakan. . Salin file pada gambar yang dipasang ke disk yang dipasang, dan kemudian hapus.
Buat gambar disk dari disk atau perangkat yang terhubung
Anda dapat membuat gambar disk yang berisi data dan ruang kosong dari disk fisik atau perangkat yang terhubung. Selanjutnya Anda dapat mengembalikan gambar disk ini ke volume lain. Masukkan nama file gambar disk, tambahkan tag dan pilih tempat Anda ingin menyimpannya. Pilih drive, volume, atau perangkat yang terpasang di sidebar. . Untuk mengenkripsi gambar disk, klik menu pop-up Enkripsi dan pilih salah satu opsi enkripsi.
Untuk melakukan ini, pilih hard drive utama atau solid-state drive di bagian kiri jendela. Di sana kami memilih partisi sistem - itu akan ditempatkan sedikit lebih rendah. Tombol "Periksa hak akses" akan tersedia di bawah - klik.
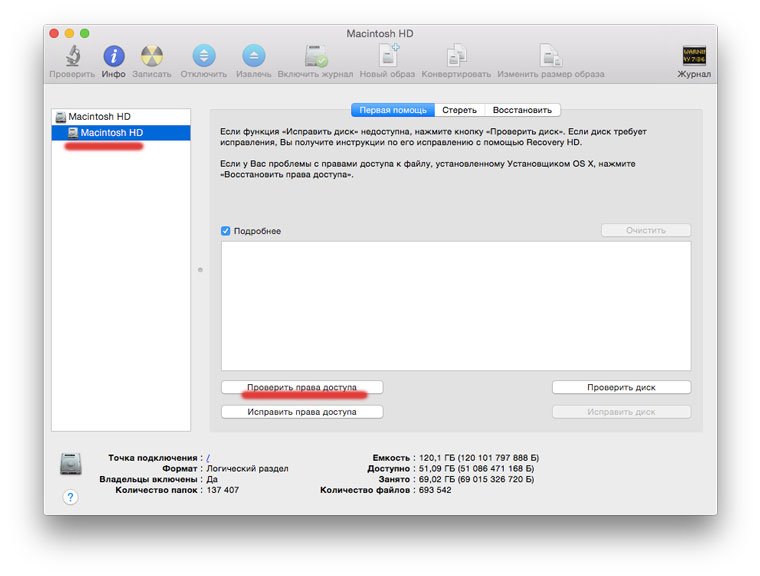
Setelah menunggu hasil verifikasi, setelah beberapa waktu, klik dengan berani "Perbaiki hak akses" dan tunggu lagi sampai prosedur selesai.
Membuat gambar disk dari direktori atau perangkat yang terhubung
Klik Simpan, lalu Selesai. Penting: jangan membuat gambar disk yang rusak atau tidak mengandung data yang rusak. Gambar disk semacam itu mungkin tidak menyediakan cadangan yang andal. Anda dapat membuat gambar disk yang berisi seluruh isi direktori atau perangkat yang terhubung. Metode ini tidak menyalin ruang kosong dari perangkat ke gambar disk.
Membuat image disk yang aman
Dalam dialog yang muncul, pilih direktori atau perangkat yang terhubung dan klik "Buka." Klik menu pop-up "Format Gambar", dan kemudian pilih salah satu opsi: "Hanya Baca": gambar disk tidak akan ditulis dan akan dibuat dan dibuka lebih cepat. Terkompresi: kompres data sehingga gambar disk membutuhkan lebih sedikit ruang daripada data asli. Berisi salinan semua sektor gambar disk, terlepas dari apakah mereka digunakan.
- Masukkan nama gambar disk di bidang "Nama".
- Di kotak Ukuran, masukkan ukuran disk untuk gambar disk.
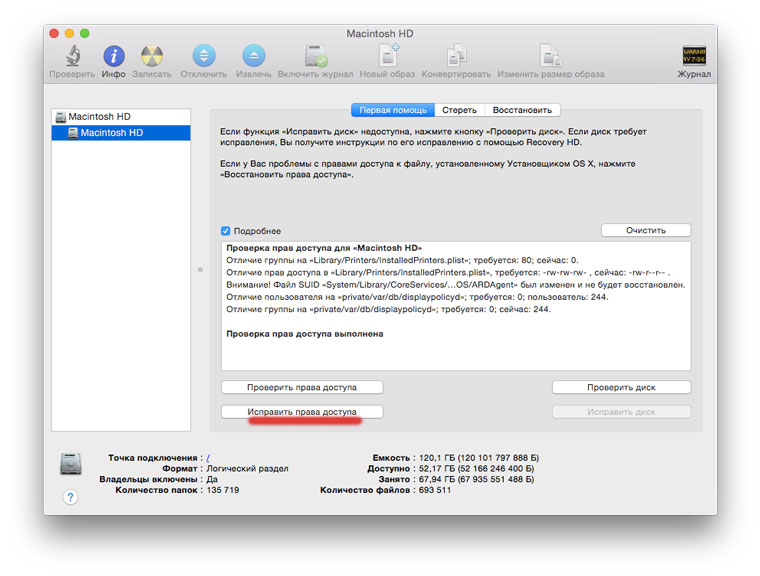
Tahap pencegahan pertama selesai.
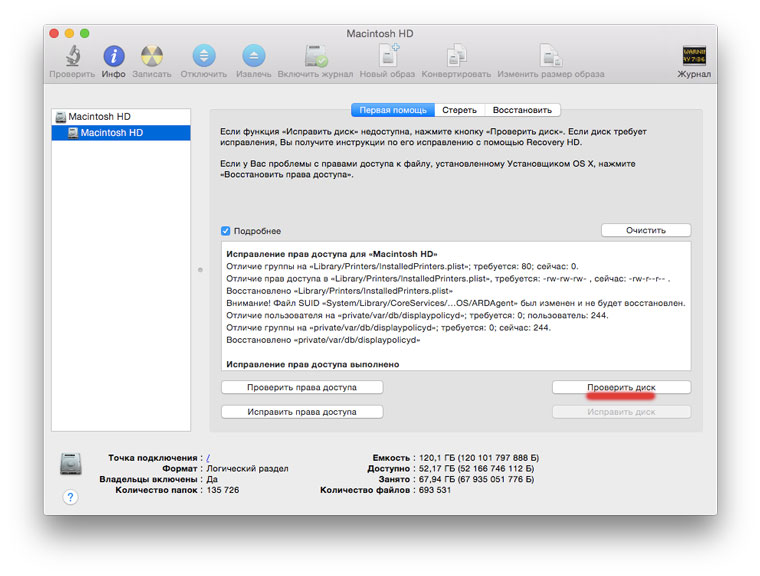
Sekarang periksa drive untuk kesalahan. Untuk melakukan ini, klik tombol "Periksa Disk". Verifikasi dibutuhkan waktu tertentu: dalam kasus SSD - kurang, dengan HDD konvensional - lebih lama.
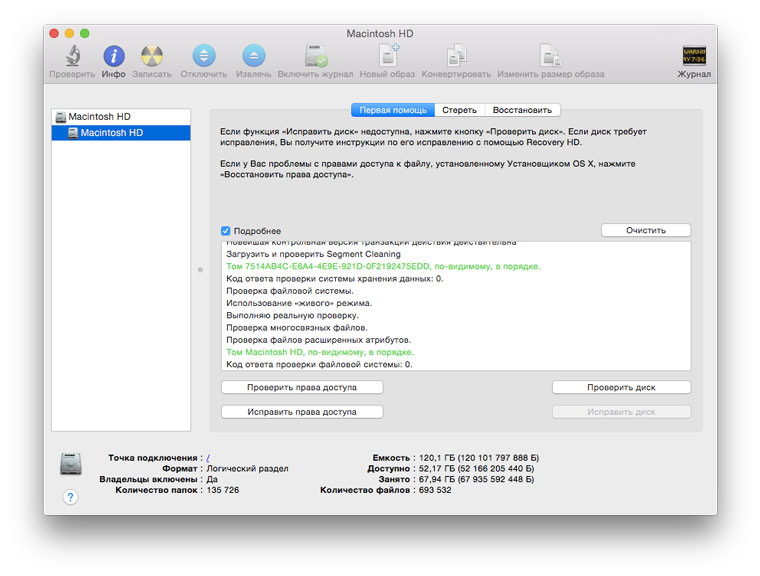
Ada dua opsi. Verifikasi mungkin tidak menemukan kesalahan - ini bagus Jika kesalahan ditemukan, maka, tanpa ragu-ragu, klik "Perbaiki Disk" dan tunggu hasilnya. Dalam kasus saya, seperti yang dapat dilihat pada tangkapan layar, tidak ada masalah.
Masih mengingat yang dijanjikan peningkatan produktivitas. Bahkan, Anda mungkin tidak melihatnya saat menggunakan solid state drive. Meskipun jika sistem berumur dua atau tiga tahun dan Anda menjalankannya prosedur ini untuk pertama kalinya, hasilnya harus tetap. Salam hard drive, maka pencegahan rutin sangat diperlukan: ini secara langsung mempengaruhi kinerja drive itu sendiri dan seluruh sistem. Jika drive tidak dapat dibantu oleh apa pun, dan ini kadang-kadang terjadi, maka satu-satunya jalan keluar adalah maju.
Tentang ini, pencegahan drive sistem sudah berakhir. Prosedur serupa dapat diatur untuk drive lain yang Anda miliki: eksternal hard drive, solid state drive atau flash drive. Tentu tidak akan lebih buruk. Sekarang mari kita lihat beberapa fitur lain yang berguna dari Disk Utility.
Di bagian "Hapus" untuk drive yang dipilih, Anda tidak bisa hanya memformatnya sepenuhnya, jika bukan tentang drive sistemtapi juga Hapus Ruang Kosong". Prosedur ini dapat bermanfaat jika Anda menghapus beberapa file dan benar-benar tidak ingin mereka dipulihkan. Dalam pengaturan Anda dapat memilih tingkat ketelitian penghapusan data.
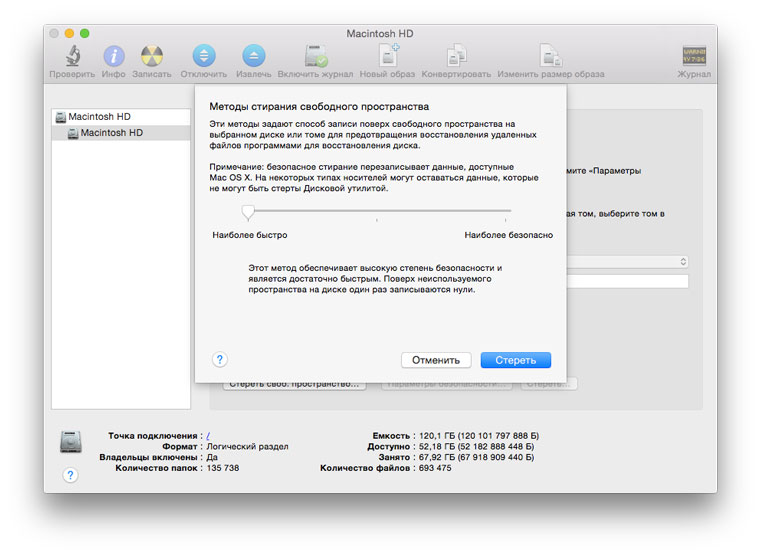
Dengan menggunakan Disk Utility, Anda dapat membakar disk dan membuat gambar. Ini akan menampilkan informasi terperinci tentang drive atau gambar yang terhubung. Program ini bahkan membuat array RAID atau menghapus partisi yang tidak perlu dari Windows. Utilitas Disk Utility di bawah OS X sulit untuk melebih-lebihkan, dan kami mendorong Anda untuk menjalankannya sesering mungkin untuk menjaga agar drive Mac Anda tetap teratur.
Jangan menarik untuk membeli iMac di Siplaz.
Apel panas segar:




