Apakah Anda mencadangkan data dengan ponsel?
Hari ini Anda selalu memiliki ponsel, yang dapat digunakan untuk menelepon dari mana saja dan kapan saja. Baru-baru ini, peluang seperti itu tampaknya tidak dapat dipercaya, dan saat ini telepon seluler telah menjadi penghubung utama dalam komunikasi orang di antara mereka sendiri. Itulah mengapa Anda harus berpikir tentang menyinkronkan data pada PC dan ponsel pada waktunya.
Tren saat ini adalah sebagai berikut: selain mengurangi ukuran ponsel modern, ada layar warna dengan resolusi tinggi dan kualitas yang belum pernah terjadi sebelumnya. Smartphone menjadi setara dengan PDA dalam hal set fitur. OS bertanggung jawab atas sisi perangkat lunak dari pertanyaan Microsoft Windows Bergerak, tetapi ada sistem operasi lain, Seri 60 yang sama.
Telepon memperoleh fungsi tambahan: klien surat, obrolan, pemutar MP3, kamera digital dengan perekaman video atau bahkan TV seluler. Dan menurunkan harga memori flash hanya meningkatkan daya tarik fitur-fitur baru.
Tetapi, seperti halnya dengan komputer konvensional, banyak pengguna tidak terburu-buru untuk menyimpan data mereka. Bayangkan apa yang akan terjadi pada buku telepon, penyelenggara, kalender, foto, atau lagu Anda jika ponsel Anda hilang atau dicuri? Oleh karena itu, masalah sinkronisasi data antara PC dan ponsel menjadi semakin penting.
Untuk terhubung ke komputer, pemilik ponsel dapat menggunakan kabel, inframerah atau Bluetooth. Meskipun banyak ponsel menggunakan antarmuka mereka sendiri, saat ini masih ada kecenderungan: port inframerah secara bertahap menghilang, dan port USB menggantikannya.
Jika ponsel Anda mendukung Bluetooth, maka semuanya jauh lebih mudah: Windows Service Pack 2 sudah memiliki tumpukan Bluetooth, jadi tidak ada masalah.
Ponsel: Pusat Data Seluler
Hari ini kita menggunakan telepon seluler bahkan lebih dari telepon biasa. "Ponsel" telah dengan kuat memasuki kehidupan kita. Kami selalu membawa telepon, menggunakannya untuk menyimpan seluruh buku alamat, mengirim SMS. Dan berkat maraknya teknologi Nirkabel 3G (Generasi Ketiga), di masa depan Anda dapat berharap untuk email dan video seluler. Hidup berkembang begitu pesat sehingga sekarang penting untuk tidak melewatkan apa pun. Bahkan fakta bahwa hari ini Anda selalu dapat berhubungan dan berkomunikasi di mana saja sangat mengesankan.
Pada saat yang sama, banyak ponsel mendapatkan kamera digital entry-level. Hari ini, tiga megapiksel di ponsel tidak akan mengejutkan siapa pun. Kecuali jika karakteristik optik dan tidak adanya zoom optik membedakan kamera telepon dari yang "normal". Dalam waktu dekat, ponsel tidak mungkin untuk menggantikan kamera digital. Tetapi untuk beberapa foto perantara, "ponsel" masih dapat digunakan.
Ponsel telah berevolusi menjadi basis data seluler. Mereka mengambil dan menyimpan foto, memutar lagu favorit, menampilkan kalender dan menyimpan dalam memori semua data komunikasi - email dan SMS. Di satu sisi, berbagai fungsi memungkinkan ponsel menjadi lebih fleksibel. Di sisi lain, ketergantungan kita pada ponsel juga meningkat. Apa yang terjadi jika ponsel Anda hilang?
Apakah data Anda aman?
Banyak model ponsel modern menawarkan slot ekspansi untuk kartu flash. Anda dapat memasang kartu di telepon dalam format RS-MMC, MMC Micro, Mini SD atau Micro SD, dengan kapasitas 64 MB hingga 2 GB. Dengan bantuan pembaca dan adaptor USB, semua format "kecil" dapat diubah menjadi kartu SD, yaitu, mudah untuk membaca semua data di komputer.
Melalui kartu flash yang paling mudah untuk membuat cadangan data seperti foto, klip video, SMS, surat emailmusik. Namun, array data seperti kalender dan buku alamat biasanya tidak ditulis ke kartu flash. Mereka ada di memori internal telepon. Untuk mentransfer atau menyinkronkan kalender atau buku telepon, Anda perlu membuat koneksi antara telepon dan komputer.
Untuk melakukan ini, Anda dapat menggunakan kabel USB khusus, serta Bluetooth. Biasanya, kabel dijual terpisah seharga sekitar $ 20 atau lebih. Bluetooth, menurut kami, adalah solusi yang lebih nyaman, karena antarmuka ini juga dapat digunakan untuk keperluan lain.
Klik kanan pada ikon Bluetooth. Setelah itu, pilih menu "Tambah perangkat bluetooth/ Tambahkan Perangkat Bluetooth ", yang akan menambah ponsel baru.
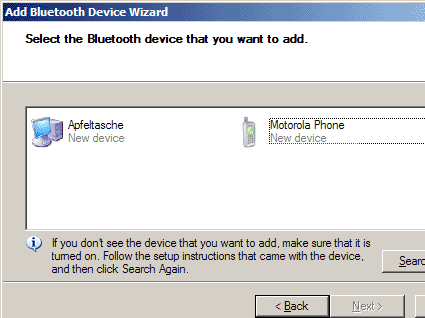
Jika perangkat Bluetooth sudah ada dalam daftar, maka pilih saja. Kalau tidak, Anda harus melakukan pencarian. Dalam hal ini, ponsel dengan Bluetooth harus dimasukkan dalam mode "terlihat". Pertama-tama, jangan lupa nyalakan koneksi Bluetooth itu sendiri di "ponsel".
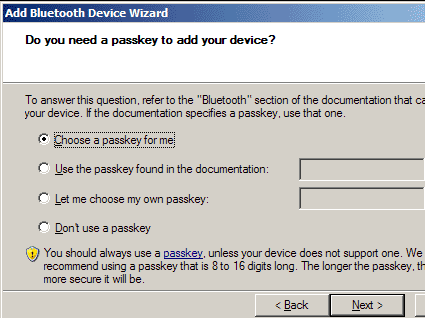
Untuk memastikan perlindungan, hanya perangkat resmi yang dapat dihubungkan. Di sini kita membuat kunci kata sandi baru ...
![]()
... yang harus dimasukkan pada "ponsel". Semuanya sudah siap!
Opsi "Kirim file" memungkinkan Anda mentransfer file ke perangkat Bluetooth.
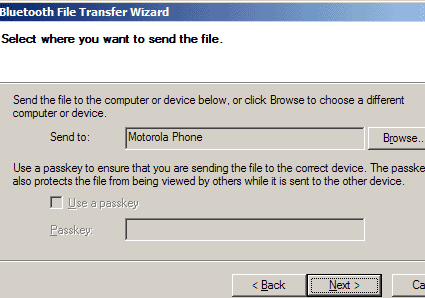
Pilih perangkat target ...
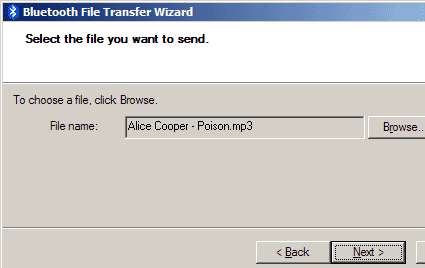
... dan file yang ditransfer.
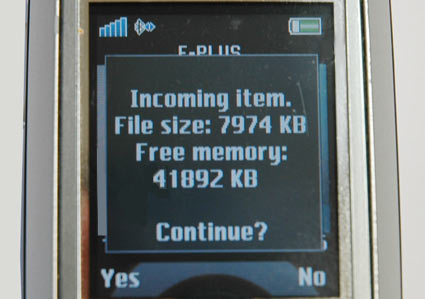
Setelah memulai penyalinan, Anda perlu mengonfirmasi penerimaan di ponsel Anda.
Kami merekomendasikan menghubungkan adaptor Bluetooth eksternal langsung ke port USB komputer Anda. Pengalaman menunjukkan bahwa jika Anda menggunakan hub USB, Anda mungkin mengalami efek samping: adaptor Bluetooth mungkin tidak dikenali, atau Anda harus menginstal ulang driver setiap kali Anda terhubung.
Ponsel Motorola menggunakan Mobile Phone Tools 4.0 untuk berkomunikasi dengan PC. Selama dia instalasi Windows mengeluh beberapa kali tentang driver yang tidak bersertifikat WHQL. Namun, peringatan bisa diabaikan.
Terlepas dari semua ketakutan, program Motorola bekerja dengan benar. Dalam menu mulai cepat Ikon "Alat Telepon" telah muncul. Dan di menu opsi Outlook, kami menemukan kunci sinkronisasi. Tetapi ketika kami memilih koneksi Bluetooth, telepon cukup "digantung" selama beberapa puluh detik. Masalahnya diamati pada Compaq Evo N800v dengan beberapa adapter Bluetooth eksternal, serta pada Toshiba Satellite 5200 dengan Bluetooth bawaan.
Tampaknya integrasi Bluetooth di telepon RAZR V3 (i) masih terlalu "mentah", bahkan jika Anda menggunakan panel kontrol Bluetooth dari Windows. Ketika pengguna menghubungkan telepon ke komputer, telepon akan meminta kata sandi. Jika Anda menghabiskan terlalu banyak waktu untuk mengetik, koneksi akan terputus. Bahkan jika koneksi berhasil, telepon tidak mengirim sinyal respons selama sekitar setengah menit. Ponsel lain lebih responsif.
Koneksi Bluetooth buruk
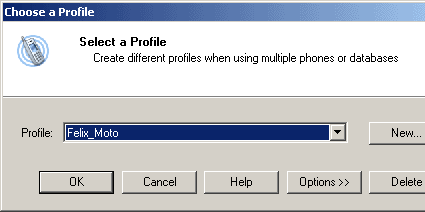
Pertama, buat profil koneksi.
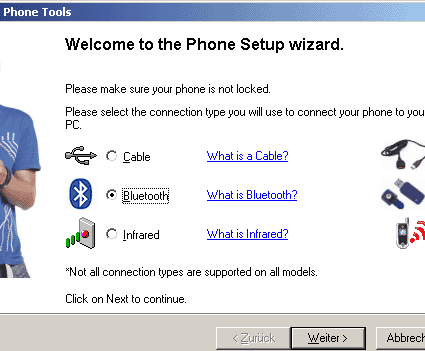
Maka Anda harus mengkonfigurasi jenis koneksi. Jika Anda ingin mengisi ulang baterai RAZR secara bersamaan, lebih baik memilih USB.
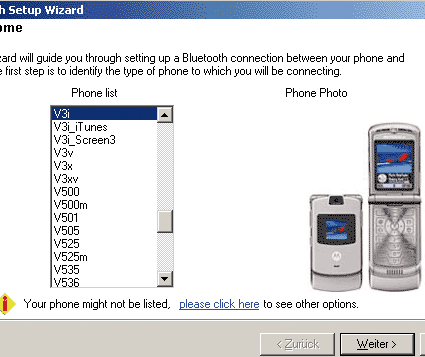
Akhirnya, Anda harus memilih telepon.
Setelah koneksi dengan RAZR V3i dibuat, Anda dapat mengirim atau menerima file dengan tombol mouse kanan pada ikon Bluetooth. V3i mentransfer sejumlah besar data dengan sangat lambat. RAZR V3 dengan memori 5 MB tidak memiliki masalah seperti itu. Tetapi V3i dilengkapi dengan memori internal 12 MB dan slot untuk kartu flash (bundel ini dilengkapi dengan kartu Mini SD 64 MB). Program pasti harus dimodifikasi sehingga biasanya mengatasi peningkatan memori V3i.
V3i menghentikan pengiriman dokumen MS Word (.doc), melaporkan jenis file yang tidak dikenal. Ponsel menolak menerima file teks, walaupun file .vcf (kartu nama dengan data pribadi), .wav atau .mp3 ditransfer tanpa masalah dan direkam dalam direktori yang sesuai.
Masalah muncul ketika kami mencoba mentransfer file berukuran sekitar 6,8 MB. Kami mendapat jendela status transfer file, tetapi tidak ada yang tiba di telepon. Selain itu, kecepatan koneksi sangat lambat. Sebagai contoh, kami memerlukan waktu 6 menit 31 detik untuk mentransfer file 4 MB, yang sesuai dengan kecepatan 10 kB / s. Jadi butuh banyak waktu untuk mentransfer data besar. Bluetooth 2.0 bisa lebih cepat, tetapi tidak setiap telepon mendukung standar ini.
Koneksi USB
Yah, kami mencoba menghubungkan ponsel melalui kabel USB. Anda dapat memilih dua mode koneksi USB: caranya media yang bisa dipindahkan atau dalam mode faks / data. Jika Anda memilih mode pertama, kartu memori secara otomatis dikenali sebagai drive Penjelajah Windows. Dan data dapat disalin tanpa batasan. Ukuran file tidak terbatas, tetapi koneksi USB 1.1 yang lambat menjadi hambatan. Jika Anda mentransfer data yang menggunakan aplikasi apa pun dan menjalankan aplikasi secara bersamaan, transfer akan terputus tanpa peringatan.
Alat telepon berfungsi baik pada koneksi USB. Opsi berikut tersedia.
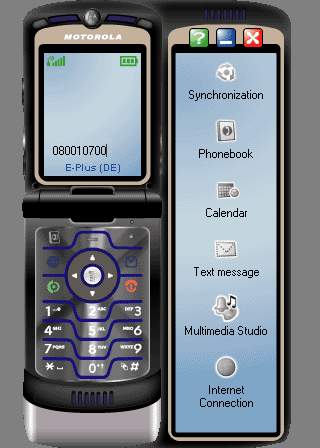
Jendela utama Motorola Phone Tools. Dengan beberapa perkiraan, Anda dapat bekerja dengan program ini dengan cara yang sama seperti pada telepon V3i asli.
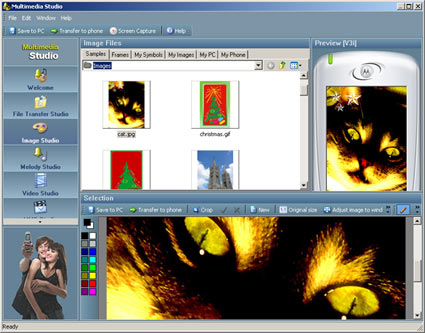
Untuk menyiapkan dan mentransfer foto ke telepon Anda, gunakan Multimedia Studio. Ilustrasi menunjukkan pemrosesan foto ...
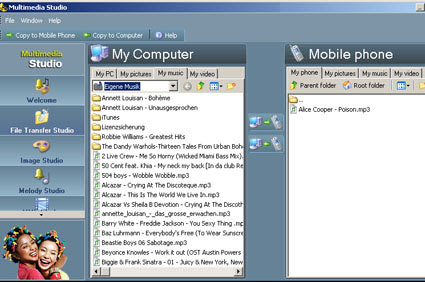
... dan peramban file. Layar telepon menampilkan file MP3.
Sinkronkan
Anda dapat menyinkronkan kontak dan kalender Outlook Anda dengan telepon Anda. Anda dapat menulis SMS ke PC dan mengirimkannya ke penerima buku telepon (paragraf "Pesan teks"). Opsi "Multimedia studio" memungkinkan Anda untuk melihat file media (musik, foto, film MP4) yang ingin Anda unggah ke V3i. Anda dapat mentransfer file individual ke telepon Anda (panggilan, wallpaper, dll.), Serta mengubah informasi yang sudah terkandung.
Menggunakan item "koneksi Internet" Anda dapat menggunakan modem GPRS V3i pada PC Anda. Tetapi ingat bahwa Anda akan membayar untuk lalu lintas. Dan kemampuan untuk mengetik keypad telepon dengan klik mouse tampaknya tidak berguna bagi kami.
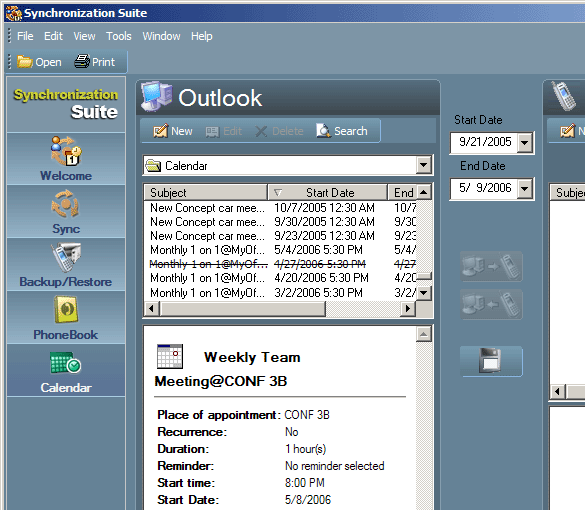
Sinkronisasi Kalender.
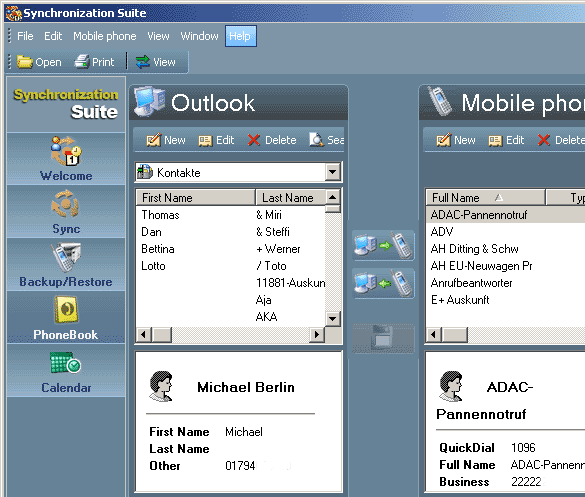
Sinkronisasi Kontak.
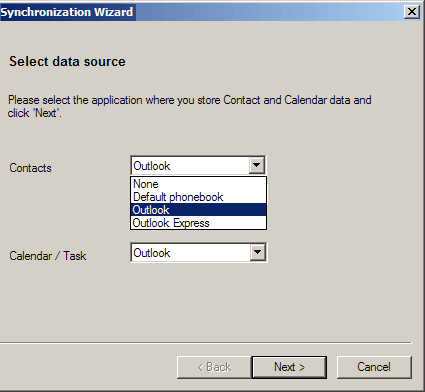
Opsi sinkronisasi: dari daftar kecil program kami memilih Outlook.
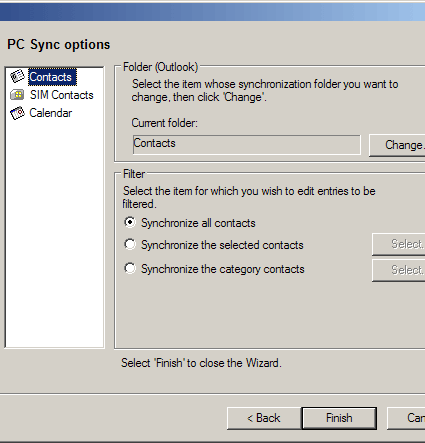
Item mana yang akan disinkronkan? Anda dapat memilih beberapa opsi.
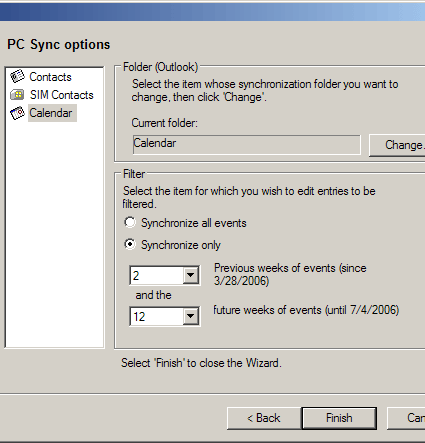
Berapa lama kalender harus disinkronkan?
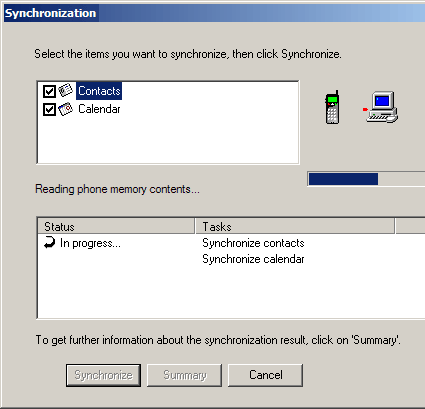
Sinkronisasi sedang berlangsung. Semuanya cukup cepat, karena Anda hanya perlu menyinkronkan kontak dan kalender Anda.
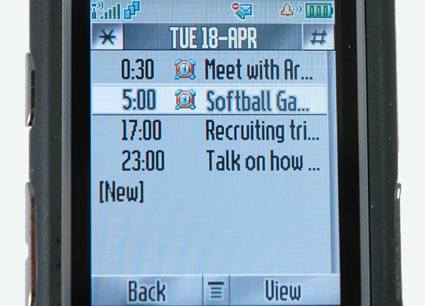
Semuanya sudah siap! Data disinkronkan dengan RAZR V3i.
Siemens telah bekerja keras untuk membuat saluran telepon sendiri, yang sekarang dijual ke BenQ. Kami tidak tahu perubahan apa yang akan terjadi pada lini produk atau perangkat lunak. Beberapa model ponsel, S65 dan S75 yang sama, sangat populer. Dan pemiliknya mungkin tidak akan mau berpisah dengan favorit mereka. Kami memutuskan untuk memilih ponsel S65 dengan memori internal 11 MB. Ini juga menggunakan slot RS-MMC opsional.
Siemens menawarkan versi perangkat lunaknya sendiri untuk setiap model telepon. Pertama, kami memasang versi 3.04.40 yang sangat sederhana. Tapi kemudian, setelah mengetahui itu perangkat lunak model-model baru yang kompatibel dengan yang lama, kami pasang versi saat ini Mobile Phone Manager (v4.05.51), yang dapat diunduh dari situs web Siemens. Paket ini berfungsi lebih baik dengan Bluetooth.
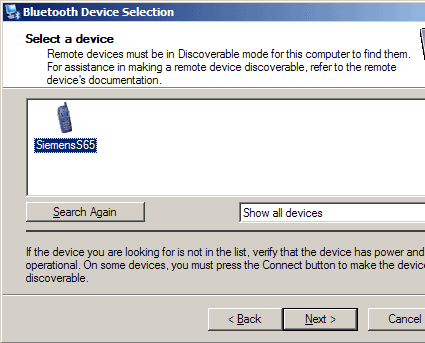
Untuk menyinkronkan Siemens S65, kami menggunakan driver Wildcomm. Seperti halnya tumpukan Bluetooth Windows, tambahkan perangkat baru ...
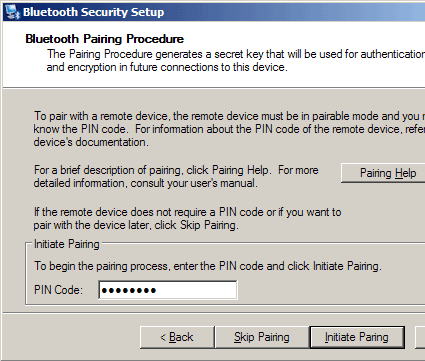
... dan selesaikan koneksi dengan memasukkan kata sandi pada ponsel.
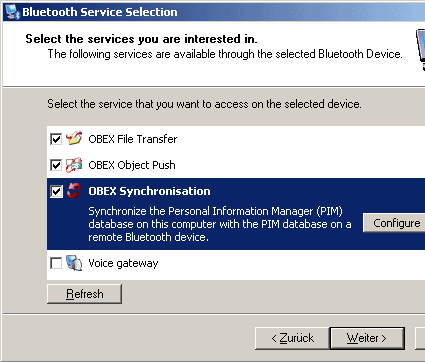
Driver Wildcomm menawarkan berbagai pengaturan konfigurasi. Penting bahwa layanan yang diperlukan diaktifkan.
Seperti kebanyakan paket lainnya, perangkat lunak Siemens terintegrasi dengan Windows Explorer. Dengan demikian, Anda dapat dengan mudah mengelola data ponsel Anda. Seperti yang Anda lihat, Siemens menampilkan memori telepon dan kartu flash di berbagai direktori.
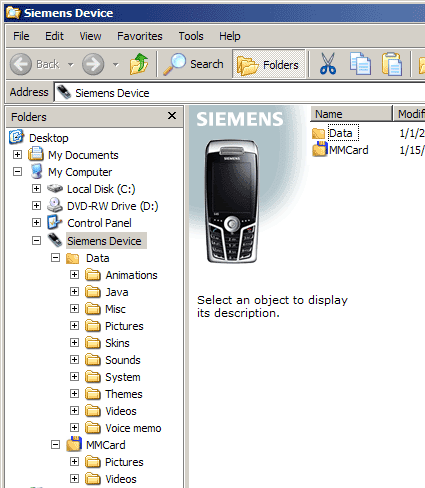
Siemens S65 terintegrasi ke dalam Windows Explorer.
Sinkronisasi Outlook secara detail
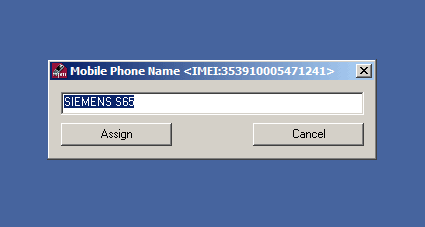
Setelah memulai program, Manajer Ponsel meminta nama ponsel yang akan dihubungkan.
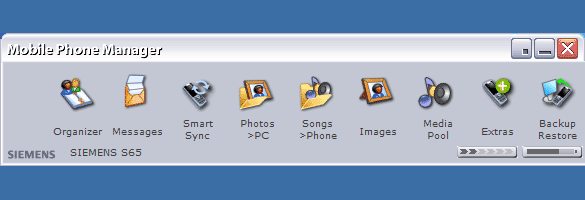
Kemudian jendela utama program Siemens terbuka. Di bagian bawah Anda dapat melihat status baterai dan penerimaan.
Kami langsung tertarik pada utilitas Smart Sync, yang dapat diluncurkan secara terpisah dari program dasar. Pintasan yang dapat disesuaikan dan disesuaikan memungkinkan Anda mengelola musik dan foto Anda. Item "Penyelenggara" menyediakan akses ke penyelenggara, tugas, kalender, serta ke memori pesan suara. Item "Pesan" memungkinkan mengetik SMS pada keyboard. Fungsi "Cadangkan / Kembalikan" memungkinkan Anda untuk dengan mudah menyalin semua data ke komputer Anda, serta mengembalikan data dari komputer ke telepon.
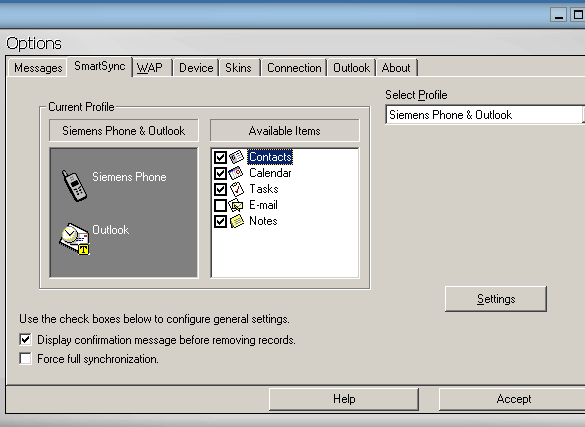
Dalam pengaturan Anda dapat menentukan data yang akan disinkronkan dengan telepon.
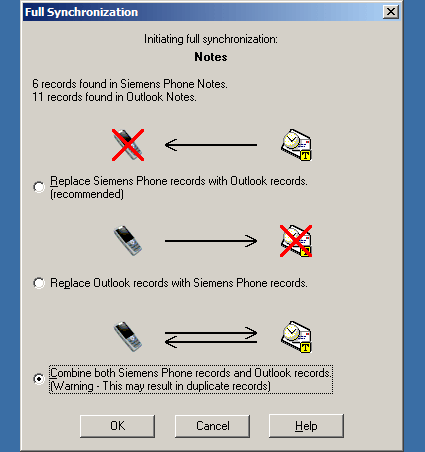
Sinkronisasi aman: Anda dapat memilih mode yang diinginkan. Artinya, ganti data di ponsel, ganti data di Outlook, dan juga pilih mode penggabungan data. Mode serupa harus ditentukan untuk semua data (kontak, catatan, dll.).
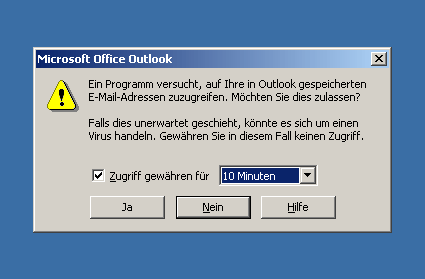
Outlook meminta konfirmasi akses ke database.
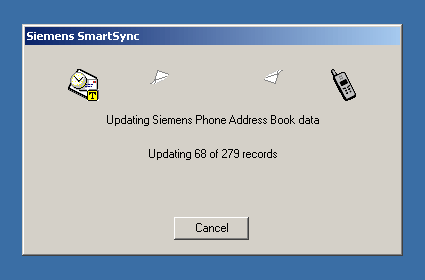
Jika ada banyak data (di MS Outlook kami ada lebih dari 1000 catatan), maka keseluruhan proses bisa memakan banyak waktu.
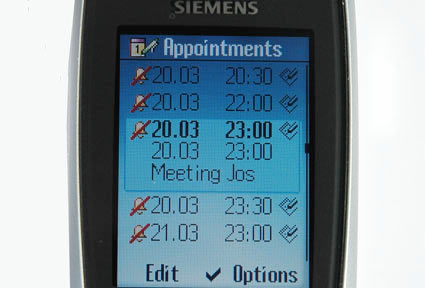
Sinkronisasi selesai! Bagian 1: lihat acara.
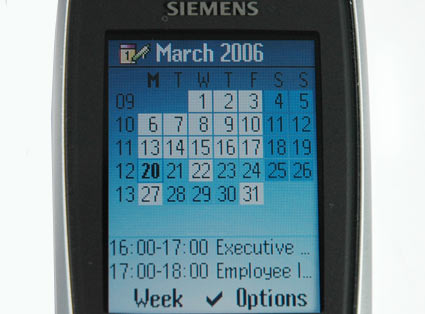
Bagian 2: lihat dalam mode kalender.
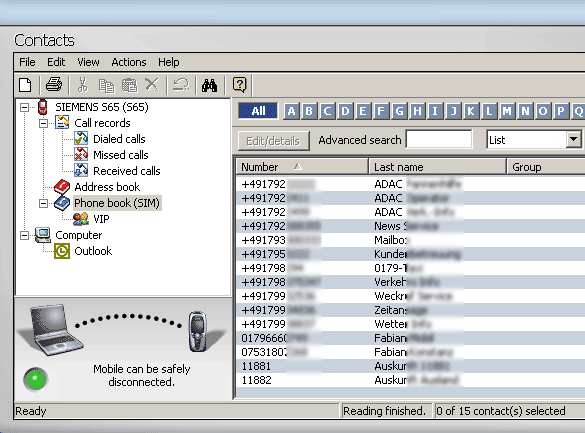
Semua kontak telah berhasil ditransfer ke telepon. Hasilnya mudah untuk diperiksa di komputer.
Sony Ericsson K700i adalah contoh yang baik dari telepon bisnis multifungsi yang populer. Ini dilengkapi dengan 40 MB memori dan layar yang sangat bagus. Secara umum, ponsel ini mampu mengakomodasi jumlah data yang layak. Paket termasuk paket Sony Ericsson PC Suite, berjalan pada Windows 2000 dan XP. Ini kompatibel dengan versi Outlook dan Outlook Express terbaru.
Sayangnya, instalasi membutuhkan waktu terlalu banyak. Selain itu, komponen dipasang tanpa konfirmasi status. Pengguna sepenuhnya dihilangkan dari proses instalasi, dengan pengecualian item yang muncul di menu Start dan pada taskbar. Sampai instalasi selesai, Anda tidak akan pernah tahu bahwa Sony Ericsson PC Suite terdiri dari utilitas SyncStation, File Manager, Wisaya Jaringan Seluler, editor Sound & Image, dan Mobile Phone Manager.
Namun keluhan lebih lanjut muncul. Pada awalnya, Sony Ericsson tidak dapat mengidentifikasi K700i. Dengan menghubungi dukungan, kami menemukan bahwa tumpukan Bluetooth Windows (muncul bersama dengan Paket Layanan 2) dipasangkan dengan driver yang lebih lama mencegah program Sony dari bekerja dengan baik. Sony memutuskan untuk tidak repot dengan pembaruan perangkat lunak dan mengirim kami ke majalah Jerman "c" t ", yang menjelaskan solusi untuk masalah tumpukan Bluetooth Windows. Kami harus mengaktifkan port COM yang dinonaktifkan, setelah itu telepon dikenali.
Catatan untuk pengguna inframerah: telepon tidak mendukung transmisi kecepatan tinggi, sehingga harus dibatasi hingga 115200 bps di panel kontrol ("konfigurasi\u003e koneksi nirkabel\u003e perangkat keras").
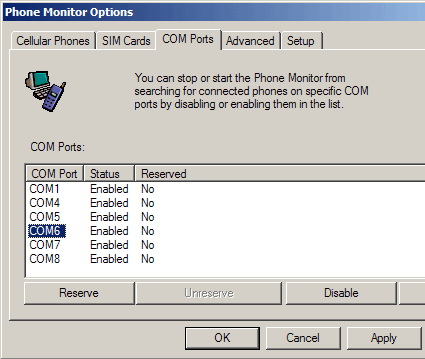
Selama instalasi, Anda harus menentukan port COM yang akan digunakan untuk komunikasi. Ingatlah untuk mengaktifkan porta di Monitor Telepon.
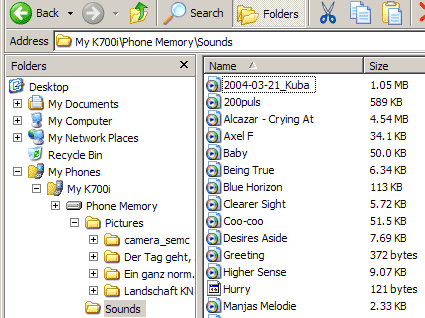
Memori telepon dapat dilihat secara bebas di Windows Explorer dan mentransfer file secara manual
Selama sinkronisasi pertama, Anda harus menunjukkan di mana mendapatkan data: dari telepon atau dari komputer. Pengaturan ini memungkinkan Anda untuk menyalin data telepon ke komputer dan sebaliknya.
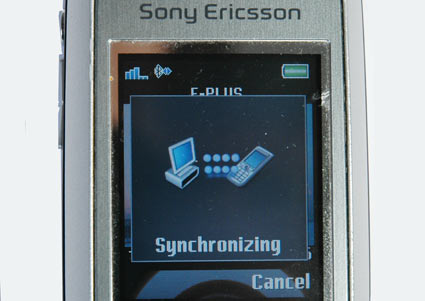
Sinkronisasi dimulai.
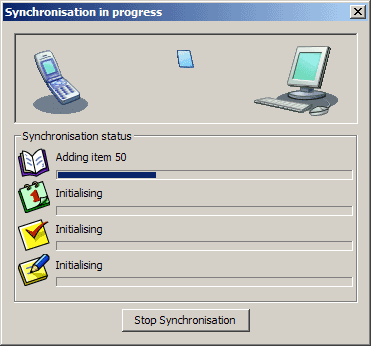
Program menunjukkan item mana yang saat ini sedang disinkronkan. Ini juga memperingatkan Anda akan konflik.
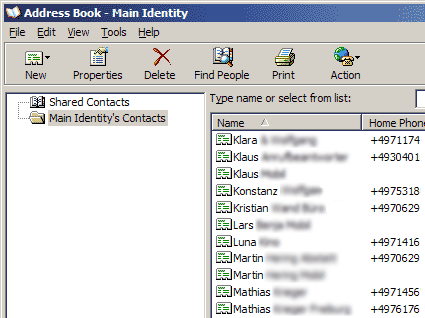
Semuanya berjalan dengan baik. Data komputer dan ponsel disinkronkan.
Nokia 6230 dan 6230i baru sangat populer saat ini. Di slot MMC, Anda dapat memasang kartu memori hingga 2 GB. Tampilan pada 6230 tidak terlalu bagus, tetapi pada 6230i itu disempurnakan, akibatnya resolusi meningkat menjadi 208x208 piksel.
Kami menguji Nokia PC Suite versi 6.70.22, yang kami unduh di situs web Nokia. Segera setelah instalasi berhasil, dua ikon muncul di taskbar: yang pertama untuk sinkronisasi dan yang kedua untuk menampilkan status koneksi. Ikon kedua menyediakan akses ke semua utilitas paket. Tidak seperti itu versi sebelumnya, sinkronisasi sekarang berfungsi lebih andal. Program ini mendukung sinkronisasi dengan MS Outlook, Outlook Express, Lotus dan dan Lotus Organizer.
Butuh 1 menit 23 detik untuk mentransfer file 4 MB MP3 melalui Bluetooth ke ponsel Nokia, yang sesuai dengan kecepatan 46 kB / s. Jadi apa ponsel nokia 6230 adalah model tercepat dalam pengujian kami. 6230 tidak memahami dokumen MS Office, tetapi dapat menampilkan teks dan foto.
Mengklik ikon Nokia PC Suite meluncurkan program yang sesuai. Dan, misalnya, ikon "Kontak" membuka jendela Explorer baru di mana Anda dapat melihat daftar kontak.
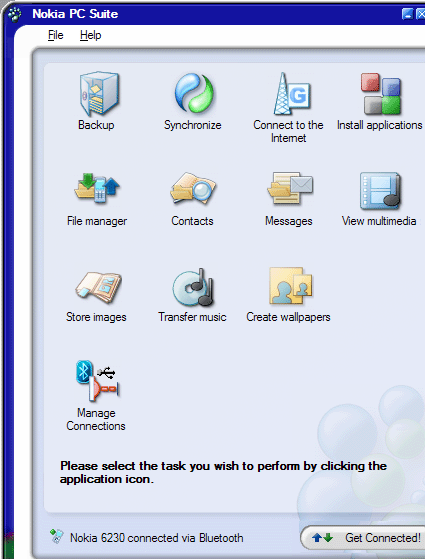
Pengaturan sinkronisasi, bagian 1. Menggunakan item "Pengaturan / Buat pengaturan baru", Anda dapat memilih program yang akan dilakukan sinkronisasi. Anda tidak dapat menetapkan profil untuk banyak pengguna.
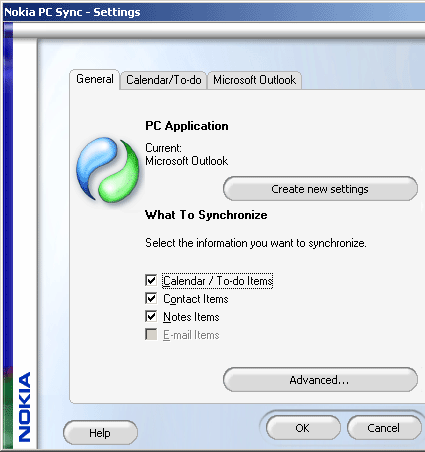
Pengaturan sinkronisasi, bagian 2. Anda harus memilih data yang akan disinkronkan.
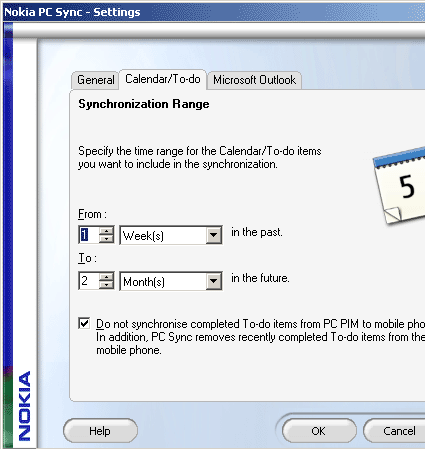
Pengaturan sinkronisasi, bagian 3. Anda harus menentukan periode waktu di mana kalender akan disinkronkan. Pada tab ketiga, "Microsoft Outlook", Anda bisa mengatur lintasan ke kotak surat.
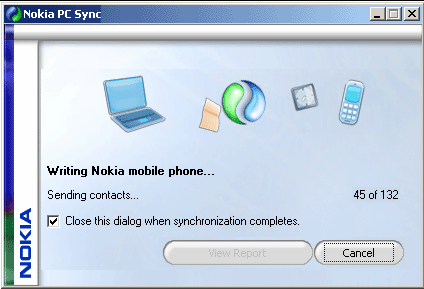
Sinkronisasi bekerja dengan lancar dan tanpa masalah. Anda juga dapat mengatur sinkronisasi yang dijadwalkan.
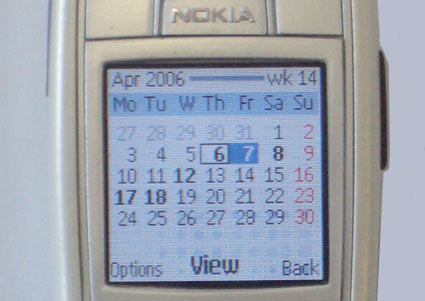
Ponsel Nokia menerima semua data tanpa kesalahan. Jadi di ponsel terlihat seperti kalender setelah sinkronisasi.
Samsung SGH-D600 sangat berbeda dengan layar yang luar biasa dengan resolusi tinggi 240x320. Ponsel ini memiliki 76 MB memori internal, mendukung beberapa format dokumen kantor, dan juga dilengkapi dengan slot TransFlash (SD micro) kecil. SGH-D600 memungkinkan Anda untuk melakukan berbagai macam menyinkronkan atau mentransfer file. Samsung menyertakan kabel USB dalam paket, sehingga Anda dapat segera mulai. Jika Anda lebih suka Bluetooth, Anda harus membeli Bluetooth USB-stick, atau membeli laptop dengan pengontrol Bluetooth bawaan. Telepon tidak memiliki antarmuka inframerah.
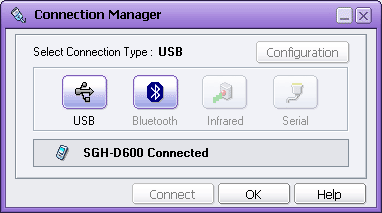
Jendela koneksi Samsung PC Studio. Tergantung pada ponsel dan komputer Anda, Anda dapat memilih opsi yang berbeda.
Butuh 1 menit 51 detik untuk mentransfer file musik 4 MB via Bluetooth, yang memberikan kecepatan sangat cepat 36 kB / s. Kecepatannya bukan rekor, tetapi masih tiga kali lebih cepat dari pada RAZR Motorola.
Ponsel menerima file besar tanpa masalah. Utilitas Picsel Viewer bawaan memungkinkan Anda untuk melihat dokumen MS Word, PowerPoint dan Acrobat pada SGH-D600. Tentu saja, sebagian besar waktu Anda harus menambah teks atau menggulirnya, tetapi semua gambar dan teks ditampilkan secara penuh.
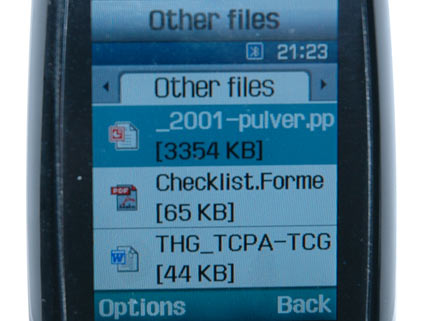

Penampil PDF terkecil di dunia?
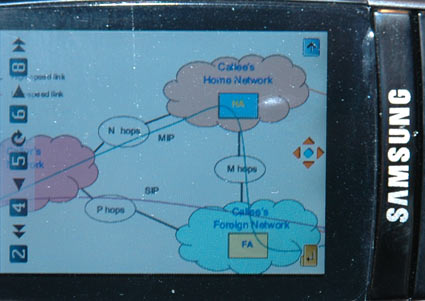
Anda dapat melihat presentasi PowerPoint.
Program sinkronisasi serius
Setelah menginstal Samsung Software PC Studio 3.0 dan driver, kami memutuskan untuk memeriksa koneksi kabel dengan Phone Explorer. Karena suatu alasan, jenis koneksi ini bekerja dua kali lebih lambat dari Bluetooth.
Setelah kami melakukan beberapa sinkronisasi melalui Bluetooth dengan perangkat lain, program Samsung Studio menolak untuk membuat koneksi Bluetooth dengan telepon. Selain itu, tumpukan Bluetooth Windows terus bekerja secara normal. Seperti yang kami duga, beberapa program sinkronisasi tidak dapat membagikan port COM laptop uji kami, tetapi pada komputer pengguna biasa semuanya harus berjalan dengan baik, karena biasanya menggunakan satu program sinkronisasi.
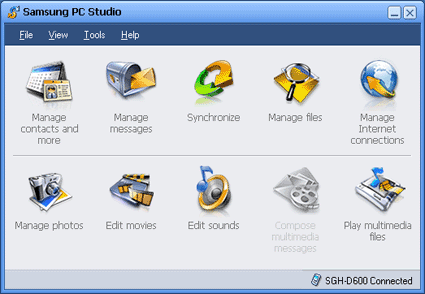
Jendela utama Samsung PC Studio.
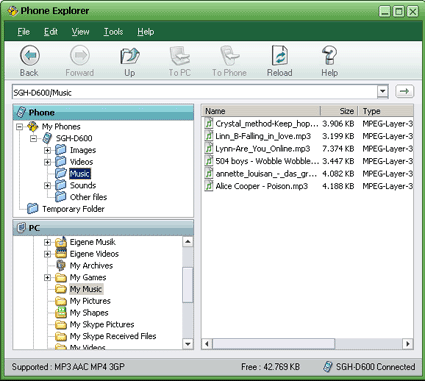
Menggunakan Phone Explorer, Anda dapat dengan mudah menangani file di ponsel Anda.
Paket perangkat lunak mencakup hampir semua fungsi ponsel. Anda dapat mengelola kontak dan janji Outlook Anda, dan menambahkan berbagai informasi, misalnya, dalam file .vcf atau .csv dari MS Excel. Menggunakan item "Kelola pesan", Anda dapat menulis SMS di komputer atau menyalin SMS yang ada ke komputer. Kunci sinkronisasi memulai proses yang sesuai dengan telepon.
Jika Anda mengklik "Kelola file", manajer file akan diluncurkan, memungkinkan Anda untuk menyalin musik, dokumen, atau file lain ke komputer atau telepon. Paket ini dilengkapi oleh program untuk memproses musik, foto dan video, serta pemutar multimedia. Selain itu, ponsel dapat digunakan sebagai modem.
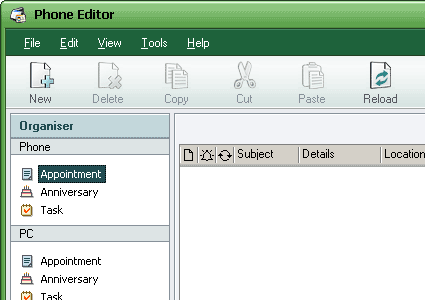
Kami memutuskan untuk mentransfer informasi Outlook ke telepon. Di jendela utama, kami memilih utilitas yang tepat Kelola kontak dan banyak lagi. Kemudian mereka dapat mengimpor dan bekerja dengan kontak dan tugas. Jika ada data yang diperlukan ada di komputer (kiri bawah), tetapi tidak ada di telepon, maka Anda dapat mengimpor semuanya.
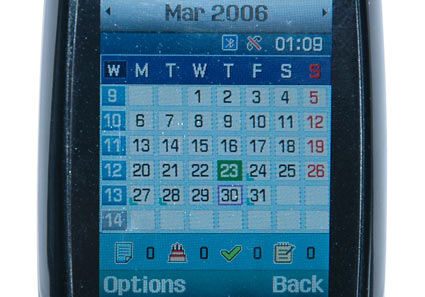
Kalender pada SGH-D600.
Microsoft telah lama berusaha membobol sektor seluler. Setelah perusahaan merilis shell Windows CE yang kurang lebih sukses, sejumlah besar PDA beralih ke Windows Mobile. Bekerja pada beberapa latar belakang yang cerdas sistem Windows Mobile 2003, seperti pada Motorola MPX 220 kami.
Microsoft Active Sync telah dikembangkan untuk perangkat seluler Windows Menggunakan Sinkronisasi Aktif dan Windows Explorer, Anda dapat melihat konten perangkat seluler di cabang baru Explorer disebut "Perangkat seluler".
Di Microsoft, Anda dapat mengunduh versi Active Sync 4.1 terbaru. PDA dengan Sinkronisasi Aktif biasanya menggunakan dok untuk sinkronisasi. Pertama, kami akan mencoba membuat koneksi IR, karena juga didasarkan pada port serial. Pilihan Bluetooth dan USB tersedia.
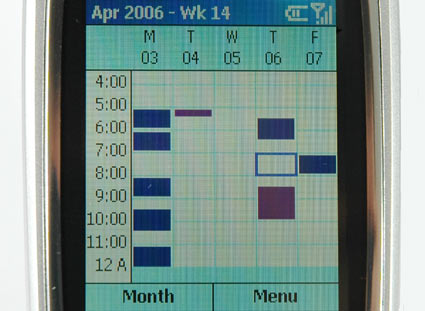
Kalender mingguan yang disinkronkan ...
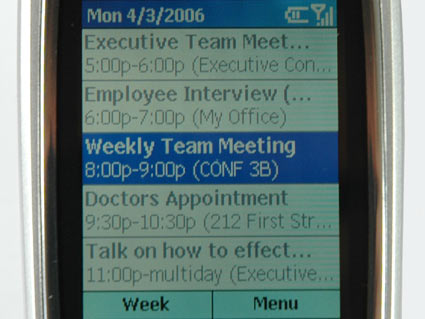
... dan daftar kontak yang disinkronkan.
Apple iSync Sync Utility mendukung berbagai opsi sinkronisasi. Awalnya, Apple ingin memberi pengguna iPod layanan untuk menyalin buku alamat ke iPod mereka. Saat ini, program ini tidak hanya tahu cara menyinkronkan acara iCal (kalender), tetapi juga mendukung sekitar 60 perangkat seluler yang berbeda: ponsel, iPod, dan beberapa PDA. Beberapa vendor perangkat lunak pihak ketiga menawarkan program, seperti The Missing Sync dari Mark / Space, yang menyediakan kompatibilitas perangkat. Microsoft telah mengembangkan pembaruan untuk pengguna Mac Office 2004 yang memungkinkan Anda untuk menyinkronkan data Entourage melalui iSync.
Daftar Apple sendiri juga terus diperbarui. Pembaruan OS X.4.6 terbaru menambahkan perangkat baru ke dalam daftar, Nokia 6230 dan Motorola RAZR V3i yang sama. Daftar perangkat yang kompatibel dapat ditemukan di halaman selanjutnya .
Jika Anda perlu kontrol yang lebih baik atas sinkronisasi, Anda dapat menggunakan Apple .mac Sync. Ini memungkinkan Anda untuk mentransfer data ke perangkat lain, termasuk melalui Internet.
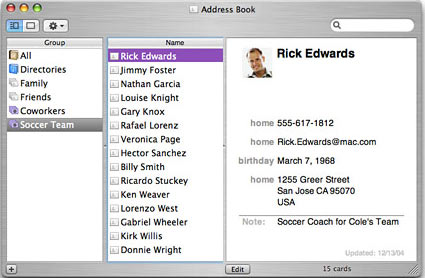
Kontak Buku Alamat Mac OS X
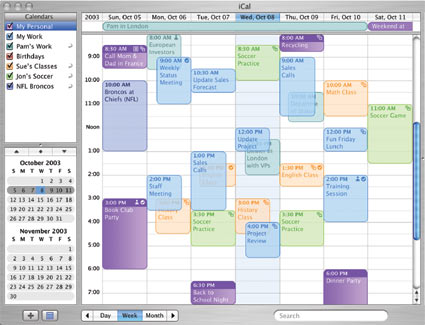
Kalender ICal
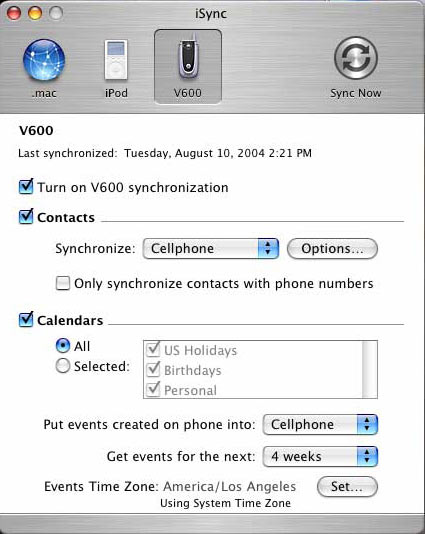
Semua data ini dapat disinkronkan dengan perangkat eksternal menggunakan iSync dengan cepat. Tetapi perangkat harus didukung oleh program (lihat situs web Apple).
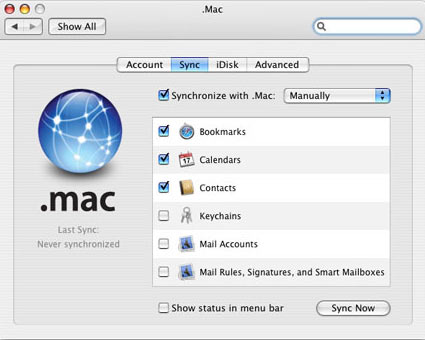
.mac Sync juga memungkinkan Anda untuk melakukan sinkronisasi melalui Internet.
Kesimpulan: pastikan data dalam sinkronisasi
Motorola, Nokia, Samsung, Siemens, Sony, Microsoft dan Apple semuanya menggunakan solusi sinkronisasi data mereka sendiri. Dalam pengujian kami, semua program sinkronisasi dan transfer data untuk ponsel dan perangkat seluler telah berhasil menunjukkan diri. Setiap solusi memungkinkan Anda untuk menyinkronkan kalender dan buku alamat Anda dengan Outlook atau Outlook Express. Beberapa program menyediakan lebih banyak opsi daripada yang lain, dan masalah terkadang juga muncul.
Tetapi sebelum sinkronisasi, Anda harus memilih koneksi yang sesuai. Protokol nirkabel Bluetooth memberikan fleksibilitas maksimum, dan didukung oleh semua model telepon yang layak. Tetapi karena kecepatannya yang relatif lambat, kami merekomendasikan penggunaan Bluetooth untuk sinkronisasi, dan mentransfer sejumlah besar data dengan cara lain. Anda juga dapat menghubungkan ponsel ke komputer menggunakan kabel. Tetapi kami masih tidak merekomendasikan membeli kabel: jauh lebih baik untuk berinvestasi dalam adaptor USB Bluetooth, yang dapat digunakan untuk keperluan lain. Ya, dan membeli kabel baru setiap kali mengganti telepon juga bukan pilihan terbaik.
Kami sarankan untuk mencadangkan data ponsel Anda setidaknya sekali setiap tiga bulan. Atau bahkan lebih sering, tergantung pada seberapa sering Anda mengubah buku telepon dan kalender Anda. Jika data penting, yang terbaik adalah membakarnya ke CD atau DVD. Diperlukan waktu 15-30 menit untuk memesan, yang cukup masuk akal, mengingat Anda melindungi data ponsel Anda dari kehilangan atau kerusakan.
Ingatlah untuk mematikan fungsi Bluetooth saat sinkronisasi selesai. Selain menghemat daya baterai, langkah seperti itu akan melindungi mereka yang ingin mengambil untung dari data ponsel Anda.
Apa itu sinkronisasi kontak dan mengapa diperlukan? Cara menyimpan kontak dari Android ke komputer: petunjuk langkah-demi-langkah.
Dalam gadget yang beroperasi berdasarkan sistem operasi Android, sebuah fungsi adalah bawaan yang memungkinkan Anda untuk menyinkronkan kontak. Namun, tidak banyak orang yang tahu tentang hal ini, dan karena itu pemilik ponsel cerdas sering menghadapi masalah seperti menyimpan kontak dari Android ke komputer atau ponsel lain. Bukan rahasia lagi bahwa pencurian smartphone semakin sering terjadi dalam beberapa tahun terakhir. Juga, banyak yang mungkin kehilangan gadget. Kadang-kadang selama situasi yang tidak terduga telepon dapat rusak parah. Dalam kasus seperti itu, sulit untuk memulihkan semua kontak, karena hampir tidak ada yang menggunakan notebook. Untuk menghindari masalah seperti itu, Anda harus mempersiapkan terlebih dahulu dan mencari tahu cara menyimpan kontak dari Android ke komputer Anda. Karena kenyataan bahwa sistem operasi Android dikembangkan di googleMenyinkronkan kontak Anda cukup sederhana. Semua data diunggah ke penyimpanan cloud, di mana pengguna dapat melihat dan mengeditnya. Selain itu, akses ke data dapat diperoleh dari perangkat apa pun: smartphone, tablet, komputer. Fungsi ini berguna saat mengganti gadget, cukup sambungkan akun di smartphone sistem Google, dan semua kontak akan dipulihkan secara otomatis.
Menyinkronkan kontak di smartphone cukup sederhana. Berikut ini memberikan informasi tentang cara menyimpan kontak dari Android ke komputer, langkah demi langkah.
Agar sinkronisasi data berhasil, Anda harus terdaftar di Google. Lalu: - Buka menu "Pengaturan" di telepon pintar. - Buka tab "Akun dan sinkronisasi". - Klik pada item "Tambah akun". - Dari daftar, pilih "Tambah akun baru»Jika Anda perlu mendaftar dengan Google. Atau "Ambil yang sudah ada" jika kotak surat sudah terdaftar. - Masukkan informasi akun. - Keluar dari menu "Pengaturan" dan pergi ke "Kontak". - Buka menu pengaturan dan pilih item "Impor / Ekspor". - Dari daftar drop-down, pilih tempat dari mana data akan disalin: kartu SIM, memori telepon atau kartu memori. - Setelah memilih lokasi kontak, Anda harus menandai akun yang dengannya data akan disinkronkan. - Pilih kontak yang diinginkan dan klik "Salin."
Sinkronisasi kontak selesai. Tetap mempelajari cara menyimpan kontak dari Android ke komputer. Sekarang Anda dapat melihat semua kontak yang ditransfer ke penyimpanan cloud dari komputer. Untuk melakukan ini, Anda harus masuk ke Google melalui browser apa pun. Anda dapat melihat data di tab " Kontak Google», Yang terletak di halaman kotak surat elektronik. Dengan demikian, Anda tidak hanya dapat melihat semua kontak, tetapi juga melakukan beberapa tindakan. Data dapat diedit, disalin dan dihapus. Layanan ini memungkinkan pengguna untuk menggabungkan kontak yang sama.
Tetap mengerti bagaimana cara menyimpan kontak dari Android ke komputer dan sebaliknya. Dalam hal smartphone, cukup masukkan data akun, dan mereka akan muncul di buku telepon. Menyalin data ke komputer itu mudah. Anda perlu: - Buka tab "Kontak". Pilih "Lanjutan". Dalam menu yang muncul, klik "Ekspor". - Pilih format di mana data akan disimpan (vCard, CSV untuk Outlook dan Google CSV). - Klik "Ekspor". Selanjutnya, data akan disimpan di komputer pribadi.
Saat ini, gadget mobile bukan lagi barang mewah atau mainan geek, yang tujuannya hanya diketahui olehnya, tetapi hal yang sama seperti TV atau microwave. Sebagian besar dari kita memiliki tidak hanya smartphone, tetapi juga tablet, laptop, konsol game portabel, dan banyak yang memiliki tongkat HDMI pintar menjalankan Android. Masalah dengan semua keragaman ini adalah bahwa OS seluler tidak memiliki sarana untuk menyinkronkan dan berinteraksi secara jarak jauh dengan banyak perangkat.
Alih-alih memperkenalkan
Google dan Apple telah melakukan banyak hal untuk menggunakan perangkat mereka senyaman mungkin. Satu akun untuk mengakses layanan, sinkronisasi data transparan, penyimpanan cloud untuk pengaturan - ini hanya bagian dari fungsi yang diimplementasikan oleh raksasa perangkat lunak yang membuat gadget sangat nyaman untuk digunakan dan menghemat banyak waktu.
Namun, ketika datang untuk menyinkronkan beberapa perangkat satu sama lain, masalah serius muncul. Tak satu pun dari OS hanya memiliki fungsi seperti itu. Tentu saja, kita dapat mengikat semua perangkat ke satu akun Google dan Apple, yang memungkinkan kita untuk menginstal versi terbaru perangkat lunak, menerima surat, pesan, dan pemberitahuan lainnya segera ke semua perangkat. Namun, tentang sinkronisasi pengaturan, daftar aplikasi yang diinstal dan tidak ada ucapan pada kartu memori, setiap perangkat adalah "benda itu sendiri" yang dapat memiliki akses ke satu cloud penyimpanan, tetapi tidak lebih.
Kami tidak akan mengerti mengapa situasi seperti ini telah berkembang, tetapi sebaliknya membahas cara untuk menyelesaikan masalah, yaitu, mencoba menemukan alat dan modifikasi yang akan membantu kami mengonfigurasi sinkronisasi dan interaksi berbagai perangkat. Perangkat Android untuk berbagai keperluan di garis lintang kami jauh lebih luas daripada iOS, jadi kami akan berbicara tentang robot hijau.
Apa untuk apa?
Ketika kita mengatakan "sinkronisasi beberapa perangkat", maka yang paling sering kita maksudkan adalah smartphone dan tablet, kedua perangkat ini paling populer. Namun, selain mereka, ada banyak perangkat Android lain di pasaran, termasuk TV pintar, dongle HDMI Cina yang telah mendapatkan popularitas, serta hal-hal yang lebih eksotis, seperti konsol game OUYA dan konsol genggam NVIDIA Shield.
Secara pribadi, saya memiliki total enam perangkat Android yang berbeda, yang saya gunakan tiga setiap hari dan satu lagi setidaknya beberapa kali seminggu. Ini adalah smartphone, tablet, konsol game, dan dongle HDMI. Perangkat, seperti yang Anda lihat, sangat bervariasi dalam tujuan, fungsi, dan versi terinstal Android Oleh karena itu, tugas menyinkronkan dan berinteraksi dengan mereka cukup sepele, perlu untuk memastikan akses bersama semua perangkat ke penyimpanan file, menyinkronkan aplikasi antara perangkat yang diperlukan, membuat remote control universal dari smartphone, dan juga meningkatkan server DLNA dari mana semua perangkat dapat menarik file multimedia.
Data Aplikasi
Hal pertama yang harus dilakukan adalah mengatur sinkronisasi pengaturan dan data aplikasi antar perangkat. Padahal, inilah masalah utama yang dikandungnya jumlah terbesar perangkap. Faktanya adalah bahwa di Android, sinkronisasi pengaturan dan data aplikasi jauh dari sesederhana di OS desktop klasik. Jika dalam Windows atau Linux yang sama itu cukup dengan hanya menyalin file dan direktori pengaturan aplikasi ke komputer lain, maka di sini, pertama, kita akan menghadapi masalah diferensiasi hak, yang tidak memungkinkan satu aplikasi mengakses data yang lain, dan kedua, kita dapat dapatkan masalah ketidakcocokan antar perangkat.
Karena batasan pertama, sinkronisasi pengaturan aplikasi hanya dimungkinkan jika Anda memiliki hak akses root pada kedua perangkat, karena yang kedua Anda tidak dapat melakukannya tanpa alat khusus yang dapat memperbaiki masalah jika terjadi. Secara total, ada dua jenis alat yang cocok untuk kita, ini adalah aplikasi cadangan jenis itu Cadangan titanium dan Helium, serta aplikasi sinkronisasi khusus seperti DataSync dan AppSync. Keuntungan dari yang pertama adalah operasi asinkron: Saya menyalin pengaturan hari ini, mengembalikannya ke perangkat lain besok. Keuntungan kedua adalah kemampuan untuk mengkonfigurasi sinkronisasi waktu, misalnya, setiap malam.
Untungnya, ada alat yang menggabungkan keutamaan dari kedua pendekatan tersebut. DataSync tidak hanya tahu cara menyalin pengaturan aplikasi dan file pada kartu memori ke perangkat apa pun yang sama jaringan area lokal, tetapi juga memungkinkan Anda untuk membuat cadangan ke Dropbox atau Box.com, dan sebagai tambahan, ia memiliki dukungan Bluetooth dan NFC, yang akan berguna saat bepergian.
Algoritma untuk menggunakan DataSync adalah sebagai berikut. Instal aplikasi di semua perangkat yang harus berpartisipasi dalam sinkronisasi, luncurkan. Selanjutnya, pada perangkat yang harus menerima atau mentransfer pengaturannya ke yang lain, pilih aplikasi dan file yang diinginkan. Semuanya akan ditambahkan ke antrian (Antrian), yang dapat diakses dengan menggeser panel di bawah ini. Setelah itu, klik ikon sinkronisasi di bagian atas (dua panah) dan pilih perangkat yang diinginkan dari daftar. Ketuk pada perangkat akan membuka dialog untuk memilih jenis sinkronisasi: di kedua sisi (opsi hanya tersedia dalam versi berbayar), di sini atau di sana. Setelah pemilihan, proses sinkronisasi akan dimulai.
Tak perlu dikatakan lagi bahwa menjalankan aplikasi setiap kali dan menyalakan sinkronisasi bukanlah aktivitas yang paling menarik, sehingga DataSync memiliki kemampuan untuk mengkonfigurasi sinkronisasi yang dijadwalkan. Untuk melakukan ini, cukup simpan antrian menggunakan ikon floppy disk di bagian atas layar, lalu tahan jari Anda pada namanya untuk waktu yang lama dalam daftar dan pilih Jadwal Antrian dari menu. Jadi, Anda mendapatkan kesempatan untuk mengkonfigurasi sinkronisasi selektif aplikasi yang diperlukan pada perangkat yang berbeda.
Dengan prinsip kerjanya, DataSync adalah cadangan khas. Ia mengambil paket dengan aplikasi, lalu menyalin semua pengaturan dan file dan mengirimkannya ke perangkat jarak jauh. Oleh karena itu, ini juga dapat digunakan untuk: a) benar-benar membuat cadangan aplikasi, b) menginstal aplikasi yang diperlukan bersama dengan pengaturan untuk perangkat baru / yang di-flash dari perangkat lain dan c) untuk sinkronisasi asinkron: satu perangkat disimpan di Dropbox, yang lain (lainnya) dipulihkan.
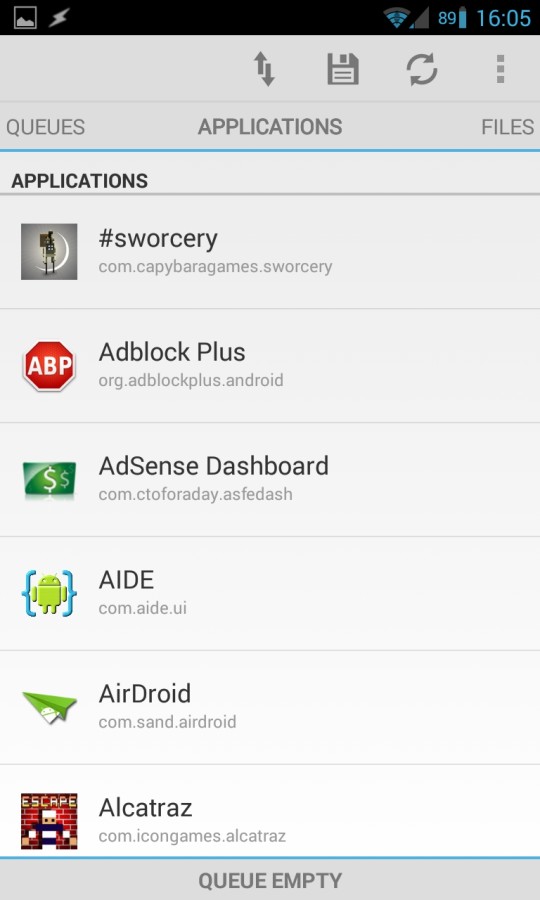
File
Selain menyinkronkan aplikasi, DataSync dapat digunakan untuk bertukar file antar perangkat. Dalam kasus penyalinan data dalam jumlah kecil yang jarang (buku, misalnya), kemampuannya akan cukup, tetapi jika menyangkut sinkronisasi file yang konstan di kedua arah, serta akses ke penyimpanan data besar (arsip media rumah), DataSync tidak akan berfungsi.
Setelah banyak percobaan dengan utilitas sinkronisasi yang berbeda, saya sampai pada kesimpulan bahwa yang paling nyaman adalah CifsManager, yang memungkinkan Anda untuk menghubungkan disk SMB ke direktori mana saja pada kartu memori (SSHFSAndroid, yang menghubungkan bola menggunakan protokol SSH, dan DropSync, yang secara otomatis mensinkronisasi direktori yang ditentukan). dengan drive Dropbox.
Pasang Bola SMB
Untuk menghubungkan folder Windows yang dibagikan secara manual, Anda perlu menjalankan urutan perintah berikut:
$ insmod /sdcard/ko/dns_resolver.ko $ insmod /sdcard/ko/md4.ko $ insmod /sdcard/ko/cifs.ko $ insmod /sdcard/ko/nls_utf8.ko $ mount -t cifs -o iocharset \u003d utf8 , nama pengguna \u003d pengguna, kata sandi \u003d kata sandi, file_mode \u003d 0777, dir_mode \u003d 0777 // IP / share / sdcard / cifs
INFO
Selain UPnP / DLNA, XBMC juga mendukung teknologi streaming Apple AirPlay: "Pengaturan -\u003e Layanan -\u003e AirPlay -\u003e Izinkan XBMC untuk menerima konten AirPlay."Tidak seperti banyak klien SMB, SSH, dan Dropbox lainnya yang dapat ditemukan di pasar, ketiga aplikasi ini tidak membatasi akses ke bola hanya melalui diri mereka sendiri, melainkan memasangnya ke direktori publik, sehingga Anda dapat bekerja dengan data dari program apa pun. CifsManager dan SSHFSAndroid dapat dengan mudah digunakan untuk mengakses fileshop rumah; kami menghubungkan drive jaringan dan bekerja dengan file seolah-olah mereka lokal (meskipun server media tidak akan mengindeksnya).
DropSync sangat ideal untuk menyinkronkan sejumlah kecil data di antaranya perangkat yang berbeda dan PC: misalnya, untuk mendistribusikan e-book ke semua perangkat, cukup unduh ke laptop dan letakkan di suatu tempat di ~ / Dropbox / Books, hanya dalam beberapa detik itu akan muncul di semua perangkat dengan DropSync diinstal dan dikonfigurasi. Dan tidak ada ketergantungan pada jaringan lokal dan koneksi Internet seperti itu (sinkronisasi akan terjadi segera setelah akses ke jaringan muncul).
Sekarang tentang cara mengatur semuanya. Mari kita mulai dengan CifsManager. Semuanya di sini sangat sederhana dan rumit. Di satu sisi, itu cukup untuk meluncurkan aplikasi, klik tombol "Add New Share ..." dan di jendela yang terbuka, arahkan alamat server dalam format IP / bola nama, tentukan nama pengguna: kata sandi dan titik pemasangan, misalnya / sdcard / cifs, buat direktori terlebih dahulu. Kemudian kita klik pada bola yang dikonfigurasi, dan itu sudah terpasang.
Tapi ini hanya teori, dalam praktiknya, semuanya agak lebih rumit. Faktanya, CifsManager hanyalah sebuah shell untuk menjalankan sesuatu seperti ini:
$ mount -t cifs -o nama pengguna \u003d pengguna, kata sandi \u003d kata sandi, file_mode \u003d 0777, dir_mode \u003d 0777 // IP / ballname / sdcard / cifs
Namun, ini hanya akan berfungsi jika modul cifs.ko tertanam dalam kernel, atau dapat ditemukan di /system/lib/cifs.ko. Jika tidak demikian, sistem file Itu tidak akan terhubung, tetapi "tidak begitu" ada di begitu banyak smartphone. Apa yang harus dilakukan jika tidak ada modul? Ada dua opsi: flash kernel dengan dukungan cifs, atau temukan / kompilasi modul yang sesuai untuk kernel Anda.
Kami sudah memiliki seluruh artikel tentang cara memilih dan menginstal kernel, jadi mari kita fokus pada opsi kedua. Secara total, selain modul cifs.ko, untuk Android versi baru kita juga memerlukan md4.ko, modul dns resolver.ko, serta nls opsionalutf8.ko, jika ada file dengan nama Rusia di dalam bola. Dalam hal ini, semua modul harus dikompilasi khusus untuk versi kernel Linux yang di-flash ke perangkat. Anda tidak akan dapat menemukan mereka untuk setiap perangkat, tetapi Anda harus mencoba menggunakan permintaan pencarian seperti galaxy s3 cifs.ko. Biasanya, semua modul yang diperlukan dikemas dalam satu arsip zip, yang cukup untuk digunakan dan disalin ke kartu memori. Selanjutnya, buka pengaturan CifsManager, beri tanda centang di depan opsi Load vid insmod, dan dalam bidang Path to cifs.ko daftarkan jalur ke semua modul melalui titik dua, misalnya: “/sdcard/md4.ko:/sdcard/dns resolver.ko: / sdcard / nlsutf8.ko: /sdcard/cifs.ko ". Setelah itu, program harus mulai memasang bola secara normal.
Jika penyimpangan semacam itu demi bisa mengakses bola tidak menyenangkan Anda sama sekali, maka saya ingin menarik perhatian ke SSHFSAndroid, yang memungkinkan Anda untuk memasang sistem file jarak jauh menggunakan protokol SSH. Sebenarnya, ini hanya pembungkus di sekitar sistem file ruang sshfs pengguna yang terkenal menggunakan modul kernel FUSE Linux yang disertakan dalam semua kernel stock dimulai dengan Versi Android 2.2 (menggunakan FUSE di Android, aplikasi dan kartu memori virtual yang diinstal pada kartu memori dipasang).
Menggunakan SSHFSAndroid cukup sederhana. Setelah memulai, jendela aplikasi utama akan kosong, kecuali untuk tombol "+" dan "Pengaturan" di bagian atas jendela. Untuk menghubungkan sistem file baru, tekan tombol + dan isi semua bidang menu yang ditampilkan di layar: Nama - nama sewenang-wenang, Host - IP atau nama host (misalnya, 192.168.0.100), Jalur jauh - jalur ke direktori di sisi jarak jauh (misalnya , / home / vasya), Mount point - mount point (/ sdcard / share), Nama pengguna - nama pengguna dan kata sandi - kata sandi, masing-masing. Selanjutnya, klik tombol "Simpan" (ikon dalam bentuk disket) dan, kembali ke layar beranda, cukup klik pada item dengan nama koneksi. Setelah meminta hak root, sistem file akan dipasang ke direktori yang ditentukan, yang dapat dioperasikan menggunakan manajer file apa pun.
Sekarang tentang DropSync. Faktanya, aplikasi ini melakukan tugas yang sama dengan versi desktop Dropbox: memungkinkan Anda untuk menyimpan file di flash drive USB, secara berkala menyinkronkannya dengan penyimpanan cloud. Sinkronisasi hanya terjadi dalam kaitannya dengan file yang diubah, dan direktori untuk sinkronisasi dapat dipilih secara terpisah, hanya mengirim dan menerima dari cloud apa yang benar-benar diperlukan pada smartphone, tanpa harus mengunduh beberapa gigabyte.
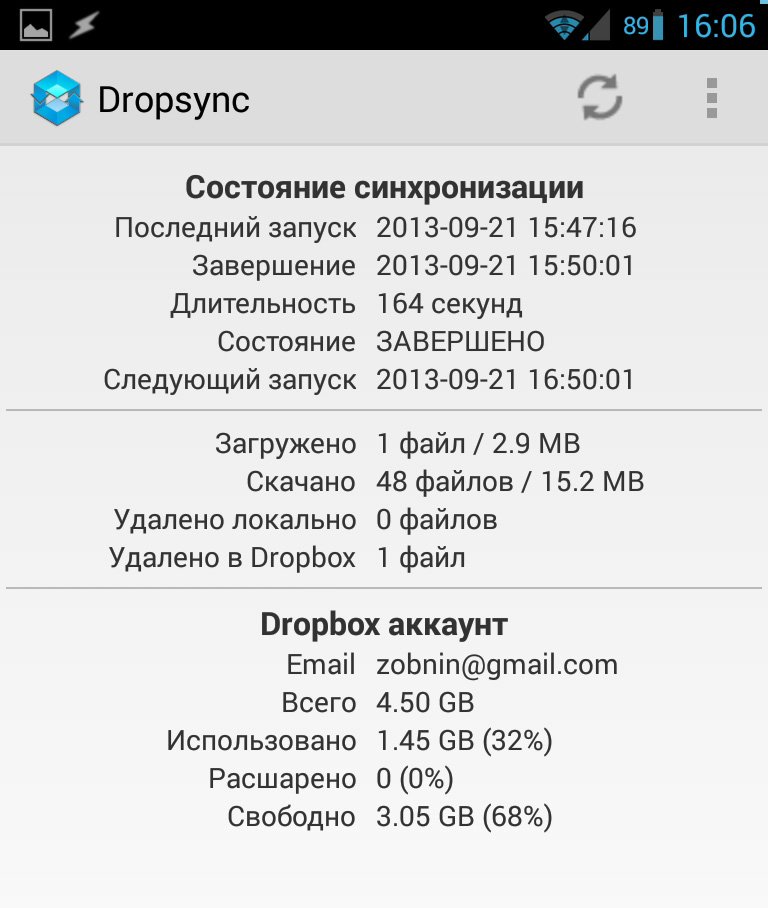
DropSync sangat mudah digunakan, Anda hanya perlu memilih direktori untuk sinkronisasi, direktori di Dropbox dan metode sinkronisasi: satu arah atau keduanya. Setelah itu, perangkat lunak akan menggantung di latar belakang dan secara berkala akan menyalin perubahan file ke disk Dropbox dan sebaliknya. Saya segera merekomendasikan membeli versi Pro, itu mengimplementasikan dukungan untuk teknologi Linux tidak melakukan sinkronisasi segera setelah mengubah file, dan juga menghilangkan pembatasan pada ukuran file 5 MB dan satu direktori disinkronkan.
UPnP / DLNA
Masalah utama dari semua metode berbagi file di atas diperlukan dapatkan root, pengaturan dan bahkan pemasangan berbagai modul. Pada abad XXI, ketika smartphone hampir membuatkan Anda kopi, tampilannya agak kuno. Beberapa waktu yang lalu, teknologi UPnP (Universal Plug and Play) ditemukan, yang memungkinkan Anda untuk menghubungkan semua perangkat "pintar" yang tersedia ke jaringan umum dengan kemampuan untuk mengakses berbagai fungsi. Sayangnya, pengembang perangkat lunak dan sistem operasi meremehkan kemampuan UPnP, dan saat ini teknologi ini terutama digunakan hanya untuk pertukaran dan pemutaran file multimedia sebagai bagian dari teknologi DLNA, yang telah menjadi penerus ideologis dan perluasan UPnP. Kedua teknologi ini (sering disebut sebagai tumpukan teknologi tunggal) digunakan di mana-mana saat ini, termasuk pemutar media dan televisi yang berbeda. Masuk Dukungan Android UPnP / DLNA tidak demikian, tetapi dapat ditemukan di sejumlah besar aplikasi multimedia, serta perangkat lunak khusus seperti BubbleUPnP dan klien torrent.
Pada dasarnya, tumpukan UPnP / DLNA didasarkan pada model interaksi client-server klasik, di mana server bertindak sebagai distributor konten multimedia, dan klien menerimanya dan kehilangannya. Perbedaan dari teknologi lain adalah hanya bahwa setiap perangkat di sini sering bersifat universal, bertindak sebagai server dan klien, dan itu juga bisa menjadi pengontrol yang mengontrol sisa perangkat dan memungkinkan Anda untuk menentukan apa, di mana dan di mana akan dimainkan (walaupun itu semua tergantung pada implementasinya, tentu saja).
Arsitektur ini, dikombinasikan dengan integrasi otomatis perangkat ke dalam jaringan, memungkinkan untuk penerapan berbagai skema interaksi perangkat. Dalam kasus kami, kami dapat membuat beberapa kaset sehingga film yang disimpan dalam memori tablet mulai diputar pada dongle HDMI menggunakan smartphone sebagai remote control. Dan dalam beberapa kaset - sehingga musik dari dongle diputar di smartphone.

Ada tiga aplikasi Android utama yang mendukung UPnP / DLNA. Ini adalah VPlayer (melalui VPlayer uPnP DLNA Plugin), XBMC dan BubbleUPnP. Yang pertama memungkinkan Anda untuk memutar konten dari server DLNA, yang kedua memungkinkan Anda untuk mendistribusikan dan bermain, dan yang ketiga adalah gabungan all-in-one yang memutar, mendistribusikan, dan mengelola klien dan server lain. Dukungan bawaan untuk DLNA klien juga dalam dongle HDMI berdasarkan chip Rockchip 3066 dan Rockchip 3166 (ini hampir semua dongle modern).
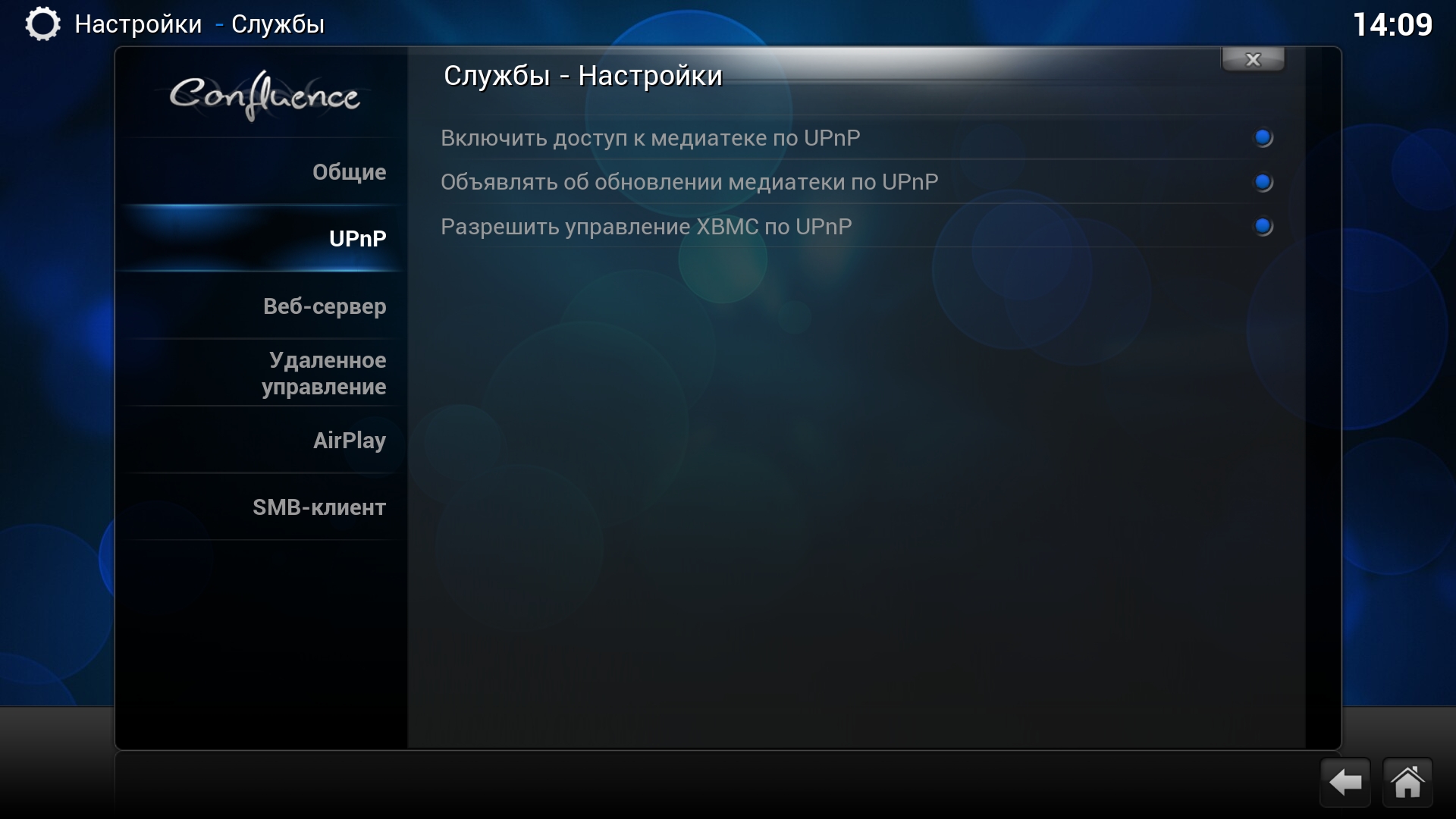
Di milikku konfigurasi rumahtermasuk kotak set-top OUYA dengan terhubung hard driveAplikasi berikut digunakan, serta dongle HDMI, telepon dan tablet: pada OUYA, yang, selain memutar konten media di TV, juga bertanggung jawab untuk menyimpan semua data multimedia, XBMC diinstal, dalam pengaturan di mana semua mode pengoperasian DLNA diaktifkan (Layanan -\u003e UPnP - \u003e Semua opsi). BubbleUPnP diinstal pada ponsel dan tablet, stik HDMI dilengkapi dengan klien DLNA bawaan.
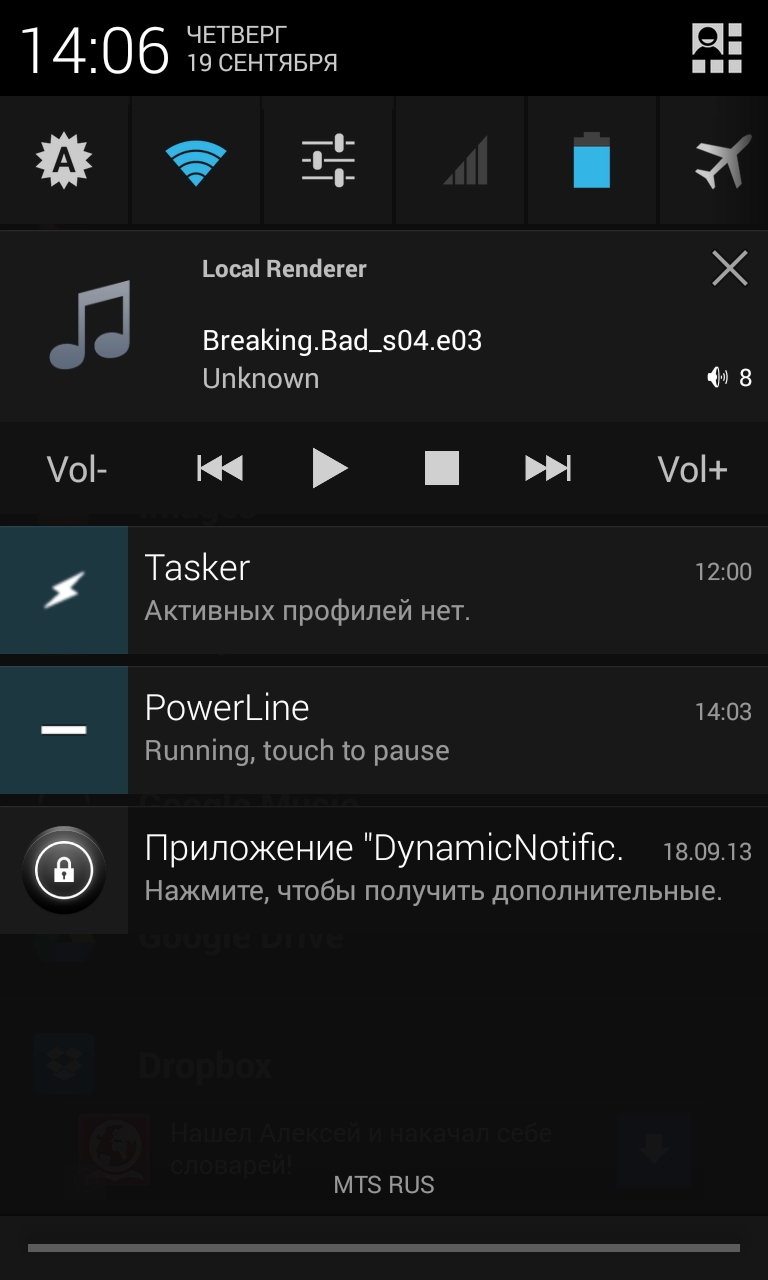
Untuk memutar file media ini atau itu pada perangkat apa pun, sekarang baru saja meluncurkan BubbleUPnP, pilih perangkat untuk menampilkan konten (RENDERERS) pada tab Perangkat, pilih XBMC sebagai distributor konten, dan hanya itu. Selanjutnya kamu temukan file yang diinginkan di perpustakaan (tab "PERPUSTAKAAN") dan ketuk padanya. Kapan saja, saya dapat mengubah perangkat untuk menampilkan atau mendistribusikan konten, dan pemutaran akan dilanjutkan. Tidak ada pengaturan, tidak ada alamat IP dan nomor port.
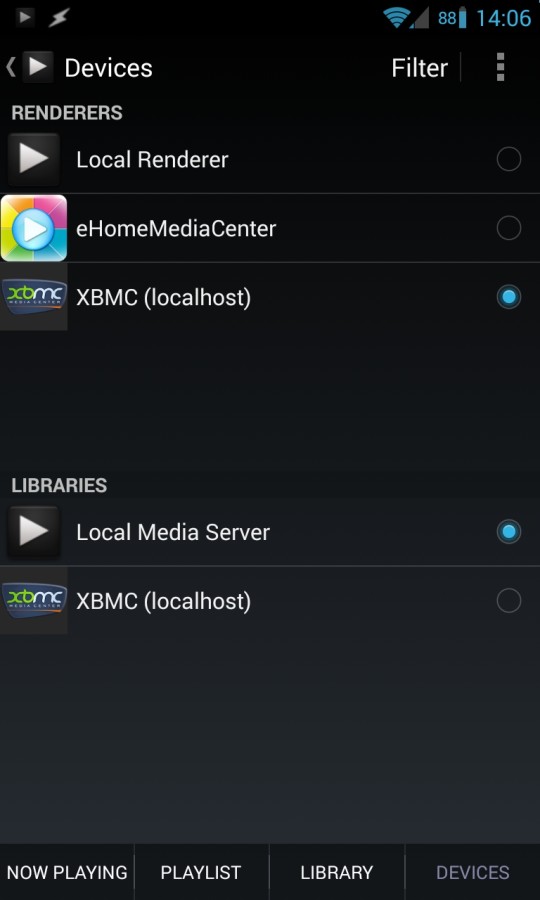
Chromecast
DLNA adalah teknologi hebat, tetapi tidak dirancang untuk mengalirkan stream dari Internet. Dengan kata lain, jika kita ingin menonton video di YouTube, kita harus meluncurkan klien situs di perangkat itu sendiri, meskipun akan jauh lebih mudah untuk memilih video yang diinginkan pada smartphone dan kemudian secara otomatis meluncurkannya di TV.
INFO
Dukungan streaming Chromecast tersedia di aplikasi YouTube untuk Google TV. Untuk mengaktifkan, pilih item menu Pasangkan dengan perangkat seluler dan ikuti instruksi.Khusus untuk tujuan seperti itu, Google menemukan analog Apple AirPlay, yang disebut Chromecast. Secara resmi, teknologi ini hanya didukung oleh dongle HDMI dengan nama yang sama yang diproduksi oleh Google sendiri, tetapi protokolnya ternyata sangat sederhana sehingga para penggemar segera membukanya dan membuat implementasi alternatif sebagai bagian dari aplikasi CheapCast.
Sekarang, untuk mengubah perangkat Android apa pun menjadi Chromecast, cukup instal aplikasi CheapCast dari pasaran, luncurkan dan klik tombol mulai di bagian atas layar. Setelah itu, tombol persegi panjang dengan logo Wi-Fi di sudut akan secara otomatis muncul di semua aplikasi yang mendukung Chromecast. Kami mengklik tombol, pilih perangkat, dan video diputar di sana.
Satu-satunya masalah adalah bahwa hanya YouTube dan pemutar media bawaan saat ini mendukung streaming Chromecast, tetapi Google berjanji untuk menambahkan dukungan untuk PLAY Movies, Netflix, dan beberapa lainnya. Kush dari tim CyanogenMod bekerja pada kemampuan untuk melakukan streaming dari aplikasi apa pun, tetapi Google dengan cepat mematikan pengembangan ini dengan menonaktifkan kemampuan untuk melakukan streaming ke aplikasi pihak ketiga.
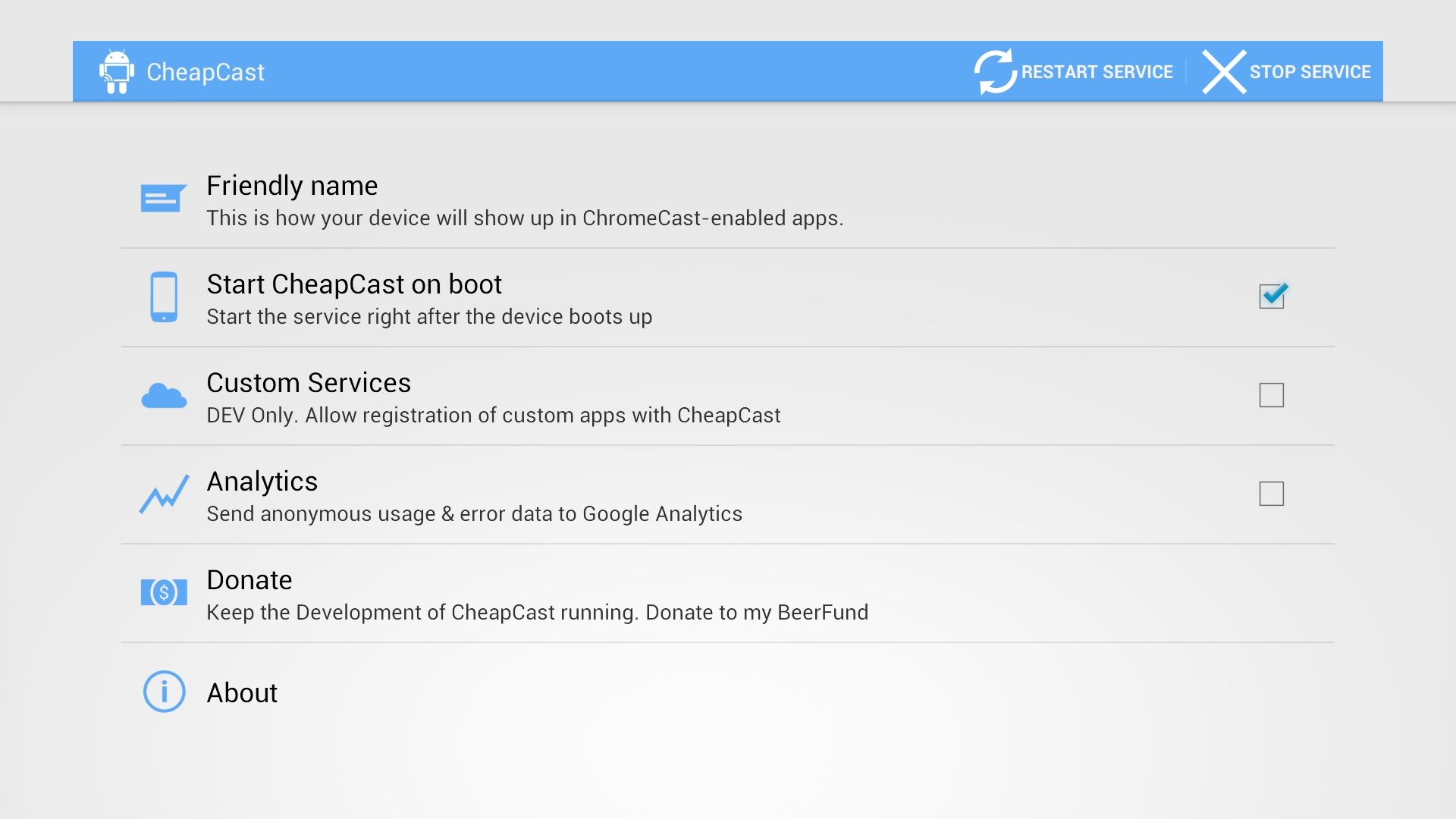
Remote / Joystick
Untuk mengontrol berbagai konsol TV, HDMI-stick dan dalam beberapa kasus tablet, Anda memerlukan remote control "jarak jauh". Saya tidak menyarankan membeli remote Bluetooth khusus atau melengkapi perangkat dengan penerima inframerah, sebagai gantinya kami mengubah smartphone menjadi remote. Dari beragam aplikasi kendali jarak jauh yang dapat ditemukan di Google play, satu-satunya pilihan yang layak adalah DroidMote. Kliennya gratis, tetapi Anda harus membayar 80 rubel untuk server untuk perangkat Android.
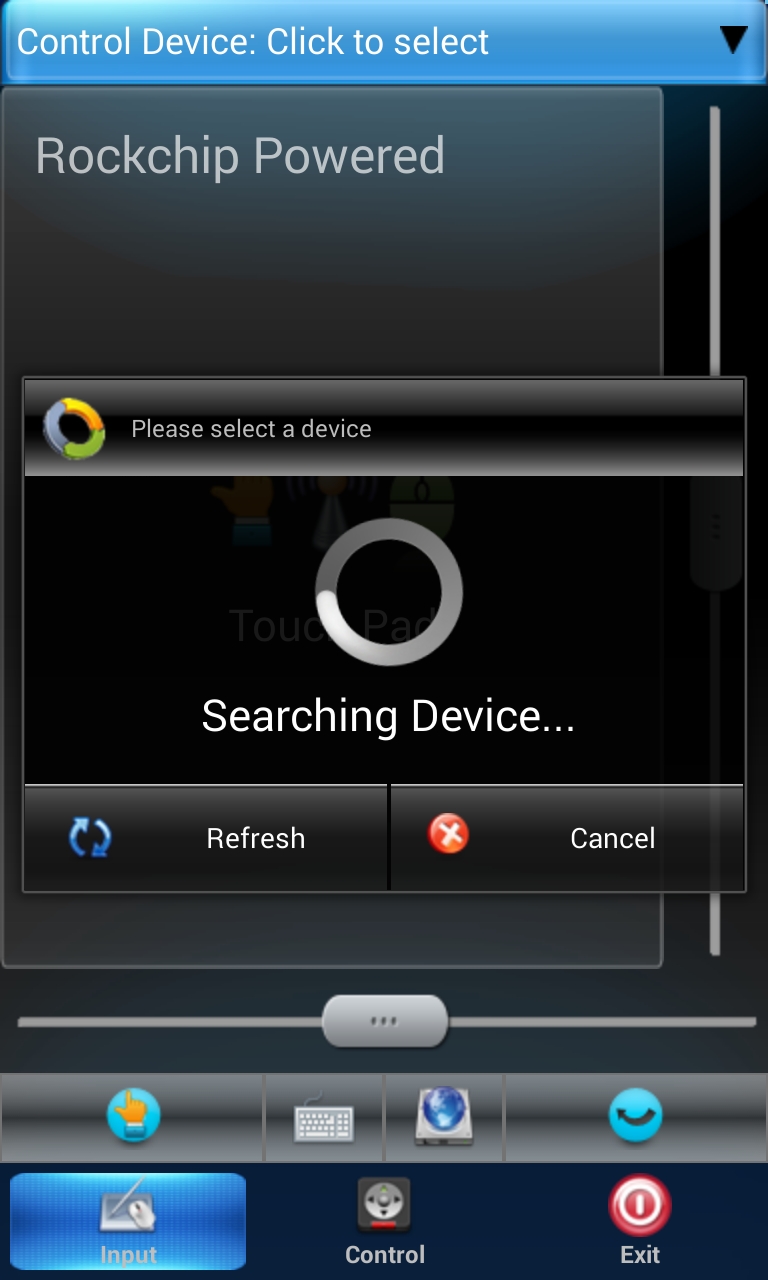
Klien dan server saling menemukan dan terhubung mode otomatis, jadi Anda tidak perlu mengonfigurasi apa pun. Alat manajemen yang tersedia: touchpad, keyboard, remote multimedia dan joystick. Yang terakhir, omong-omong, sangat menarik karena memungkinkan Anda untuk membuat pemetaan tombol ke titik-titik pada layar perangkat yang dikelola, sehingga dengan itu Anda dapat memainkan game apa saja, bahkan jika mereka tidak mendukung joystick.
INFO
SSHFSAndroid tidak berfungsi di Android 4.2, namun, penulis berjanji untuk memperbaiki masalah dalam waktu dekat.Fungsionalitas server hanya tersedia dalam versi berbayar dari BubbleUPnP, dengan biaya 140 rubel.
Untuk berbagi kartu memori gadget apa pun, Anda dapat menggunakan aplikasi SambaDroid. Tidak memerlukan konfigurasi dan memulai server Samba secara otomatis setelah memulai aplikasi.
Kesimpulan
Menggabungkan gadget ke dalam satu jaringan yang berfungsi dengan baik bukanlah tugas yang mudah, dan teknik yang dijelaskan dalam artikel ini tidak ideal dan tidak akan bekerja untuk semua orang. Namun, sejauh ini kami tidak memiliki alat lain, dan kami hanya harus menunggu Google sendiri atau pengembang CyanogenMod untuk menambahkan fitur seperti itu ke Android. Bahwa ini akan terjadi, saya yakin 100%, satu-satunya pertanyaan adalah kapan.




