Artikel ini hanya berlaku untuk Firefox untuk Windows.
Anda tidak yakin apakah Anda memiliki Firefox versi 32-bit atau 64-bit? Artikel ini akan memberi tahu Anda cara mengetahuinya.
Tentang Jendela Firefox
Anda dapat menentukan versi Firefox Anda di jendela About Firefox. Klik tombol menu Firefox, lalu tombol bantuan dan pilih Tentang Firefox. Di bawah nama Firefox dan setelah nomor versinya, (32-bit) atau (64-bit) akan ditampilkan.
Agen pengguna
Agen pengguna mengidentifikasi browser Anda di situs web dan berisi informasi tentang sistem operasi dan versi browser Anda. Ini adalah cara termudah untuk menentukan versi Firefox mana yang sedang berjalan.
Untuk menemukan agen Pengguna Anda, klik tombol menu Firefox, klik Bantuan dan pilih Pemecahan Masalah Informasi. Ini akan membuka halaman Informasi untuk menyelesaikan masalah.
Di bagian detail aplikasi di halaman ini, temukan entri Agen pengguna dan lihat informasi dalam tanda kurung.
Daftar Terpasang program Windows
Anda juga bisa memeriksanya versi terinstal Firefox dari daftar program yang diinstal Windows Buka panel manajemen Windows, klik Program, lalu Program dan fitur. Buka Pengaturan Windows, klik System, lalu Aplikasi dan komponen. Ini akan menunjukkan kepada Anda daftar perangkat lunak yang diinstal pada komputer Anda.
Untuk melihat versi Firefox yang mana (32-bit atau 64-bit) yang telah Anda instal, temukan Mozilla Firefox dalam daftar program. Nama program akan mencakup versi Firefox dan dalam tanda kurung, kedalaman bit dan bahasa. Jika nama program berisi x86, itu berarti Firefox versi 32-bit diinstal. Jika nama program berisi x64, itu berarti Firefox versi 64-bit diinstal.
catatan: Anda dapat memiliki kedua versi. program Firefox (keduanya 32-bit dan 64-bit) dalam daftar jika Anda menginstal satu versi tanpa menghapus yang lain. Jika Anda tidak menginginkan ini, Anda dapat menghapus versi yang tidak perlu. Uninstaller Firefox tidak menghapus apa pun dari data pengguna Firefox Anda, seperti kata sandi atau bookmark.
Banyak pengguna perangkat lunak memahami bahwa pembaruan tepat waktu dari produk perangkat lunak menjamin (tidak 100% tentu saja) yang produktif dan pekerjaan yang aman tidak hanya diri mereka sendiri, tetapi sistem operasi secara keseluruhan. Untuk pemasangan pembaruan yang tepat waktu, Anda perlu mengetahui saat ini versi program, yang tidak sulit sama sekali.
Instruksi manual
Jika Anda dihadapkan dengan pertanyaan tentang versi browser Anda, kemungkinan besar Anda tidak menginstal opsi pembaruan otomatis. Tentu saja, mungkin ada alasan lain, namun, dalam kerangka artikel ini, juga disarankan untuk mengangkat masalah pengaturan pembaruan untuk browser dan plug-in yang diterapkan secara otomatis.
Mulailah dengan memeriksa versi saat ini. browser Mozilla Firefox Untuk melakukan ini, Anda harus meluncurkan browser Anda dan pergi ke item menu "Bantuan". Di menu konteks yang terbuka, pilih "Tentang Firefox", setelah mengklik di mana Anda akan melihat jendela dengan informasi tentang versi browser Anda saat ini.
Perhatikan tombol "Periksa Pembaruan" di jendela informasi. Ketika Anda mengklik tombol ini, itu dicentang versi sekarang browser dan terbaru saat ini di situs resmi. Jika situs muncul lebih banyak versi segar, Anda akan diperingatkan tentang hal ini dan diberi kesempatan untuk memperbarui versi.
Jika Anda tidak ingin menyusahkan diri dengan pemeriksaan berkala terhadap relevansi browser Anda, maka konfigurasikan pembaruan secara otomatis. Untuk melakukan ini, buka item menu "Tools" - "Settings" dan di jendela yang muncul, pilih item "Advanced".
Selanjutnya, buka tab "Pembaruan". Pada tab ini, dengan mengatur tanda centang yang diperlukan, Anda dapat menentukan secara independen komponen browser mana yang akan diperbarui secara otomatis ketika sebuah perakitan baru muncul.
Saat memasang pembaruan otomatis untuk semua komponen browser, perlu diingat bahwa pembaruan untuk plugin dan ekstensi untuk Firefox mungkin terlambat dari jadwal pada penampilan versi browser baru. Karena itu, jika setelah pembaruan berikutnya dari mesin browser Internet Anda beberapa plugin telah berhenti berfungsi, kunjungi https://addons.mozilla.org/en/firefox/ dan periksa informasi tentang ekstensi Anda.
Mengenai relevansi plugin, Anda dapat memeriksanya dengan mengklik tautan https://mozilla.com/en/plugincheck/
Pertanyaan "Apa versi program" yang terkait langsung dengan literasi komputer, karena seringkali pengguna PC perlu mengetahui versi program tertentu yang sedang mereka gunakan. Pertimbangkan proses penentuan rilis (versi) suatu program menggunakan browser paling populer sebagai contoh.
Omong-omong, kata "release" memiliki beberapa arti. Dua nilai berikut ini sesuai untuk literasi komputer:
- rilis - rilis buku baru, program baru atau produk informasi baru;
- rilis adalah versi berikutnya dari program yang dirilis sebelumnya.
1) Cara menentukan versi browser mana Mozilla Firefox diinstal?
Untuk melakukan ini, buka menu browser dan buka item "Bantuan".
Ara. 1 Pasang versi browser Mozilla Firefox
Klik "Tentang Firefox", yang terletak di bagian paling bawah (nomor 2 pada Gambar. 1). Setelah itu, jendela vertikal akan muncul di layar monitor, di mana ada informasi tentang versi program ini yang Anda gunakan. Nama versi terdiri dari tiga angka (pada Gambar 2 adalah 9.0.1), yang dipisahkan oleh titik:

Ara. 2 Ini dia, versi browser Mozilla Firefox yang digunakan
2) Cara menentukan versi browser Opera?
Klik ikon Opera (gambar 1 pada gambar) dan buka bagian "" (gambar 2 pada gambar 3, di bawah), lalu klik tombol "Tentang" di bawah (gambar 3 pada gambar 3, di bawah).
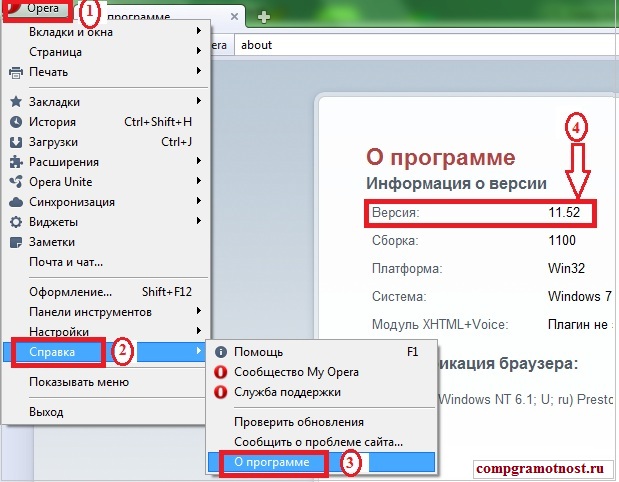
Ara. 3 Temukan Bantuan di browser Opera
Namun, setelah mengklik tombol ini, bukan jendela terpisah yang akan muncul di layar, tetapi halaman reguler dengan alamat berbagai repositori yang dibuat oleh browser pada PC Anda dalam proses bekerja dengan program ini. Daftar dimulai dengan bagian yang namanya "Informasi Versi". Nomor versi program ini terdiri dari dua angka yang dipisahkan oleh titik (pada gambar 3 - angka 4):
3) Cara mengetahui versi browser Internet Explorer?
Lanjutkan persis seperti yang dijelaskan di atas. Buka bagian "Bantuan" di menu, pilih kolom terakhir "Tentang program" (Gbr. 4).

Ara. 4 Tentukan versi peramban Internet Penjelajah
Setelah itu, sebuah jendela akan muncul di layar di mana pengingat ditempatkan pada kebutuhan untuk menghormati hak cipta. Di jendela inilah kode ditempatkan, yang merupakan penunjukan versi program. Kode ini terdiri dari empat angka yang dipisahkan oleh titik. Dalam hal ini, salah satu angka akan menjadi empat digit:

Ara. 5 Menentukan versi Internet Explorer
4) Cara menentukan versi di browser Google chrome?
Empat digit berbeda juga mengandung kode versi di browser. Google chrome:
![]()
Ara. 6 Cara mengetahui versi browser google Ghrome
Tetapi pada saat yang sama, selain kode, paling banyak versi baru program ini, yang dapat Anda instal secara opsional di komputer Anda sendiri.
Mencari informasi yang diberikan, Anda harus pergi ke menu di sudut atas Google Chrome, klik pada gambar kunci pas, dan kemudian pilih kolom "Tentang Google Chrome":
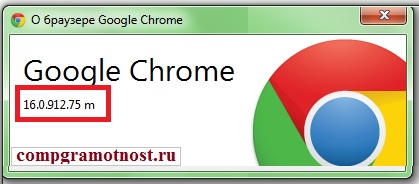
Ara. 7 Menemukan versi browser Google Chrome
Bagaimana cara mengetahui versi program menggunakan Paint sebagai contoh?
Untuk program lain, Anda juga dapat membuka bagian "Bantuan", atau "Tentang program" (dll.) Untuk mengetahui versi program.
Pertimbangkan editor grafis Paint, yang seharusnya ada dalam semua sistem operasi Windows Jika Anda mengklik menu “File”, disorot oleh angka 1 dalam gambar. 8, maka sebuah menu akan muncul di mana kita menemukan tautan "Tentang program" (nomor 2 pada Gambar 8) dan klik di situ.

Ara. 8 Tentukan versi program Paint
Sebuah jendela akan muncul di mana versi program Paint akan ditunjukkan:
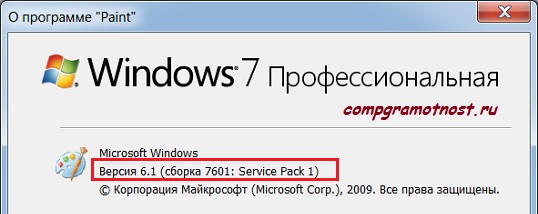
Ara. 9 Menentukan versi program Paint
Apa manfaat praktis lain dari informasi di atas? Anda, mungkin, ketika bekerja di browser, dihadapkan dengan jendela pop-up yang berisi tulisan mengerikan tentang perlunya memperbarui browser? Sayangnya, pesan ini terkadang BUKAN dari pengembang versi resmi peramban.
Munculan ini mungkin muncul untuk menginstal malware di komputer Anda. perangkat lunak. Sebelum Anda menginstal pembaruan tersebut, Anda harus menggunakan informasi di atas untuk menentukan versi browser dan memutuskan kelayakan pembaruan tersebut. Ini tidak hanya berlaku untuk pembaruan browser, tetapi juga untuk program lain.




