Sebagian besar alat dan utilitas di Windows 10 dirancang untuk memberikan informasi tentang kinerja sistem dan membantu menentukan penyebab kegagalan fungsi alat diagnostik. Artinya, utilitas pemecahan masalah di Windows 10.
Empat alat profesional dasar dapat ditempatkan dalam kategori berikut:
- Penampil acara. Log ini berisi semua hal terpenting yang terjadi pada Windows, yang membuat acara melihat alat yang sangat diperlukan dan berpotensi penting.
- Manajer Tugas dan Pemantau Sumber Daya. Siapa pun yang memutakhirkan ke Windows 10 dengan Windows 7 harus terkejut dengan perbaikan di task manager. Yang tidak kalah berguna adalah monitor sumber daya, yang terletak di tab Performance di task manager.
- Suite Sysinternals. Utilitas yang luar biasa dan kuat ini (sekitar 80 total) secara teratur diperbarui dan tersedia untuk diunduh gratis.
- Perangkat Diagnostik dan Pemulihan / Perangkat Diagnostik dan Pemulihan. Alat ini tidak tersedia untuk semua pengguna Windows 10. Tetapi jika organisasi Anda bekerja dengan Jaminan Perangkat Lunak, atau Anda memiliki akses ke langganan Visual Studio, toolkit ini diperlukan.
Beberapa utilitas bermanfaat lainnya tidak begitu fungsional, tetapi perlu disebutkan.
Monitor stabilitas
Misalnya, Monitor Kehandalan, yang dapat dianggap sebagai versi Peraga Peristiwa yang difilter dengan baik. Ini menampilkan instalasi perangkat lunak dan driver yang berhasil dan tidak berhasil, crash, aplikasi dan program tidak responsif, dan kesalahan lainnya yang terjadi selama periode waktu tertentu. Seringkali ini memberikan petunjuk penting tentang penyebab perubahan dramatis dalam perilaku sistem. Pada gambar di bawah ini adalah tampilan khas, dengan acara disajikan dalam versi mingguan.
Monitor stabilitas akan membantu mengklarifikasi kelompok peristiwa, yang akan memungkinkan Anda untuk memahami penyebab kegagalan atau kerugian kinerja yang tiba-tiba.
Mengklik dua kali pada setiap peristiwa dalam daftar membuka tampilan informasi yang lebih rinci. Untuk mencari informasi tambahan Anda dapat menggunakan pesan kesalahan, kode, dan detail lainnya tentang masalah tersebut.
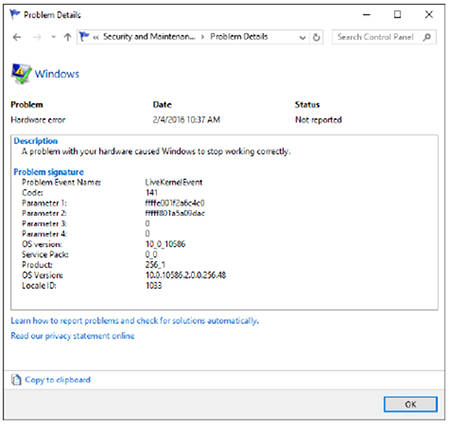
Mengklik dua kali pada suatu acara membuka petunjuk penting yang dapat digunakan untuk memecahkan masalah.
Alat lain yang mungkin akrab bagi pengguna Windows lama, terutama jika mereka harus memperbaiki masalah PC, adalah Konfigurasi Sistem (MSConfig.exe). Salah satu opsi yang sangat berguna adalah pada tab Layanan. Di sini Anda dapat menonaktifkan layanan pihak ketiga, satu per satu atau dalam mode batch, dan restart sistem, mempersempit pencarian untuk penyebab masalah.

Anda dapat menggunakan utilitas konfigurasi sistem (juga dikenal sebagai MSConfig) untuk menyelesaikan tugas pemecahan masalah dasar.
Berikut tip cepat tentang penggunaan utilitas ini: Di \u200b\u200bbagian bawah tab Layanan, pilih kotak centang "Sembunyikan semua layanan Microsoft", klik tombol "Nonaktifkan Semua", dan kemudian restart komputer. Jika masalah tidak lagi terjadi, alasan kegagalan dalam layanan pihak ketiga.
Dan akhirnya, ada tim Powercfg, yang sangat berguna untuk mengidentifikasi penyebab hiperaktif di komputer laptop (yaitu, baterai berjalan jauh lebih sedikit dari yang diharapkan). Ketika digunakan dengan kunci "/ energi", itu menciptakan profil aktivitas sistem selama 60 detik dan menyimpannya di direktori saat ini sebagai halaman HTML.
Konsol Manajemen Universal Microsoft
Microsoft Management Console (MMC) itu sendiri sangat membosankan dan bagus untuk hanya satu tugas, menambahkan satu atau lebih snap-in yang memberikan kontrol lebih mendalam atas fungsi atau mode tertentu. Anda dapat menyimpan hasilnya sebagai file Dokumen Konsol Umum Microsoft, dan kemudian mengidentifikasi mereka menggunakan ekstensi .msc.
MMC adalah dasar bagi banyak alat manajemen pra-konfigurasi yang tersedia sebagai file .msc di Windows 10. Mungkin fungsi yang paling terkenal dan terkaya adalah konsol kontrol komputer, yang berisi beberapa snap-in untuk akses mudah ke berbagai pengaturan sistem.
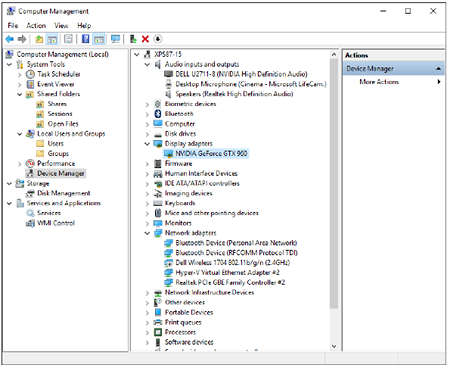
Manajemen komputer terintegrasi ke dalam konsol dan menggabungkan beberapa snap-in untuk akses cepat untuk alat manajemen sistem umum.
Tata letak MMC (meskipun agak kuno) sangat cocok dengan semua alatnya. MMC didasarkan pada alat konfigurasi perangkat keras, termasuk manajer perangkat yang dapat dibuka offline, manajemen komputer dan manajemen disk.
Jika Anda tidak menyukai kumpulan snap-in opsi "Computer Management" yang telah dikonfigurasi sebelumnya, Anda dapat membuatnya sendiri. Untuk melakukan ini, jalankan perintah MMC di konsol, dan kemudian tambahkan snap-in Anda di jendela kosong baru. Gambar berikut ini memperlihatkan kotak dialog snap-in yang dapat dibuka pada menu File. Di daftar di sebelah kiri, pilih snap-in yang diperlukan dan klik tombol Add untuk memasukkannya ke konsol pengguna. Simpan hasilnya sebagai file .msc.
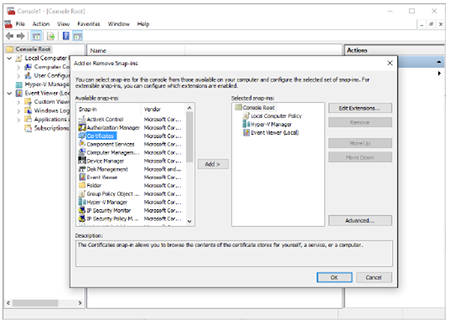
Anda dapat membuat MMC khusus dengan daftar snap-in Anda.
Tabel ini mencantumkan semua snap-in yang disertakan dengan Windows 10 Pro. Deskripsi masing-masing dapat ditemukan di bagian bawah kotak dialog untuk menambah atau menghapus snap-in, ketika Anda memilihnya dari daftar di sebelah kiri.
Nama Konsol - Nama File
Manajer Otorisasi / Azman.msc
Manajer Sertifikat (mesin lokal) / Manajer Sertifikat (mesin lokal) - Certlm.msc
Manajer Sertifikat (pengguna saat ini) - certificatemgr.msc
Layanan Komponen - Comexp.msc
Manajemen Komputer - compmgmt.msc
Pengelola Perangkat - devmgmt.msc
Manajemen Disk - diskmgmt.msc
Peraga Peristiwa / Peraga Peristiwa - Eventvwr.msc
Folder Bersama / Folder Bersama - Fsmgmt.msc
Editor Kebijakan Grup Lokal kebijakan kelompok - gpedit.msc
Pengguna dan Grup Lokal / Pengguna dan Grup Lokal - Lusrmgr.msc
Monitor Kinerja - Perfmon.msc
Manajemen Cetak / Manajemen Cetak - Printmanagement.msc
Kumpulan Kebijakan yang Dihasilkan / Kebijakan yang Dihasilkan - Rsop.msc
Kebijakan Keamanan Lokal / Secpol.msc
Layanan / Layanan - Services.msc
Penjadwal Tugas / Penjadwal Tugas - Taskschd.msc
Module Platform Tepercaya - Tpm.msc
Manajer Hyper-V Manager / Manajer Teknologi Hyper-V - Virtmgmt.msc
Windows Firewall dengan Keamanan Tingkat Lanjut / Windows Firewall dengan Keamanan Tingkat Lanjut - WF.msc
Instrumentasi Manajemen Windows manajemen Windows - WmiMgmt.msc
Fitur umum lainnya dari setiap konsol berbasis MMC adalah kemampuan untuk membuka informasi tambahan tentang objek, serta parameter konfigurasinya. Misalnya, dalam snap-in layanan, Anda dapat mengklik dua kali pada entri apa pun dalam daftar layanan lokal yang tersedia dan mengatur jenis mulai, berhenti dan jeda, atau lanjutkan layanan ini.
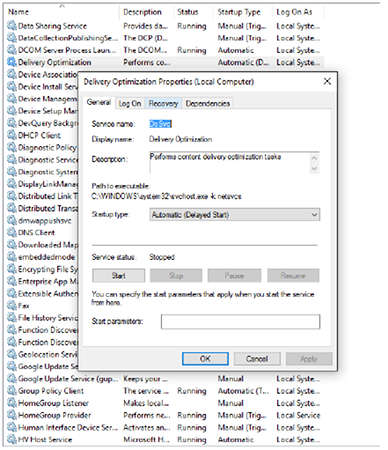
Di panel Detail, Anda dapat melihat informasi terperinci tentang subjek, misalnya, parameter konfigurasi layanan ini.
Alat Manajemen dan Penempatan
Sebagai aturan, di rumah atau di bisnis kecil, satu pengguna bekerja di komputer. Namun dalam domain Windows, Anda dapat menggunakan objek Kebijakan Grup untuk mengonfigurasi pengaturan pengguna dan mesin.
Bahkan jika Anda berada di jaringan kecil, Anda dapat menggunakan editor kebijakan untuk mengelola pengaturan kebijakan komputer lokal. Untuk menyelesaikan tugas ini, buka Editor Kebijakan Grup Lokal (gpedit.msc), yang hanya tersedia di Windows 10 Pro, Enterprise, dan sekolah. Banyak kebijakan yang tersedia di sini berasal dari tahun, bahkan puluhan tahun, tetapi masing-masing versi baru Windows cenderung menambahkan kebijakan baru. Gambar di bawah ini adalah sekelompok pengaturan privasi baru yang muncul dengan Windows 10.
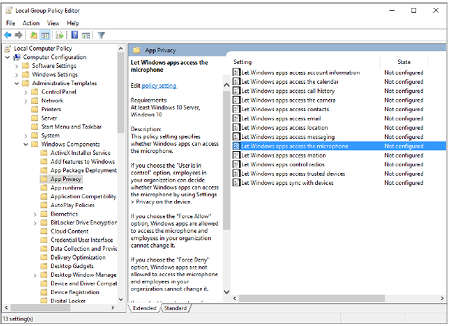
Menggunakan Kebijakan Grup, Anda dapat menetapkan atau membatasi hak untuk pengguna PC individu.
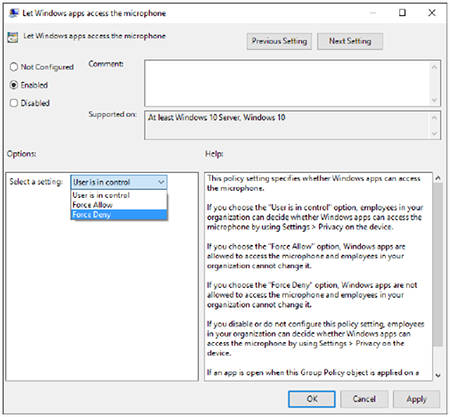
Untuk menerapkan kebijakan khusus pada PC, Anda harus mengkonfigurasinya terlebih dahulu. Untuk beberapa kebijakan, Anda bisa memilih salah satu dari beberapa opsi itu pengguna biasa tidak dapat menimpa.
Bekerja dengan cloud
Banyak yang dirancang untuk platform agnostik, layanan cloud Microsoft dikelola melalui browser web dan bekerja pada sistem operasi apa pun. Misalnya, sebagai administrator, Anda dapat mengelola mesin virtual dan layanan cloud di Microsoft Azure melalui antarmuka webnya.
Beberapa layanan cloud langsung terhubung ke Windows 10, termasuk perangkat lunak klien terbaru untuk penyimpanan cloud file Microsoft. Klien sinkronisasi generasi berikutnya ini dapat menyinkronkan OneDrive untuk file bisnis dengan komputer dan menampilkan konten yang disinkronkan di File Explorer.
Selain itu, Anda dapat membuat mesin virtual dengan Windows 10 di cloud Microsoft Azure, atau menghubungkan yang berfungsi akun pada PC menggunakan Azure Active Directory.
Anda mungkin telah menyaksikan lebih dari sekali bahwa "sepersepuluh Windows", meskipun terus-menerus disempurnakan, adalah sistem operasi yang agak lembab, dan banyak masalah sepele muncul di dalamnya.
Pengembang hanya memecahkan masalah yang paling umum dengan memperkenalkan perbaikan dalam paket layanan atau mengeluarkan tambalan (perbaikan) yang luar biasa untuk menghilangkan kesalahan tertentu. Jadi, misalnya, itu dengan menu " Parameter».
Jika terjadi kasus khusus yang hanya melibatkan komputer dengan perangkat keras atau perangkat lunak, Microsoft menyarankan untuk menggunakan alat pemecahan masalah terintegrasi.
Jalankan pemecah masalah
Diagnosis komputer dengan Windows 10 dimulai dengan peluncuran alat yang dirancang untuk mencari dan memperbaiki kesalahan yang muncul pada PC.
Perhatikan bahwa Windows 10 mencakup sekitar 20 alat yang dirancang untuk mengidentifikasi masalah yang muncul dan kemudian memperbaikinya.
Alat diluncurkan melalui "Control Panel".
- Kami pergi ke "Control Panel".
- Alihkan jenis visualisasi elemen ke "Kategori".
- Luncurkan applet "Troubleshooting" untuk membuka jendela dengan daftar aplikasi untuk memecahkan masalah komputer dan memperbaikinya.
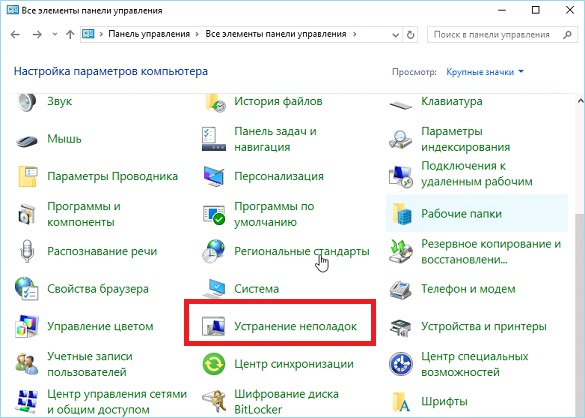
Prinsip operasi komponen apa pun adalah sebagai berikut: memeriksa pengaturan sistem saat ini dan membandingkannya dengan pengaturan default.
Ketika masalah terdeteksi, pengguna diberitahu tentang ini, dan ia diundang untuk mengembalikan parameter Windows 10 masuk keadaan awal atau entah bagaimana berubah secara otomatis untuk memperbaiki masalah.
Seperti ini Windows 10 berjuang dengan meluncurkan perangkat lunak.
Alat pencarian dan resolusi konflik dibagi menjadi beberapa kategori, banyak dari mereka juga termasuk subkategori.

- Program - dengan bantuan alat ini, aplikasi dijalankan yang, ketika diluncurkan, menemui masalah yang terkait dengan ketidakcocokan.

Setelah memulai pencarian masalah, utilitas akan melakukan pemindaian menyeluruh terhadap sistem dan menampilkan seluruh daftar aplikasi yang terinstal di dalamnya.
Di jendela Anda perlu memilih program masalah dan klik " Selanjutnya»Untuk menjalankan diagnostik untuk mengidentifikasi sumber konflik.
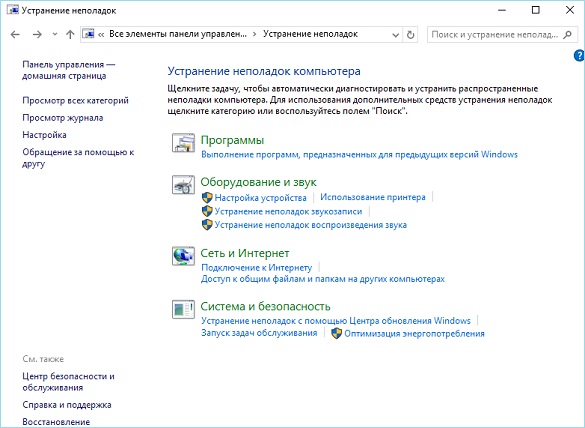
- Peralatan dan suara - Menggunakan alat yang terletak di kategori ini, diagnostik peralatan audio yang digunakan pada komputer dengan Windows 10.

Dana tersebut meliputi:
- pengaturan perangkat - deteksi kesulitan dalam operasi atau dalam proses mengkonfigurasi komponen perangkat keras tertentu dari komputer;
- suara - digunakan ketika ada masalah selama pemutaran / perekaman suara atau berbicara di Skype dan program serupa untuk Windows 10;
- jaringan - diagnostik kerja dan pengaturan jaringan, termasuk nirkabel, dan perangkat jaringan;
- printer - menghilangkan konflik yang muncul selama proses pencetakan;
- Windows Media - Cari penyebab komplikasi dalam memutar video dan DVD;
- pemutaran video - identifikasi alasan yang tidak memungkinkan memutar file video;
- layanan Transfer Latar Belakang - Mendiagnosis masalah yang mencegah mengunduh file di latar belakang
- aplikasi dari toko - Identifikasi faktor yang mencegah aplikasi dari Windows Store berfungsi secara normal.
Seperti yang Anda lihat, seperangkat alat untuk pemecahan masalah dan mengembalikan komputer Anda ke keadaan berfungsi normal di Windows 10 besar.
Pertanyaan lain adalah keefektifan mereka. Tapi di sini semua tanggung jawab terletak pada pengembang dengan pengalaman lebih dari 20 tahun dalam menciptakan sistem operasi.
Bagaimanapun, alat ini telah berulang kali menyelamatkan pendatang baru dari kemunduran sistem, eksekusi reset penuh atau instal ulang lengkap.
Untuk mempermudah pencarian aplikasi yang diperlukan, semua alat dapat ditampilkan dalam satu jendela tanpa mengurutkan berdasarkan kategori. Tombol bertanggung jawab untuk ini Jelajahi semua kategori».
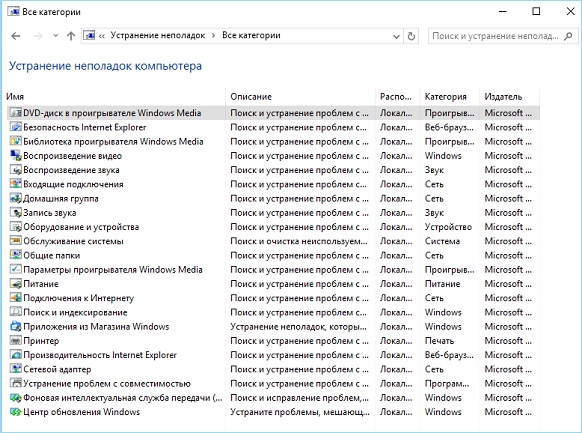
Untuk menggunakan alat diagnostik dari pengguna tidak membutuhkan apa pun. Berfungsinya masing-masing elemen disertai dengan peluncuran jendela wizard dengan prompt, sepasang tombol dan keberadaan switch (kotak centang, kotak centang).
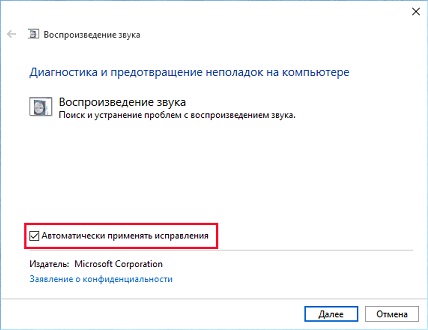
Satu-satunya hal yang harus dilakukan setelah mengidentifikasi masalah adalah menerapkan perbaikan yang disarankan untuk itu.

Hati-hati, aplikasi akan membutuhkan hak administrator untuk mengubah beberapa pengaturan. Fungsi tersebut dibedakan dengan kehadiran ikon perisai biru-kuning.

Windows 10 memperkenalkan fitur-fitur baru untuk mengidentifikasi dan memperbaiki masalah dalam fungsinya, yang memungkinkan Anda untuk mendeteksi masalah bahkan sebelum komputer mulai (dalam mode preload).
Untuk membuka menu dengan daftar alat yang tersedia, nyalakan kembali komputer dengan tombol Shift ditekan. Setelah reboot, pada layar pemilihan tindakan, klik "Pemecahan Masalah".
Dua opsi tersedia di sini: mengatur ulang PC ke keadaan semula (mengatur ulang Windows 10) dan opsi tambahan.
Di parameter tambahan, ada alat yang memungkinkan Anda untuk mengembalikan fungsionalitas Windows 10 dengan:
- kembalikan ke keadaan sebelumnya;
- penggunaan gambar sistem;
- kembali ke majelis sebelumnya;
- meluncurkan alat untuk mengembalikan beban "puluhan";
- merebut peluang baris perintah.

Seperti yang Anda lihat, Windows 10 dibedakan tidak hanya oleh adanya kesalahan dan masalah kecil, tetapi juga oleh seperangkat alat yang kuat untuk menghilangkannya dan mengembalikan komputer ke keadaan sehat, terkadang tanpa mengharuskan pengguna hampir tidak ada aktivitas dan pengetahuan khusus.
Artikel ini berfokus pada pesan yang muncul di " Pemulihan Otomatis"Dan beri tahu pengguna itu sistem operasi Itu tidak memulai dengan benar atau komputer tidak memulai dengan benar Windows 10. Dalam artikel ini kita akan membahas penyebab kemunculan mereka dan mempertimbangkan bagaimana untuk menyingkirkan pesan-pesan tersebut dan mencegah terjadinya.
Ketika Anda menerima pemberitahuan bahwa PC tidak bisa boot dengan benar, Anda harus me-restart komputer. Dalam kasus di mana pesan muncul ketika sistem dinyalakan kembali karena gangguan pembaruan Windowsini membantu.
Hal kedua yang dapat menjadi sumber masalah adalah mode operasi yang tidak normal dari catu daya, sebagai akibatnya komponen perangkat keras beroperasi dalam mode yang berbeda dari biasanya. Karena dua usaha yang gagal boot Windows 10, yang terakhir memanggil fungsi pemulihan sistem, sehingga memberikan pengguna dengan solusi untuk masalah tersebut.
Mungkin penyebab masalahnya adalah driver. Ingat atau lihat driver komponen mana yang terakhir diinstal dan gulung kembali.
Pesan muncul setelah mengatur ulang atau memperbarui Windows
Algoritme umum, eksekusi yang mengarah ke kesalahan, adalah sebagai berikut: menyalakan PC setelah memperbarui / atur ulang windows disertai dengan layar biru, dan setelah mengumpulkan informasi, sebuah jendela dengan opsi untuk memulihkan sistem operasi dimulai.
- Dalam hal ini, buka "Opsi Lanjutan".
- Kami menyebutnya "Pemecahan Masalah".
- Sekali lagi, buka "Opsi Lanjutan".
- Klik "Luncurkan Opsi".
- Klik "Restart."
Setelah menyalakan kembali komputer, "Boot Parameters" akan terbuka, di mana, menggunakan tombol F6, kami luncurkan mode aman dengan dukungan command line.
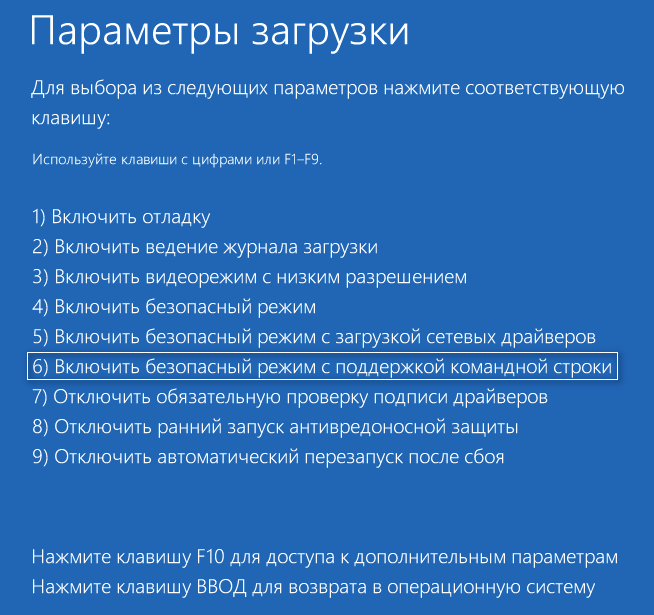
Kami menjalankan urutan perintah:
- sfc / scannow - memindai file sistem dengan yang rusak;
- dism / Online / Cleanup-Image / RestoreHealth;
Kesalahan "Komputer tidak mulai dengan benar" muncul
Itu terjadi ketika Anda menghidupkan komputer, muncul peringatan yang memberi tahu Anda bahwa komputer / laptop telah didiagnosis. Yang terakhir berakhir dengan layar biru dengan teks "Komputer tidak memulai dengan benar" dan rekomendasi untuk membuka "Pengaturan Lanjut" setelah reboot.
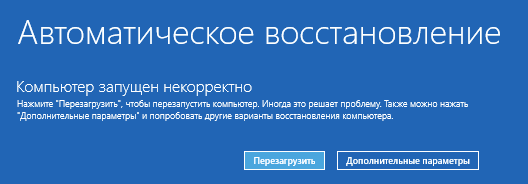
Situasi seperti itu menunjukkan bahwa file sistem sering rusak dalam registri.
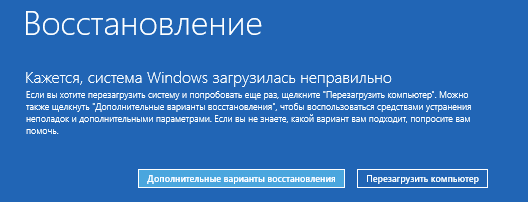
Penyebab dari situasi ini adalah:
- pemadaman listrik;
- karya virus atau program antivirus;
- pembaruan Windows 10
- penghapusan atau nilai kunci yang salah yang penting untuk pengoperasian OS.
Untuk mengatasi masalah, lakukan hal berikut.
1. Buka "Opsi Lanjutan".
2. Klik pada item “Pemecahan Masalah”.
3. Klik pada tombol berlabel "System Restore."
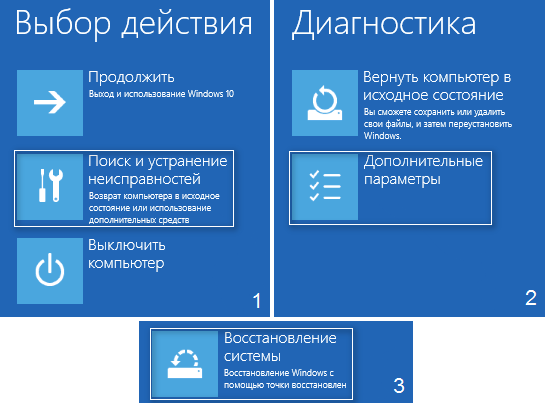
4. Dengan fungsi aktif membuat poin rollback, pilih salah satu snapshot terakhir sistem dan klik Next, lalu Finish.

Seringkali, melanjutkan Windows 10 memecahkan masalah ini.
5. Jika opsi ini dinonaktifkan (ini harus dihidupkan setelah sistem kembali ke kondisi kerja), sebuah jendela akan muncul di mana perlu untuk memilih "Pemecahan Masalah".
6. Klik "Restore PC" untuk mengatur ulang Windows 10.
7. Pastikan untuk memilih opsi untuk menyimpan file pribadi (semua terletak di drive C \\: file akan tetap di tempatnya setelah Windows reset, tetapi program yang diinstal ini tidak berlaku).
Tindakan selanjutnya dapat memperbaiki situasi dan memperburuknya. Implementasinya dapat menimbulkan konsekuensi yang tidak terduga. Mengikuti langkah-langkah di bawah ini akan membahayakan sistem, ingat ini.
Menggunakan baris perintah, seperti pada metode sebelumnya, periksa integritas file sistem, perbaiki yang rusak, dan pulihkan juga file registri dari cadangan.
8. Kami menjalankan perintah "diskpart" untuk memanggil alat untuk bekerja dengan partisi.
9. Masukkan "daftar volume" - hasil dari perintah akan menjadi visualisasi daftar volume semua disk yang terhubung ke PC.
10. Dalam daftar kami temukan disk sistem dan disediakan oleh sistem dan ingat tanda surat mereka.
11. Tutup program dengan menjalankan "keluar".

12. Masukkan "sfc / scannow / offbootdir \u003d F: \\ / offwindir \u003d C: \\ Windows" dan tekan "Enter".
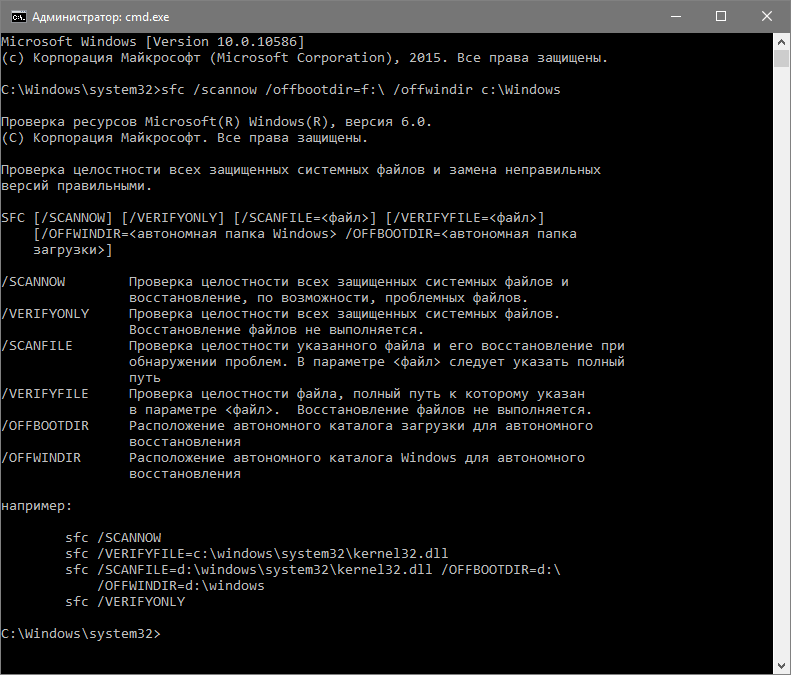
Di sini: F adalah volume atau drive yang disediakan oleh sistem (dengan bootloader), C adalah partisi sistem.
13. "C:" - pergi ke drive sistem tempat Windows berada
14. "md configbackup" - buat direktori "configbackup".
15. "cd Windows \\ System32 \\ config \\" - buka folder yang sesuai.
16. "salin * c: \\ configbackup \\" - salin direktori yang dibuat sebelumnya ke dalamnya.
17. "cd Windows \\ System32 \\ config \\ regback \\" - buka folder sistem "regback".
18. "salin * c: \\ windows \\ system32 \\ config \\" - salin isi direktori yang ditentukan ke yang aktif.
19. Tekan "A" dengan tata letak keyboard Latin dan "Enter" untuk mengonfirmasi menimpa file.
Langkah-langkah ini akan mengembalikan file registri dari cadangan yang dibuat secara otomatis.
20. Tutup jendela command prompt dan klik tombol dengan teks “Lanjutkan. Keluar dan gunakan Windows 10. "
Dengan probabilitas tingkat tinggi, Windows 10 akan mulai setelah algoritma sederhana ini dijalankan.
Kasus-kasus yang benar-benar "membunuh" Windows 10 dengan memanipulasi file registri sangat jarang, tetapi mereka memang terjadi. Jika ini terjadi atau tindakan yang diambil tidak membawa hasil yang diinginkan, salah satu dari dua solusi tetap:
- Setel ulang Windows 10;
- Pasang kembali sistem operasi.
Yang pertama dilakukan melalui item "Pemecahan Masalah" di opsi lanjutan. Bahkan dalam situasi kritis, Anda bisa menggunakannya di sana media yang dapat di-boot dengan distribusi Windows 10.
Dalam kasus kedua, Anda memerlukan flash drive yang dapat di-boot dan sekitar 30 menit waktu luang sebagian.
Memecahkan masalah dengan komputer menggunakan sistem itu sendiri dan hanya beberapa tombol adalah impian setiap pengguna. Fitur serupa disebut "Pemecah Masalah" dan telah ada di Windows sejak XP. Namun, hanya di Windows 10 yang berfungsi sebagaimana mestinya dan benar-benar mulai memecahkan beberapa masalah, sebagian besar berkat sistem pengumpulan statistik aktif.
Cara menjalankan pemecah masalah
Ada dua cara untuk meluncurkan pemecah masalah di Windows 10: melalui jendela Opsi, yang banyak disebut " Pengaturan Windows", Dan melalui panel kontrol. Sebenarnya, ini adalah dua utilitas berbeda yang terletak di tempat yang berbeda, tetapi mereka bekerja dengan cara yang sama.
Melalui jendela Opsi (pemecahan masalah otomatis)
Pemecahan masalah otomatis adalah utilitas yang menawarkan solusi hanya untuk masalah yang paling jelas dengan Windows 10:
- masalah dengan perekaman dan pemutaran suara;
- masalah dengan video;
- masalah dengan mengenali keyboard, printer, dan perangkat lain yang terhubung;
- masalah dengan Wi-Fi, Bluetooth dan Ethernet;
- tampilan layar biru;
- debit baterai cepat;
- masalah dengan toko dan menerima pembaruan;
- windows Explorer dan kesalahan pencarian internal Windows
- masalah kompatibilitas.
Utilitas ini ditampilkan lebih dekat ke antarmuka penggunauntuk membuatnya lebih mudah ditemukan, dan memiliki fungsi paling sederhana.

Melalui panel kontrol (pemandu pemecahan masalah)
Wizard pemecahan masalah telah ada di Windows 10 sejak XP. Atas dasar itulah alat pemecahan masalah otomatis telah dibuat, yang dijelaskan di atas. Itu bisa menyelesaikan banyak hal lebih lanjut masalah dibandingkan dengan versi yang disederhanakan. Menemukan pemandu pemecahan masalah akan lebih sulit, karena jalur ke utilitas ini disembunyikan dengan cermat oleh pengembang.
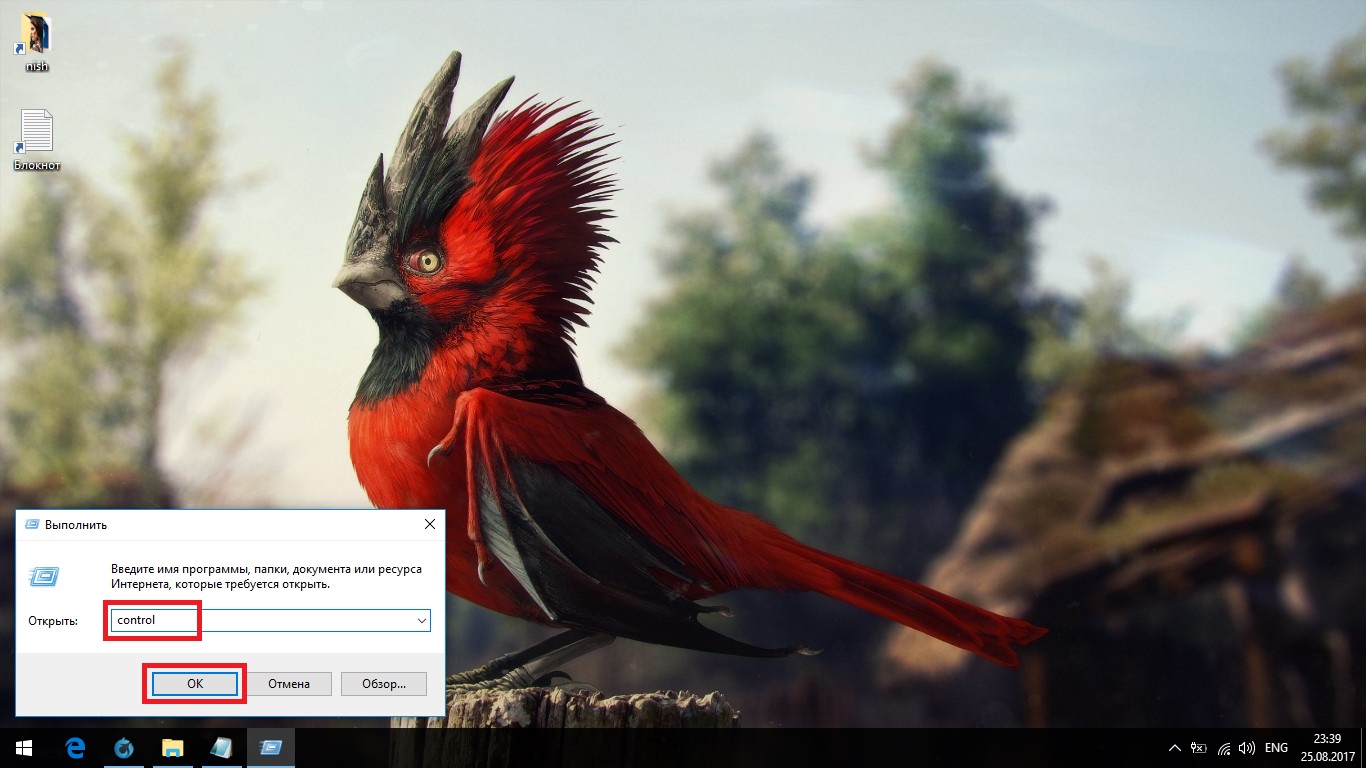
Kemungkinan masalah
Ini tidak lucu, tetapi kesalahan dapat terjadi pada pemecah masalah. Untungnya, jumlahnya tidak banyak dan sangat mudah diperbaiki.
Ada pencarian masalah tanpa akhir
Jika Anda memiliki versi Windows bajakan, coba putuskan koneksi Internet Anda. Jika tidak, masalahnya terhubung ke server Microsoft (untuk menemukan solusi, sistem mensinkronkan database-nya dengan cloud).
Menemukan masalah seharusnya tidak lebih dari tiga menit.
Kemungkinan besar, data yang salah ditetapkan sebagai alamat server Microsoft. Ini dapat terjadi jika Anda menginstal versi lama Windows 10 dan sejak itu tidak pernah diperbarui. Jika sistem tidak memperbarui sendiri, kemungkinan besar masalahnya adalah larangan yang telah diperkenalkan, jadi Anda harus memaksa pencarian untuk pembaruan melalui baris perintah.
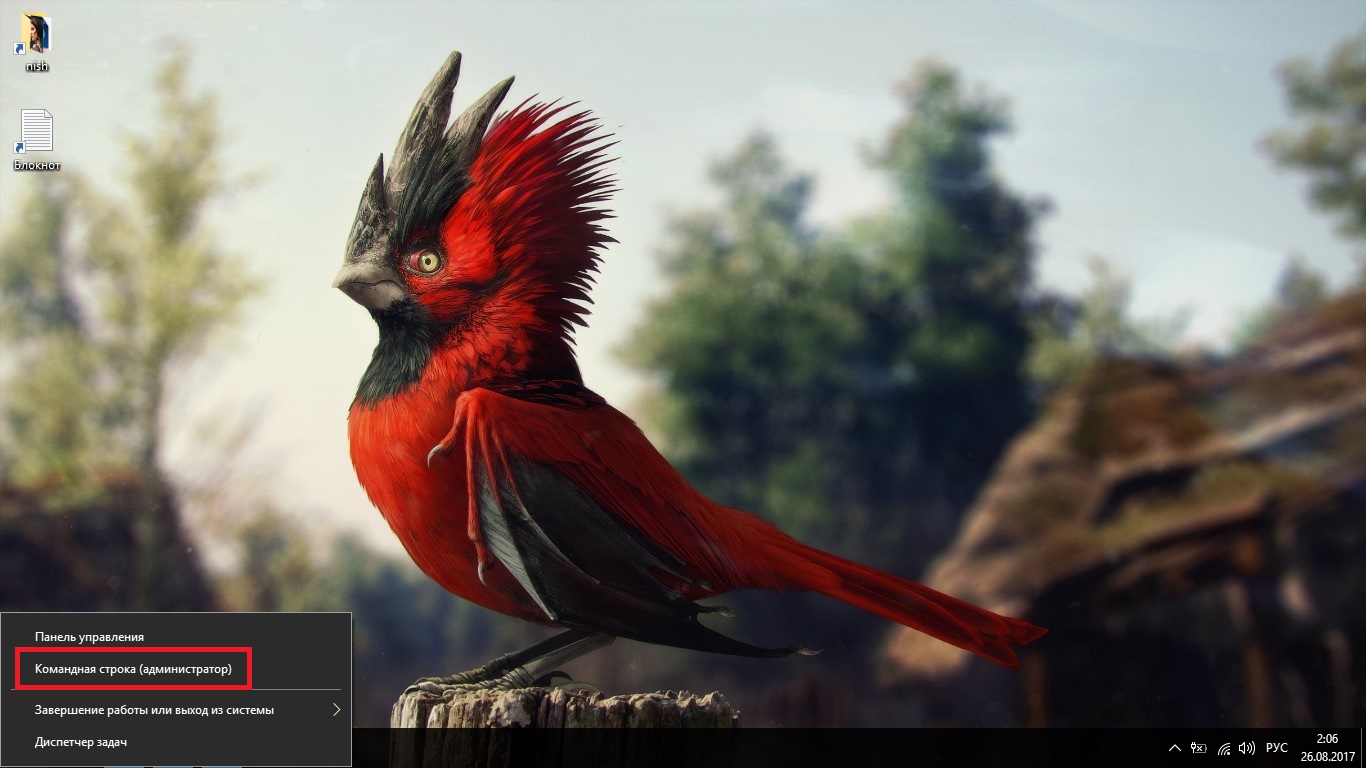
Pada beberapa versi Windows 10 masalah ini mungkin juga terkait dengan koneksi internet yang terbatas. Anda hanya perlu mengubah salah satu pengaturan.
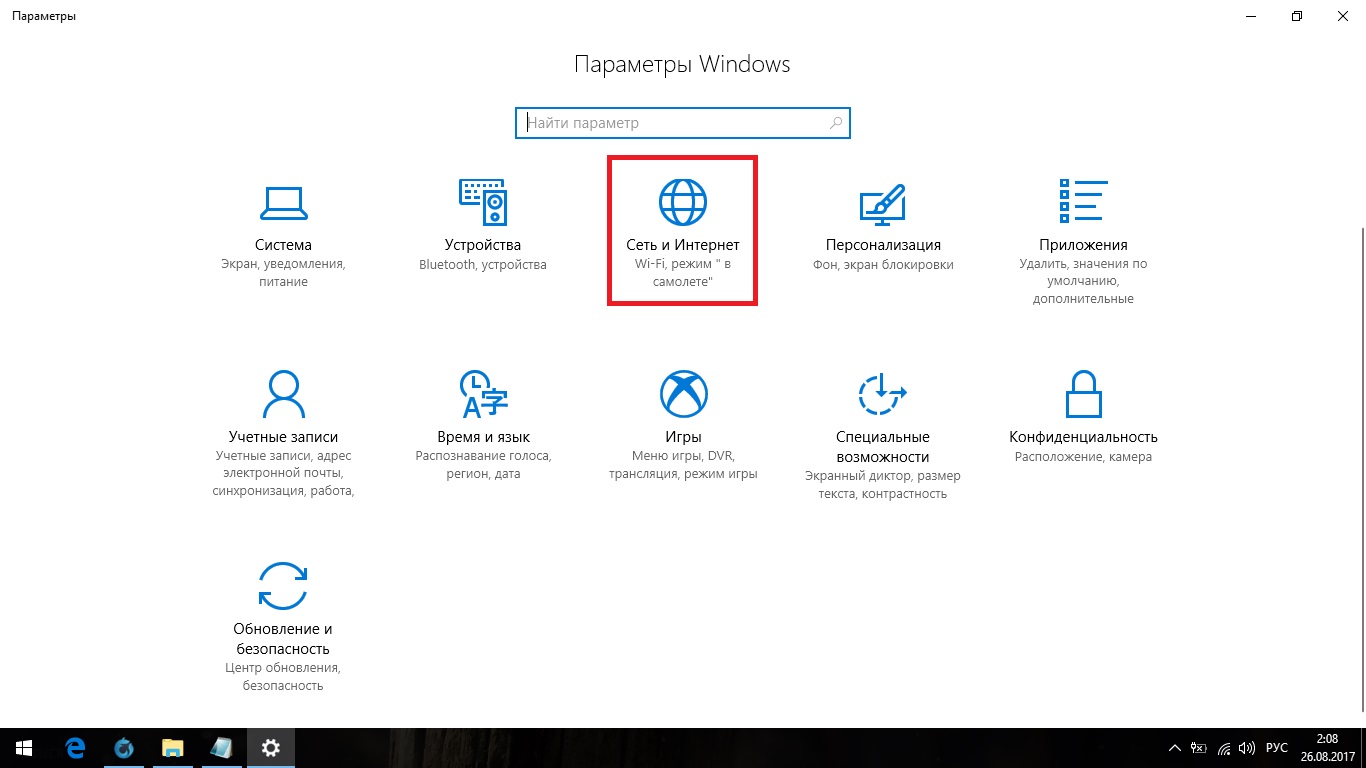
Pemecah masalah membeku saat startup
Masalah ini jauh lebih buruk, karena mungkin disebabkan oleh kesalahan sistem yang fatal. Hal pertama, seperti dalam kasus pencarian masalah tanpa akhir, adalah mencoba memperbarui sistem. Ini bisa dilakukan dengan cara biasa.
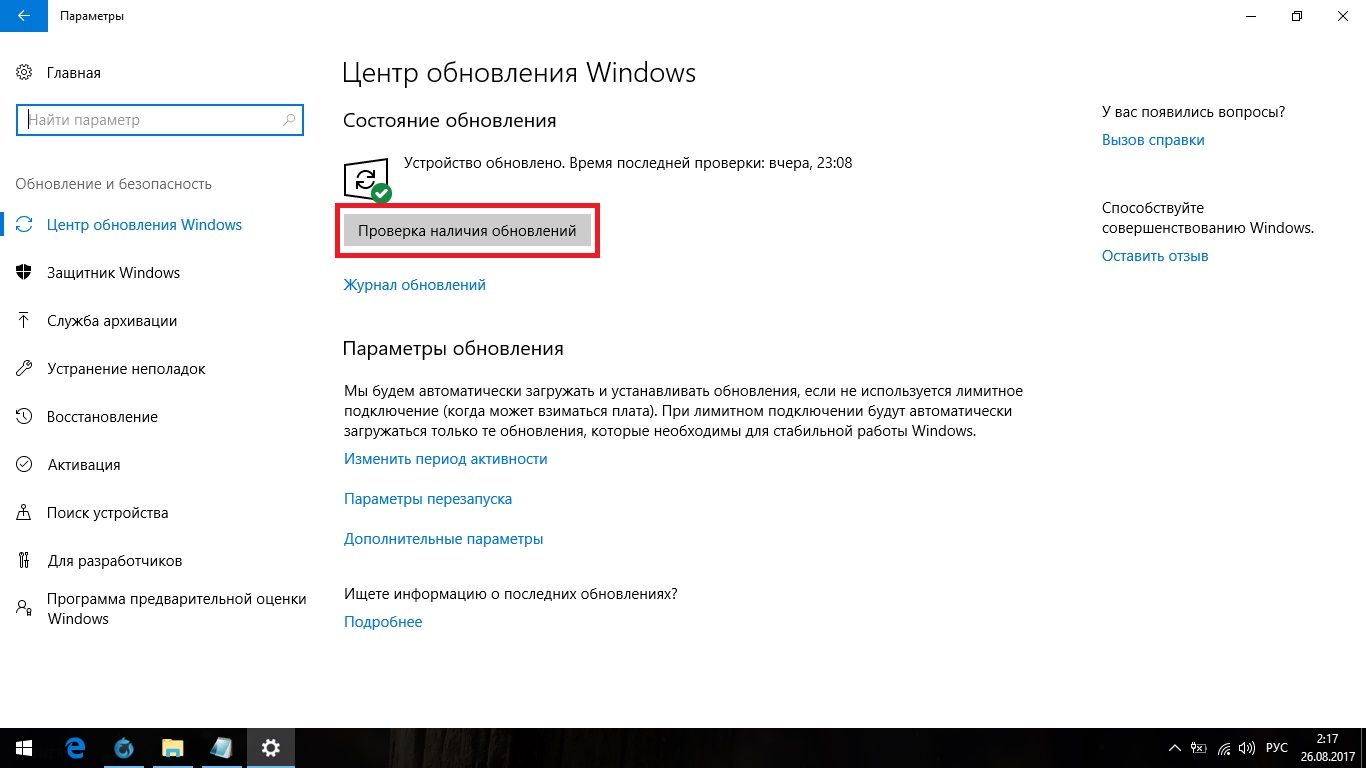
Pertama, coba jalankan pemeriksaan pembaruan
Ini tidak akan membantu, tetapi patut dicoba. Tidak akan berhasil untuk mencari masalah, jadi hanya pemeriksaan sistem lengkap yang akan membantu.
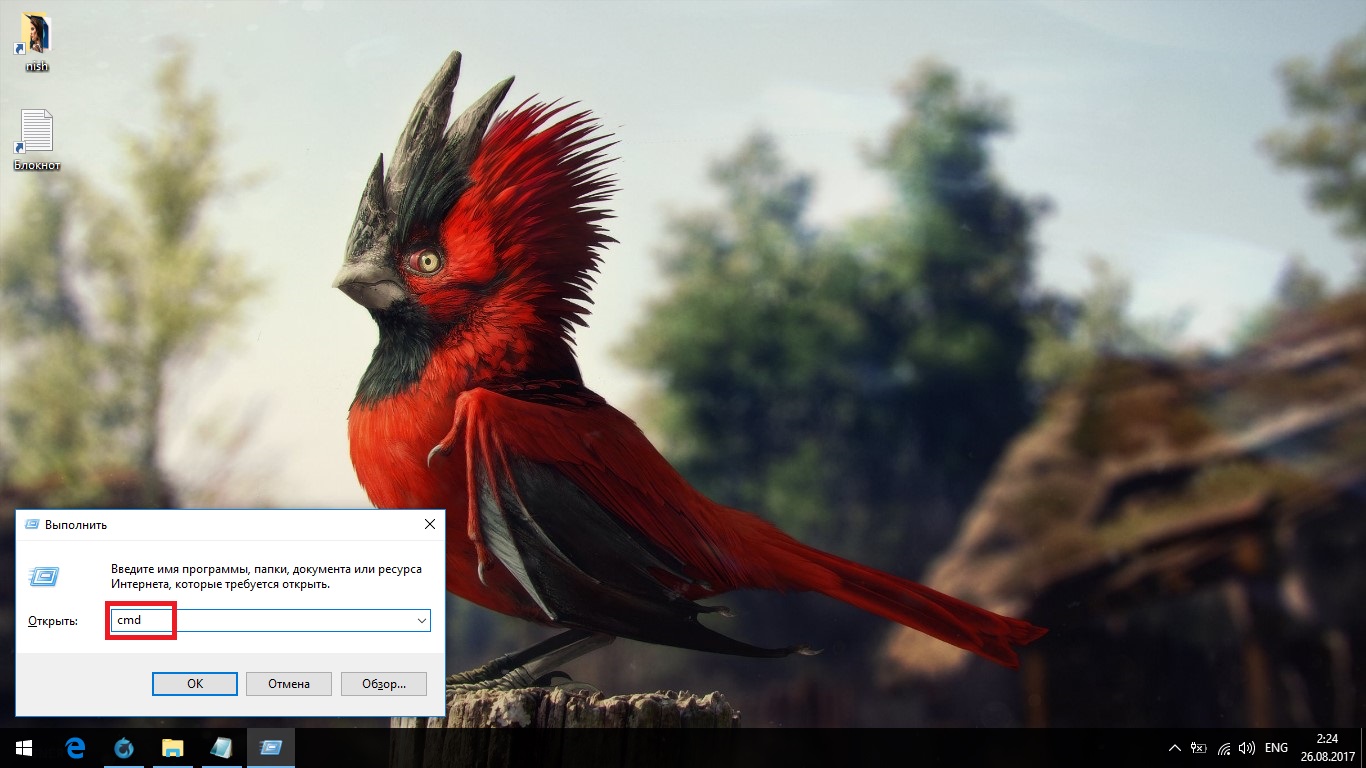
Jika ini tidak membantu Anda, Anda hanya memiliki dua opsi:
- jalankan pemecah masalah melalui utilitas lain (kedua opsi dijelaskan di atas);
- atur ulang sistem ke pengaturan pabrik.
Jika Anda berencana untuk memilih opsi dengan reset pabrik, tentu saja kami akan memberi tahu Anda cara melakukannya.





