Jika Anda mengalami masalah serius yang mencegah Windows memuat secara normal, panduan bawaan biasanya menyarankan pemulihan. Namun, jika kesalahan terjadi selama pemulihan itu sendiri, proses mungkin berulang, dan sistem akan memulai pemulihan dengan setiap boot baru. Tentu saja menginstal ulang windows memecahkan masalah, tetapi Anda kehilangan segalanya program yang diinstal. Nah, jika Anda berhati-hati membuat cadangan penuh sistem di muka, dan jika tidak ada salinan seperti itu?
Menonaktifkan pemulihan Windows melalui registri
Ketika ia menyalakan komputer, ia melanjutkan ke layar "Mempersiapkan perbaikan otomatis", dan kemudian secara otomatis reboot dan memulai kembali perbaikan otomatis, lagi dan lagi jatuh ke loop. Mungkin ada banyak alasan untuk perbaikan otomatis yang gagal. Namun, masalah yang paling umum adalah registri yang rusak atau file yang hilang pada hard drive.
Menonaktifkan pemulihan melalui Editor Kebijakan Grup
Semua solusi di bawah ini mengharuskan Anda untuk menjalankan perintah tertentu pada baris perintah. Berikut ini adalah cara untuk mengakses baris perintah saat boot. Solusi 1. Peluncuran disk kontroluntuk mengetahui apakah Anda hard drive masalah 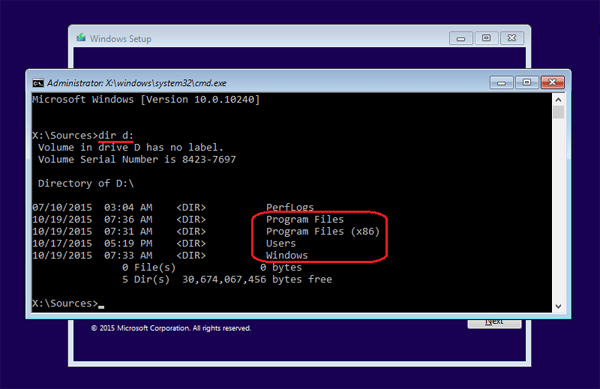
Ini mungkin memakan waktu beberapa jam tergantung pada ukuran Anda hard drive. Setelah pemindaian selesai, keluar dari prompt perintah dan restart komputer untuk melihat apakah masalah telah teratasi.
Namun, ini bukan kalimat. Anda dapat mencoba "melumpuhkan" sistem dari siklus pemulihan menggunakan instruksi ini. Yang Anda butuhkan hanyalah disk instalasi dengan jendela dan sedikit perhatian. Dengan mengatur BIOS untuk boot dari media eksternal, masukkan disk dan boot dari itu. Menu pengaturan Windows akan muncul.
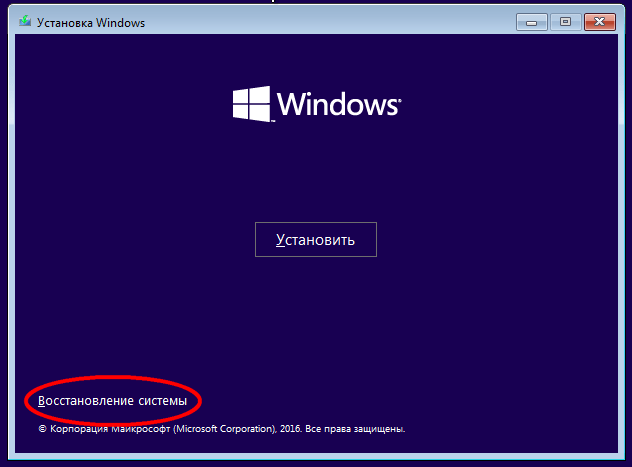
Menonaktifkan pemulihan OS melalui shell
Ketik set perintah berikut di prompt perintah satu per satu. Solusi 3. Nonaktifkan mulai otomatis. Solusi 4: Pengaturan registri yang rusak juga dapat menyebabkan perulangan. pemulihan otomatis. Poin pemulihan dibuat untuk memungkinkan pengguna memilih status sistem sebelumnya. Setiap titik pemulihan berisi data penting yang diperlukan untuk mengembalikan sistem kembali ke formulir yang dipilih. Poin pemulihan selesai sebelum perubahan besar dilakukan pada sistem.
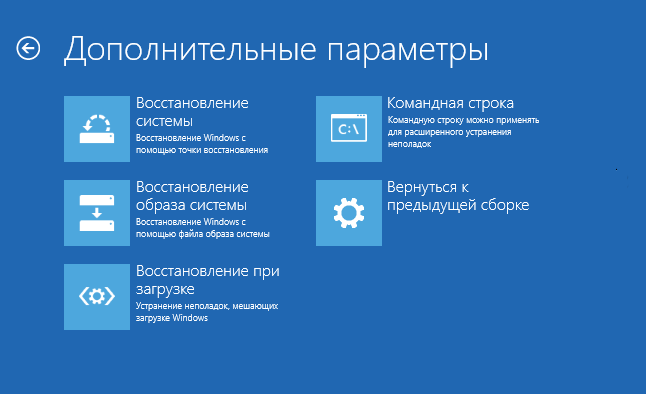
Jalankan perintah bcdedit di konsol yang terbuka.
Hasilnya, Anda akan mendapatkan daftar opsi boot. Di blok pertama " Boot Windows»Temukan baris resumeobject dan salin identifier yang terletak di seberangnya.

Menonaktifkan pemulihan otomatis
Meskipun Anda dapat membuat dan memberinya nama untuk koneksi pemulihan dalam kasus apa pun untuk disk di mana perlindungan sistem diaktifkan, untuk kontrol manual, informasi di bawah ini menampilkan pemicu yang mengarah pada pemulihan sistem untuk secara otomatis membuat titik pemulihan.
Poin Pemulihan Acara
Pemulihan Sistem itu sendiri membuat titik pemulihan ke peristiwa berikut. Misalnya, jika Anda secara tidak sengaja memilih titik pemulihan yang salah, Anda dapat membatalkan prosedur pengembalian sistem dengan memilih titik pemulihan sebelum pemulihan sistem terjadi. Sekarang pengguna dapat memilih titik pemulihan yang benar.
Sekarang jalankan bcdedit / set (GUID) recoveryenabled tanpa perintah, ganti pengenal Anda (GUID).
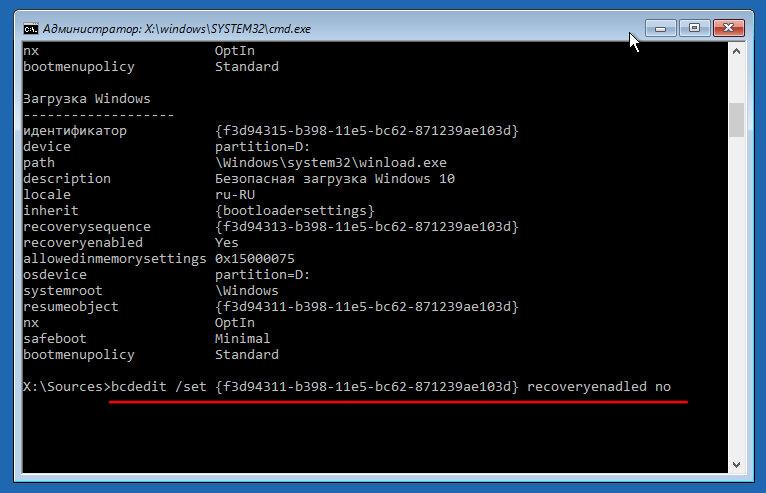
Dengan demikian, pemulihan otomatis akan dinonaktifkan dan siklusnya akan terganggu. Namun, menonaktifkan prosedur pemulihan tidak menghilangkan kesalahan yang menyebabkannya. Karena itu sangat disarankan untuk memeriksanya sistem filedengan menjalankan pada command prompt chkdsk / r c:.
Menonaktifkan titik pemulihan otomatis dapat sangat difasilitasi jika Anda dibatasi oleh seberapa banyak kapasitas disk maksimum yang dapat Anda tetapkan untuk titik pemulihan. Namun, Anda dapat membuat titik pemulihan dalam keadaan apa pun yang Anda suka. Anda harus memiliki hak administratif untuk menyelesaikan tugas ini.
Metode 1 - Nonaktifkan Pemulihan Sistem
Mengaktifkan pembuatan otomatis titik pemulihan sistem. Nonaktifkan pembuatan otomatis titik pemulihan sistem. Setelah menyelesaikan prosedur di atas, Anda dapat menutup penjadwal tugas jika Anda mau. Hal pertama yang dapat Anda coba lakukan adalah menonaktifkan pemulihan sistem. Baik backup disimpan di folder "Informasi tentang sistem itu". Jika folder ini rusak, Anda harus menghapusnya. Anda dapat melakukan ini dengan menonaktifkan pemulihan sistem dan kemudian menyalakannya kembali.
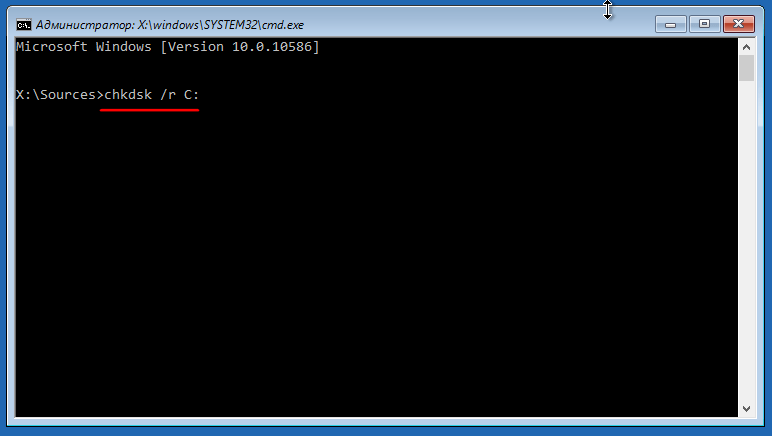
Dan jika ini tidak memberikan hasil positif, Anda dapat menjalankan perintah sfc / scannowuntuk memulihkan file sistem yang rusak.

Anda juga dapat mengaktifkan boot manager, yang disebut, seperti pada Windows 7, dengan menekan F8 segera setelah menyalakan komputer. Untuk melakukan ini, di konsol yang sedang berjalan, jalankan perintah bcdedit / set (default) bootmenupolicy legacy.
Anda juga harus melihat bahwa tertulis "Aktif" untuk drive saat ini. Anda akan menerima pesan yang menanyakan apakah Anda ingin melakukan ini. Harap dicatat: ini akan menghapus semua titik pemulihan sebelumnya, karena folder ini cadangan dihapus.
Metode 2 - Verifikasi Penggunaan Ruang Disk
Nyalakan kembali komputer Anda dan masukkan kembali dan nyalakan kembali sistem. Sekarang cobalah secara manual membuat titik pemulihan dan lihat apakah itu menghilang ketika mesin reboot. Pastikan nilai ini tidak kecil. Pemulihan sistem membutuhkan sejumlah ruang tertentu, dan titik pemulihan yang lama akan dihapus secara otomatis jika tidak ada ruang disk yang cukup.

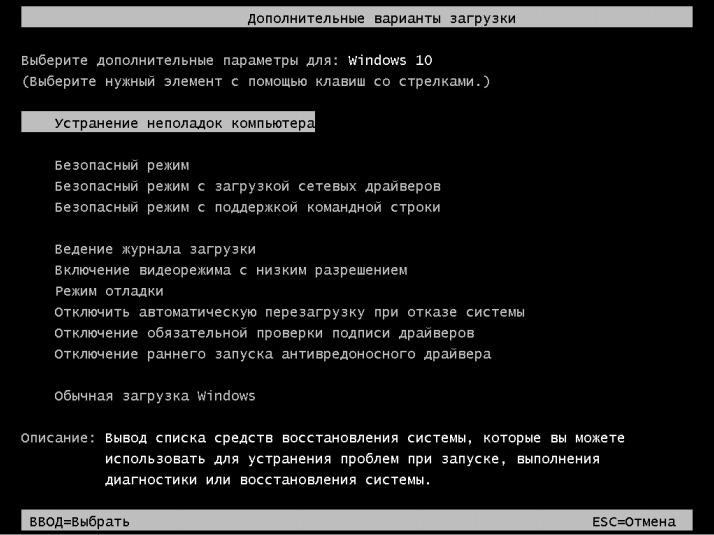
Jika semua ini tidak membantu untuk memulai Windows, kemungkinan besar Anda harus pergi ke opsi radikal - menginstal ulang atau mengatur ulang sistem ke keadaan semula.
Hal lain yang perlu diperiksa adalah ruang disk aktual yang tersisa di hard drive Anda. Ini juga yang akan mencegah penciptaan titik pemulihan sistem. Pada dasarnya, program antivirus tidak akan menyebabkan masalah ini, tetapi kadang-kadang Anda mungkin menemukan beberapa pengaturan atau program yang mengganggu pembuatan file tertentu. Sebaiknya nonaktifkan perlindungan untuk sementara waktu, membuat titik pemulihan, dan melihat apakah mereka mematuhi.
Selain itu, aplikasi pihak ketiga lain dapat menyebabkan masalah ini, jadi Anda harus mencoba dan mengingat program mana yang Anda instal di komputer Anda sebelum masalah terjadi. Ini terutama benar untuk program atau pengaturan pembersihan disk yang mengatakan bahwa mereka dapat membuat komputer Anda 100% lebih cepat dengan menjalankannya sendiri perangkat lunak. Sering kali, program-program ini melakukan hal-hal berbahaya untuk sistem Anda, menonaktifkan semua jenis hal yang Anda ingin melanjutkan.
Semoga harimu menyenangkan!
Pemulihan Sistem adalah fungsi yang dirancang untuk menyelesaikan masalah yang muncul di OS karena kegagalan fungsi atau tindakan yang salah dari pengguna itu sendiri. Namun selain tujuan positifnya, alat ini memiliki sejumlah kelemahan signifikan yang membuat pemilik PC Windows mematikan pemulihan sistem. Ada tiga cara untuk melakukan ini:
Hal lain yang dapat Anda coba adalah membuat titik pemulihan di mode aman. Jika Anda tidak dapat memahami program atau layanan mana yang menyebabkan masalah dan tidak memungkinkan Anda memulihkan sistem, Anda masih dapat membuatnya dengan masuk ke mode aman dan kemudian membuatnya. Ini mungkin tidak berfungsi untuk beberapa orang, tetapi tampaknya menjadi pilihan bagi yang lain.
Ketika Anda reboot, titik pemulihan dapat dihapus. Coba hapus dual boot atau instal setiap sistem operasi pada disk Anda. Banyak virus menghapus titik pemulihan Anda, sehingga Anda tidak pernah dapat memulihkan komputer Anda di waktu sebelumnya. Sebaiknya jalankan pemindaian virus penuh saat ini jika tidak ada yang berhasil.
- Melalui antarmuka pengguna;
- Menggunakan Editor Kebijakan Grup;
- Menggunakan registri.
Alasan untuk memutuskan sambungan
Ada dua alasan utama mengapa Anda mungkin perlu menonaktifkan fungsi rollback:
- Ancaman virus.Beberapa malware mendaftar di lingkungan pemulihan. Yaitu, setelah menghapus virus tanpa konfirmasi pengguna, prosedur rollback OS dimulai saat Windows terinfeksi;
- Efektivitas biaya. Semakin banyak informasi yang tersimpan di hard drive, semakin besar titik pemulihannya. Dalam beberapa kasus, volumenya dapat mencapai beberapa gigabyte, tetapi jika ada beberapa titik?
Jika Anda memutuskan untuk menonaktifkan pemulihan sistem, penting untuk mengingat satu hal: jika terjadi kehilangan file sistem penting karena virus atau kegagalan lain yang dapat membahayakan Windows secara serius, alih-alih memutar balik, Anda harus menginstal ulang OS sepenuhnya dengan kemungkinan hilangnya data.
Meskipun fitur ini mungkin berguna bagi pengguna biasa, dalam beberapa situasi perbaikan otomatis ini bisa sangat menjengkelkan. Kadang-kadang diketahui juga bahwa ia terjebak dalam lingkaran perbaikan. Untuk memberikan Anda semua konten dalam bahasa Jerman, banyak artikel tidak diterjemahkan oleh orang-orang, tetapi oleh program terjemahan yang terus dioptimalkan. Namun, teks yang dapat dibaca mesin biasanya tidak ideal, terutama yang berkaitan dengan tata bahasa dan penggunaan kata-kata asing, serta sampul khusus.
Microsoft tidak memberikan jaminan, tersirat atau sebaliknya, berkenaan dengan kebenaran, kebenaran atau kelengkapan terjemahan, dan tidak bertanggung jawab atas masalah yang mungkin timbul secara langsung atau tidak langsung dari kesalahan terjemahan atau penggunaan konten yang diterjemahkan oleh pelanggan. Masalah ini dapat terjadi jika salah satu dari situasi berikut ini benar.
Menonaktifkan pemulihan OS melalui shell
Cara termudah untuk menonaktifkan pemulihan sistem. Ideal untuk pengguna yang tidak berpengalaman, karena langkah-langkahnya cukup sederhana.
Algoritma:
Perlu disebutkan tentang penggunaan ruang disk. Jika tidak ada cukup memori pada komputer, maka kurangi indikator ini (standarnya adalah 5 GB, tetapi jika perlu, volumenya secara otomatis meluas) - alternatif yang bagus untuk menonaktifkan pemulihan sistem. Jadi, satu gigabyte akan cukup untuk menyimpan satu atau dua titik kontrol untuk memesan.
Perangkat atau driver baru menyebabkan konflik dengan driver lain yang diinstal pada komputer.
- Masalah terkait perangkat keras.
- Driver yang diinstal rusak.
Untuk memulai konsol pemulihan, ikuti langkah-langkah ini: Untuk melakukan ini, ikuti langkah-langkah ini. Jika komputer tidak memulai dalam safe mode, klik "Startup Help" di kotak dialog "System Restore Options" untuk memperbaiki beberapa masalah yang dapat menyebabkan sistem operasi tidak berfungsi. Jika peluncur tidak mendiagnosis atau memperbaiki masalah, lanjutkan ke langkah. Untuk informasi lebih lanjut tentang cara menggunakan sistem bantuan untuk memulai, klik nomor artikel berikut ini untuk melihat artikel di Pangkalan Pengetahuan Microsoft: Di kotak dialog Opsi Pemulihan Sistem, klik Kembalikan Pemulihan ke Pemulihan Sistem jika program atau driver diinstal. Untuk melakukan ini, ikuti langkah-langkah ini: Di \u200b\u200bkotak dialog Opsi Pemulihan Sistem, klik Masukkan Permintaan. Masukkan perintah berikut. Gunakan data ini untuk menentukan driver yang paling baru diinstal. Setelah Anda menentukan driver mana yang terakhir diinstal, tentukan apakah driver diperlukan untuk memulai komputer. Jika driver dilengkapi dengan pengontrol disk atau chipset atau driver disediakan sistem operasi, temukan nama driver dan gejala dari masalah di situs web Microsoft berikut ini: Menentukan apakah driver dapat dinonaktifkan sebelum melanjutkan. Anda harus mengulangi langkah-langkah ini sampai semua driver yang diinstal sejak awal yang sukses terakhir dinonaktifkan. Bagian pemecahan masalah startup. . Hal yang sama berlaku jika layar tetap sepenuhnya hitam selama memuat dan hanya penunjuk tetikus yang ditampilkan.
Menonaktifkan pemulihan Windows melalui registri
Untuk pengguna yang tidak berpengalaman, lebih baik tidak masuk ke dalam registri, karena ada sejumlah besar parameter penting untuk OS, mengubah mana Anda dapat sepenuhnya menonaktifkan Windows.
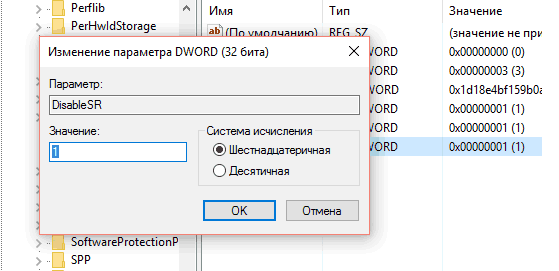
Terlepas dari kerumitannya, metode ini layak digunakan. Dengan menggunakan registri, Anda dapat menonaktifkan rollback sistem dalam situasi apa pun, bahkan jika virus memblokir kemampuan untuk memasuki alat pemulihan melalui antarmuka pengguna. Hal utama adalah tidak mengubah parameter pihak ketiga apa pun agar tidak menyulitkan situasi.
Pertama-tama, Anda harus memeriksa apakah Anda menginstal driver perangkat keras yang sebelumnya diinstal dan, jika mungkin, hapus instalannya. Klik Jalankan sebagai Administrator. Konfirmasikan peringatan keselamatan berikut. Pada prompt perintah, masukkan perintah berikut dan klik tombol.
Di Utilitas Pengaturan Sistem, buka tab Layanan. Daftar ini segera disortir, hanya menampilkan layanan pihak ketiga. Perubahan mulai berlaku setelah sistem dinyalakan ulang. Periksa apakah masalahnya telah hilang. Prosedur infeksi virus yang dicurigai.
Menonaktifkan pemulihan melalui Editor Kebijakan Grup
Metode ini akan membantu jika tidak mungkin untuk mematikan fungsi rollback dengan cara biasa melalui panel kontrol. Algoritma:
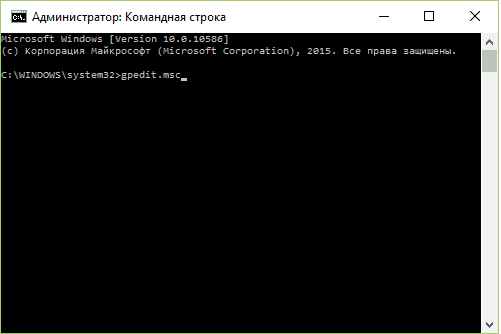
Setelah langkah-langkah ini, alat rollback Windows 7 akan berhenti berfungsi.
Prosedur berikut ini menunjukkan cara mengembalikan versi asli. file sistem untuk pengoperasian sistem yang benar. Namun, Anda kemudian harus melakukan pemindaian virus untuk sepenuhnya menghilangkan hama dari sistem. Klik "Kembalikan Komputer." Di kotak dialog berikutnya, pilih bahasa yang sesuai dalam bahasa Inggris dan klik "Next."
Di kotak dialog berikutnya, klik " Baris perintah»Untuk membuka jendela input. Jendela input akan terbuka. Perhatikan ejaan yang tepat. Lalu tekan tombol. Minta sistem untuk memeriksa antivirus Anda. Biasanya, perbaikan dilakukan menggunakan gambar sistem saat ini yang Anda buat sesaat sebelumnya.
Menonaktifkan pemulihan otomatis
Rollback otomatis OS muncul, sebagai suatu peraturan, setelah listrik mati dan komputer mati secara tiba-tiba. Dari sudut pandang obyektif, peluangnya tidak banyak berguna dan cukup menjengkelkan, sehingga banyak pengguna ingin menyingkirkannya. Untuk melakukan ini:
- Kami meluncurkan konsol sebagai administrator;
- Kami memasukkan perintah yang menonaktifkan rollback otomatis Windows:
bcdedit / setel bootstatuspolicy abaikansemua kegagalan
Menekan enter akan menonaktifkan fungsi.
Video untuk kejelasan yang lebih besar, yang merinci cara menonaktifkan alat rollback melalui cara termudah - antarmuka pengguna:




