Saat memperbarui ruang operasi sistem Windows, terkadang terjadi kesalahan yang menyebabkan masalah pada komputer pengguna. Masalah menginstal pembaruan Windows tidak terjadi pada semua komputer, tetapi sejumlah besar pengguna mengalami situasi yang serupa.
Setelah proses pembaruan sistem operasi selesai, pengguna menerima pesan bahwa telah terjadi kesalahan Pusat pembaruan Windows. Beberapa pembaruan tidak diinstal dengan benar di sistem operasimenyebabkan crash di Windows.
Pengguna yang mengalami masalah ini harus mencari informasi di Internet, situs, dan forum khusus secara independen. Microsoft di situs dukungan teknisnya telah meluncurkan layanan khusus dalam bahasa Rusia untuk menyelesaikan masalah dengan pembaruan Windows.
Jika pesan berikut muncul di komputer: Kesalahan pembaruan Windows 7, Kesalahan pembaruan Windows 10, Kesalahan pembaruan Windows 8.1, maka pengguna dapat menggunakan layanan Microsoft. Mungkin ini tidak akan menyelesaikan masalah, dalam hal apapun, lebih baik untuk mendapatkan pertolongan pertama dari produsen sistem operasi Windows.
Pembaruan Bug Pembaruan Windows
Ikuti tautan ini: https://support.microsoft.com/en-us/help/10164/fix-windows-update-errors ke halaman koreksi kesalahan di Pembaruan Windows. Halaman web meminta Anda untuk melakukan beberapa langkah berurutan untuk menyelesaikan masalah.
Melakukan langkah-langkah berikut akan menyelesaikan masalah dengan kesalahan pembaruan Windows yang sering dijumpai (0x80073712, 0x8024402F, 0x800705B4, 0x80004005, 0x80070003, 0x80070002, 0x80070643, 0x80070002, 0x80070203, 0x8002420B, 0x80070202, serta sistem operasi yang jarang terjadi dengan lebih banyak kesalahan operasi).
Algoritma layanan: pengguna diundang untuk melakukan beberapa tindakan, dan jika masalahnya tidak terpecahkan, tindakan berikut akan ditawarkan, setiap kali semakin kompleks.
Pertama, pilih sistem operasi yang diinstal pada komputer. Sistem operasi yang didukung adalah Windows 10, Windows 8.1, Windows 7. Pengguna sistem operasi Windows 8 perlu memutakhirkan ke Windows 8.1 secara gratis, karena Microsoft telah secara resmi berhenti mendukung sistem operasi ini.
Saya akan memberi tahu Anda cara kerjanya pada contoh Windows 10. Dalam versi lain dari sistem operasi Solusi Windows masalah terjadi dengan cara yang sama.
Langkah selanjutnya adalah mengunduh dan kemudian jalankan pemecah masalah di Pembaruan Windows.
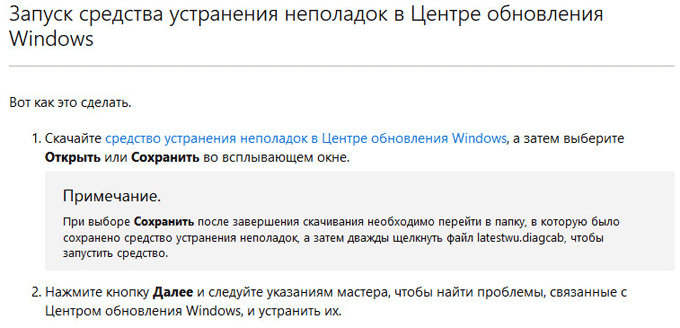
Jalankan utilitaswu terbaru di komputer sebagai administrator. Di Pembaruan Windows, Anda akan melihat "Diagnosis dan cegah masalah dengan komputer Anda." Klik pada tombol "Next".
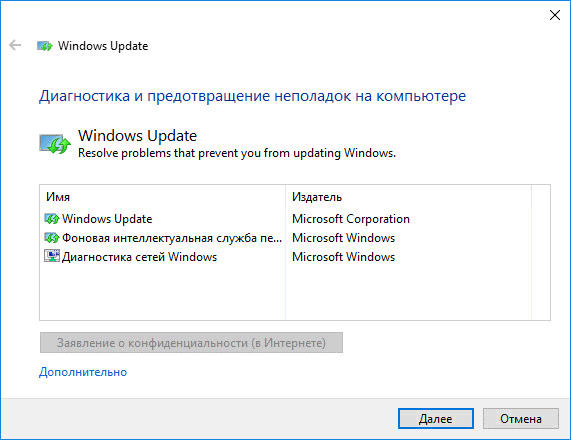
Masalah terdeteksi pada komputer terkait dengan memperbarui sistem operasi. Setelah selesai, Anda akan melihat hasil pemeriksaan sistem.
Dalam kasus saya tidak ada masalah. Dalam kasus Anda, alat akan meminta Anda untuk melakukan beberapa tindakan, setelah itu kesalahan pembaruan akan diperbaiki.
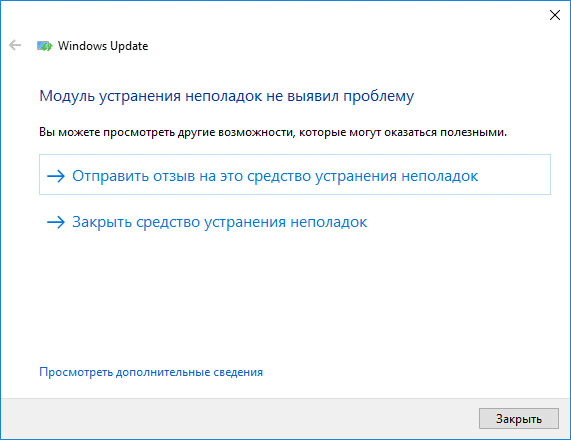
Jika masalah tidak teratasi, di bawah pertanyaan "Apakah masalah sudah teratasi?", Jawab "Tidak".

Lebih lanjut pada halaman layanan Anda akan menerima instruksi baru. Misalnya, mengikuti instruksi, Anda harus pergi ke halaman log pembaruan, dan kemudian pilih pembaruan artikel terbaru untuk versi Windows yang diinstal pada komputer Anda.
Buka situs Pembaruan Microsoft, masukkan nomor artikel di bidang pencarian. Dari katalog Pembaruan Microsoft, unduh pembaruan yang sesuai, lalu instal di komputer Anda.
Jika kesalahan tidak teratasi lagi, Anda perlu melakukan tindakan yang lebih kompleks menggunakan baris perintah.
Akibatnya, jika solusi masalah tidak berhasil, layanan akan menawarkan untuk mengatur ulang atau menginstal ulang Windows. Dalam kebanyakan kasus, itu tidak akan sampai pada ini, karena solusi untuk masalah memperbarui sistem operasi akan selesai dengan sukses.
Kesimpulan
Menggunakan layanan Koreksi Kesalahan dalam Pembaruan Windows, masalah yang muncul setelah menginstal pembaruan untuk sistem operasi Windows 10, Windows 8.1, dan Windows 7. diselesaikan. Pengguna diminta untuk melakukan tindakan yang diperlukan untuk menyelesaikan kesalahan pembaruan.
Masalah umum saat memperbarui OS Windows (dari "tujuh menjadi sepuluh") dapat diselesaikan dengan menggunakan skrip. Script yang berjalan akan dilakukan reset penuh Pengaturan Pusat Perbaruan. Cara sederhana ini menyelesaikan semua atau setidaknya sebagian besar masalah dengan pembaruan. perangkat lunak: ketika mereka tidak memuat atau gagal menginstal. Namun, sayangnya, ada kesalahan layanan pembaruan yang tidak dapat diperbaiki dengan skrip. Namun dalam hal ini, kami akan mencoba memberikan berbagai solusi untuk masalah di akhir artikel.
Mereka yang meningkatkan ke Windows 7, menginstal sistem operasi dari awal, atau mengatur ulang pengaturan juga dapat mengalami kesalahan layanan Microsoft. Dalam hal ini, kami sarankan Anda mencoba menginstal pembaruan untuk Tujuh menggunakan. Jika kesalahan berlanjut, ikuti panduan yang diberikan di utas ini.
Setel ulang Pembaruan Windows untuk memperbaiki kesalahan
Jika Anda mengatur ulang Pembaruan Microsoft, banyak kesalahan akan diperbaiki. Metode ini cocok untuk semua orang. versi Windows. Pengaturan diatur ulang ke mode otomatis. Dan setelah memberitahukan sistem bahwa layanan pembaruan Microsoft tidak berjalan di komputer, Anda harus menggunakan skrip. Ini dimaksudkan untuk meluncurkan Center.
Skrip yang diluncurkan menjalankan perintah berikut:
- Menghentikan tiga layanan: Pusat Pembaruan (memeriksa, mencari dan mengunduh versi program baru), Layanan Transfer Cerdas Latar Belakang (mentransfer data antara klien dan server) dan Layanan Kriptografi (memeriksa tanda tangan digital dari komponen sistem operasi).
- Setiap folder layanan yang digunakan di pusat menerima nama baru. Ini mencadangkan data layanan pembaruan jika terjadi situasi yang tidak terduga.
- Ketiga layanan yang dihentikan selama perintah pertama mulai bekerja.
Script itu sendiri:
@ECHO OFF echo Pembaruan Windows Mulai echo. Gema PAUSE. attrib -h -r -s% windir% \\ system32 \\ catroot2 attrib -h -r -s% windir% \\ system32 \\ catroot2 \\ ✶. .old ren% windir% \\ SoftwareDistribution SoftwareDistribution.old ren "% ALLUSERSPROFILE% \\ data aplikasi \\ Microsoft \\ Network \\ downloader" downloader.old net Mulai BITS net start CryptSvc net start wuauserv echo. echo Finish echo. PAUSE
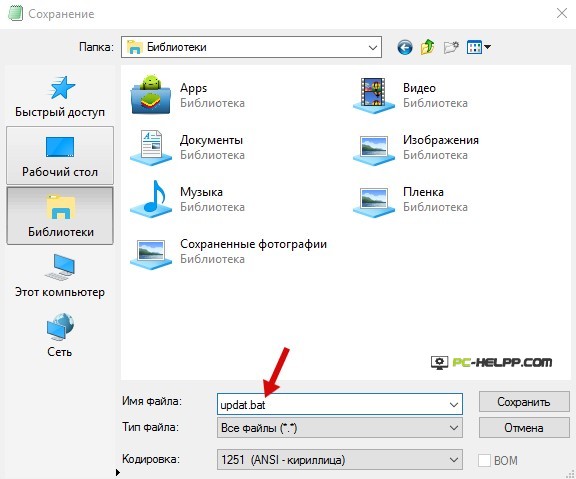
Saat file .bat dibuat, jalankan sebagai administrator, klik kanan di atasnya. Setelah menekan tombol apa saja, skrip akan menjalankan semua perintah secara bergantian. Ketika prosedur selesai, keluar dari baris perintah dengan menekan tombol apa saja.
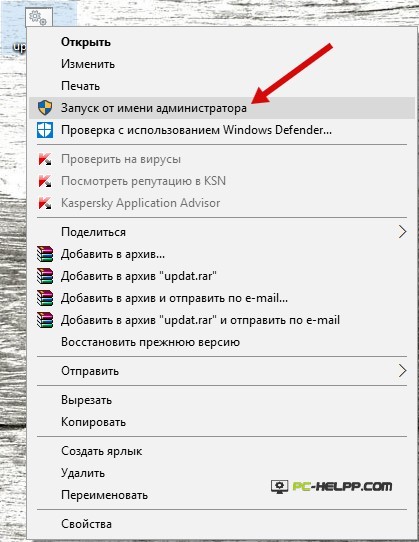
Setelah menyelesaikan semua langkah dan menyalakan kembali komputer, periksa Layanan Pembaruan Microsoft. Jika kesalahan diselesaikan, Anda dapat menemukan, mengunduh, dan menginstal pembaruan apa pun secara manual atau otomatis.
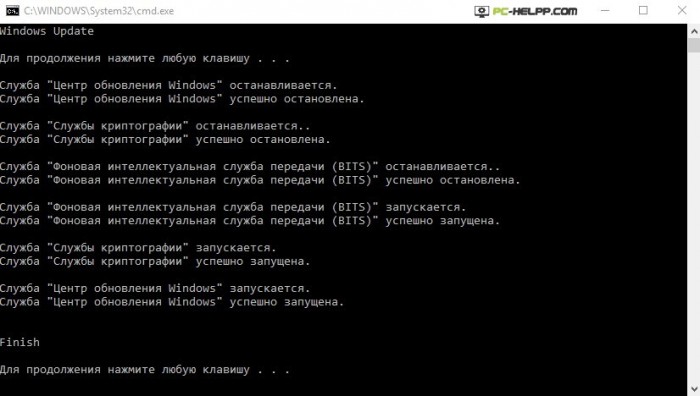
Kemungkinan penyebab kesalahan pembaruan lainnya
Jika kesalahan Anda setelah mengatur ulang pengaturan Pusat tidak menyelesaikan, coba metode lain, mungkin salah satunya akan berfungsi:- Dalam pengaturan koneksi jaringan, masukkan DNS 8.8.4.4 dan 8.8.8.8.
- Periksa peluncuran tiga layanan ini: Pusat Pembaruan Sistem, Layanan Transfer Cerdas Latar Belakang, dan Layanan Kriptografis.
- Jika Anda tidak dapat memutakhirkan dari Windows 8 ke Windows 8.1 melalui Windows Store (sistem menampilkan pesan tentang ketidakmungkinan menginstal versi baru), cobalah untuk melakukannya secara berbeda. Mulai Microsoft Update Service (Center) dan instal dari sana versi baru Delapan.
- Dalam pemberitahuan Anda akan melihat kode kesalahan. Salin dan ketik string pencarian Google atau Yandex. Mungkin ada solusi untuk masalah Anda.
Jika Anda mengalami masalah (kesalahan) saat menginstal atau menerima pembaruan melalui Pembaruan Windows atau Pembaruan Microsoft, Anda dapat mengikuti rekomendasi di bawah ini. Ini adalah rekomendasi umum untuk menyelesaikan masalah dalam kebanyakan kasus, tetapi mereka tidak memberikan jaminan 100% dari solusinya. Seringkali, pertama-tama, perlu dimulai dengan penerapannya sebelum membongkar kasus tertentu. Isi file \\ WINDOWS \\ akan membantu Anda menentukan masalahnya. WindowsUpdate.log, yang dibuat selama proses pembaruan sistem. Artikel Cara membaca file Windowsupdate.log akan membantu Anda membaca dan memahami file ini.
Kami akan menganalisis penyebab paling umum kesalahan dan cara mengatasinya.
I. Kesalahan koneksi.
Gejala: Ketika Anda mengakses situs web Pembaruan Windows atau Pembaruan Microsoft untuk memeriksa dan menginstal pembaruan, Anda menerima salah satu pesan kesalahan berikut:
| Kode kesalahan (dalam format heksadesimal) | Kode Kesalahan (desimal) | Deskripsi kesalahan API |
| 0x80070008 | -2147024888 | ERROR_NOT_ENOUGH_MEMORY |
| 0x800705B4 | -2147023436 | Error_Timeout |
| 0x8007000E | -2147024882 | E_OUTOFMEMORY |
| 0x80072EE2 | -2147012894 | ERROR_INTERNET_TIMEOUT |
| 0x80072EFD | -2147012867 | ERROR_INTERNET_CANNOT_CONNECT |
| 0x80072EE7 | -2147012889 | ERROR_INTERNET_NAME_NOT_RESOLVED |
| 0x80072EFE | -2147012866 | ERROR_INTERNET_CONNECTION_ABORTED |
| 0x8024400E | -2145107954 | SUS_E_PT_SOAP_SERVER |
| 0x80072F76 | -2147012746 | ERROR_WINHTTP_HEADER_NOT_FOUND |
| 0x80244016 | -2145107946 | SUS_E_PT_HTTP_STATUS_BAD_REQUEST |
| 0x80072F78 | -2147012744 | ERROR_WINHTTP_INVALID_SERVER_RESPONSE |
| 0x80244022 | -2145107934 | SUS_E_PT_HTTP_STATUS_SERVICE_UNAVAIL |
| 0x80090305 | -2146893051 | SEC_E_SECPKG_NOT_FOUND |
| 0x8024402F | -2145107921 | WU_E_PT_ECP_SUCCEEDED_WITH_ERRORS |
| 0x8009033F | -2146892993 | SEC_E_Shutdown_IN_Progress |
| 0xC80003FA | -939523078 | hrReadVerifyFailure |
| 0x80244008 | -2145107960 | SUS_E_PT_SOAPCLIENT_PARSEFAULT |
| 0xC800042D | -939523027 | HrVersionStoreOutOfMemory |
| 0x8024400A | -2145107958 | SUS_E_PT_SOAPCLIENT_PARSE |
| 0x80071A90 | -2147018096 | ERROR_TRANSACTIONAL_CONFLICT |
| 0x8024400D | -2145107955 | SUS_E_PT_SOAP_CLIENT |
1.1
Hal pertama yang harus dilakukan, setelah memeriksa ketersediaan koneksi seperti itu, tentu saja, adalah untuk sementara Matikan Windows Firewall atau firewall pihak ketiga dan cobalah untuk mendapatkan pembaruan lagi.
Perhatian! Menonaktifkan firewall mengurangi keamanan komputer, jadi setelah Anda mencoba menerima pembaruan lagi, Anda harus mengaktifkannya.
Jika menonaktifkan firewall tidak menyelesaikan masalah, lanjutkan ke langkah 1.2.
1.2
Nonaktifkan (bongkar) perangkat lunak antivirus saat mencoba memperbarui. Langkah ini juga mengurangi tingkat keamanan komputer. Terlepas dari hasilnya, Anda harus mengaktifkan perangkat lunak anti-virus lagi.
Jika ini tidak menyelesaikan masalah, buka 1.3.
1.3 Tambahkan situs web Pembaruan Windows dan Pembaruan Microsoft ke daftar situs tepercaya:
- Lari Windows Internet Penjelajah
- Pada menu Alat, klik Opsi Internet.
Jika digunakan Penjelajah internet 7 dan menu tidak tersedia, tekan tombol ALT pada keyboard Anda untuk mengakses menu Internet Explorer. - Klik tab Keamanan dan pilih ikon Situs tepercaya.
- Klik tombol Situs dan hapus centang Semua server di zona ini memerlukan verifikasi server (https :)
- Di bidang Tambahkan situs ke zona, masukkan alamat yang tercantum di bawah, lalu klik tombol Tambah setelah masing-masing.
Jika metode ini tidak menyelesaikan masalah, lanjutkan ke langkah 1.4.
1.4
Pastikan pembaruan Background Intelligent Transfer Service (BITS 2.0 dan WinHTTP 5.1) terbaru diinstal pada komputer
Artikel MSKB yang menjelaskan tautan pembaruan dan unduhan: Pembaruan untuk Windows Server 2003, Windows XP, dan Windows 2000 yang mengandung BITS 2.0 dan WinHTTP 5.1
Metode ini hanya berlaku untuk Windows 2000 / XP / 2003.
Jika masalah tidak dapat diselesaikan dengan metode di atas, lanjutkan ke langkah 2
2. Memeriksa File Host
Beberapa program, termasuk malware, dapat memodifikasi file Host untuk mengontrol ekstensi nama DNS.
Untuk menghapus entri dari file Host, ikuti langkah-langkah ini:
- Tekan tombol Mulai dan pilih Lari
- Salin dan tempel (atau ketik) di dalam kotak Buka perintah selanjutnya
notepad% windir% system32driversetchosts
Catatan. Saat diminta, pilih program yang akan digunakan untuk membuka file Tuan rumahpilih Notepad dan tekan tombol Ok - Hapus baris file yang berisi entri untuk Pembaruan Windows atau Pembaruan Microsoft. Ini bisa berupa string yang mengandung kata "microsoft" dan "update". Misalnya, seperti:
- 64.4.21.125 http://update.microsoft.com
- 64.4.21.125 http://windowsupdate.microsoft.com
- Simpan file yang diedit dan restart komputer
- Alih-alih me-reboot, Anda dapat menghapus cache DNS. Untuk melakukan ini, ikuti langkah-langkah ini:
- Tekan tombol Mulai dan pilih Larimasuk cmd di lapangan Bukadan tekan enter.
- Masuk baris perintah Ketik ipconfig / flushdns dan tekan Enter.
3. Menghapus entri server proxy dari pengaturan server proxy WinHTTP
Catatan. Metode ini hanya berlaku untuk Windows XP dan Windows 7 Server Windows 2003. Metode ini tidak berlaku untuk Windows Vista.
Untuk menghapus entri server proxy dari pengaturan proxy WinHTTP, ikuti langkah-langkah ini:
- Luncurkan Internet Explorer.
- Dalam menu Layanan pilih tim Opsi Internet.
- Buka tab Koneksi dan tekan tombol Pengaturan jaringan.
- Di kotak dialog Pengaturan Parameter jaringan area lokal centang kotak Deteksi parameter otomatisdan klik OK.
- Tutup Internet Explorer.
- Tekan tombol Mulai dan pilih Lariketik bidang perintah Open cmddan tekan enter
- Masukkan perintah berikut. Setelah setiap perintah, tekan Enter
proxycfg -d
berhenti bersih wuauserv
mulai bersih wuauserv
II Mengatasi kesalahan WU tertentu
Tindakan dan Kesalahan
- 0x800A0046
- 0x80248011
- 0x8024402C
- 0x8024502D
- 0x800A01AD
Alasan
Kesalahan dengan kode 0x800A0046 muncul karena salah satu alasan berikut:
- Akun pengguna yang digunakan untuk masuk adalah milik grup akun Tamu atau Pengguna.
- Deskriptor keamanan mencegah pengguna yang diautentikasi mengakses situs Pembaruan Windows atau Pembaruan Microsoft.
- Tidak ada akun di daftar pengguna dan grup kebijakan Admin dan Layanan.
Alasan kesalahan dengan kode 0x80248011mungkin ada masalah dengan database yang menyimpan informasi tentang Pembaruan Windows atau Pembaruan Microsoft.
Kesalahan Kode 0x8024402C dan 0x8024502D biasanya muncul karena keberadaan karakter yang tidak valid dalam pengaturan penggantian proxy. Untuk mengatasinya, lihat item 3 bagian Saya
Kesalahan dengan kode 0x800A01AD muncul saat file Wuaueng.dll hilang atau tidak terdaftar dengan benar.
1. Kesalahan dengan kode 0x800A0046
Untuk mengatasi kesalahan ini, gunakan salah satu metode berikut.
Metode 1 Hapus akun pengguna yang menyebabkan kesalahan dari grup Tamu atau Pengguna
- Pilih Jalankan pada menu Mulai, masukkan perintah kontrol admintoolsdan klik OK.
- Buka Manajemen Komputer.
- Perluas simpul Pengguna dan Grup Lokal.
- Pilih bagian Pengguna.
- Buka akun yang digunakan untuk mengakses situs web Pembaruan Windows atau Pembaruan Microsoft.
- Klik tab Keanggotaan Grup.
- Pilih akun pengguna yang diinginkan dan klik tombol Hapus. Dalam hal ini, akun harus terdiri dari setidaknya satu grup.
Metode 2. Setel deskriptor keamanan
- Pilih dari menu Mulai klausa Larimasukkan perintah cmddan klik OK.
- Masukkan perintah
sc sdset wuauserv D: (A ;; CCLCSWRPWPDTLOCRRC ;;; SY) (A ;; CCDCLCSWRPWPDTLOCRSDRCWDWO;; BA) (A ;; CCLCSWLOCRRC ;;; AU) (A ;; CCLCSLPWPWWP;
dan tekan enter.
Metode 3. Tambahkan lokal akun Admin dan Layanan dalam politik Menyamar sebagai klien setelah otentikasi
- Dalam menu Mulai pilih item Larimasukkan perintah secpol.mscdan tekan enter.
- Bentangkan Node Politisi lokal.
- Pilih item Penugasan Hak Pengguna.
- Kebijakan terbuka Menyamar sebagai klien setelah otentikasi.
- Tab Pengaturan keamanan lokal tekan tombolnya Tambah pengguna atau grup dan tambahkan Admin dan Layanan ke daftar Pengguna dan grup.
- Setelah aplikasi, restart komputer.
Metode 4. Mengkonfigurasi untuk layanan panggilan prosedur jarak jauh ( Rpc) login dengan akun sistem
- Pilih dari menu Mulai klausa Larimasukkan perintah layanan.mscdan klik OK.
- Buka properti layanan Panggilan Prosedur Jarak Jauh (RPC)
- Buka tab Loginatur sakelar Dengan akun sistem
2. Kesalahan dengan kode 0x80248011
Sebelum menyelesaikan kesalahan, bersihkan cache browser Internet Explorer. Untuk melakukan ini, ikuti langkah-langkah ini:
- Dalam menu Layanan Pilih Internet Explorer Opsi Internet.
- Tab Jenderal di bagian ini File Internet Sementara tekan tombolnya Hapus file.
Untuk mengatasi kesalahan ini, buat ulang database yang menyimpan informasi tentang Pembaruan Windows atau Pembaruan Microsoft. Untuk melakukan ini, ikuti langkah-langkah ini:
- Buka menu Mulai, pilih Larimasukkan di bidang Buka tim cmddan klik OK.
-
berhenti bersih wuauserv
- Pada prompt perintah, ketik perintah berikut, dan kemudian tekan ENTER:
cd / d c: \\ Windows \\ SoftwareDistribution
di sini c: Windows adalah folder tempat sistem operasi diinstal
- Pada prompt perintah, ketik perintah berikut, termasuk tanda kutip, dan kemudian tekan ENTER:
rd / S / Q DataStore
- Pada prompt perintah, ketik perintah berikut, dan kemudian tekan ENTER:
mulai bersih wuauserv
3. Kesalahan dengan kode 0x800A01AD
Untuk mengatasi kesalahan ini, pilih salah satu metode berikut.
Metode 1. Daftarkan file program MSXML
Untuk mendaftarkan file MSXML, ikuti langkah-langkah ini:
Catatan. Ada kemungkinan bahwa file yang ditentukan dalam langkah 3 dan 5 tidak diinstal pada komputer. Dalam hal ini, ketika Anda mencoba mendaftar file seperti itu, Anda akan menerima pesan galat berikut:
Galat saat memanggil LoadLibrary ("<имя_файла>.dll ") - file yang ditentukan tidak ditemukan.
Lewati pesan ini dan lanjutkan dengan langkah berikutnya.
- Pilih dari menu Mulai tim Lari
regsvr32 msxml.dll
- Pilih dari menu Mulai tim Larimasukkan perintah berikut di bidang Open
regsvr32 msxml2.dll
- Pilih dari menu Mulai tim Larimasukkan perintah berikut di bidang Open
regsvr32 msxml3.dll
Metode 2. Daftarkan file Wuaueng.dll
Untuk mendaftarkan file Wuaueng.dll, ikuti langkah-langkah ini:
- Tekan tombol Mulai, pilih Larimasukkan perintah
regsvr32 Wuaueng.dll
III. Pesan kesalahan “Satu atau lebih pembaruan tidak dapat diinstal”
Masalah ini dapat terjadi jika setelah instalasi versi terbaru klien Windows Pembaruan Menginstal Paket Layanan 3 (SP3) dilakukan sebelum komputer dinyalakan kembali. Menghasilkan file baru Wups2.dll Ternyata tidak terdaftar. Selama instalasi SP3, file Wups2.dll tidak dapat dideteksi, sehingga versi asli file Wups.dll, yang terkandung dalam Windows XP SP2 dan Windows XP SP3, dicatat dalam registri. Karena kurangnya entri registri yang terkait dengan file Wups2.dll, pemasangan pembaruan menjadi tidak mungkin.
- Hentikan layanan pembaruan otomatis:
Tekan tombol Mulai, pilih Larimasukkan perintahnet stop wuauserv Dapatkan versi terbaru dari Agen Pembaruan Windows
Setelah mengunduh, letakkan file di disk C: dan jalankan perintah berikut dalam cmd secara berurutan (di Windows Vista, perintah harus dijalankan pada baris perintah yang diluncurkan sebagai administrator):
berhenti bersih wuauserv
bit stop bersih
mulai / tunggu C: \\ Windows \\ UpdateAgent30- x86.exe / wuforce
Nama file yang dapat dieksekusi mungkin berbeda dari yang ditunjukkan jika Anda menggunakan file untuk Windows 64-bit
Setelah menyelesaikan ketiga perintah, hidupkan ulang komputer.V. Instal ulang Windows Pemasang
VI. Menggunakan AU Check Utility
Utilitas untuk memeriksa dan mengatur ulang (memulihkan) parameter pembaruan otomatis, Pembaruan Windows dan Pembaruan Microsoft (Pemeriksaan AU) dapat menyelesaikan sebagian besar masalah dengan menerima atau menginstal pembaruan dengan mengatur ulang konfigurasi parameter terkait ke nilai default.
Bahkan, utilitasnya adalah sekumpulan file reg, file cmd dan skrip VBS yang mengotomatiskan sebagian besar cara di atas untuk menyelesaikan masalah dengan pembaruan. Sistem operasi berikut ini didukung (32 bit dan 64-bit):- Windows 2000
- Windows XP
- Windows Vista
- Windows Server 2003
- Windows Server 2008
Utilitas dibuat dalam bentuk arsip yang mengekstraksi sendiri. Saat startup, versi dan arsitektur sistem operasi Windows secara otomatis dikenali dan reset dimulai. Secara total, utilitas dapat bekerja selama sekitar 15-20 menit, dan mungkin lebih banyak tergantung pada kinerja komputer dan kecepatan koneksi Internet. Omong-omong, koneksi Internet diperlukan ketika menggunakan utilitas, jadi gunakan itu mode aman tidak layak.
Mengingat daftar operasi yang cukup luas yang dilakukan oleh utilitas, sangat merekomendasikan Buat titik pemulihan sebelum menggunakannya.
Daftar perkiraan operasi:- Registrasi ulang perpustakaan (DLL)
- Mengganti nama direktori unduhan softwaredistribution
- Verifikasi pengaturan keamanan untuk Pembaruan Otomatis dan Layanan Transfer Cerdas Latar Belakang (BITS)
- Membersihkan file antrian dan status dari layanan intelijen latar belakang
- Mulai Ulang Pembaruan Otomatis dan Layanan Cerdas Latar Belakang
- Memeriksa beberapa pengaturan registri.
- Buat file updates.htm di direktori C: AULOGS dengan tautan ke pembaruan yang diperlukan.
- Melaporkan kesalahan operasi di direktori C: AULOGS.
- Menguji PROXYCFG dan merekam log dengan hasilnya (c: aulogs)
- Galat dumping saat mendeteksi masalah pendaftaran MSXML (c: aulogs)
- Menguji WGA menggunakan utilitas mgadial dan menulis hasilnya ke log (c: aulogs) Anda dapat mengunduh versi terbaru AU Periksa dari halaman ini: AU Periksa Rilis
Tentu saja, tidak mungkin untuk mempertimbangkan semua kasus masalah dengan pembaruan Windows, tetapi saya tidak menetapkan tujuan itu untuk diri saya sendiri. Rekomendasi umum yang disediakan di sini akan membantu menghilangkan sebagian besar masalah yang paling umum, dan sisanya sering perlu dibongkar secara lebih rinci dan masing-masing kasus individu secara individual.
Menggunakan metode ini Sebagian besar kesalahan dapat diperbaiki ketika pusat pembaruan tidak mengunduh pembaruan atau menulis bahwa ada kesalahan saat menginstal pembaruan. Namun, perlu dipertimbangkan bahwa bagaimanapun juga, tidak semua masalah dapat diselesaikan dengan cara ini. Informasi tambahan solusi yang mungkin dapat ditemukan di akhir manual.
Pembaruan 2016: jika Anda memiliki masalah dengan Pusat Pembaruan setelah menginstal ulang (atau instalasi bersih) Windows 7 atau mengatur ulang sistem, saya sarankan Anda pertama kali mencoba yang berikut: jika tidak membantu, kembali ke instruksi ini.
Setel ulang Pembaruan Windows untuk memperbaiki kesalahan

Untuk memperbaiki banyak kesalahan saat menginstal dan mengunduh pembaruan ke Windows 7, 8 dan Windows 10, cukup untuk mereset pusat pembaruan sepenuhnya. Saya akan menunjukkan cara melakukan ini secara otomatis. Selain pengaturan ulang, skrip yang diusulkan akan memulai layanan yang diperlukan jika Anda menerima pesan bahwa Pusat Pembaruan tidak berjalan.
Secara singkat tentang apa yang terjadi ketika perintah berikut dijalankan:
- Layanan berhenti: Pembaruan Windows, Layanan Transfer Cerdas BITS Background, Layanan Kriptografi.
- Folder layanan pusat pembaruan catroot2, SoftwareDistribution, pengunduh diubah namanya menjadi catrootold, dll. (yang, jika terjadi kesalahan, dapat digunakan sebagai cadangan).
- Semua layanan yang dihentikan sebelumnya mulai lagi.
Untuk menggunakan skrip, buka Windows Notepad dan salin perintah di bawah ini. Setelah itu, simpan file dengan ekstensi .bat - ini akan menjadi skrip untuk menghentikan, mengatur ulang dan memulai kembali Pembaruan Windows.
@ECHO OFF echo Sbros Windows Update echo. Gema PAUSE. attrib -h -r -s% windir% \\ system32 \\ catroot2 attrib -h -r -s% windir% \\ system32 \\ catroot2 \\ *. * net stop wuauserv net stop .old ren% windir% \\ SoftwareDistribution SoftwareDistribution.old ren "% ALLUSERSPROFILE% \\ data aplikasi \\ Microsoft \\ Network \\ downloader" downloader.old net Mulai BITS net start CryptSvc net start wuauserv echo. echo Gotovo echo. PAUSE
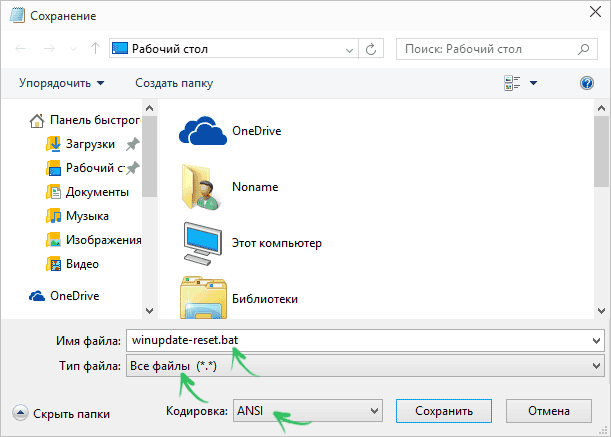
Setelah file dibuat, klik kanan padanya dan pilih "Run as administrator", Anda akan diminta untuk menekan tombol apa saja untuk memulai, setelah itu semua tindakan yang diperlukan akan dilakukan secara berurutan (tekan tombol apa saja lagi dan tutup perintah string).
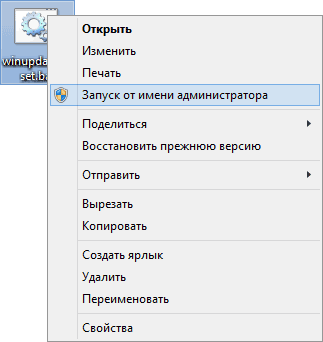
Dan akhirnya, pastikan untuk me-restart komputer Anda. Segera setelah reboot, kembali ke Pusat Pembaruan dan lihat apakah kesalahannya hilang saat mencari, mengunduh, dan menginstal pembaruan Windows.
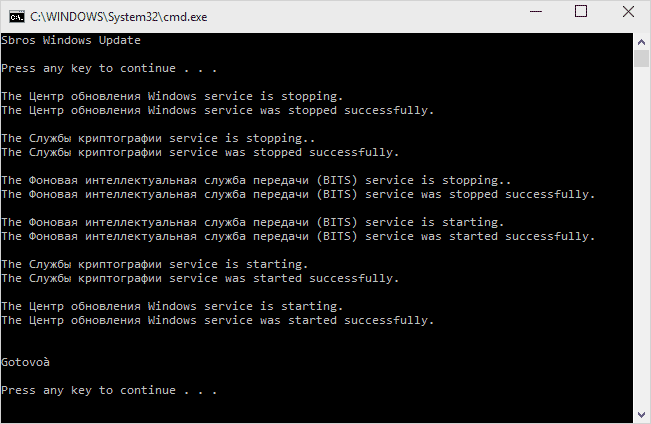
Kemungkinan penyebab kesalahan pembaruan lainnya
Sayangnya tidak semuanya kemungkinan kesalahan Pembaruan Windows dapat diselesaikan dengan cara yang dijelaskan di atas (walaupun banyak). Jika metode ini tidak membantu Anda, perhatikan opsi-opsi berikut:
- Coba atur DNS 8.8.8.8 dan 8.8.4.4 ke Pengaturan Koneksi Internet
- Periksa apakah semua layanan yang diperlukan sedang berjalan (lihat daftar sebelumnya)
- Jika Anda tidak memiliki pemutakhiran dari Windows 8 ke Windows 8.1 melalui toko ( Instalasi Windows 8.1 tidak dapat diselesaikan), cobalah untuk menginstal semua pembaruan yang tersedia melalui Pusat Pembaruan terlebih dahulu.
- Cari di Internet untuk kode kesalahan yang dilaporkan untuk mencari tahu apa masalahnya.
Bahkan, mungkin ada banyak alasan mengapa mereka tidak dicari, diunduh, atau diinstal, tetapi menurut pengalaman saya, informasi yang disajikan dapat membantu dalam banyak kasus.
Memulihkan Pembaruan Windows ke keadaan semula
Jujur saya bertobat ... Saya menyalin artikel dari Microsoft ...
Alasannya sederhana: setelah enam bulan - Anda tidak akan menemukannya! Dan bukan karena kemalasan untuk menambah bookmark. Dan karena Melkosoft sendiri entah bagaimana ceroboh dengan bahannya sendiri 🙂 Mereka akan merilis utas Samoyokrutye versi DirectHe dengan huruf Ze ... Dan lagi-lagi mereka akan menyekop seluruh situs! Kemudian cari ... dengan Bookmark ...
Karena itu, aslinya ada di sini - http://support.microsoft.com/kb/971058
Pada halaman yang sama ada alat perbaikan fix fix otomatis. Saya lebih tertarik - koreksi dengan tangan 🙂
Untuk mengembalikan keadaan awal Komponen Pembaruan Windows, ikuti langkah-langkah ini:
1. Buka jendela perintah string jendela. Untuk membuka prompt perintah, klik Jalankan pada menu Mulai. Salin dan tempel (atau masukkan) perintah berikut di kotak Buka dan tekan Enter:
2. Hentikan layanan BITS dan layanan Pembaruan Windows. Untuk melakukan ini, pada prompt perintah, ketik perintah berikut secara berurutan, menekan ENTER setelah masing-masing.
bit stop bersih
berhenti bersih wuauserv
3. Hapus file qmgr * .dat. Untuk melakukan ini, pada prompt perintah, ketik perintah berikut, dan kemudian tekan ENTER:
Del "% ALLUSERSPROFILE% \\ Data Aplikasi \\ Microsoft \\ Network \\ Downloader \\ qmgr * .dat"
4. Jika Anda mencoba untuk menyelesaikan masalah yang berkaitan dengan Pembaruan Windows menggunakan langkah-langkah dalam artikel ini untuk pertama kalinya, lanjutkan ke langkah 5 tanpa melakukan langkah 4. Instruksi dalam langkah 4 disarankan hanya jika Kami dapat menyelesaikan masalah yang terkait dengan Pembaruan Windows menggunakan tindakan lain. Operasi yang masuk ke langkah 4 juga dilakukan ketika Anda menjalankan solusi Fix it di atas dalam mode agresif.
Tetapkan folder berikut ekstensi BAK:
% systemroot% \\ SoftwareDistribution \\ DataStore
% systemroot% \\ SoftwareDistribution \\ Unduh
% systemroot% \\ system32 \\ catroot2
Untuk melakukan ini, pada prompt perintah, ketik perintah berikut secara berurutan, menekan ENTER setelah masing-masing.
Ren% systemroot% \\ SoftwareDistribution \\ DataStore * .bak
Ren% systemroot% \\ SoftwareDistribution \\ Unduh * .bak
Ren% systemroot% \\ system32 \\ catroot2 * .bak
b) Atur deskriptor keamanan default untuk BITS dan Pembaruan Windows. Untuk melakukan ini, pada prompt perintah, ketik perintah berikut secara berurutan, menekan ENTER setelah masing-masing.
sc.exe sdset bit D: (A ;; CCLCSWRPWPDTLOCRRC ;;; SY) (A ;; CCDCLCSWRPWPDTLOCRSDRCWDWO ;; BA) (A ;; CCLCSWLOCRRC ;;; AU) (A; CCCSLRPPPPWP;
sc.exe sdset wuauserv D: (A ;; CCLCSWRPWPDTLOCRRC ;;; SY) (A ;; CCDCLCSWRPWPDTLOCRSDRCWDWO ;; BA) (A ;; CCLCSWLOCRRC ;;; AU) (A ;; CCLCSRR;
5. Pada prompt perintah, ketik perintah berikut, dan kemudian tekan ENTER:
cd / d% windir% \\ system32
6. Daftarkan kembali file layanan BITS dan Pembaruan Windows. Untuk melakukan ini, pada prompt perintah, ketik perintah berikut secara berurutan, menekan ENTER setelah masing-masing.
regsvr32.exe atl.dll
regsvr32.exe urlmon.dll
regsvr32.exe mshtml.dll
regsvr32.exe shdocvw.dll
regsvr32.exe browseui.dll
regsvr32.exe jscript.dll
regsvr32.exe vbscript.dll
regsvr32.exe scrrun.dll
regsvr32.exe msxml.dll
regsvr32.exe msxml3.dll
regsvr32.exe msxml6.dll
regsvr32.exe actxprxy.dll
regsvr32.exe softpub.dll
regsvr32.exe wintrust.dll
regsvr32.exe dssenh.dll
regsvr32.exe rsaenh.dll
regsvr32.exe gpkcsp.dll
regsvr32.exe sccbase.dll
regsvr32.exe slbcsp.dll
regsvr32.exe cryptdlg.dll
regsvr32.exe oleaut32.dll
regsvr32.exe ole32.dll
regsvr32.exe shell32.dll
regsvr32.exe initpki.dll
regsvr32.exe wuapi.dll
regsvr32.exe wuaueng.dll
regsvr32.exe wuaueng1.dll
regsvr32.exe wucltui.dll
regsvr32.exe wups.dll
regsvr32.exe wups2.dll
regsvr32.exe wuweb.dll
regsvr32.exe qmgr.dll
regsvr32.exe qmgrprxy.dll
regsvr32.exe wucltux.dll
regsvr32.exe muweb.dll
regsvr32.exe wuwebv.dll
7. Mulai ulang Winsock. Untuk melakukan ini, pada prompt perintah, ketik perintah berikut, dan kemudian tekan ENTER:
atur ulang netsh winsock
8. Pada komputer yang menjalankan Windows XP atau Windows Server 2003, atur pengaturan server proxy. Untuk melakukan ini, pada prompt perintah, ketik perintah berikut, dan kemudian tekan ENTER:
9. Mulai ulang layanan BITS dan layanan Pembaruan Windows. Untuk melakukan ini, pada prompt perintah, ketik perintah berikut secara berurutan, menekan ENTER setelah masing-masing.
bit mulai bersih
mulai bersih wuauserv
10. Pada komputer yang menjalankan Windows Vista dan Windows Server 2008, kosongkan antrian BITS. Untuk melakukan ini, pada prompt perintah, ketik perintah berikut, dan kemudian tekan ENTER:
bitsadmin.exe / reset / allusers
11. Instal versi terbaru dari Agen Pembaruan Windows. Untuk informasi lebih lanjut, lihat artikel Pangkalan Pengetahuan Microsoft berikut:
949104 Mendapatkan versi terbaru dari Agen Pembaruan Windows untuk membantu Anda mengelola pembaruan di komputer Anda
12. Nyalakan kembali komputer Anda.
P.S. Artikel asli - http://support.microsoft.com/kb/971058




