Kita masing-masing tahu bahwa setiap komponen komputer dapat gagal kapan saja ...
Tentu saja, patut mendapat perhatian khusus hard driveyang, setelah gagal, akan mengubur semua informasi pengguna yang terakumulasi selama bertahun-tahun. Tentu saja, tidak ada yang abadi, tetapi untuk menghindari hilangnya informasi, Anda perlu setidaknya mengikuti sedikit sulit mengemudi tepat waktu untuk mencegah "bencana."
Dengan pekerjaan rutin di komputer, "sampah" menumpuk di sistem operasi, yang perlu dibersihkan dari waktu ke waktu (lihat).
Namun, selain penghapusan file yang tidak perlu, Anda juga harus belajar cara memperbaiki kesalahan yang menumpuk di hard drive Anda.
Biarkan saya mengingatkan Anda bahwa ada kemungkinan untuk menentukan keberadaan sampah atau kesalahan dengan pengoperasian komputer yang lebih lambat, atau jika ruang hard drive jelas lebih sedikit daripada yang seharusnya. Mungkin beberapa file bahkan menolak untuk memuat.
Faktanya, semua masalah seperti ini, dan tidak hanya, dapat dihapus dengan memformat partisi sistem hard disk dan menginstal ulang sistem, tetapi ini tidak selalu dibenarkan. Jika Anda secara berkala melakukan tindakan pencegahan dan "pembersihan", maka komputer Anda akan bekerja untuk waktu yang lama dan tanpa menginstal ulang Windows.
Hari ini saya akan berbicara tentang program utilitas yang sudah ada di komputer mana pun, karena Itu diinstal dengan Windows. Ini adalah program - Pemeriksaan disk - Chkdsk (Periksa Disk)
Pemeriksaan disk
Semua informasi tentang lokasi file di komputer disimpan dalam tabel alokasi file khusus (FAT atau NTFS). Setiap kali file dibuka, misalnya, ketika memulai program, Windows merujuk ke tabel ini untuk mengetahui lokasi file yang diinginkan.
Jika tiba-tiba, karena suatu alasan, korespondensi antara apa yang tertulis dalam tabel dan apa yang sebenarnya rusak, maka akses ke informasi tentang file tersebut menjadi tidak mungkin. Walaupun ini tidak sering terjadi, itu masih mungkin. Probabilitas kesalahan tersebut ketika penyelesaian salah operasi komputer (misalnya, sebagai akibat dari kegagalan daya tidak disengaja).
Kesalahan seperti itu mungkin langsung tidak terlihat, tetapi jika Anda tidak memeriksa disk dan tidak memperbaiki kesalahan ini secara tepat waktu, konsekuensinya tidak akan lama datang.
Sama sekali tidak sulit untuk melakukan pemeriksaan seperti itu. Dalam OS Program Windows pemeriksaan disk dapat dijalankan dengan perintah Mulai / Program / Aksesori / Utilitas / Pemeriksaan Disk .
Cara lain untuk memulai program verifikasi dimungkinkan dari jendela folder. Komputer saya.
Untuk melakukan ini, di jendela "Komputer saya" klik kanan pada ikon drive yang ingin Anda periksa (misalnya, drive C), dan di menu popup pilih garis bawah dengan tulisan "Properti".
Sebuah jendela akan muncul Sifat-sifatdi mana kita pergi ke tab "Layanan" dan lihat program - "Disk Disk" - Chkdsk (Periksa Disk - periksa disk).
Untuk memeriksa disk yang dipilih, tekan tombol "Verifikasi". Jendela "Disk Check" akan muncul, di mana Anda perlu menandai jenis cek yang diinginkan.
- Untuk memeriksa disk tanpa memperbaiki kesalahan, jika ditemukan, kosongkan kotak centang dan klik Luncurkan.
- Untuk mencari kesalahan file dan folder dan secara otomatis memperbaikinya, centang kotak "Secara otomatis memperbaiki kesalahan sistem"dan tekan tombol Luncurkan.
- Untuk memeriksa permukaan disk untuk kesalahan fisik, mis. untuk mendeteksi bad sector, serta mencoba memulihkan data dari ini bad sectorpilih opsi "Periksa dan pulihkan bad sector» . Kemudian klik Luncurkan.
- Untuk memeriksa sistem file dan kesalahan disk fisik dengan upaya untuk memperbaikinya secara otomatis, pilih kedua kotak centang. Kemudian klik Luncurkan.
Secara umum, jika Anda ingin memeriksa kesalahan pada hard drive sebanyak mungkin, periksa kedua titik. Dengan demikian, Anda akan dapat menemukan dan memperbaiki kesalahan tidak hanya di sistem file, tetapi juga dalam kesalahan disk fisik.
Setelah Anda melakukan pengaturan yang diperlukan, klik tombol Luncurkan
Drive menjadi tidak tersedia selama durasi tes.
. Jika disk disimpan sejumlah besar informasi, pemindaian dapat bertahan cukup lama (hingga beberapa jam), jadi jika Anda memerlukan komputer dalam waktu dekat, saya sarankan Anda untuk tidak menjalankan program pemindaian.
Sangat tidak diinginkan dan berbahaya untuk menghentikan tes yang sedang berlangsung! Tunggu sampai pemindaian selesai untuk mencegah kerusakan pada disk dan file yang tersimpan di dalamnya.
Sebelum memulai pemeriksaan disk, Anda harus menutup semua file di dalamnya, jika tidak sebuah jendela akan muncul dengan tulisan 9 untuk Windows XP):
"Verifikasi disk tidak dapat dilakukan karena memerlukan akses eksklusif ke beberapa file Windows pada drive ini, yang membutuhkan reboot. Jadwalkan pemeriksaan disk saat lain kali Anda me-reboot sistem? "
Dalam hal ini, klik "Ya" dan nyalakan kembali komputer.
Sebagai aturan, program akan mulai bekerja ketika komputer dinyalakan kembali, jadi jangan khawatir ketika Anda melihatnya layar biru dengan garis merayap dalam bahasa Inggris.
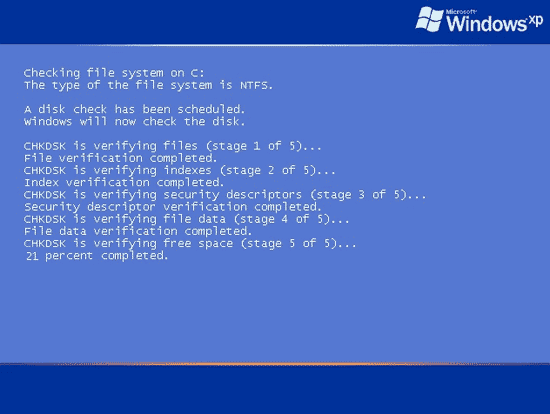
Tidak ada yang buruk tentang ini. Layar ini hanya menunjukkan kepada kita pengoperasian program untuk memeriksa disk: o)
Dalam beberapa kasus, verifikasi disk dapat dimulai tanpa me-restart Windows. Ini akan terjadi jika Anda tidak menjalankan aplikasi apa pun dan tidak membuka file untuk dilihat.
Jika program mendeteksi sektor yang rusak (rusak) pada disk, mereka akan ditandai sebagai tidak dapat digunakan, dan informasi yang direkam pada mereka akan dipulihkan jika memungkinkan
Itu semua langkah yang perlu dilakukan untuk memverifikasi. Lakukan hal yang sama dengan semua partisi logis. Tidak ada yang rumit, dan manfaatnya besar jika Anda melakukan ini dari waktu ke waktu. Penggunaan yang disarankan program utilitas disk memeriksa sebulan sekali untuk memonitor hard drive.
Tentu saja, ini juga harus dilakukan jika ada kecurigaan kegagalan. kerja keras drive (kadang-kadang dapat disebabkan oleh infeksi virus komputer). Tidak ada gunanya panik ketika ada bagian buruk pada hard drive - ini normal, jika tidak ada banyak bagian seperti itu. Utilitas memindai menandai mereka dan mengeluarkannya dari pekerjaan. Jika penampilan bagian yang buruk menjadi lebih sering dan mereka secara nyata mempengaruhi kapasitas total hard drive, maka sekarang saatnya untuk mengubahnya menjadi yang baru.
Berdasarkan bahan dari chaynikam.net, nsk54life.ru
Periksa kesalahan pada disk oleh pengguna: o)
Ini petunjuk langkah demi langkah akan membantumu lihat hard drive untuk kesalahan pada Windows 7, 8.1, 10. Kami akan melakukan ini melalui baris perintah atau yang lainnya melalui menu explorer .
Perhatikan bahwa penggunaan pihak ketiga tidak disediakan. Semuanya diperiksa oleh sumber daya komputer itu sendiri dan sistem operasi. Kenapa kamu bertanya? Saya jelaskan: ini dilakukan karena alasan yang paling banyak program yang kuat, yang dirancang khusus untuk verifikasi, sedikit diketahui dan tidak bisa dipahami pengguna. Karena itu, ketika menggunakan program yang tidak banyak diketahui oleh Anda, Anda dapat lebih membahayakan komputer.
Memeriksa hard drive menggunakan baris perintah
Sebagai permulaan, itu perlu. Dalam versi Windows 8.1 dan 10 yang lebih baru, ini dapat dilakukan dengan mengklik kanan pada menu " Mulai", Lalu pilih" Pasukan Tim (Administrator)».
Dalam dirinya (dalam baris perintah) masukkan perintah huruf drive chkdsk: opsi validasi .
*Periksa disk hanya berfungsi dengan drive yang telah diformat dalam NTFS atau Fat32.

Nah, misalnya: chkdsk C: / F / R - perintah menunjukkan pemeriksaan drive C, dan kesalahan akan diperbaiki secara otomatis - parameter F, dan pemeriksaan untuk bad sector dan upaya untuk mengembalikannya - parameter R.
Jika Anda ingin memeriksa disk yang digunakan sistem saat ini, Anda akan melihat pesan yang menyatakan bahwa pemindaian dapat dimulai setelah komputer dihidupkan ulang. Karenanya, Anda dapat menolak atau menyetujui ( Y - setuju, N - menolak).
Dalam kasus lain, setelah memeriksa Anda akan menerima statistik dari data yang diperiksa, menemukan kesalahan dan sektor yang rusak.
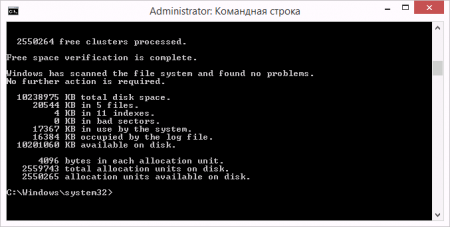
Jika Anda ingin mengetahui parameter program lebih detail, Anda bisa menjalankannya chkdsk, dan sebagai parameter menunjukkan tanda tanya.
Jadi, setelah cek selesai, Anda bisa melihat hasilnya di jurnal Periksa disk. Untuk melakukan ini, klik Menangkan + r dan masuk eventvwr.msc . Di bagian Log Windows - Aplikasi, cari kata kunci Chkdsk.
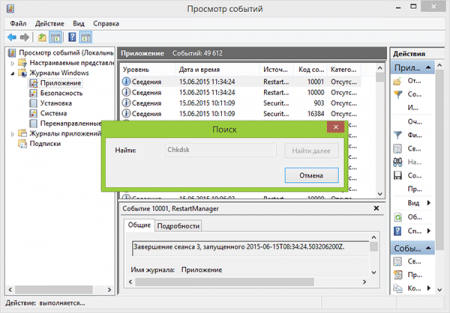
Memeriksa hard drive melalui Windows Explorer
Ini adalah cara termudah untuk memeriksa hard drive Anda.
Untuk melakukan ini, buka " Komputer saya", Dan klik kanan pada disk yang ingin kita periksa. Pilih " Sifat-sifat"→ Tab" Layanan» → « Periksa».
Biasanya, di Windows 8.1 dan Windows 10, sebuah pesan muncul yang menyatakan bahwa verifikasi disk saat ini tidak diperlukan. Tapi Anda bisa memaksanya.
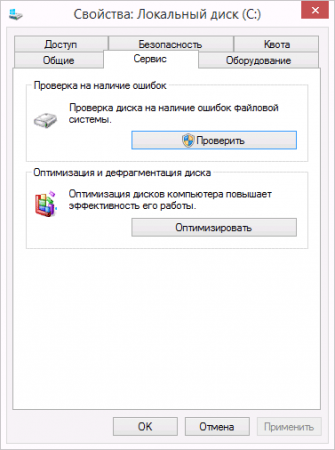
Omong-omong, di Windows 7 ada peluang untuk memilih item yang sesuai untuk verifikasi, yang memungkinkan Anda mengaktifkan verifikasi dan memperbaiki kesalahan secara otomatis.
Periksa Utilitas Disk (Chkdsk.exe)ini digunakan untuk memeriksa kesalahan disk dan bad sector. Utilitas perintah ini string jendela memeriksa integritas dasar dan drive dinamis. Ini digunakan untuk memeriksa dan memperbaiki kesalahan yang ditemukan pada volume NTFS dan format yang lebih lama seperti FAT, FAT32.
Periksa disk dapat menemukan dan memperbaiki berbagai jenis kesalahan. Utilitas terutama mencari inkonsistensi dalam sistem file dan metadata yang terkait. Salah satu cara Periksa Disk menemukan kesalahan adalah dengan membandingkan bitmap volume dengan sektor disk yang ditetapkan untuk file.
Banyak pengguna memiliki pertanyaan - Bagaimana cara memulai chkdsk? Untuk melakukan ini, Anda perlu:
Opsi Perintah CHKDSK
CHKDSK [volume [[path] nama file]]], di mana
- Tom - Menentukan titik pemasangan, nama volume, atau huruf titik dua yang sedang dipindai.
- nama_file - File diperiksa untuk fragmentasi (hanya FAT / FAT32).
- / F - Koreksi kesalahan pada disk.
- / V - Untuk FAT / FAT32: tampilkan path lengkap dan nama setiap file pada disk. Untuk NTFS: tampilkan pesan pembersihan (jika ada).
- / R - Cari bad sector dan kembalikan konten yang masih ada (membutuhkan / F).
- / L: ukuran - Hanya NTFS: Menentukan ukuran file log (dalam KB). Jika tidak ada ukuran yang ditentukan, nilai ukuran saat ini ditampilkan.
- / X - Pra-nonaktifkan volume (jika perlu). Semua deskriptor terbuka untuk volume ini tidak valid (membutuhkan / F)
- / Aku - Hanya untuk NTFS: pengecekan elemen indeks yang kurang ketat.
- / C - Hanya untuk NTFS: lewati pemeriksaan loop di dalam struktur folder.
- / B - Hanya NTFS: menilai kembali kluster yang rusak pada disk (membutuhkan / R)
- Opsi / I atau / C mengurangi runtime Chkdsk dengan melewatkan beberapa pemeriksaan volume.
Contoh analisis disk tanpa memperbaiki kesalahan Chkdsk
Anda dapat memeriksa integritas drive dengan memasukkan nama perintah dan huruf drive dengan tanda titik dua. Misalnya, untuk memverifikasi integritas drive C, masukkan:
Jika sebagai akibat dari pengecekan indeks ditemukan file hilangPeriksa Disk akan mengembalikannya seperti semula. Biasanya, file yang dipulihkan disimpan dengan ekstensi .chk di direktori root drive yang sesuai. Akhirnya, Periksa Disk menampilkan laporan di mana ia melaporkan apakah ruang kosong ditandai secara keliru sebagai digunakan, dan jika demikian, merekomendasikan untuk memperbaiki kesalahan dengan menjalankan Periksa Disk dengan sakelar / F.
Contoh memperbaiki kesalahan disk menggunakan Chkdsk
Dengan menganalisis disk, Anda memeriksanya, tetapi kenyataannya Anda tidak mengoreksi apa pun. Untuk memeriksa disk dan menghilangkan masalah yang terdeteksi, Anda harus menentukan sakelar / f, setelah itu Periksa Disk akan mencari dan memperbaiki kesalahan:
- chkdsk / f c:
Periksa Disk tidak dapat memulihkan volume yang sedang digunakan. Jika volume sedang digunakan, Periksa Disk bertanya apakah Anda ingin volume diperiksa saat berikutnya Anda boot komputer. Key / R menetapkan pencarian untuk bad sector dari disk dan mengembalikan informasi yang dapat dibaca, dan kunci / x - pematian paksa volume NTFS jika perlu.
Periksa Disk dapat menampilkan informasi yang lebih terperinci tentang kemajuan pemindaian menggunakan key / v. Untuk volume NTFS, Anda dapat membatasi pemeriksaan indeks dengan menentukan key / I, dan lewati memeriksa loop di dalam struktur folder dengan menentukan key / s.
Dalam kehidupan komputer, saat-saat seperti itu terjadi ketika kesalahan logis dari sistem file pada hard drive terjadi. Kesalahan pada disk dapat menumpuk dan tidak membuat diri mereka terasa sampai titik tertentu. Mereka dapat berkontribusi pada gangguan sistem kecil, dan dapat menyebabkan kehancuran total struktur drive logis dan hilangnya informasi. Kesalahan pada disk paling sering terjadi sebagai akibat dari akses yang tidak benar ke disk oleh beberapa program, shutdown daya yang tidak benar, atau pembekuan komputer selama proses perekaman data. Untuk menghindari konsekuensi yang menyedihkan, Anda harus memeriksa kesalahan pada disk.
Ada dua kasus global: dalam kasus pertama, Windows dapat dimuat setidaknya dalam mode aman, dalam kasus kedua, Windows tidak memuat sumpah karena kekurangan file sistem, atau memberikan layar biru kematian dengan kesalahan 0x000000ED (paling sering, tetapi mungkin ada kesalahan lain).
Kami pertama-tama berurusan dengan kasus pertama yang paling sederhana.
Pemeriksaan disk pada Windows 7 tidak berbeda dengan pemeriksaan disk pada Windows XP, jadi saya akan berbicara tentang XP sebagai contoh.
Untuk memeriksa disk, jalankan Komputer saya, di sana, klik kanan pada disk yang ingin Anda periksa dan pilih di menu yang muncul Sifat-sifat. Di jendela yang muncul, buka tab Layanan dan jalankan program untuk memeriksa disk dengan mengklik tombol Jalankan cek.
Centang kotak di jendela program Memperbaiki kesalahan sistem secara otomatis dan jalankan tes dengan mengklik tombol Run.
Disk akan mulai memeriksa kesalahan dan memperbaikinya, setelah itu laporan program akan muncul. Jika laporan dalam paragraf Di sektor buruk nilainya berbeda dari nol, maka harus dilakukan.
Namun, jika drive adalah drive sistem, Anda akan menerima pesan berikut: " Pemeriksaan disk tidak dapat dilakukan karena memerlukan akses eksklusif ke beberapa file Windows pada disk ini, yang memerlukan reboot. Jadwalkan pemeriksaan disk saat boot ulang berikutnya?"Dan kamu tidak akan bisa memeriksa drive sekarang. Namun, Anda dapat menjadwalkan pemindaian dengan mengklik Ya.
![]()
Setelah itu, restart Windows. Selama boot, disk akan mulai memeriksa kesalahan dan memperbaikinya.
Cara memeriksa kesalahan pada hard drive jika Windows tidak bisa boot
Jika Windows tidak bisa boot, Anda masih bisa memeriksa kesalahan pada disk. Tetapi untuk ini Anda akan memerlukan perangkat lunak khusus. Kami membutuhkan drive atau flash drive dengan ERD Commander. Gambar disk dapat diunduh. mungkin menggunakan program ini. Jika Anda ingin menggunakan flash drive yang dapat di-boot, maka di sini.
Jadi pekerjaan persiapan sudah selesai, mari kita turun ke bisnis. Unduh ERD Commander untuk versi Windows Anda, walaupun dalam kasus ini versinya tidak terlalu penting. Pemeriksaan disk dapat dilakukan di semua versi ERD Commander, jadi di sini saya akan memberi tahu Anda cara memeriksa kesalahan pada ERD Commander untuk Windows 7.
Unduh ERD Commander, di jendela yang muncul, menolak untuk terhubung ke jaringan. Di jendela berikutnya, setuju untuk mendistribusikan ulang huruf drive sehingga cocok dengan huruf sistem. Pilih sistem operasi dari daftar. Di menu Commander yang muncul, pilih Baris perintah. Sekarang Anda harus memasukkan perintah untuk memeriksa disk chkdsk c: / f (dalam hal memeriksa drive C) atau chkdsk d: / f (jika Anda perlu memeriksa drive D untuk kesalahan) dan tekan Enter. Jika pesan muncul, seperti pada gambar di bawah ini " Apakah Anda ingin memaksakan turun dari volume ini? ", Yang diterjemahkan sebagai" Apakah Anda ingin melepas partisi ini? ", Masukkan dari keyboard Y dan tekan Enter, dengan demikian setuju untuk melepas disk.
Program CHKDSK (dari bahasa Inggris "check disk") adalah utilitas utilitas untuk operasi sistem Windows dan DOS untuk memeriksa sistem file pada hard drive untuk kesalahan. Dalam OS Microsoft, utilitas internal juga menganalisis disk untuk kluster yang rusak secara fisik. Dimulai dengan Windows 7, program ini hanya menemukan dan menghilangkan crash sistem.
Prinsip kerja
CHKDSK tidak memperbaiki kesalahan, tetapi hanya mengidentifikasi mereka di permukaan disk. Untuk menghilangkan kegagalan, perlu mengatur bendera F, untuk mencari area hard drive yang rusak, Anda perlu mengatur bendera R. Jika Anda mengatur bendera F dan R, tidak mungkin untuk bekerja pada disk yang sedang diperiksa. Anda harus menutup semua file di dalamnya. Bergantung pada ukuran HDD, isinya dan jumlah kesalahan di dalamnya, pemeriksaan dapat berlangsung dari sepuluh menit hingga beberapa jam. Utilitas dapat pulih bad sector, cari file yang hilang, file dengan cluster yang rusakkesalahan direktori.
Log program terletak di (untuk Windows 7): 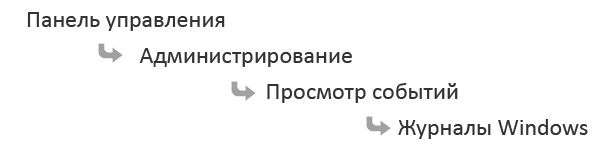
Eksekusi baris perintah
Untuk luncurkan chkdsk, diperlukan hak administrator. Pertimbangkan cara melakukan pemeriksaan dari baris perintah.
Sintaks yang menunjukkan path ke hard drive terlihat seperti ini:
 dimana:
dimana:
- Tom - Hanya huruf dari disk yang dianalisis;
- file_name - Periksa satu file. Diindikasikan hanya jika sistem file ketik FAT / FAT32. Parameter harus berisi seluruh nama file;
- / F - Mengaktifkan koreksi kesalahan. Contoh:

- / R Mencari bad sector. Bekerja saat / F aktif:
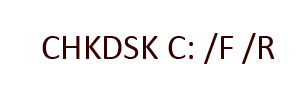
- / V Menunjukkan bahwa utilitas harus menampilkan jalur file dalam laporan. Untuk NTFS, pesan pembersihan juga ditampilkan;
- / X menonaktifkan volume sebelum analisis, valid ketika / F aktif. Ini terlihat seperti ini:

- / L Menentukan ukuran file log dalam kilobyte. Contoh, untuk file 55 MB:
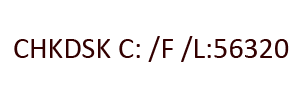
- / Saya Membuat analisisnya kurang dalam tetapi cepat;
- / C Program tidak akan memeriksa loop di dalam direktori;
- / B tidak mempengaruhi bad sector yang terdeteksi sebelumnya. Lihat:
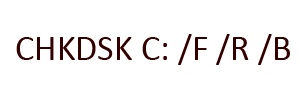
Jika chkdsk tidak dapat segera dimulai, sebuah pesan akan muncul di baris perintah:

Anda perlu menekan Y pada keyboard dan kemudian Enter.
Perlu dicatat bahwa parameter yang paling berguna adalah R, karena memungkinkan Anda untuk memperbaiki bad sector. Utilitas itu sendiri, tentu saja, tidak memperbaiki kerusakan mekanis. Tim mencari bad sector dan mengembalikan kehilangan informasi. Menjalankan dari konsol berfungsi pada semua OS Windows.
Menangkan 7
Sejak yang ketujuh versi Windows adalah yang paling umum, pertimbangkan cara populer lain untuk dijalankan program CHKDSK. Di Windows 7, itu dapat diluncurkan dari folder "My Computer" dengan mengklik ikon disk yang sedang dipindai dan memilih Properties, pergi ke tab Tools, mengklik tombol "Run Scan". Periksa jika perlu:

dan 
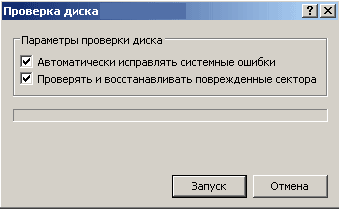
lalu klik Luncurkan.
Dengan memperbaiki perbaikan kesalahan sistem, pada Windows 7 Anda dapat melihat pesan:

Dengan yang baru startup Windows 7, program akan secara otomatis mulai bekerja. Jika setelah mem-boot ulang itu tidak memulai sendiri, Anda harus mengulangi peluncuran dari baris perintah (lihat di atas).
Periksa disk jika OS tidak bisa boot
Jika setelah kegagalan mendadak, OS menolak untuk memulai, Anda dapat memeriksa menggunakan disk boot. Untuk memulai, masukkan CD ke drive, mulai komputer. Pesan tentang memulai dari CD yang dapat di-boot akan muncul di layar. Biasanya terlihat seperti ini:
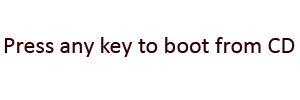
Selanjutnya Anda akan melihat layar biru konsol Windows. Diperlukan untuk memulai pemulihan OS dari konsol. Jika Anda menetapkan kata sandi administrator, Anda harus memasukkannya. Jika tidak, kata sandi tidak akan diminta. Tekan R pada keyboard, dan tekan Enter.
Jendela baris perintah hitam akan muncul. Sudah dimungkinkan untuk memasukkan perintah. Sebelum memulai CHKDSK, disarankan untuk memasukkan perintah BANTUAN. Dalam daftar perintah yang muncul, temukan nama utilitas. Semua gerakan pada baris perintah dilakukan oleh keyboard (dalam hal ini, panah atas dan bawah). Atau, Anda segera mengatur baris perintah: CHKDSK /? atau BANTUAN CHKDSK.
Kami sudah bicara tentang sakelar baris perintah di atas, tetapi masih ada baiknya membaca informasi terperinci.
Perintah dimasukkan dengan label volume hard disk, jika bukan salah satunya, dan dengan tombol R. Ini terlihat seperti ini:

Untuk menjalankan program dari konsol, file AUTOCH.EXE diperlukan. jika dia tidak menemukan drive-nya, dia akan mulai dari CD, jika dia tidak ada di sana, sebuah pesan akan ditampilkan meminta Anda untuk menentukan path ke file ini.
Metode ini efektif untuk semua sistem operasi Windows, termasuk Windows 7. Ada kemungkinan Anda beruntung dan utilitas akan memperbaiki kesalahan yang telah terjadi sebagai akibat dari crash sistem. Setelah memeriksa, program akan menampilkan laporan. Sekarang Anda dapat mencoba memulai dari hard drive. Reboot dengan CTRL + ALT + DEL. Hapus CD yang dapat di-boot dari drive. Anda mungkin perlu mengubah metode boot di BIOS. Kesalahan telah diperbaiki, yang berarti bahwa sistem harus dimulai!
Kesalahan Utilitas
Tidak peduli seberapa bermanfaat utilitas untuk memeriksa sektor, sayangnya, para pengembang membuat sejumlah kesalahan di dalamnya. Dalam sistem operasi Windows dari NT ke Vista (SP1), mereka belum sepenuhnya diperbaiki. Di Windows 7, kesalahan ini tidak diamati.
Situasi berikut mungkin terjadi: setelah menganalisis dan memperbaiki kesalahan, tidak ada akses ke disk. Akan membantu menginstal ulang windowsserta utilitas tambahan dari Microsoft perbaiki Ini mengembalikan pengaturan keamanan.
Eksekusi berkelanjutan saat boot
Jika ada kerusakan mekanis pada hdd atau apa yang disebut "bit kotor" (kluster yang tidak dapat diperbaiki), sistem mode otomatis akan menjalankan chkdsk pada setiap boot. Ada beberapa cara untuk mengatasi masalah ini. Pertama, Anda masih dapat mencoba mengganti / memperbaiki disk, melakukan defragmentasi, memformatnya. Ini tidak selalu memungkinkan, coba nonaktifkan cek dari startup.
1. Buat perubahan pada registri. Jalankan REGEDIT pada baris perintah. Kami menemukan:

Dalam parameter BootExecute kami menghapus semua informasi, setelah sebelumnya menyimpan nilai awal parameter. Ini terlihat seperti ini: autocheck autochk *. Setelah reboot, CHKDSK seharusnya tidak mulai.
2. Dalam kunci registri yang sama, atur nilai parameter Bootexecute jenis:
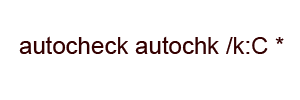
di mana C adalah label volume. Jika Anda perlu menentukan disk lain, ini juga dilakukan melalui /, misalnya:

Akhirnya, untuk mendapatkan semuanya kembali, atur parameter BootExecute ke autocheck autochk. Membuat perubahan pada registri memerlukan pengalaman, dan untuk rata-rata pengguna ini tidak diinginkan, disarankan untuk menggunakannya hanya jika benar-benar diperlukan.
Anda perlu memeriksa secara teratur dengan menjalankan program CHKDSK pada disk jika:
- Ada database;
- File spreadsheet besar berada;
- Sejumlah besar informasi dicatat dan dihapus.
Drive untuk memulai sistem operasi lebih baik menganalisis kesalahan sebelum mengunduh.
Baik komentar dan trackback saat ini ditutup.




