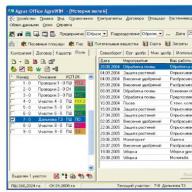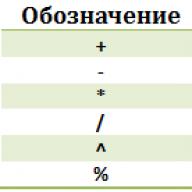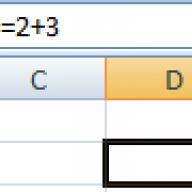Rumus memberi tahu Excel apa yang harus dilakukan dengan angka, nilai dalam sel atau grup sel. Tanpa formula, spreadsheet pada prinsipnya tidak diperlukan.
Konstruksi rumus meliputi: konstanta, operator, referensi, fungsi, nama rentang, tanda kurung yang berisi argumen, dan rumus lainnya. Menggunakan contoh, kami akan menganalisis penerapan praktis rumus untuk pengguna pemula.
Formula Excel untuk boneka
Untuk mengatur rumus sel, Anda harus mengaktifkannya (meletakkan kursor) dan memasukkan sama dengan (=). Anda juga dapat memasukkan tanda sama dengan di bilah rumus. Setelah memasukkan rumus, tekan Enter. Hasil perhitungan akan muncul di sel.
Excel menggunakan operator matematika standar:
Simbol "*" harus digunakan saat mengalikan. Menghilangkannya, seperti kebiasaan selama perhitungan aritmatika tertulis, tidak dapat diterima. Artinya, catatan (2 + 3) 5 Excel tidak akan mengerti.
Excel dapat digunakan sebagai kalkulator. Artinya, masukkan angka dan operator perhitungan matematika ke dalam rumus dan langsung dapatkan hasilnya.

Tetapi lebih sering alamat sel dimasukkan. Artinya, pengguna memasukkan referensi sel, dengan nilai yang akan digunakan rumus.

Saat Anda mengubah nilai dalam sel, rumus secara otomatis menghitung ulang hasilnya.


Operator mengalikan nilai sel B2 dengan 0,5. Untuk memasukkan referensi sel ke dalam rumus, cukup klik pada sel tersebut.
Dalam contoh kami:
- Letakkan kursor di sel B3 dan masukkan =.
- Kami mengklik sel B2 - Excel "menunjuk" itu (nama sel muncul di rumus, persegi panjang "berkedip" terbentuk di sekitar sel).
- Kami memasukkan tanda *, nilainya 0,5 dari keyboard dan menekan ENTER.
Jika beberapa operator digunakan dalam satu rumus, program akan memprosesnya dalam urutan berikut:
- %, ^;
- *, /;
- +, -.
Anda dapat mengubah urutan menggunakan tanda kurung: Excel terlebih dahulu menghitung nilai ekspresi dalam tanda kurung.
Cara menunjuk sel konstan dalam rumus Excel
Ada dua jenis referensi sel: relatif dan absolut. Saat menyalin rumus, referensi ini berperilaku berbeda: referensi relatif berubah, referensi absolut tetap konstan.

Kami menemukan penanda pelengkapan otomatis di pojok kanan bawah sel pertama kolom. Klik titik ini dengan tombol kiri mouse, tahan dan seret ke bawah kolom.
Lepaskan tombol mouse - rumus akan disalin ke sel yang dipilih dengan tautan relatif. Artinya, setiap sel akan memiliki rumusnya sendiri dengan argumennya sendiri.

Excel diperlukan jika Anda perlu mengatur, memproses, dan menyimpan banyak informasi. Ini akan membantu mengotomatiskan perhitungan, membuatnya lebih mudah dan lebih dapat diandalkan. Rumus di Excel memungkinkan Anda melakukan perhitungan rumit yang sewenang-wenang dan mendapatkan hasil secara instan.
Cara menulis rumus di Excel
Sebelum mempelajari ini, Anda harus memahami beberapa prinsip dasar.
- Masing-masing dimulai dengan tanda "=".
- Nilai dari sel dan fungsi dapat berpartisipasi dalam perhitungan.
- Operator digunakan sebagai tanda operasi matematis yang akrab bagi kita.
- Saat Anda menyisipkan entri, sel default mencerminkan hasil perhitungan.
- Anda bisa melihat desainnya pada baris di atas meja.
Setiap sel di Excel adalah unit yang tidak dapat dibagi dengan pengenal (alamat) sendiri, yang dilambangkan dengan huruf (nomor kolom) dan angka (nomor baris). Alamat ditampilkan di bidang di atas tabel.
Lantas, bagaimana cara membuat dan menyisipkan rumus di Excel? Lanjutkan sesuai dengan algoritma berikut:

Arti Penunjukan
Tambahan
- Pengurangan
/ Divisi
* Perkalian
Jika Anda perlu menentukan nomor, bukan alamat sel, masukkan dari keyboard. Untuk memasukkan tanda negatif dalam rumus Excel, tekan "-". 
Cara memasukkan dan menyalin rumus di Excel
Mereka selalu dimasukkan setelah menekan "=". Tapi bagaimana jika ada banyak perhitungan serupa? Dalam hal ini, Anda dapat menentukan satu, lalu salin saja. Untuk melakukan ini, masukkan rumusnya, lalu "rentangkan" ke arah yang benar untuk mengalikan.
Atur penunjuk ke sel yang disalin dan gerakkan penunjuk tetikus ke sudut kanan bawah (di alun-alun). Itu harus berbentuk salib sederhana dengan sisi yang sama. 
Tekan tombol kiri dan seret. 
Lepaskan saat Anda ingin berhenti menyalin. Pada titik ini, hasil perhitungan akan muncul. 
Anda juga bisa melakukan peregangan ke kanan.
Pindahkan penunjuk ke sel berikutnya. Anda akan melihat entri yang sama, tetapi dengan alamat yang berbeda. 
Saat menyalin dengan cara ini, nomor baris bertambah jika bergeser ke bawah, atau nomor kolom bertambah jika ke kanan. Ini disebut pengalamatan relatif.
Masukkan nilai PPN ke dalam tabel dan hitung harga dengan pajak. 
Harga dengan PPN dihitung sebagai harga*(1+PPN). Masukkan urutan di sel pertama. 
Mari kita coba salin catatannya. 
Hasilnya aneh. 
Mari kita periksa konten di sel kedua. 
Seperti yang Anda lihat, saat menyalin, tidak hanya harga yang berubah, tetapi juga PPN. Dan kita membutuhkan sel ini untuk tetap. Perbaiki dengan tautan absolut. Untuk melakukan ini, pindahkan penunjuk ke sel pertama dan klik alamat B2 di bilah rumus. 
Tekan F4. Alamat akan diencerkan dengan tanda "$". Ini adalah tanda sel yang mutlak. 
Sekarang setelah menyalin alamat B2 tidak akan berubah.
Jika Anda tidak sengaja memasukkan data di sel yang salah, transfer saja. Untuk melakukan ini, gerakkan penunjuk tetikus ke batas mana pun, tunggu hingga tetikus terlihat seperti tanda silang dengan panah, tekan tombol kiri dan seret. Di tempat yang tepat, lepaskan saja manipulatornya.
Menggunakan Fungsi untuk Perhitungan
Excel menawarkan sejumlah besar fungsi yang dikategorikan. Anda dapat melihat daftar lengkapnya dengan mengklik tombol Fx di sebelah bilah rumus atau dengan membuka bagian "Rumus" di bilah alat. 
Mari kita bicara tentang beberapa fitur.
Cara Mengatur Rumus "Jika" di Excel
Fungsi ini memungkinkan Anda untuk mengatur kondisi dan melakukan perhitungan tergantung pada apakah itu benar atau salah. Misalnya, jika jumlah yang terjual lebih dari 4 bungkus, lebih banyak harus dibeli.
Untuk menyisipkan hasil sesuai kondisi, mari tambahkan satu kolom lagi ke tabel. 
Di sel pertama di bawah judul kolom ini, atur penunjuk dan klik item "Logis" pada bilah alat. Mari pilih fungsi "Jika". 
Seperti halnya memasukkan fungsi apa pun, sebuah jendela akan terbuka untuk mengisi argumen. 
Mari tentukan suatu kondisi. Untuk melakukan ini, klik baris pertama dan pilih sel pertama "Terjual". Selanjutnya, beri tanda ">" dan tunjukkan angka 4. 
Di baris kedua kita akan menulis "Pembelian". Prasasti ini akan muncul untuk produk-produk yang telah terjual habis. Baris terakhir dapat dikosongkan, karena kita tidak memiliki tindakan jika kondisi salah. 
Klik OK dan salin entri untuk seluruh kolom. 
Agar sel tidak menampilkan "FALSE", buka kembali fungsi tersebut dan perbaiki. Tempatkan penunjuk pada sel pertama dan tekan Fx di sebelah bilah rumus. Masukkan kursor pada baris ketiga dan beri spasi di antara tanda kutip. 
Lalu OK dan salin lagi. 
Sekarang kita lihat produk mana yang harus dibeli.
teks formula di excel
Fitur ini memungkinkan Anda menerapkan format ke konten sel. Dalam hal ini, semua tipe data diubah menjadi teks, dan karenanya tidak dapat digunakan untuk perhitungan lebih lanjut. Mari tambahkan kolom untuk memformat total. 
Di sel pertama, masukkan fungsi (tombol "Teks" di bagian "Rumus"). 
Di jendela argumen, tentukan tautan ke sel dari jumlah total dan setel formatnya ke "#RUB". 
Klik OK dan salin. 
Jika kami mencoba menggunakan jumlah ini dalam perhitungan, kami akan mendapatkan pesan kesalahan. 
"NILAI" berarti perhitungan tidak dapat dilakukan.
Anda dapat melihat contoh format di tangkapan layar. 
Formula Tanggal di Excel
Excel menyediakan banyak opsi untuk bekerja dengan tanggal. Salah satunya, DATE, memungkinkan Anda membuat tanggal dari tiga angka. Ini berguna jika Anda memiliki tiga kolom berbeda - hari, bulan, tahun. 
Letakkan penunjuk di sel pertama kolom keempat dan pilih fungsi dari daftar "Tanggal dan Waktu". 
Atur alamat sel sesuai dan klik OK. 
Salin entri. 
AutoSum di Excel
Jika Anda perlu menambahkan data dalam jumlah besar, Excel menyediakan fungsi SUM. Misalnya, mari kita hitung jumlah barang yang dijual.
Letakkan penunjuk di sel F12. Ini akan menghitung total. 
Buka panel Rumus dan klik JumlahOtomatis. 
Excel akan secara otomatis menyorot rentang numerik terdekat. 
Anda dapat memilih rentang yang berbeda. Dalam contoh ini, Excel melakukan segalanya dengan benar. Klik Oke. Perhatikan isi sel. Fungsi SUM diganti secara otomatis. 
Saat memasukkan rentang, tentukan alamat sel pertama, tanda titik dua, dan alamat sel terakhir. ":" berarti "Ambil semua sel antara yang pertama dan terakhir. Jika Anda perlu membuat daftar beberapa sel, pisahkan alamatnya dengan titik koma:
JUMLAH (F5;F8;F11)
Bekerja dengan rumus di Excel: contoh
Kami memberi tahu Anda cara membuat rumus di Excel. Ini adalah jenis pengetahuan yang dapat berguna bahkan dalam kehidupan sehari-hari. Anda dapat mengelola anggaran pribadi dan mengontrol pengeluaran. 
Tangkapan layar menunjukkan rumus yang dimasukkan untuk menghitung jumlah pendapatan dan pengeluaran, serta perhitungan saldo akhir bulan. Tambahkan lembar ke buku kerja setiap bulan jika Anda tidak ingin semua tabel berada di tabel yang sama. Untuk melakukan ini, cukup klik "+" di bagian bawah jendela. 
Untuk mengganti nama sheet, klik dua kali dan masukkan nama. 
Tabelnya bisa dibuat lebih detail lagi.
Excel adalah program yang sangat berguna, dan perhitungan di dalamnya memberikan kemungkinan yang hampir tak terbatas.
Semoga harimu menyenangkan!
- Urutan entri formula
- Tautan relatif, absolut, dan campuran
- Menggunakan teks dalam formula
Sekarang kita beralih ke yang paling menarik - pembuatan formula. Sebenarnya, untuk inilah spreadsheet dikembangkan.
Cara memasukkan rumus
Anda harus memasukkan rumus dengan tanda sama dengan. Ini diperlukan agar Excel memahami bahwa itu adalah rumus yang dimasukkan ke dalam sel, dan bukan datanya.
Pilih sel arbitrer, misalnya A1. Di bilah rumus, masukkan =2+3 dan tekan Enter. Hasil (5) akan muncul di dalam sel. Dan rumus itu sendiri akan tetap berada di bilah rumus.
Bereksperimenlah dengan berbagai operator aritmatika: penjumlahan (+), pengurangan (-), perkalian (*), pembagian (/). Untuk menggunakannya dengan benar, Anda perlu memahami dengan jelas prioritasnya.
Ekspresi di dalam tanda kurung akan dieksekusi terlebih dahulu.
Perkalian dan pembagian memiliki prioritas lebih tinggi daripada penjumlahan dan pengurangan.
Operator dengan prioritas yang sama dijalankan dari kiri ke kanan.
Saran saya untuk Anda adalah GUNAKAN BRAKET. Dalam hal ini, Anda akan melindungi diri Anda dari kesalahan perhitungan yang tidak disengaja, di satu sisi, dan di sisi lain, tanda kurung membuatnya lebih mudah untuk membaca dan menganalisis rumus. Jika jumlah tanda kurung tutup dan buka dalam rumus tidak cocok, Excel akan menampilkan pesan kesalahan dan menawarkan saran untuk memperbaikinya. Segera setelah memasukkan tanda kurung tutup, Excel menampilkan pasangan tanda kurung terakhir dengan huruf tebal (atau dengan warna berbeda), yang sangat nyaman bila ada banyak tanda kurung di dalam rumus.
Sekarang ayo mari kita coba bekerja menggunakan referensi ke sel lain dalam formula.
Masukkan angka 10 di sel A1, dan angka 15 di sel A2. Di sel A3, masukkan rumus =A1+A2. Jumlah sel A1 dan A2 - 25 akan muncul di sel A3. Ubah nilai sel A1 dan A2 (tetapi bukan A3!). Setelah mengubah nilai di sel A1 dan A2, nilai sel A3 dihitung ulang secara otomatis (sesuai rumus).

Agar tidak salah memasukkan alamat sel, Anda bisa menggunakan mouse saat memasukkan tautan. Dalam kasus kami, kami perlu melakukan hal berikut:
Pilih sel A3 dan masukkan tanda sama dengan di bilah rumus.
Klik pada sel A1 dan masukkan tanda plus.
Klik pada sel A2 dan tekan Enter.
Hasilnya akan sama.
Tautan relatif, absolut, dan campuran




Untuk lebih memahami perbedaan tautan, mari bereksperimen.
A1 - 20 B1 - 200
A2 - 30 B2 - 300
Di sel A3, masukkan rumus =A1+A2 dan tekan Enter.

Sekarang letakkan kursor di pojok kanan bawah sel A3, tekan tombol kanan mouse dan seret ke sel B3 dan lepaskan tombol mouse. Menu konteks akan muncul di mana Anda harus memilih "Salin Sel".

Setelah itu, nilai rumus dari sel A3 akan disalin ke sel B3. Aktifkan sel B3 dan lihat rumus apa yang Anda dapatkan - B1 + B2. Kenapa ini terjadi? Saat kami menulis rumus A1 + A2 di sel A3, Excel menafsirkan entri ini sebagai berikut: "Ambil nilai dari sel yang terletak di kolom saat ini dua baris lebih tinggi dan tambahkan nilai sel yang terletak di kolom saat ini kolom satu baris lebih tinggi." Itu. menyalin rumus dari sel A3, misalnya ke sel C43, kita mendapatkan - C41 + C42. Inilah keindahan tautan relatif, rumusnya, seolah-olah, menyesuaikan diri dengan tugas kita.

Masukkan nilai berikut ke dalam sel:
A1 - 20 B1 - 200
A2 - 30 B2 - 300
Masukkan angka 5 di sel C1.
Di sel A3, masukkan rumus berikut =A1+A2+$C$1. Salin rumus dari A3 ke B3 dengan cara yang sama. Lihat apa yang terjadi. Tautan relatif "disesuaikan" dengan nilai baru, tetapi nilai absolut tetap tidak berubah.

Sekarang coba bereksperimen sendiri dengan tautan campuran dan lihat cara kerjanya. Anda bisa merujuk ke lembar lain di buku kerja yang sama seperti yang Anda lakukan ke sel di lembar saat ini. Anda bahkan dapat menautkan ke lembaran di buku lain. Dalam hal ini, tautan tersebut akan disebut tautan eksternal.
Misalnya, untuk menulis di sel A1 (Lembar 1) tautan ke sel A5 (Lembar 2), Anda perlu melakukan hal berikut:
Pilih sel A1 dan masukkan tanda sama dengan;
Klik pada label "Lembar 2";
Klik pada sel A5 dan tekan tombol enter;
setelah itu Sheet 1 akan aktif kembali dan akan muncul formula berikut di sel A1 = Sheet2!A5.
Mengedit rumus mirip dengan mengedit nilai teks dalam sel. Itu. perlu mengaktifkan sel dengan rumus dengan memilih atau mengklik dua kali, lalu mengeditnya menggunakan, jika perlu, tombol Del, Backspace. Melakukan perubahan dilakukan dengan tombol Enter.
Menggunakan teks dalam formula
Anda dapat melakukan operasi matematika pada nilai teks jika nilai teks hanya berisi karakter berikut:
Angka dari 0 sampai 9, + - e E /
Anda juga dapat menggunakan lima karakter pemformatan numerik:
$% () spasi
Dalam hal ini, teks harus diapit tanda kutip ganda.
Salah: =$55+$33
Benar: ="$55"+$"33"
Saat melakukan perhitungan, Excel mengonversi teks numerik menjadi nilai numerik, sehingga hasil dari rumus di atas adalah 88.
Operator teks & (ampersand) digunakan untuk menggabungkan nilai teks. Misalnya, jika sel A1 berisi nilai teks "Ivan", dan sel A2 - "Petrov", maka dengan memasukkan rumus berikut di sel A3 =A1&A2, kita mendapatkan "IvanPetrov".
Untuk memasukkan spasi antara nama depan dan belakang, tulis: =A1&" "&A2.
Ampersand dapat digunakan untuk menggabungkan sel dengan tipe data yang berbeda. Jadi, jika sel A1 berisi angka 10, dan sel A2 berisi teks "tas", maka rumusnya =A1&A2, kami mendapat "10 tas". Selain itu, hasil penyatuan semacam itu akan menjadi nilai teks.
Fungsi Excel - Pendahuluan
Fungsi
JumlahOtomatis
Menggunakan heading dalam formula
Fungsi
Fungsiunggul adalah rumus yang telah ditentukan sebelumnya yang beroperasi pada satu atau lebih nilai dan mengembalikan hasilnya.
Fungsi Excel yang paling umum adalah singkatan dari rumus yang umum digunakan.
Misalnya fungsi =JUMLAH(A1:A4) mirip dengan entri =A1+A2+A3+A4.
Dan beberapa fungsi melakukan perhitungan yang sangat rumit.
Setiap fungsi terdiri dari nama Dan argumen.
Dalam kasus sebelumnya JUMLAH- Ini Nama fungsi, dan A1:A4-argumen. Argumen dilampirkan dalam tanda kurung.
JumlahOtomatis
Karena Karena fungsi penjumlahan paling sering digunakan, tombol "Jumlah Otomatis" telah ditempatkan pada bilah alat "Standar".
Masukkan nomor acak di sel A1, A2, A3. Aktifkan sel A4 dan tekan tombol autosum. Hasilnya ditunjukkan di bawah ini.

Tekan tombol enter. Rumus penjumlahan sel A1..A3 akan dimasukkan ke dalam sel A4. Tombol AutoJumlah memiliki daftar drop-down dari mana Anda dapat memilih rumus yang berbeda untuk sel.
Untuk memilih fungsi, gunakan tombol "Sisipkan fungsi" di bilah rumus. Saat ditekan, jendela berikut akan muncul.

Jika Anda tidak tahu persis fungsi apa yang ingin Anda terapkan saat ini, Anda dapat mencari di kotak dialog "Cari Fungsi".
Jika rumusnya sangat rumit, Anda dapat menyertakan spasi atau jeda baris dalam teks rumus. Ini tidak mempengaruhi hasil perhitungan dengan cara apapun. Untuk memutuskan garis, tekan Alt+Enter.
Menggunakan heading dalam formula
Anda dapat menggunakan header tabel sebagai ganti referensi ke sel tabel dalam rumus. Bangun contoh berikut.

Secara default, Microsoft Excel tidak mengenali judul dalam rumus. Untuk menggunakan judul dalam rumus, pilih Opsi pada menu Alat. Pada tab Perhitungan, di grup Opsi Buku, pilih kotak centang Perbolehkan nama rentang.
Dalam penulisan normal, rumus di sel B6 akan terlihat seperti ini: \u003d SUM (B2: B4).
Saat menggunakan judul, rumusnya akan terlihat seperti ini: \u003d SUM (Q 1).
Anda perlu mengetahui hal berikut:
Jika rumus berisi tajuk kolom/baris di dalamnya, Excel mengasumsikan bahwa Anda ingin menggunakan rentang sel di bawah tajuk kolom tabel (atau di sebelah kanan tajuk baris);
Jika rumus berisi tajuk kolom/baris yang berbeda dari yang ada di dalamnya, Excel mengasumsikan bahwa Anda ingin menggunakan sel di persimpangan kolom/baris dengan tajuk tersebut dan baris/kolom tempat rumus berada.
Saat menggunakan judul, Anda dapat menentukan sel apa pun dalam tabel menggunakan - persimpangan rentang. Misalnya, untuk merujuk ke sel C3 dalam contoh kami, Anda dapat menggunakan rumus =Row2 Sq 2. Perhatikan spasi antara judul baris dan kolom.
Rumus yang berisi judul dapat disalin dan ditempel, dan Excel secara otomatis menyesuaikannya ke kolom dan baris yang diinginkan. Jika ada upaya untuk menyalin rumus ke tempat yang salah, Excel akan melaporkannya dan menampilkan nilai NAME? di dalam sel. Saat mengubah nama judul, perubahan serupa terjadi pada rumus.
«Entri data di Excel || Unggul || Nama Sel Excel
Nama sel dan rentang diunggul
- Nama dalam formula
- Penamaan di kolom nama
- Aturan untuk memberi nama sel dan rentang
Sel dan rentang sel Excel dapat diberi nama dan kemudian digunakan dalam rumus. Sementara rumus yang berisi judul hanya bisa digunakan di lembar kerja yang sama dengan tabel, nama rentang bisa merujuk ke sel tabel di mana saja di buku kerja mana pun.
Nama dalam formula
Nama sel atau rentang dapat digunakan dalam rumus. Mari kita rumus A1 + A2 di sel A3. Jika Anda memberi nama sel A1 "Basic" dan sel A2 - "Supplement", entri Base + Superstruktur akan mengembalikan nilai yang sama dengan rumus sebelumnya.
Penamaan bidang nama
Untuk menetapkan nama ke sel (rentang sel), pilih elemen yang sesuai, lalu masukkan nama di bidang nama, sedangkan spasi tidak dapat digunakan.
Jika sel atau rentang yang dipilih diberi nama, bidang nama menampilkan nama itu, bukan referensi sel. Jika nama ditentukan untuk rentang sel, nama itu hanya akan muncul di kotak nama saat seluruh rentang dipilih.
Jika Anda ingin menavigasi ke sel atau rentang bernama, klik panah di samping bidang nama dan pilih nama sel atau rentang dari daftar drop-down.

Opsi yang lebih fleksibel untuk memberi nama sel dan rentangnya, serta judul, disediakan oleh perintah "Nama" dari menu "Sisipkan".
Aturan Penamaan Sel dan Rentang
Nama harus dimulai dengan huruf, garis miring terbalik (\), atau garis bawah (_).
Hanya huruf, angka, garis miring terbalik, dan garis bawah yang dapat digunakan dalam nama.
Anda tidak dapat menggunakan nama yang dapat diartikan sebagai referensi sel (A1, C4).
Huruf tunggal dapat digunakan sebagai nama, kecuali huruf R,C.
Spasi harus diganti dengan garis bawah.
"Fungsi Excel|| Unggul || Array Excel»
Arrayunggul
- Menggunakan array
- Array dua dimensi
- Aturan untuk rumus array
Array di Excel digunakan untuk membuat rumus yang mengembalikan sekumpulan hasil atau beroperasi pada sekumpulan nilai.
Menggunakan Array
Mari kita lihat beberapa contoh untuk lebih memahami array.
Mari menghitung, menggunakan array, jumlah nilai dalam baris untuk setiap kolom. Untuk melakukannya, lakukan hal berikut:
Masukkan nilai numerik dalam rentang A1:D2.
Pilih rentang A3:D3.
Di bilah rumus, masukkan =A1:D1+A2:D2.
Tekan kombinasi tombol Ctrl+Shift+Enter.

Sel A3:D3 membentuk rentang larik, dan rumus larik disimpan di setiap sel rentang ini. Larik argumen adalah referensi ke rentang A1:D1 dan A2:D2
array 2D
Pada contoh sebelumnya, rumus array ditempatkan dalam array satu dimensi horizontal. Anda dapat membuat larik yang berisi banyak baris dan kolom. Array seperti itu disebut dua dimensi.

Aturan untuk rumus array
Sebelum memasukkan rumus array, Anda harus memilih sel atau rentang sel yang akan berisi hasilnya. Jika rumus mengembalikan beberapa nilai, Anda harus memilih rentang dengan ukuran dan bentuk yang sama dengan rentang data sumber.
Tekan Ctrl+Shift+Enter untuk memasukkan input rumus array. Hal ini menyebabkan Excel membungkus rumus dalam kurung kurawal di bilah rumus. JANGAN MASUKKAN PENUTUP KERUT SECARA MANUAL!
Dalam rentang, Anda tidak dapat mengedit, menghapus, atau memindahkan sel satu per satu, atau menyisipkan atau menghapus sel. Semua sel dalam rentang array harus dianggap sebagai satu kesatuan dan diedit semuanya sekaligus.
Untuk mengubah atau menghapus larik, pilih seluruh larik dan aktifkan bilah rumus. Setelah mengubah rumus, tekan kombinasi tombol Ctrl+Shift+Enter.
Untuk memindahkan isi rentang larik, pilih seluruh larik dan pilih perintah Potong dari menu Edit. Kemudian pilih rentang baru dan pilih Tempel dari menu Edit.
Anda tidak diperbolehkan untuk memotong, menghapus, atau mengedit bagian dari larik, tetapi Anda dapat menetapkan format yang berbeda ke masing-masing sel dalam larik.
"Sel dan Rentang Excel|| Unggul || Pemformatan di Excel »
Menetapkan dan menghapus format diunggul
- Format penugasan
- Format hapus
- Memformat dengan bilah alat
- Memformat karakter individu
- Terapkan format otomatis
Pemformatan di Excel digunakan untuk memfasilitasi persepsi data, yang memainkan peran penting dalam produktivitas.
Tujuan Pemformatan
Pilih perintah "Format" - "Sel" (Ctrl + 1).
Di kotak dialog yang muncul (jendela akan dibahas secara detail nanti), masukkan opsi pemformatan yang diinginkan.
Klik tombol "OK".
Sel yang diformat mempertahankan formatnya sampai format baru diterapkan padanya atau yang lama dihapus. Saat Anda memasukkan nilai ke dalam sel, format yang sudah digunakan dalam sel akan diterapkan padanya.
Menghapus format
Pilih sel (rentang sel).
Pilih perintah "Edit" - "Hapus" - "Format".
Untuk menghapus nilai dalam sel, pilih perintah "Semua" dari submenu "Hapus".
Perlu diingat bahwa saat Anda menyalin sel, beserta isinya, format sel juga akan disalin. Dengan demikian, Anda dapat menghemat waktu dengan memformat sel asli sebelum menggunakan perintah salin dan tempel.
Memformat dengan bilah alat
Perintah pemformatan yang paling sering digunakan ditempatkan di bilah alat "Pemformatan". Untuk menerapkan format menggunakan tombol bilah alat, pilih sel atau rentang sel, lalu klik tombol tersebut. Untuk menghapus format, tekan tombol lagi.
Untuk menyalin format dengan cepat dari sel yang dipilih ke sel lain, Anda dapat menggunakan tombol Pewarna Format pada toolbar Pemformatan.
Memformat karakter individu
Pemformatan dapat diterapkan ke karakter individu dari nilai teks dalam sel dengan cara yang sama seperti yang dapat diterapkan ke seluruh sel. Untuk melakukan ini, pilih karakter yang diinginkan, lalu pilih perintah "Sel" dari menu "Format". Tetapkan atribut yang diinginkan dan klik OK. Tekan tombol Enter untuk melihat hasil pekerjaan Anda.
Menerapkan AutoFormat
Format otomatis Excel adalah kombinasi format angka, font, perataan, batas, pola, lebar kolom, dan tinggi baris yang telah ditentukan sebelumnya.
Untuk menggunakan format otomatis, ikuti langkah-langkah berikut:
Masukkan data yang diperlukan dalam tabel.
Pilih rentang sel yang ingin Anda format.
Dari menu Format, pilih AutoFormat. Ini akan membuka kotak dialog.

Di kotak dialog AutoFormat, klik tombol Opsi untuk menampilkan area Edit.
Pilih format otomatis yang sesuai dan klik OK.
Pilih sel di luar tabel untuk membatalkan pilihan blok saat ini dan Anda akan melihat hasil pemformatan.

"Array Excel|| Unggul || Memformat Angka di Excel »
Memformat angka dan teks di Excel
-Format umum
- Format angka
-Format uang
-Format keuangan
-Persentase format
- Format pecahan
- Format eksponensial
-Format teks
-Format tambahan
-Pembuatan format baru
Kotak dialog "Format Sel" (Ctrl+1) memungkinkan Anda mengontrol tampilan nilai numerik dan mengubah keluaran teks.
Sebelum membuka kotak dialog, pilih sel yang berisi angka yang ingin Anda format. Dalam hal ini, hasilnya akan selalu terlihat di bidang "Sampel". Ingatlah perbedaan antara nilai yang disimpan dan yang ditampilkan. Nilai numerik atau teks yang disimpan dalam sel tidak terpengaruh oleh format.

Format umum
Teks atau nilai numerik apa pun yang dimasukkan ditampilkan dalam format Umum secara default. Dalam hal ini, ditampilkan persis seperti yang dimasukkan ke dalam sel, dengan pengecualian tiga kasus:
Nilai numerik panjang ditampilkan dalam notasi eksponensial atau dibulatkan.
Format tidak menampilkan angka nol di belakang (456,00 = 456).
Desimal yang dimasukkan tanpa angka di sebelah kiri koma desimal dihasilkan dengan nol (,23 = 0,23).
Format numerik
Format ini memungkinkan Anda menampilkan nilai numerik sebagai bilangan bulat atau angka titik tetap, dan menyorot angka negatif dengan warna.
Format uang
Format ini mirip dengan format angka, kecuali bahwa alih-alih pemisah ribuan, format ini memungkinkan Anda untuk mengontrol keluaran simbol mata uang, yang dapat Anda pilih dari daftar Simbol.
Format keuangan
Format keuangan pada dasarnya sesuai dengan format mata uang - Anda dapat menampilkan angka dengan atau tanpa unit mata uang dengan angka desimal tertentu. Perbedaan utamanya adalah format keuangan menampilkan mata uang rata kiri, sedangkan angkanya sendiri rata kanan di dalam sel. Akibatnya, baik mata uang maupun angka disejajarkan secara vertikal di kolom.
Format persentase
Format ini menampilkan angka sebagai persentase. Titik desimal dalam angka yang diformat digeser dua tempat ke kanan, dan tanda persen ditampilkan di akhir angka.
Format pecahan
Format ini menampilkan nilai pecahan sebagai pecahan, bukan desimal. Format ini sangat berguna saat menyirami harga atau pengukuran saham.
Format eksponensial
Format ilmiah menampilkan angka dalam notasi eksponensial. Format ini sangat berguna untuk menampilkan dan menampilkan angka yang sangat kecil atau sangat besar.
format teks
Menerapkan format teks ke sel berarti bahwa nilai dalam sel tersebut harus diperlakukan sebagai teks, sebagaimana dibuktikan dengan perataan kiri sel.
Tidak masalah jika nilai numerik diformat sebagai teks, karena Excel mampu mengenali nilai numerik. Kesalahan akan terjadi jika sel yang memiliki format teks berisi rumus. Dalam hal ini, rumus diperlakukan sebagai teks biasa, sehingga kesalahan mungkin terjadi.
Format tambahan
Pembuatan format baru
Untuk membuat format berdasarkan format yang sudah ada, lakukan hal berikut:
Pilih sel yang akan diformat.
Tekan kombinasi tombol Ctrl + 1 dan pada tab "Nomor" dari kotak dialog yang terbuka, pilih kategori "Semua format".
Di daftar Jenis, pilih format yang ingin Anda ubah dan edit konten bidang. Ini akan membuat format asli tidak berubah dan menambahkan format baru ke daftar Jenis.
"Memformat di Excel || Unggul ||
Menyelaraskan isi sel Excel
- Sejajarkan kiri, tengah dan kanan
-Mengisi sel
-Word bungkus dan membenarkan
-Perataan vertikal dan orientasi teks
-Karakter ukuran otomatis
Tab Alignment dari kotak dialog Format Cells mengontrol susunan teks dan angka dalam sel. Tab ini juga dapat digunakan untuk membuat label multi-baris, mengulang rangkaian karakter dalam satu sel atau lebih, mengubah orientasi teks.

Sejajarkan kiri, tengah dan kanan
Saat Anda memilih Rata Kiri, Rata Tengah, atau Rata Kanan, konten sel yang dipilih akan disejajarkan ke kiri, tengah, atau kanan sel.

Saat rata kiri, Anda dapat mengubah jumlah lekukan, yang defaultnya adalah nol. Menambah inden satu unit akan memindahkan nilai dalam sel dengan lebar satu karakter ke kanan, yang kira-kira sama dengan lebar kapital X dalam gaya Normal.
Mengisi sel
Format Terisi mengulangi nilai yang dimasukkan ke dalam sel untuk mengisi seluruh lebar kolom. Misalnya, di lembar kerja yang ditunjukkan pada gambar di atas, sel A7 mengulangi kata "Isi". Meskipun rentang sel A7-A8 tampaknya berisi banyak kata "Isi", bilah rumus menunjukkan bahwa sebenarnya hanya ada satu kata. Seperti semua format lainnya, format Terisi hanya memengaruhi tampilan, bukan konten sel yang disimpan. Excel mengulangi karakter di seluruh rentang tanpa celah antar sel.
Tampaknya mengulangi karakter semudah mengetik dengan keyboard seperti halnya dengan padding. Namun, format Terisi memberikan dua keuntungan penting. Pertama, jika Anda menyesuaikan lebar kolom, Excel menambah atau mengurangi jumlah karakter dalam sel yang sesuai. Kedua, Anda dapat mengulang karakter atau karakter di beberapa sel tetangga sekaligus.
Karena format ini memengaruhi nilai numerik dengan cara yang sama seperti teks, angka tersebut mungkin terlihat sangat berbeda dari yang seharusnya. Misalnya, jika Anda menerapkan format ini ke sel dengan lebar 10 karakter dan berisi angka 8, sel tersebut akan menampilkan 8888888888.
Bungkus kata dan justifikasi
Jika Anda memasukkan label yang terlalu panjang untuk sel yang aktif, Excel memperluas label di luar sel, asalkan sel yang berdekatan kosong. Jika Anda kemudian pada tab "Alignment", centang kotak "Wrap by words", Excel akan menampilkan prasasti ini sepenuhnya dalam satu sel. Untuk melakukan ini, program akan menambah tinggi baris tempat sel berada, lalu menempatkan teks pada baris tambahan di dalam sel.

Saat menggunakan format perataan horizontal Justify, teks dalam sel aktif dibungkus dengan kata pada baris tambahan di dalam sel dan disejajarkan ke tepi kiri dan kanan dengan penyesuaian tinggi garis otomatis.
Jika Anda membuat kotak teks multibaris dan selanjutnya mengosongkan kotak centang Bungkus Dengan Kata atau menggunakan format perataan horizontal yang berbeda, Excel akan memulihkan tinggi baris asli.
Format perataan vertikal "Berdasarkan Tinggi" pada dasarnya melakukan hal yang sama dengan rekan "Berdasarkan Lebar", kecuali format ini menyelaraskan nilai sel sehubungan dengan tepi atas dan bawahnya, bukan sisinya.
Perataan vertikal dan orientasi teks
Excel menyediakan empat format perataan teks vertikal: atas, tengah, bawah, tinggi.

Area Orientasi memungkinkan Anda memosisikan konten sel secara vertikal dari atas ke bawah atau secara miring hingga 90 derajat searah jarum jam atau berlawanan arah jarum jam. Excel secara otomatis menyesuaikan tinggi baris untuk orientasi vertikal kecuali Anda secara manual mengatur sendiri tinggi baris lebih awal atau lebih baru.
Karakter ukuran otomatis
Kotak centang "Paskan Lebar Otomatis" mengurangi ukuran karakter dalam sel yang dipilih sehingga isinya pas seluruhnya di kolom. Ini dapat berguna saat bekerja dengan lembar kerja di mana mengatur lebar kolom menjadi panjang memiliki efek yang tidak diinginkan pada data lainnya, atau dalam kasus tersebut. Saat menggunakan teks vertikal atau miring, bungkus kata bukanlah solusi yang dapat diterima. Pada gambar di bawah, sel A1 dan A2 memasukkan teks yang sama, tetapi kotak centang AutoFit Sel A2 dipilih. Saat mengubah lebar kolom, ukuran karakter di sel A2 akan berkurang atau bertambah. Namun, ini mempertahankan ukuran font yang ditetapkan ke sel, dan jika Anda menambah lebar kolom melebihi nilai tertentu, ukuran karakter tidak akan disesuaikan.

Harus dikatakan bahwa meskipun format ini adalah cara yang baik untuk menyelesaikan beberapa masalah, harus diingat bahwa ukuran karakter bisa sangat kecil. Jika kolomnya sempit dan nilainya cukup panjang, maka setelah menerapkan format ini, konten sel mungkin tidak terbaca.
"Format Kustom || Unggul || Font di Excel»
Menggunakan batas sel dan bayanganunggul
-Menggunakan batas
-Menerapkan warna dan pola
-Gunakan isian
Menggunakan Perbatasan
Batas sel dan bayangan bisa menjadi cara yang baik untuk menghias area yang berbeda dari lembar kerja atau menarik perhatian ke sel penting.

Untuk memilih jenis garis, klik salah satu dari tiga belas jenis garis batas, termasuk empat garis padat dengan ketebalan berbeda, garis ganda, dan delapan jenis garis putus-putus.
Secara default, warna garis batas adalah hitam saat bidang Warna diatur ke Otomatis pada tab Tampilan dari kotak dialog Opsi. Untuk memilih warna selain hitam, klik tanda panah di sebelah kanan bidang Warna. Palet 56 warna saat ini akan terbuka, memungkinkan Anda menggunakan salah satu warna yang tersedia atau menentukan warna baru. Perhatikan bahwa Anda harus menggunakan daftar "Warna" pada tab "Perbatasan" untuk memilih warna perbatasan. Jika Anda mencoba melakukan ini menggunakan bilah alat pemformatan, Anda akan mengubah warna teks dalam sel, bukan warna batas.
Setelah memilih jenis dan warna garis, Anda perlu menentukan posisi garis batas. Saat Anda mengklik tombol "Luar" di area "Semua", batas ditempatkan di sekeliling pilihan saat ini, apakah itu sel tunggal atau blok sel. Untuk menghapus semua batas dari pilihan, klik tombol Tidak Ada. Area pandang memungkinkan Anda untuk mengontrol penempatan perbatasan. Saat Anda pertama kali membuka kotak dialog untuk satu sel yang dipilih, area ini hanya berisi gagang kecil yang menunjukkan sudut sel. Untuk menempatkan batas, klik area pandang tempat batas seharusnya berada, atau klik tombol yang sesuai di sebelah bidang. Jika beberapa sel dipilih di lembar kerja, maka tombol "Internal" tersedia di tab "Border", yang dengannya Anda dapat menambahkan batas di antara sel yang dipilih. Selain itu, penanda tambahan muncul di viewport di sisi seleksi, yang menunjukkan ke mana batas dalam akan pergi.
Untuk menghapus perbatasan yang ditempatkan, cukup klik di viewport. Jika Anda ingin mengubah format batas, pilih jenis atau warna garis yang berbeda dan klik batas tersebut di area pratinjau. Jika Anda ingin mulai menempatkan batas lagi, klik tombol Tidak di area Semua.
Anda dapat menerapkan beberapa tipe batas ke sel yang dipilih secara bersamaan.


Anda dapat menerapkan kombinasi batas menggunakan tombol Batas pada bilah alat Pemformatan. Saat Anda mengklik panah kecil di sebelah tombol ini, Excel akan menampilkan palet batas tempat Anda dapat memilih jenis batas.

Palet terdiri dari 12 opsi batas, termasuk kombinasi dari berbagai jenis, seperti batas atas tunggal dan batas bawah ganda. Opsi pertama di palet menghapus semua format batas di sel atau rentang yang dipilih. Pilihan lain menampilkan thumbnail lokasi perbatasan atau kombinasi perbatasan.
Sebagai latihan, coba buat contoh kecil di bawah ini. Untuk memutuskan garis, Anda harus menekan tombol Enter sambil menekan Alt.

Menerapkan warna dan pola
Tab Tampilan dari kotak dialog Format Sel digunakan untuk menerapkan warna dan pola ke sel yang dipilih. Tab ini berisi palet saat ini dan palet pola drop-down.

Palet Warna pada tab Tampilan memungkinkan Anda mengatur latar belakang untuk sel yang dipilih. Jika Anda memilih warna di palet Warna tanpa memilih pola, warna latar yang ditentukan akan muncul di sel yang dipilih. Jika Anda memilih warna pada palet Warna dan kemudian sebuah pola pada palet drop-down Pola, pola tersebut ditumpangkan pada warna latar belakang. Warna dalam palet drop-down Pola mengontrol warna pola itu sendiri.
Menggunakan isian
Berbagai opsi naungan sel yang disediakan oleh tab Tampilan dapat digunakan untuk mendesain lembar kerja Anda secara visual. Misalnya, bayangan bisa digunakan untuk menyorot data ringkasan, atau untuk menarik perhatian ke sel entri data di lembar kerja. Untuk memudahkan melihat data numerik per baris, Anda dapat menggunakan apa yang disebut "pengisian garis" saat baris dengan warna berbeda bergantian.

Pilih warna latar belakang sel yang memudahkan untuk membaca teks dan angka yang ditampilkan dalam font hitam default.
Excel memungkinkan Anda menambahkan gambar latar belakang ke lembar kerja Anda. Untuk melakukan ini, pilih perintah "Lembar" - "Substrat" dari menu "Format". Kotak dialog akan muncul memungkinkan Anda untuk membuka file grafik yang disimpan di disk. Grafik ini kemudian digunakan sebagai latar belakang lembar kerja saat ini, mirip dengan tanda air di selembar kertas. Gambar grafik diulangi jika perlu hingga seluruh lembar kerja terisi. Anda dapat menonaktifkan tampilan garis kisi di lembar, untuk melakukan ini, di menu "Alat", pilih perintah "Opsi" dan pada tab "Lihat" dan hapus centang pada kotak "Grid". Sel yang diberi warna atau pola hanya menampilkan warna atau pola, bukan gambar latar grafis.

"Font Excel|| Unggul || Menggabungkan Sel »
Pemformatan Bersyarat dan Penggabungan Sel
- Pemformatan bersyarat
- Menggabungkan sel
- Pemformatan bersyarat
Pemformatan bersyarat memungkinkan Anda menerapkan format ke sel tertentu yang tetap tidak aktif hingga nilai dalam sel tersebut mencapai beberapa nilai kontrol.
Pilih sel yang akan diformat, lalu dari menu "Format", pilih perintah "Pemformatan Bersyarat", Anda akan melihat kotak dialog seperti di bawah ini.

Kotak kombo pertama dalam kotak dialog Pemformatan Bersyarat memungkinkan Anda memilih apakah kondisi harus diterapkan ke nilai atau rumus itu sendiri. Biasanya, opsi Nilai dipilih, di mana format yang diterapkan bergantung pada nilai sel yang dipilih. Opsi Rumus berguna saat Anda ingin menentukan kondisi yang menggunakan data dari sel yang tidak dipilih, atau Anda perlu membuat kondisi kompleks yang menyertakan beberapa kriteria. Dalam hal ini, di kotak kombo kedua, masukkan rumus logika yang mengambil nilai TRUE atau FALSE. Kotak kombo kedua digunakan untuk memilih operator pembanding yang digunakan untuk mengatur kondisi pemformatan. Bidang ketiga digunakan untuk mengatur nilai yang akan dibandingkan. Jika operator "Antara" atau "Di luar" dipilih, bidang tambahan keempat akan muncul di kotak dialog. Dalam hal ini, nilai bawah dan atas harus ditentukan di kolom ketiga dan keempat.
Setelah mengatur kondisinya, klik tombol "Format". Kotak dialog Format Sel terbuka, memungkinkan Anda untuk memilih font, batas, dan atribut format lainnya yang harus diterapkan saat kondisi yang ditentukan terpenuhi.
Pada contoh di bawah ini, format berikut diatur: warna font - merah, font - tebal. Kondisi: jika nilai dalam sel lebih besar dari "100".

Terkadang sulit untuk mengetahui di mana pemformatan bersyarat telah diterapkan. Untuk memilih semua sel dengan pemformatan bersyarat di lembar kerja saat ini, pilih perintah Go dari menu Edit, klik tombol Pilih, lalu pilih tombol radio Format Bersyarat.

Untuk menghapus kondisi pemformatan, pilih sel atau rentang, lalu pilih Pemformatan Bersyarat dari menu Format. Tentukan kondisi yang ingin Anda hapus dan klik OK.

Menggabungkan sel
Grid adalah elemen desain yang sangat penting dalam desain spreadsheet. Terkadang, untuk mencapai efek yang diinginkan, perlu memformat jaring dengan cara khusus. Excel memungkinkan Anda menggabungkan sel, yang memberikan fitur baru pada kisi yang dapat Anda gunakan untuk membuat formulir dan laporan yang lebih jelas.
Ketika sel digabungkan, satu sel terbentuk, yang dimensinya bertepatan dengan dimensi seleksi awal. Sel yang digabungkan mendapatkan alamat sel kiri atas dari rentang aslinya. Sel-sel asli yang tersisa praktis tidak ada lagi. Jika rumus berisi referensi ke sel seperti itu, maka akan dianggap kosong, dan bergantung pada jenis rumus, referensi dapat mengembalikan nilai null atau salah.
Untuk menggabungkan sel, lakukan hal berikut:
Pilih sel sumber;
Di menu "Format", pilih perintah "Sel";
Pada tab "Alignment" dari kotak dialog "Format Cells", centang kotak "Merge Cells";
Tekan OK".


Jika perintah ini harus sering digunakan, maka akan jauh lebih mudah untuk "menariknya" ke bilah alat. Untuk melakukan ini, pilih menu "Alat" - "Pengaturan ...", di jendela yang muncul, buka tab "Perintah" dan pilih kategori "Pemformatan" di jendela kanan. Di jendela "Perintah" kiri, gunakan bilah gulir, temukan "Penggabungan Sel" dan seret ikon ini (menggunakan tombol kiri mouse) ke bilah alat "Pemformatan".

Menggabungkan sel memiliki sejumlah konsekuensi, terutama merusak grid, salah satu atribut utama spreadsheet. Dalam hal ini, beberapa nuansa harus diperhitungkan:
Jika hanya satu sel dalam rentang yang dipilih yang tidak kosong, maka saat digabungkan, isinya dipindahkan ke sel yang digabungkan. Jadi, misalnya, saat menggabungkan sel dalam rentang A1:B5, di mana sel A2 tidak kosong, sel ini akan dipindahkan ke sel gabungan A1;
Jika beberapa sel dalam rentang yang dipilih berisi nilai atau rumus, maka hanya konten sel kiri atas yang dipertahankan saat digabungkan dan dipindahkan ke sel yang digabungkan. Isi sel yang tersisa dihapus. Jika Anda perlu menyimpan data di sel ini, maka sebelum menggabungkan, Anda harus menambahkannya ke sel kiri atas atau memindahkannya ke tempat lain di luar pilihan;
Jika rentang penggabungan berisi rumus yang dipindahkan ke sel gabungan, referensi relatif dalam sel gabungan akan disesuaikan secara otomatis;
Sel Excel yang digabungkan dapat disalin, dipotong dan ditempel, dihapus, dan diseret seperti sel normal. Setelah menyalin atau memindahkan sel gabungan, sel tersebut menempati jumlah sel yang sama di lokasi baru. Di tempat sel gabungan yang dipotong atau dihapus, struktur sel standar dipulihkan;
Saat sel digabungkan, semua batas dihapus, kecuali batas luar dari seluruh pilihan, serta batas yang diterapkan ke tepi mana pun dari seluruh pilihan.
"Perbatasan dan bayangan || Unggul || Mengedit"
Memotong dan menempelkan selunggul
Potong dan tempel
Aturan potong dan tempel
Masukkan sel potong
Potong dan tempel
Perintah Potong dan Tempel pada menu Edit dapat digunakan untuk memindahkan nilai dan format dari satu tempat ke tempat lain. Tidak seperti perintah Hapus dan Hapus, yang menghapus sel atau isinya, perintah Potong menempatkan batas putus-putus yang dapat dipindahkan di sekitar sel yang dipilih dan menempatkan salinan pilihan di papan klip, yang menyimpan data sehingga dapat ditempelkan ke tempat lain .
Setelah memilih rentang untuk memindahkan sel yang dipotong, perintah Tempel menempatkannya di lokasi baru, membersihkan konten sel di dalam bingkai bergerak, dan menghapus bingkai bergerak.
Saat Anda menggunakan perintah Potong dan Tempel untuk memindahkan rentang sel, Excel membersihkan konten dan format dalam rentang potong dan memindahkannya ke rentang tempel.
Saat Anda melakukan ini, Excel akan menyesuaikan setiap rumus di luar wilayah kliping yang merujuk ke sel tersebut.


Aturan potong dan tempel
Area potongan yang dipilih harus berupa satu blok sel persegi panjang;
Saat menggunakan perintah "Potong", tempel hanya dilakukan sekali. Untuk menempelkan data yang dipilih ke beberapa tempat, gunakan kombinasi perintah "Salin"-"Hapus";
Tidak perlu memilih seluruh rentang tempel sebelum menggunakan perintah Tempel. Saat Anda memilih satu sel sebagai rentang tempel, Excel memperluas area tempel agar sesuai dengan ukuran dan bentuk area yang dipotong. Sel yang dipilih dianggap sebagai sudut kiri atas area penyisipan. Jika seluruh area tempel dipilih, maka Anda perlu memastikan bahwa rentang yang dipilih memiliki ukuran yang sama dengan area potong;
Saat Anda menggunakan perintah Tempel, Excel mengganti konten dan format di semua sel yang ada dalam rentang penempelan. Jika Anda tidak ingin kehilangan konten sel yang ada, pastikan ada cukup sel kosong di lembar kerja untuk menampung seluruh area potongan, di bawah dan di sebelah kanan sel yang dipilih, yang akan berakhir di kiri atas. sudut area layar.
Masukkan sel potong
Saat Anda menggunakan perintah Tempel, Excel menyisipkan sel yang dipotong ke area lembar kerja yang dipilih. Jika area yang dipilih sudah berisi data, maka akan diganti dengan nilai yang disisipkan.
Dalam beberapa kasus, Anda dapat menempelkan konten papan klip di antara sel alih-alih menempatkannya di sel yang sudah ada. Untuk melakukan ini, gunakan perintah "Potong Sel" dari menu "Sisipkan", bukan perintah "Tempel" dari menu "Edit".
Perintah "Potong Sel" menggantikan perintah "Sel" dan hanya muncul setelah menghapus data ke papan klip.
Misalnya, dalam contoh di bawah ini, sel A5:A7 awalnya dipotong (perintah "Potong" dari menu "Edit"); kemudian sel A1 dibuat aktif; kemudian jalankan perintah "Potong Sel" dari menu "Sisipkan".


"Mengisi baris || Unggul || Fungsi Excel»
Fungsi. Sintaks Fungsiunggul
Sintaks Fungsi
Menggunakan Argumen
Jenis argumen
Di pelajaran nomor 4, kita sudah berkenalan pertama kali dengan fungsi Excel. Sekarang saatnya untuk melihat lebih dekat perangkat spreadsheet canggih ini.
Fungsi Excel adalah formula siap pakai khusus yang memungkinkan Anda melakukan perhitungan kompleks dengan mudah dan cepat. Mereka dapat dibandingkan dengan tombol khusus pada kalkulator yang dirancang untuk menghitung akar kuadrat, logaritma, dan sebagainya.
Excel memiliki beberapa ratus fungsi bawaan yang melakukan berbagai perhitungan berbeda. Beberapa fungsi setara dengan rumus matematika panjang yang dapat Anda lakukan sendiri. Dan beberapa fungsi dalam bentuk rumus tidak dapat diimplementasikan.
Sintaks Fungsi
Fungsi terdiri dari dua bagian: nama fungsi dan satu atau lebih argumen. Nama fungsi, seperti SUM, menjelaskan operasi yang dilakukan fungsi ini. Argumen menentukan nilai atau sel yang digunakan oleh fungsi. Pada rumus di bawah ini: SUM adalah nama fungsi; B1:B5 - argumen. Rumus ini meringkas angka di sel B1, B2, B3, B4, B5.
JUMLAH(B1:B5)
Tanda sama dengan di awal rumus berarti rumus yang dimasukkan, bukan teks. Jika tidak ada tanda sama dengan, Excel akan memperlakukan input hanya sebagai teks.
Argumen fungsi diapit dalam tanda kurung. Tanda kurung buka menandai awal argumen dan ditempatkan tepat setelah nama fungsi. Jika Anda memasukkan spasi atau karakter lain di antara nama dan tanda kurung buka, sel akan menampilkan nilai yang salah #NAME? Beberapa fungsi tidak memerlukan argumen. Bahkan dalam kasus ini, fungsi harus mengandung tanda kurung:
Menggunakan Argumen
Ketika beberapa argumen digunakan dalam suatu fungsi, mereka dipisahkan satu sama lain dengan tanda titik koma. Misalnya, rumus berikut menunjukkan bahwa Anda perlu mengalikan angka di sel A1, A3, A6:
PRODUK(A1, A3, A6)
Anda dapat menggunakan hingga 30 argumen dalam sebuah fungsi, selama total panjang rumus tidak melebihi 1024 karakter. Namun, argumen apa pun bisa berupa rentang yang berisi jumlah sel lembar kerja yang berubah-ubah. Misalnya:
Jenis argumen
Dalam contoh sebelumnya, semua argumen adalah referensi sel atau rentang. Tapi Anda juga bisa menggunakan numerik, teks, boolean, nama rentang, array, dan nilai yang salah sebagai argumen. Beberapa fungsi mengembalikan nilai dari jenis ini, dan nanti dapat digunakan sebagai argumen di fungsi lain.
Nilai numerik
Argumen fungsi dapat berupa numerik. Misalnya, fungsi SUM dalam rumus berikut menjumlahkan angka 24, 987, 49:
JUMLAH(24;987;49)
Nilai teks
Nilai teks dapat digunakan sebagai argumen fungsi. Misalnya:
TEXT(TDATE(); "D MMM YYYY")
Dalam rumus ini, argumen kedua untuk fungsi TEXT adalah teks dan menentukan templat untuk mengonversi nilai tanggal desimal yang dikembalikan oleh fungsi NOW(NOW) menjadi string karakter. Argumen teks bisa berupa string karakter yang diapit tanda kutip ganda, atau referensi sel yang berisi teks.
Nilai Boolean
Argumen untuk beberapa fungsi hanya dapat mengambil nilai boolean BENAR atau SALAH. Ekspresi boolean mengembalikan BENAR atau SALAH dalam sel atau rumus yang berisi ekspresi tersebut. Misalnya:
IF(A1=TRUE;"Naik", "Turun")&"harga"
Anda dapat menentukan nama rentang sebagai argumen untuk fungsi tersebut. Misalnya, jika rentang sel A1:A5 diberi nama "Debit" (Sisipkan-Nama-Tetapkan), maka untuk menghitung jumlah angka di sel A1 hingga A5, Anda dapat menggunakan rumus
JUMLAH(Debit)
Menggunakan Berbagai Jenis Argumen
Anda dapat menggunakan berbagai jenis argumen dalam fungsi yang sama. Misalnya:
RATA-RATA(Debit;C5;2*8)
"Masukkan Sel || Unggul || Memasuki Fungsi Excel »
Memasukkan Fungsi dalam Lembar Kerjaunggul
Anda dapat memasukkan fungsi dalam lembar kerja langsung dari keyboard atau menggunakan perintah "Function" dari menu "Insert". Saat memasukkan fungsi dari keyboard, lebih baik menggunakan huruf kecil. Saat Anda selesai memasukkan fungsi, Excel akan mengubah huruf di nama fungsi menjadi huruf besar jika sudah dimasukkan dengan benar. Jika huruf tidak berubah, maka nama fungsi yang dimasukkan salah.
Jika Anda memilih sel dan memilih Fungsi dari menu Sisipkan, Excel akan menampilkan kotak dialog Panduan Fungsi. Anda dapat melakukannya sedikit lebih cepat dengan menekan tombol ikon fungsi di bilah rumus.


Anda juga dapat membuka jendela ini menggunakan tombol "Sisipkan fungsi" di toolbar standar.
Di jendela ini, pertama-tama pilih kategori dari daftar "Kategori", lalu pilih fungsi yang diinginkan dari daftar abjad "Fungsi".
Excel akan memasukkan tanda sama dengan, nama fungsi, dan sepasang tanda kurung. Excel kemudian akan membuka kotak dialog Wizard Fungsi kedua.

Kotak dialog kedua dari Function Wizard berisi satu bidang untuk setiap argumen dari fungsi yang dipilih. Jika fungsi memiliki jumlah argumen variabel, kotak dialog ini akan diperluas saat argumen tambahan diberikan. Deskripsi argumen yang bidangnya berisi titik penyisipan ditampilkan di bagian bawah kotak dialog.
Di sebelah kanan setiap kolom argumen, nilai saat ini ditampilkan. Ini sangat berguna saat Anda menggunakan tautan atau nama. Nilai fungsi saat ini ditampilkan di bagian bawah kotak dialog.
Klik tombol "OK" dan fungsi yang dibuat akan muncul di bilah rumus.

"Sintaks Fungsi || Unggul || Fungsi Matematika»
Fungsi matematikaunggul
Berikut adalah fungsi matematika Excel yang paling umum digunakan (referensi cepat). Informasi tambahan tentang fungsi dapat ditemukan di kotak dialog Function Wizard, serta di sistem bantuan Excel. Selain itu, banyak fungsi matematika disertakan dalam Analysis ToolPak.
Fungsi JUMLAH (SUM)
GENAP dan fungsi GANJIL
Fungsi FRAMEDOWN, FRAMEUP
Fungsi INTEGER dan SELECT
Fungsi RAND dan RANDBETWEEN
fungsi PRODUK
fungsi mod
fungsi ROOT
fungsi KOMBIN
fungsi ISNUMBER
fungsi LOG
fungsi LN
fungsi EXP
fungsi PI
Fungsi RADIANS dan DEGREES
fungsi SIN
fungsi COS
fungsi TAN
Fungsi JUMLAH (SUM)
Fungsi SUM menjumlahkan sekumpulan angka. Fungsi ini memiliki sintaks berikut:
JUMLAH(angka)
Argumen angka dapat memiliki hingga 30 elemen, yang masing-masing dapat berupa angka, rumus, rentang, atau referensi sel yang berisi atau mengembalikan nilai numerik. Fungsi SUM mengabaikan argumen yang merujuk ke sel kosong, teks, atau nilai Boolean. Argumen tidak harus membentuk rentang sel yang berdekatan. Misalnya, untuk mendapatkan jumlah angka di sel A2, B10, dan sel C5 hingga K12, masukkan setiap tautan sebagai argumen terpisah:
JUMLAH(A2,B10,C5:K12)
Fungsi ROUND, ROUNDDOWN, ROUNDUP
Fungsi ROUND membulatkan angka yang diberikan oleh argumennya ke angka desimal yang ditentukan dan memiliki sintaks berikut:
BULAT(bilangan, bilangan_angka_digit)
Argumen angka bisa berupa angka, referensi sel yang berisi angka, atau rumus yang mengembalikan nilai numerik. Argumen num_digits, yang dapat berupa bilangan bulat positif atau negatif, menentukan berapa banyak digit yang akan dibulatkan. Menentukan argumen angka_digit negatif membulatkan ke jumlah digit yang ditentukan di sebelah kiri titik desimal, sementara menyetel argumen angka_angka ke 0 membulatkan ke bilangan bulat terdekat. Angka Excel yang kurang dari 5 adalah kurang (turun), dan angka yang lebih besar dari atau sama dengan 5 adalah kelebihan (atas).
Fungsi ROUNDDOWN dan ROUNDUP memiliki sintaks yang sama dengan fungsi ROUND. Mereka membulatkan nilai ke bawah (di bawah) atau ke atas (di atas).
GENAP dan fungsi GANJIL
Untuk melakukan operasi pembulatan, Anda dapat menggunakan fungsi EVEN (EVEN) dan ODD (ODD). Fungsi EVEN membulatkan angka ke atas hingga bilangan bulat genap terdekat. Fungsi ODD membulatkan angka ke atas hingga bilangan bulat ganjil terdekat. Bilangan negatif dibulatkan ke bawah, bukan ke atas. Fungsi memiliki sintaks berikut:
GENAP (angka)
Angka ganjil)
Fungsi FRAMEDOWN, FRAMEUP
Fungsi FLOOR dan CEILING juga dapat digunakan untuk melakukan operasi pembulatan. Fungsi FIRMWARE membulatkan angka ke bawah ke kelipatan terdekat dari faktor tertentu, dan fungsi FIRMWARE membulatkan angka ke atas ke kelipatan terdekat dari faktor tertentu. Fungsi-fungsi ini memiliki sintaks berikut:
LANTAI (angka, pengali)
CURUP(bilangan, kelipatan)
Angka dan nilai pengali harus numerik dan memiliki tanda yang sama. Jika mereka memiliki karakter yang berbeda, kesalahan akan terjadi.
Fungsi INTEGER dan SELECT
Fungsi INT membulatkan angka ke bilangan bulat terdekat dan memiliki sintaks berikut:
INTEGER (angka)
Argumen angka adalah angka untuk menemukan bilangan bulat terkecil berikutnya.
Pertimbangkan rumusnya:
INTEGER(10,0001)
Rumus ini akan mengembalikan nilai 10, seperti berikut ini:
SELURUH(10.999)
Fungsi TRUNC membuang semua digit di sebelah kanan titik desimal, terlepas dari tanda angkanya. Argumen opsional number_digits menentukan posisi setelah pemotongan dilakukan. Fungsi tersebut memiliki sintaks berikut:
PILIH(angka,jumlah_angka_digit)
Jika argumen kedua dihilangkan, dianggap nol. Rumus berikut mengembalikan nilai 25:
OBR(25.490)
Fungsi ROUND, INTEGER, dan REFERENCE menghapus tempat desimal yang tidak perlu, tetapi cara kerjanya berbeda. Fungsi ROUND membulatkan ke atas atau ke bawah ke jumlah tempat desimal yang ditentukan. Fungsi INT membulatkan ke bawah ke bilangan bulat terdekat, sedangkan fungsi SET membuang tempat desimal tanpa pembulatan. Perbedaan utama antara fungsi INTEGER dan SELECT tampak pada penanganan nilai negatif. Jika Anda menggunakan nilai -10.900009 pada fungsi INT, hasilnya adalah -11, tetapi jika Anda menggunakan nilai yang sama pada fungsi SET, hasilnya adalah -10.
Fungsi RAND dan RANDBETWEEN
Fungsi RAND menghasilkan angka acak yang didistribusikan secara merata antara 0 dan 1 dan memiliki sintaks berikut:
Fungsi RAND adalah salah satu fungsi EXCEL yang tidak memerlukan argumen. Seperti semua fungsi yang tidak menggunakan argumen, tanda kurung harus disertakan setelah nama fungsi.
Nilai fungsi RAND berubah setiap kali lembar kerja dihitung ulang. Jika penghitungan diatur untuk diperbarui secara otomatis, nilai fungsi RAND berubah setiap kali data dimasukkan ke dalam lembar kerja ini.
Fungsi RANDBETWEEN, yang tersedia saat Analysis ToolPak diinstal, menyediakan lebih banyak opsi daripada RANDBETWEEN. Untuk fungsi RANDBETWEEN, Anda dapat menentukan interval nilai bilangan bulat acak yang dihasilkan.
Sintaks fungsi:
RANDBETWEEN (awal, akhir)
Argumen awal menentukan angka terkecil yang dapat dikembalikan oleh bilangan bulat apa pun dari 111 hingga 529 (termasuk kedua nilai ini):
RANDOMBETWEEN(111.529)
fungsi PRODUK
Fungsi PRODUCT mengalikan semua angka yang diberikan oleh argumennya dan memiliki sintaks berikut:
PRODUK(angka1,angka2...)
Fungsi ini dapat memiliki hingga 30 argumen. Excel mengabaikan sel kosong, teks, dan nilai boolean.
fungsi mod
Fungsi MOD (MOD) mengembalikan sisa pembagian dan memiliki sintaks berikut:
MOD (bilangan, pembagi)
Nilai fungsi MOD adalah sisa yang diperoleh ketika argumen angka dibagi dengan pembagi. Misalnya, fungsi berikut akan mengembalikan nilai 1, yang merupakan sisa yang diperoleh saat 19 dibagi 14:
OSTAT(19;14)
Jika angkanya lebih kecil dari pembagi, maka nilai fungsinya sama dengan argumen angka. Misalnya, fungsi berikut akan mengembalikan angka 25:
OSTAT(25;40)
Jika angkanya benar-benar habis dibagi oleh pembaginya, fungsi mengembalikan 0. Jika pembaginya adalah 0, fungsi MOD mengembalikan nilai yang salah.
fungsi ROOT
Fungsi SQRT (SQRT) mengembalikan akar kuadrat positif dari sebuah angka dan memiliki sintaks berikut:
AKAR (angka)
Argumen angka harus berupa angka positif. Misalnya, fungsi berikut mengembalikan nilai 4:
AKAR(16)
Jika angkanya negatif, SQRT mengembalikan nilai kesalahan.
fungsi KOMBIN
Fungsi COMBIN menentukan jumlah kemungkinan kombinasi atau grup untuk sejumlah elemen tertentu. Fungsi ini memiliki sintaks berikut:
KOMBIN(bilangan,bilangan_dipilih)
Argumen angka adalah jumlah total elemen, dan num_chosen adalah jumlah elemen dalam setiap kombinasi. Misalnya, untuk menentukan jumlah tim dengan 5 pemain yang dapat dibentuk dari 10 pemain, digunakan rumus:
KOMBIN(10;5)
Hasilnya 252. Artinya, bisa dibentuk 252 tim.
fungsi ISNUMBER
Fungsi ISNUMBER menentukan apakah suatu nilai adalah angka dan memiliki sintaks berikut:
ISNUMBER(nilai)
Katakanlah Anda ingin mengetahui apakah nilai di sel A1 adalah angka. Rumus berikut mengembalikan BENAR jika sel A1 berisi angka atau rumus yang mengembalikan angka; selain itu mengembalikan FALSE:
NOMOR(A1)
fungsi LOG
Fungsi LOG mengembalikan logaritma bilangan positif ke basis yang diberikan. Sintaksis:
LOG(angka; basis)
Jika argumen dasar tidak ditentukan, maka Excel menganggap itu adalah 10.
fungsi LN
Fungsi LN mengembalikan logaritma natural dari bilangan positif yang diberikan sebagai argumen. Fungsi ini memiliki sintaks berikut:
fungsi EXP
Fungsi EXP menghitung nilai konstanta yang dinaikkan ke pangkat tertentu. Fungsi ini memiliki sintaks berikut:
Fungsi EXP adalah kebalikan dari LN. Misalnya, sel A2 berisi rumus:
Kemudian rumus berikut mengembalikan nilai 10:
fungsi PI
Fungsi PI (PI) mengembalikan nilai konstanta pi ke 14 desimal. Sintaksis:
Fungsi RADIANS dan DEGREES
Fungsi trigonometri menggunakan sudut yang dinyatakan dalam radian, bukan derajat. Pengukuran sudut dalam radian didasarkan pada konstanta pi dan 180 derajat sama dengan pi radian. Excel menyediakan dua fungsi, RADIAN dan DERAJAT, untuk membantu Anda bekerja dengan fungsi trigonometri.
Anda dapat mengubah radian menjadi derajat menggunakan fungsi DEGREES. Sintaksis:
DERAJAT (sudut)
Di sini - sudut adalah angka yang mewakili sudut yang diukur dalam radian. Untuk mengonversi derajat ke radian, gunakan fungsi RADIANS, yang memiliki sintaks berikut:
RADIAN (sudut)
Di sini - sudut adalah angka yang mewakili sudut yang diukur dalam derajat. Misalnya, rumus berikut mengembalikan nilai 180:
DERAJAT (3,14159)
Pada saat yang sama, rumus berikut mengembalikan nilai 3,14159:
RADIA(180)
fungsi SIN
Fungsi SIN mengembalikan sinus sudut dan memiliki sintaks berikut:
SIN(angka)
fungsi COS
Fungsi COS mengembalikan cosinus sudut dan memiliki sintaks berikut:
COS(nomor)
Di sini angkanya adalah sudut dalam radian.
fungsi TAN
Fungsi TAN mengembalikan garis singgung suatu sudut dan memiliki sintaks berikut:
TAN (angka)
Di sini angkanya adalah sudut dalam radian.
«Pengenalan fungsi || Unggul || Fungsi Teks»
Fungsi teksunggul
Berikut adalah fungsi teks Excel yang paling umum digunakan (referensi cepat). Informasi tambahan tentang fungsi dapat ditemukan di kotak dialog Function Wizard, serta di sistem bantuan Excel.
fungsi TEKS
fungsi RUBEL
fungsi DLTR
Fungsi CHAR dan KODE CHAR
Fungsi TRIM dan CLEAN
fungsi TEPAT
Fungsi ETEXT dan ENETEXT
Fungsi teks mengonversi nilai teks numerik menjadi angka dan nilai numerik menjadi string karakter (string teks), dan juga memungkinkan Anda melakukan berbagai operasi pada string karakter.
fungsi TEKS
Fungsi TEXT mengonversi angka menjadi string teks dengan format yang ditentukan. Sintaksis:
TEXT(nilai, format)
Argumen nilai dapat berupa angka, rumus, atau referensi sel apa saja. Argumen format menentukan bagaimana string yang dikembalikan ditampilkan. Anda dapat menggunakan salah satu karakter pemformatan kecuali tanda bintang untuk menentukan format yang Anda inginkan. Penggunaan format Umum tidak diperbolehkan. Misalnya, rumus berikut mengembalikan string teks 25.25:
TEKS(101/4,"0,00")
fungsi RUBEL
Fungsi RUBLE (DOLLAR) mengonversi angka menjadi string. Namun, RUBLE mengembalikan string mata uang dengan jumlah tempat desimal yang ditentukan. Sintaksis:
RUBLE(bilangan, bilangan_angka_digit)
Dalam hal ini, Excel membulatkan angka jika perlu. Jika argumen num_chars dihilangkan, Excel menggunakan dua tempat desimal, dan jika nilai argumen ini negatif, maka nilai yang dikembalikan dibulatkan ke kiri koma desimal.
fungsi DLTR
Fungsi LEN (LEN) mengembalikan jumlah karakter dalam string teks dan memiliki sintaks berikut:
DLSTR(teks)
Argumen teks harus berupa string karakter yang diapit tanda kutip ganda atau referensi sel. Misalnya, rumus berikut mengembalikan nilai 6:
DLSTR("kepala")
Fungsi DLSTR mengembalikan panjang teks atau nilai yang ditampilkan, bukan nilai sel yang disimpan. Itu juga mengabaikan nol di depan.
Fungsi CHAR dan KODE CHAR
Setiap komputer menggunakan kode numerik untuk mewakili karakter. Sistem pengkodean karakter yang paling umum adalah ASCII. Dalam sistem ini, angka, huruf, dan simbol lainnya diwakili oleh angka dari 0 hingga 127 (255). Fungsi CHAR dan CODE berurusan dengan kode ASCII. Fungsi CHAR mengembalikan karakter yang sesuai dengan kode numerik ASCII yang ditentukan, dan fungsi CODE mengembalikan kode ASCII untuk karakter pertama dari argumennya. Sintaks fungsi:
CHAR(angka)
KODE (teks)
Jika Anda memasukkan karakter sebagai argumen teks, pastikan untuk mengapitnya dengan tanda kutip ganda, jika tidak, Excel akan mengembalikan nilai yang salah.
Fungsi TRIM dan CLEAN
Seringkali, spasi awal dan akhir mencegah nilai diurutkan dengan benar di lembar kerja atau database. Jika Anda menggunakan fungsi teks untuk bekerja dengan teks lembar kerja, spasi ekstra dapat mencegah rumus bekerja dengan benar. Fungsi TRIM menghapus spasi awal dan akhir dari sebuah string, hanya menyisakan satu spasi di antara kata. Sintaksis:
POTONG (teks)
Fungsi CLEAN mirip dengan fungsi TRIM, kecuali fungsi ini menghapus semua karakter yang tidak dapat dicetak. Fungsi PRINT sangat berguna saat mengimpor data dari program lain karena beberapa nilai yang diimpor mungkin berisi karakter yang tidak dapat dicetak. Karakter ini mungkin muncul di lembar kerja sebagai kotak kecil atau garis vertikal. Fungsi CLEAN memungkinkan Anda menghapus karakter yang tidak dapat dicetak dari data tersebut. Sintaksis:
CETAK(teks)
fungsi TEPAT
Fungsi EXACT membandingkan dua baris teks untuk identitas lengkap, peka huruf besar-kecil. Perbedaan pemformatan diabaikan. Sintaksis:
TEPAT(teks1, teks2)
Jika argumen text1 dan text2 peka huruf besar/kecil, fungsi akan mengembalikan TRUE; jika tidak, FALSE. Argumen text1 dan text2 harus berupa string karakter yang diapit tanda kutip ganda, atau referensi sel yang berisi teks.
Fungsi UPPER, LOWER, dan PROPER
Ada tiga fungsi di Excel yang memungkinkan Anda mengubah huruf besar-kecil huruf dalam string teks: UPPER, LOWER, dan PROPER. Fungsi UPPER mengonversi semua huruf dalam string teks menjadi huruf besar, dan LOWER menjadi huruf kecil. Fungsi PROPER mengkapitalisasi huruf pertama di setiap kata dan semua huruf tepat setelah karakter non-huruf; semua huruf lainnya diubah menjadi huruf kecil. Fungsi-fungsi ini memiliki sintaks berikut:
ATAS (teks)
RENDAH(teks)
PROPER(teks)
Saat bekerja dengan data yang sudah ada, situasi sering muncul ketika Anda perlu mengubah sendiri nilai aslinya, yang menerapkan fungsi teks. Anda dapat memasukkan fungsi di sel yang sama di mana nilai-nilai ini berada, karena rumus yang dimasukkan akan menggantikannya. Tetapi Anda dapat membuat rumus sementara dengan fungsi teks di sel bebas pada baris yang sama dan menyalin hasilnya ke papan klip. Untuk mengganti nilai asli dengan yang dimodifikasi, pilih sel teks asli, pilih Tempel Spesial dari menu Edit, pilih tombol radio Nilai, lalu klik OK. Setelah itu, Anda dapat menghapus rumus sementara.
Fungsi ETEXT dan ENETEXT
Fungsi ISTEXT dan ISNOTEXT memeriksa apakah suatu nilai adalah nilai teks. Sintaksis:
ISTEXT(nilai)
ENETEXT(nilai)
Misalkan Anda ingin menentukan apakah nilai dalam sel A1 adalah teks. Jika sel A1 berisi teks atau rumus yang mengembalikan teks, Anda dapat menggunakan rumus:
ETEXT(A1)
Dalam hal ini, Excel mengembalikan nilai logika BENAR. Begitu pula jika menggunakan rumus:
ENETEXT(A1)
Excel mengembalikan nilai boolean FALSE.
"Fungsi Matematika || Unggul || Fungsi String»
Fungsiungguluntuk bekerja dengan elemen baris
FIND dan SEARCH fungsi
Fungsi KANAN dan KIRI
fungsi MID
Fungsi REPLACE dan SUBSTITUTE
fungsi ULANGI
fungsi CONCATENATE
Fungsi-fungsi berikut menemukan dan mengembalikan bagian string teks atau membuat string besar dari yang kecil: TEMUKAN (TEMUKAN), SEARCH (SEARCH), KANAN (KANAN), KIRI (LEFT), MID (MID), PENGGANTI (GANTI), ULANGI ( REPT), REPLACE (GANTI), CONCATENATE (CONCATENATE).
FIND dan SEARCH fungsi
Fungsi FIND dan SEARCH digunakan untuk menentukan posisi dari satu string teks di dalam yang lain. Kedua fungsi mengembalikan nomor karakter dari mana kemunculan pertama dari string yang dicari dimulai. Kedua fungsi bekerja sama kecuali bahwa fungsi FIND peka terhadap huruf besar-kecil, sedangkan fungsi SEARCH menerima karakter wildcard. Fungsi memiliki sintaks berikut:
TEMUKAN(teks_penelusuran, teks_pencarian, posisi_mulai)
SEARCH(search_text, search_text, start_position)
Argumen search_text menentukan string teks yang akan ditemukan, dan argumen search_text menentukan teks yang akan dicari. Salah satu dari argumen ini dapat berupa string karakter yang diapit tanda kutip ganda atau referensi sel. Argumen start_position opsional menentukan posisi dalam teks yang sedang dilihat untuk memulai pencarian. Argumen start_position harus digunakan ketika lookup_text berisi banyak kemunculan teks pencarian. Jika argumen ini dihilangkan, Excel akan mengembalikan posisi kemunculan pertama.
Fungsi ini mengembalikan nilai kesalahan saat teks_pencarian tidak terdapat dalam teks pencarian, atau posisi_awal kurang dari atau sama dengan nol, posisi_awal lebih besar dari jumlah karakter dalam teks pencarian, atau posisi_mulai lebih besar dari posisi kemunculan terakhir dari teks pencarian.
Misalnya, untuk menentukan posisi huruf "g" pada baris "Gerbang garasi", Anda perlu menggunakan rumus:
FIND("W", "Pintu Garasi")
Rumus ini menghasilkan 5.
Jika Anda tidak mengetahui urutan persis karakter yang Anda cari, Anda dapat menggunakan fungsi SEARCH dan menyertakan karakter wildcard: tanda tanya (?) dan tanda bintang (*) dalam string teks_pencarian. Tanda tanya cocok dengan satu karakter yang diketik secara acak, dan tanda bintang cocok dengan urutan karakter apa pun di posisi yang ditentukan. Misalnya, untuk mencari posisi nama Anatoly, Alexey, Akakiy pada teks di sel A1, Anda perlu menggunakan rumus:
SEARCH("A*d", A1)
Fungsi KANAN dan KIRI
Fungsi RIGHT mengembalikan karakter paling kanan dari string argumen, sedangkan fungsi LEFT mengembalikan karakter pertama (kiri). Sintaksis:
KANAN(teks, jumlah_karakter)
KIRI(teks, jumlah_karakter)
Argumen num_chars menentukan jumlah karakter yang akan diekstraksi dari argumen teks. Fungsi ini menghormati spasi, dan oleh karena itu, jika argumen teks berisi spasi di awal atau akhir baris, argumen fungsi harus menggunakan fungsi TRIM.
Argumen number_of_chars harus lebih besar dari atau sama dengan nol. Jika argumen ini dihilangkan, Excel memperlakukannya sebagai 1. Jika jumlah_karakter lebih besar dari jumlah karakter dalam argumen teks, seluruh argumen dikembalikan.
fungsi MID
Fungsi MID mengembalikan sejumlah karakter tertentu dari string teks, mulai dari posisi tertentu. Fungsi ini memiliki sintaks berikut:
MID(teks, start_position, number_of_characters)
Argumen teks adalah string teks yang berisi karakter yang akan diekstrak, start_position adalah posisi karakter pertama yang akan diekstraksi dari teks (relatif terhadap awal string), dan num_chars adalah jumlah karakter yang akan diekstrak.
Fungsi REPLACE dan SUBSTITUTE
Kedua fungsi ini menggantikan karakter dalam teks. Fungsi REPLACE mengganti bagian string teks dengan string teks lain dan memiliki sintaks:
REPLACE(teks_lama, posisi_awal, jumlah_karakter, teks_baru)
Argumen old_text adalah string teks untuk menggantikan karakter. Dua argumen berikutnya menentukan karakter yang akan diganti (relatif terhadap awal string). Argumen new_text menentukan string teks yang akan disisipkan.
Misalnya, sel A2 berisi teks "Vasya Ivanov". Untuk meletakkan teks yang sama di sel A3, mengganti namanya, Anda harus memasukkan fungsi berikut ke dalam sel A3:
GANTI(A2, 1, 5, "Petya")
Dalam fungsi SUBSTITUTE, posisi awal dan jumlah karakter yang akan diganti tidak ditentukan, tetapi teks pengganti ditentukan secara eksplisit. Fungsi SUBSTITUTE memiliki sintaks berikut:
GANTI(teks, teks_lama, teks_baru, nomor_entri)
Argumen entry_number bersifat opsional. Ini menginstruksikan Excel untuk mengganti hanya kemunculan string old_text.
Misalnya, sel A1 berisi teks "Nol kurang dari delapan". Kita perlu mengganti kata "nol" dengan "nol".
PENGGANTI(A1, "o", "y", 1)
Angka 1 dalam rumus ini menunjukkan bahwa hanya "o" pertama di baris sel A1 yang perlu diubah. Jika angka_kejadian dihilangkan, Excel mengganti semua kemunculan teks_lama dengan teks_baru.
fungsi ULANGI
Fungsi REPEAT (REPT) memungkinkan Anda untuk mengisi sel dengan rangkaian karakter yang diulang beberapa kali. Sintaksis:
ULANGI(teks, jumlah_pengulangan)
Argumen teks adalah rangkaian karakter yang dikalikan dengan tanda kutip. Argumen number_of_repeat menentukan berapa kali teks harus diulang. Jika argumen number_of_repeats adalah 0, fungsi REPEAT mengosongkan sel, dan jika bukan bilangan bulat, fungsi ini membuang tempat desimal setelah titik desimal.
fungsi CONCATENATE
Fungsi CONCATENATE setara dengan operator teks & dan digunakan untuk menggabungkan string. Sintaksis:
CONCATENATE(teks1, teks2,...)
Anda dapat menggunakan hingga 30 argumen dalam suatu fungsi.
Misalnya, sel A5 berisi teks "babak pertama", rumus berikut mengembalikan teks "Total untuk paruh pertama":
CONCATENATE("Jumlah untuk ";A5)
"Fungsi Teks || Unggul || Fungsi logika»
Fungsi logikaunggul
fungsi JIKA
DAN, ATAU, BUKAN fungsi
Fungsi IF bersarang
fungsi BENAR dan SALAH
IS fungsi BLANK
Ekspresi Boolean digunakan untuk menulis kondisi yang membandingkan angka, fungsi, rumus, nilai tekstual atau boolean. Ekspresi logis apa pun harus berisi setidaknya satu operator pembanding yang menentukan hubungan antara elemen ekspresi logis. Di bawah ini adalah daftar operator perbandingan Excel
> Lainnya
< Меньше
>= Lebih besar dari atau sama
<= Меньше или равно
<>Tidak sama
Hasil ekspresi logika adalah nilai logika TRUE (1) atau nilai logika FALSE (0).
fungsi JIKA
Fungsi IF (IF) memiliki sintaks berikut:
JIKA(ekspresi_logis, nilai_jika_benar, nilai_jika_salah)
Rumus berikut mengembalikan 10 jika nilai di sel A1 lebih besar dari 3, dan 20 jika sebaliknya:
JIKA(A1>3;10;20)
Anda dapat menggunakan fungsi lain sebagai argumen untuk fungsi IF. Anda dapat menggunakan argumen teks dalam fungsi IF. Misalnya:
JIKA(А1>=4;"lulus ujian";"gagal lulus ujian")
Anda dapat menggunakan argumen teks dalam fungsi IF sehingga jika kondisi tidak terpenuhi, string kosong akan dikembalikan, bukan 0.
Misalnya:
JIKA(SUM(A1:A3)=30,A10,"")
Argumen boolean_expression dari fungsi IF dapat berisi nilai teks. Misalnya:
JIKA(A1="Dinamo";10;290)
Rumus ini mengembalikan 10 jika sel A1 berisi string "Dynamo", dan 290 jika berisi nilai lainnya. Kecocokan antara nilai teks yang dibandingkan harus sama persis, tetapi tidak peka huruf besar/kecil. Fungsi DAN, ATAU, BUKAN
Fungsi DAN (DAN), ATAU (ATAU), BUKAN (BUKAN) - memungkinkan Anda membuat ekspresi logis yang kompleks. Fungsi-fungsi ini bekerja bersama dengan operator perbandingan sederhana. Fungsi AND dan OR dapat memiliki hingga 30 argumen Boolean dan memiliki sintaks:
DAN(boolean1, boolean2...)
ATAU(boolean1, boolean2...)
Fungsi NOT hanya memiliki satu argumen dan sintaks berikut:
BUKAN(nilai_boolean)
Argumen fungsi AND, OR, NOT dapat berupa ekspresi boolean, larik, atau referensi sel yang berisi nilai boolean.
Mari kita ambil contoh. Biarkan Excel mengembalikan teks "Lulus" jika siswa memiliki IPK lebih besar dari 4 (sel A2) dan ketidakhadiran kurang dari 3 (sel A3). Rumusnya akan terlihat seperti:
JIKA(DAN(A2>4,A3<3);"Прошел";"Не прошел")
Terlepas dari kenyataan bahwa fungsi OR memiliki argumen yang sama dengan AND, hasilnya sangat berbeda. Jadi, jika pada rumus sebelumnya kita mengganti fungsi AND dengan OR, maka siswa dinyatakan lulus jika memenuhi salah satu syarat (nilai rata-rata lebih dari 4 atau absen kurang dari 3). Jadi, fungsi OR mengembalikan nilai logika TRUE jika setidaknya salah satu ekspresi logika benar, dan fungsi AND mengembalikan nilai logika TRUE hanya jika semua ekspresi logika benar.
Fungsi TIDAK mengubah nilai argumennya menjadi nilai boolean yang berlawanan dan biasanya digunakan bersamaan dengan fungsi lain. Fungsi ini mengembalikan Boolean BENAR jika argumennya SALAH dan Boolean SALAH jika argumennya BENAR.
Fungsi IF bersarang
Terkadang sangat sulit untuk memecahkan masalah logika hanya dengan bantuan operator pembanding dan fungsi AND, OR, NOT. Dalam kasus ini, fungsi IF bersarang dapat digunakan. Misalnya, rumus berikut menggunakan tiga fungsi IF:
JIKA(A1=100, "Selalu", JIKA(AND(A1>=80, A1<100);"Обычно";ЕСЛИ(И(А1>=60;A1<80);"Иногда";"Никогда")))
Jika nilai di sel A1 adalah bilangan bulat, rumusnya berbunyi sebagai berikut: "Jika nilai di sel A1 adalah 100, kembalikan string 'Selalu'. Sebaliknya, jika nilai di sel A1 antara 80 dan 100, kembalikan 'Normal' '. B jika tidak, jika nilai dalam sel A1 adalah antara 60 dan 80, kembalikan string "Kadang-kadang." Dan, jika tidak satu pun dari kondisi ini terpenuhi, kembalikan string "Tidak Pernah". Secara total, hingga 7 tingkat penumpukan fungsi IF diperbolehkan.
fungsi BENAR dan SALAH
Fungsi TRUE dan FALSE menyediakan cara alternatif untuk menuliskan nilai logika TRUE dan FALSE. Fungsi-fungsi ini tidak memerlukan argumen dan terlihat seperti ini:
Misalnya, sel A1 berisi ekspresi boolean. Kemudian fungsi berikut akan mengembalikan "Lulus" jika ekspresi di sel A1 BENAR:
JIKA(A1=TRUE();"Pergi";"Berhenti")
Jika tidak, rumus akan mengembalikan "Berhenti".
IS fungsi BLANK
Jika Anda ingin menentukan apakah suatu sel kosong, Anda dapat menggunakan fungsi ISBLANK, yang memiliki sintaks berikut:
NULL(nilai)
"Fungsi Untai || Unggul || Excel 2007"
Program ini digunakan oleh banyak orang. Andrey Sukhov memutuskan untuk merekam serangkaian pelajaran video pendidikan "Microsoft Excel untuk Pemula" untuk pengguna pemula dan kami mengundang Anda untuk membiasakan diri dengan dasar-dasar program ini.
Pelajaran 1
Pada pelajaran pertama, Andrey akan berbicara tentang antarmuka program Excel dan elemen utamanya. Anda juga akan memahami ruang kerja program, dengan kolom, baris, dan sel. Jadi inilah video pertama:
Pelajaran 2: Cara Memasukkan Data ke Lembar Kerja Excel
Dalam tutorial video kedua tentang dasar-dasar Microsoft Excel, kita akan belajar cara memasukkan data ke dalam spreadsheet, dan juga mengenal operasi pengisian otomatis. Saya pikir pembelajaran yang paling efektif adalah yang dibangun di atas contoh-contoh praktis. Jadi kami akan mulai membuat spreadsheet yang akan membantu kami mempertahankan anggaran keluarga. Berdasarkan contoh ini, kami akan mempertimbangkan alat program Microsoft Excel. Nah, inilah video kedua:
Pelajaran 3. Cara memformat sel spreadsheet di Excel
Dalam tutorial video ketiga tentang dasar-dasar Microsoft Excel, kita akan mempelajari cara menyelaraskan konten sel spreadsheet kita, serta mengubah lebar kolom dan tinggi baris tabel. Selanjutnya, kita akan berkenalan dengan alat Microsoft Excel yang memungkinkan Anda menggabungkan sel tabel, serta mengubah arah teks dalam sel jika perlu. Jadi inilah video ketiga:
Pelajaran 4. Cara memformat teks di Excel
Dalam tutorial video keempat tentang dasar-dasar Microsoft Excel, kita akan berkenalan dengan operasi pemformatan teks. Untuk elemen tabel yang berbeda, kami akan menerapkan font yang berbeda, ukuran font yang berbeda, dan gaya teks. Kami juga akan mengubah warna teks dan mengatur latar belakang berwarna untuk beberapa sel. Di akhir pelajaran, kita akan mendapatkan formulir anggaran keluarga yang hampir jadi. Jadi, video keempat:
Pelajaran 5
Pada video tutorial kelima tentang dasar-dasar Microsoft Excel, kami akan menyelesaikan formulir anggaran keluarga yang mulai kami kerjakan di pelajaran sebelumnya. Dalam pelajaran ini, kita akan berbicara tentang batas sel. Kami akan menetapkan batas yang berbeda untuk kolom dan baris yang berbeda dari tabel kami. Di akhir pelajaran, kita akan memiliki formulir anggaran keluarga yang benar-benar siap untuk entri data. Jadi, video kelima:
Pelajaran 6
Pada video tutorial keenam tentang dasar-dasar Microsoft Excel, kita akan mengisi formulir anggaran keluarga kita dengan data. Microsoft Excel memungkinkan Anda menyederhanakan proses entri data secara maksimal, dan kami akan berkenalan dengan fitur-fitur ini. Selanjutnya, saya akan berbicara tentang format data dalam sel dan bagaimana cara mengubahnya. Di akhir pelajaran, kami akan menerima formulir anggaran keluarga yang diisi dengan data awal. Jadi, video keenam:
Pelajaran 7
Dalam tutorial video ketujuh tentang dasar-dasar Microsoft Excel, kita akan berbicara tentang hal yang paling menarik - tentang rumus dan perhitungan. Microsoft Excel memiliki toolkit yang sangat kuat untuk melakukan berbagai perhitungan. Kita akan belajar bagaimana melakukan perhitungan dasar menggunakan spreadsheet, kemudian kita akan mengenal wizard fungsi, yang sangat menyederhanakan proses pembuatan rumus untuk melakukan perhitungan. Jadi, video ketujuh:
Pelajaran 8
Dalam tutorial video kedelapan tentang dasar-dasar Microsoft Excel, kami akan sepenuhnya menyelesaikan pengerjaan formulir anggaran keluarga. Kami akan menyusun semua rumus yang diperlukan dan melakukan pemformatan akhir baris dan kolom. Formulir anggaran keluarga akan siap dan jika Anda menyimpan anggaran keluarga, Anda dapat menyesuaikannya dengan pengeluaran dan pendapatan Anda. Jadi, video kedelapan:
Pelajaran 9
Pada pelajaran kesembilan terakhir tentang dasar-dasar Microsoft Excel, kita akan belajar cara membuat bagan dan grafik. Microsoft Excel memiliki perangkat yang sangat mengesankan untuk memvisualisasikan hasil perhitungan. Dalam bentuk grafik, bagan, dan histogram, Anda dapat menyajikan data apa saja, baik yang hanya dimasukkan ke dalam spreadsheet, maupun data yang diperoleh sebagai hasil perhitungan. Jadi, video kesembilan terakhir:
Sebagian besar pengguna sistem komputer berbasis Windows dengan paket Microsoft Office yang diinstal pasti akan menemukan aplikasi MS Excel. Untuk pengguna pemula, program ini menyebabkan beberapa kesulitan dalam penguasaan, namun, bekerja di Excel dengan rumus dan tabel tidak sesulit kelihatannya pada pandangan pertama, jika Anda mengetahui prinsip dasar yang mendasari aplikasi tersebut.
Apa itu Excel?
Intinya, Excel adalah mesin matematika lengkap untuk melakukan banyak operasi aritmatika, aljabar, trigonometri, dan lainnya yang lebih kompleks, beroperasi dengan beberapa tipe data dasar yang tidak selalu terkait secara khusus dengan matematika.
Bekerja dengan spreadsheet Excel berarti menggunakan lebih banyak fitur dengan kombinasi perhitungan, teks biasa, dan multimedia. Namun dalam bentuk aslinya, program ini dibuat persis sebagai editor matematika yang andal. Namun, beberapa pada awalnya mengambil aplikasi untuk semacam kalkulator dengan fitur-fitur canggih. Khayalan terdalam!
Bekerja di Excel dengan tabel untuk pemula: kenalan pertama dengan antarmuka
Pertama-tama, setelah membuka program, pengguna melihat jendela utama, yang berisi kontrol utama dan alat untuk bekerja. Di versi yang lebih baru, ketika aplikasi dimulai, sebuah jendela muncul di mana diusulkan untuk membuat file baru, secara default disebut "Buku 1" atau pilih templat untuk tindakan lebih lanjut.
Bekerja dengan tabel Excel untuk pemula pada tahap pertama berkenalan dengan program ini harus dimulai dengan membuat tabel kosong. Untuk saat ini, mari kita lihat elemen utamanya.

Bidang utama ditempati oleh tabel itu sendiri, yang dibagi menjadi beberapa sel. Masing-masing diberi nomor, berkat koordinat dua dimensi - nomor baris dan penunjukan huruf kolom (misalnya, kami menggunakan Excel 2016). Penomoran seperti itu diperlukan agar dalam rumus dependensi dimungkinkan untuk mengidentifikasi dengan jelas sel dengan data, operasi yang akan dilakukan.
Di atas, seperti pada aplikasi kantor lainnya, adalah bilah menu utama, dan sedikit lebih rendah adalah perangkatnya. Di bawahnya ada garis khusus di mana rumus dimasukkan, dan sedikit ke kiri Anda dapat melihat jendela dengan koordinat sel aktif saat ini (di mana persegi panjang berada). Di bagian bawah terdapat panel sheet dan slider horizontal, dan di bawahnya terdapat tombol untuk mengalihkan tampilan dan penskalaan. Di sebelah kanan adalah bilah vertikal untuk menggerakkan lembaran ke atas / ke bawah.
Jenis entri data dasar dan operasi sederhana
Pada awalnya, diasumsikan bahwa bekerja di Excel dengan tabel oleh pengguna pemula akan dikuasai oleh operasi yang sudah dikenalnya, misalnya, di editor teks Word yang sama.
Seperti biasa, di dalam tabel, Anda dapat menyalin, memotong, atau menempelkan data, memasukkan data teks atau angka.

Tetapi inputnya agak berbeda dari yang dihasilkan di editor teks. Faktanya adalah bahwa program ini awalnya dikonfigurasi untuk secara otomatis mengenali apa yang ditulis pengguna di sel aktif. Misalnya, jika Anda memasukkan string 1/2/2016, data akan dikenali sebagai tanggal, dan tanggal akan muncul di sel alih-alih angka yang dimasukkan dalam bentuk yang disederhanakan - 01/02/2016. Mengubah format tampilan bisa sangat sederhana (kami akan membahasnya nanti).

Hal yang sama berlaku dengan angka. Anda dapat memasukkan data numerik apa pun, bahkan dengan angka desimal yang sewenang-wenang, dan data tersebut akan ditampilkan dalam bentuk yang biasa dilihat semua orang. Tapi, jika bilangan bulat dimasukkan, itu akan ditampilkan tanpa mantissa (tempat desimal sebagai nol). Anda juga dapat mengubah ini.
Tetapi pada akhir entri data, banyak pengguna pemula mencoba untuk pindah ke sel berikutnya menggunakan panah keyboard untuk ini (mirip dengan cara melakukannya di tabel Word). Dan itu tidak berhasil. Mengapa? Ya, hanya karena bekerja dengan tabel Excel sangat berbeda dari editor teks Word. Transisi dapat dilakukan dengan menekan tombol Enter atau menyetel kotak aktif ke sel lain menggunakan klik kiri mouse. Jika, setelah menulis sesuatu di sel aktif, tekan tombol Esc, input akan dibatalkan.
Tindakan Lembar
Bekerja dengan lembaran pada awalnya seharusnya tidak menimbulkan kesulitan. Pada panel di bawah ada tombol khusus untuk menambahkan lembar, setelah mengklik di mana tabel baru akan muncul dengan transisi otomatis ke sana dan mengatur nama ("Lembar 1", "Lembar 2", dll.).

Dengan mengklik dua kali, Anda dapat mengaktifkan penggantian nama salah satunya. Anda juga dapat menggunakan menu klik kanan untuk memunculkan menu tambahan yang memiliki beberapa perintah dasar.
Format Sel
Nah yang terpenting adalah format sel adalah salah satu konsep dasar yang menentukan tipe data yang akan digunakan untuk mengenali isinya. Anda dapat memanggil pengeditan format melalui menu klik kanan, di mana baris yang sesuai dipilih, atau dengan menekan tombol F2.

Jendela di sebelah kiri menampilkan semua format yang tersedia, dan di sebelah kanan menampilkan opsi tampilan data. Melihat contoh tanggal yang ditampilkan di atas, formatnya disetel ke "Tanggal" dan tampilan yang diinginkan disetel ke kanan (misalnya, 1 Februari 2016).

Beberapa format dapat digunakan untuk melakukan operasi matematika, tetapi dalam kasus paling sederhana, kami akan memilih yang numerik. Di sebelah kanan ada beberapa jenis input, penunjuk ke jumlah tempat desimal di mantissa dan bidang untuk menyetel pemisah kelompok angka. Menggunakan format angka lain (eksponensial, fraksional, moneter, dll.), Anda juga dapat mengatur parameter yang diinginkan.
Secara default, pengenalan data otomatis diatur ke format umum. Namun saat Anda memasukkan teks atau beberapa huruf, program dapat secara spontan mengubahnya menjadi sesuatu yang lain. Oleh karena itu, untuk memasukkan teks ke sel aktif, Anda perlu menyetel parameter yang sesuai.
Bekerja di Excel dengan rumus (tabel): contoh
Akhirnya, beberapa kata tentang formula. Dan sebagai permulaan, perhatikan contoh penjumlahan dua angka yang terletak di sel A1 dan A2. Aplikasi ini memiliki tombol penjumlahan otomatis dengan beberapa fungsi tambahan (menghitung rata-rata aritmatika, maksimum, minimum, dll.). Cukup mengatur sel aktif yang terletak di kolom yang sama di bawah, dan ketika Anda memilih jumlahnya, itu akan dihitung secara otomatis. Hal yang sama berlaku untuk nilai horizontal, tetapi sel aktif untuk jumlah harus diatur ke kanan.

Tapi Anda juga bisa memasukkan rumus secara manual (bekerja dengan tabel Excel juga menyiratkan kemungkinan seperti itu saat tindakan otomatis tidak disediakan). Untuk jumlah yang sama, beri tanda sama dengan di bilah rumus dan tulis operasi dalam bentuk A1 + A2 atau SUM (A1; A2), dan jika Anda ingin menentukan rentang sel, gunakan formulir ini setelah tanda sama dengan: (A1: A20), setelah itu akan dihitung jumlah semua angka dalam sel dari yang pertama hingga yang kedua puluh.
Konstruksi grafik dan bagan
Bekerja dengan tabel Excel juga menarik karena melibatkan penggunaan alat otomatis khusus untuk membuat grafik ketergantungan dan bagan berdasarkan rentang yang dipilih.

Untuk melakukan ini, ada tombol khusus di panel, setelah mengklik di mana Anda dapat memilih parameter atau tampilan yang diinginkan. Setelah itu, bagan atau grafik akan ditampilkan pada lembaran sebagai gambar.
Tautan silang, impor dan ekspor data
Program ini juga dapat membuat tautan data yang terletak di lembar berbeda, menggunakan file dengan format atau objek berbeda yang terletak di server di Internet, dan banyak tambahan lainnya.

Selain itu, file Excel dapat diekspor ke format lain (misalnya, PDF), data dapat disalin darinya, dll. Tetapi program itu sendiri juga dapat membuka file yang dibuat di aplikasi lain (format teks, database, halaman web, XML- dokumen, dll).
Seperti yang Anda lihat, kemungkinan editor hampir tidak terbatas. Dan, tentu saja, tidak cukup waktu untuk menjelaskan semuanya. Hanya dasar-dasar yang diberikan di sini, tetapi pengguna yang tertarik harus membaca informasi bantuan untuk menguasai program di tingkat tertinggi.