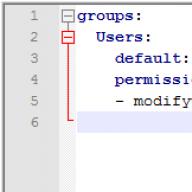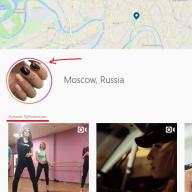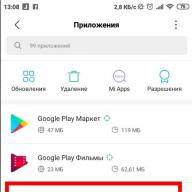Seringkali, pengguna jatuh ke dalam situasi di mana Anda harus menyembunyikan isi folder atau file dari mata yang luar, sehingga muncul pertanyaan tentang cara memasang kata sandi ke folder.
Sayangnya, pengembang sistem operasi Windows tidak menyediakan kehadiran fungsi seperti itu sebagai pengaturan kata sandi ke file dan direktori pengguna individu.
Pada OS, Anda hanya dapat mengkonfigurasi larangan pengguna tertentu untuk menggunakan atau melihat jenis direktori, file, atau program tertentu.
Mengatur kata sandi ke folder diperlukan jika:
- anda ingin menyembunyikan file Anda dari akses yang tidak sah kepada mereka oleh orang lain;
- ingin melindungi data pribadi Anda dari penyalinan atau distribusi ilegal.
Letakkan kata sandi untuk arsip
Dengan menggunakan metode ini, Anda dapat melewati folder dengan jenis file apa pun, sementara dimungkinkan untuk menyembunyikan fakta bahwa file tersebut memiliki file format tertentu.
Jendela pengantar akan terbang sebelum arsip terbuka, jadi tidak mungkin untuk mempelajari kontennya jika pengguna tidak tahu kombinasinya. Kata sandi pada arsip tanpa program adalah cara termudah untuk melindungi folder.
Tip! Fungsi instalasi kata sandi ke arsip tidak memerlukan perangkat lunak tambahan pra-instalasi, hanya perlu memiliki program WinRAR atau 7-ZIP yang sudah diinstal sebelumnya.
Untuk menambahkan folder yang diinginkan ke arsip dan lulus, ikuti instruksi di bawah ini:
- Klik pada manipulator klik kanan yang Anda minati dan tambahkan ke arsip, seperti yang ditunjukkan pada gambar;
- Segera setelah Anda memilih tindakan "Tambahkan ke Arsip", sebuah jendela akan muncul dengan berbagai pengaturan parameter arsip yang dibuat. Buka tab dengan parameter opsional dan cari tombol untuk mengatur kata sandi, itu ditunjukkan pada gambar;
- Tekan tombol yang memungkinkan Anda mengatur kata sandi.
Setelah itu, jendela input kecil akan langsung muncul. Kode baru harus dimasukkan dua kali (untuk memverifikasi administrasi yang benar). Anda juga dapat menandai hampir opsi enkripsi file.
Dengan demikian, pengguna pihak ketiga tidak akan dapat mempelajari apa pun tentang jenis file yang disembunyikan.
Proses instalasi kata sandi untuk arsip
Setelah mencoba membuka arsip, kami melihat bahwa Anda pertama-tama perlu memasukkan kode dan hanya kemudian Anda dapat melihat, serta mengedit isinya.
Metode pengaturan kode ini adalah yang paling mudah dan paling efektif. Namun, untuk implementasinya, itu akan mengambil kehadiran salah satu arloji di komputer.
Juga, jika kode dilupakan atau hilang, konten pemulihan arsip akan menjadi tugas yang cukup sulit bagi pengguna. Itulah sebabnya salinan cadangan file yang dilindungi harus disimpan, misalnya, pada penyimpanan cloud.
Dengan cara di atas juga dapat melewati arsip pada flash drive.
Menggunakan Program USB PasswordProtect
Di Internet Anda dapat menemukan sejumlah besar perangkat lunak pihak ketiga, yang dapat mengatasi tugas mengatur kode ke sistem yang Anda butuhkan.
Sebagian besar program semacam itu, sayangnya, dapat merusak file Anda, daripada melindungi mereka dari akses yang tidak sah dari pengguna lain.
Artikel ini menyajikan jenis perangkat lunak yang paling populer dan umum yang telah diuji oleh sejumlah besar pengguna, sehingga program-program ini tidak akan membahayakan komputer dan file Anda yang perlu dilewati atau disembunyikan.
Program ini tersedia untuk mengunduh dan menginstal pada PC dan memiliki kompatibilitas dengan Windows 10.
PasswordProtect USB memungkinkan Anda untuk melewati folder dan menghapus cipher yang diinstal sebelumnya. Aplikasi ini memiliki antarmuka pengguna yang intuitif, sehingga bekerja dengan utilitas ini tidak akan menjadi tugas yang menantang bagi pengguna.
Anda dapat memulai proses pengaturan kode tidak hanya menggunakan jendela program utama, tetapi juga menggunakan desktop komputer.
Setelah Anda menginstal perangkat lunak ini pada sistem operasi Anda, fungsi instalasi akan ditampilkan di menu setiap folder, Anda hanya perlu menekannya dengan tombol kanan mouse, seperti yang ditunjukkan pada Gambar:
- Langkah selanjutnya harus dimasukkan kode di jendela yang terbuka. Masukkan dua kali untuk menghilangkan kemungkinan kesalahan.
- Setelah menginstal kode pada ikon folder, sebuah tanda akan ditampilkan, yang menunjukkan bahwa folder tersebut dilindungi. Ketika Anda mencoba membuka folder pelet, kotak dialog seperti itu akan muncul. Dengan cara ini, kode paling sering diletakkan di folder dengan foto.
Perangkat lunak kunci folder
Program ini dapat melindungi folder pada laptop atau PC. Sistem operasi yang didukung: Windows 7, Windows 8, Windows 10. Utilitas mengenkripsi langsung ke folder itu sendiri, tanpa arsip.
Anda dapat meletakkan kode pada folder dengan benar-benar konten: dengan file, dengan foto dan dokumen.
Untuk menginstalnya di folder menggunakan program ini, ikuti instruksi:
- Unduh dan instal kunci folder;
- Masukkan kata sandi di bidang teks, yang akan menjadi folder kata sandi;
- Klik OK;
- Seret folder yang diinginkan ke jendela program utama atau gunakan ikon Tambah;
- setelah folder ditambahkan, itu langsung menjadi tersumbat dan hanya orang yang tahu kata sandi dapat membukanya.
Letakkan kata sandi pada folder jaringan
Anda juga dapat melewati folder jaringan. Anda juga dapat mengunduh program individual untuk ini, misalnya:
Anda juga dapat menggunakan program. Penjaga folder(
Untuk melindungi komputer Anda dari pengguna yang tidak diinginkan, lebih baik untuk mengurus kembali kata sandi yang andal dan kompleks untuk dimasukkan di setiap pintu masuk ke sistem. Ini sangat efektif ketika Anda perlu membatasi akses ke anak-anak, teman-teman yang ingin tahu atau kolega di komputer kerja. Di Windows, ada dua opsi untuk menginstal kata sandi pada komputer: salah satunya lebih sederhana dan cepat, dan yang lainnya menyiratkan instalasi kode di BIOS, yang dengan sendirinya sulit jika Anda adalah pengguna yang tidak berpengalaman. Cobalah untuk mencari tahu kedua metode dan memilih yang paling cocok atau menginstal dua kode sekaligus untuk keandalan sistem yang lebih besar.
Cara Lewati Komputer: Metode Standar
Opsi ini sangat cocok jika Anda melindungi komputer pribadi Anda dari pengguna biasa yang tidak akan terjebak dalam metode reset kata sandi. Selain itu, Anda akan selalu tersedia untuk petunjuk kecil jika Anda lupa kode. Akun lain di komputer akan kehilangan akses ke folder pribadi Anda, tidak akan dapat melihat dokumen, foto, dan file lainnya.
- Buka menu Mulai, dan kemudian ke "Control Panel".
- Letakkan penyortiran berdasarkan kategori di sudut kanan atas layar. Jadi akan lebih nyaman bagi Anda untuk menemukan item yang tepat. Klik string "Akun Pengguna dan Keamanan Keluarga".


- Di jendela yang terbuka, klik "Akun Pengguna".


- Sekarang Anda akan melihat pengaturan akun Anda. Jika Anda perlu memasukkan kata sandi untuk itu, lalu klik "Buat kata sandi akun Anda", dan jika ke akun pengguna lain, maka "mengelola akun lain".


- Klik dua kali kata sandi yang tidak akan Anda lupakan dan tidak ada yang bisa menebaknya. Di bagian bawah Anda dapat menemukan bidang untuk memasukkan prompt. Masukkan kata di sana, yang akan membuat Anda berpikir tentang kata sandi.


- Kapan saja Anda dapat mengubah kata sandi dengan mengklik "Mengubah Kata Sandi Anda".


Cara melewati komputer melalui BIOS
Metode ini akan diperlukan jika jaringan harus dilindungi dari remaja yang terampil yang telah mengatur ulang kata sandi Anda dari Windows. Cobalah untuk mengkonfigurasi kode ke BIOS.
- Untuk melakukan ini, Anda perlu membaca petunjuk arah dengan hati-hati di layar selama cara sistem operasi dimuat.
- Sebagai aturan, input untuk BIOS terjadi dengan menekan pada F7 atau F11, tetapi tombol-tombol ini berbeda pada semua komputer.
- Memasuki BIOS, temukan item "Atur kata sandi pengguna" dan masukkan kode.
- Nyalakan ulang komputernya.
Kata sandi seperti itu tidak dapat diatur ulang tanpa sakelar pada motherboard. Sekarang komputer Anda terlindungi dengan aman. Jangan lupakan dengan cara apa pun.


Cara melewati komputer sementara
Ada cara lain yang memungkinkan akun untuk menggunakan komputer sementara, dan kemudian memblokir akses. Sangat nyaman untuk membatasi anak-anak.
- Pergi ke panel kontrol, dan kemudian di bagian "Akun Pengguna dan Keamanan Keluarga".
- Masukkan ayat "kontrol orangtua".


- Di sini Anda dapat mengelola akun tertentu, seperti tamu.


- Ganti kutu pada "Aktifkan menggunakan parameter saat ini".


- Pilih parameter yang ingin Anda blokir. Saat ini, pertimbangkan item "Batas Waktu".


- Anda ditawari jadwal yang nyaman. Tandai dengan tanda biru jam itu ketika Anda dapat menggunakan komputer tanpa kata sandi.


- Setelah jadwal diatur, klik "OK".


- Anda juga dapat memilih program yang dapat digunakan.
- Kontrol orangtua seperti itu memberi Anda kepercayaan pada anak Anda, jika dia terlalu sering duduk di depan komputer.


Dalam pelajaran ini, saya ingin menunjukkan kepada Anda hanya dalam beberapa menit Anda dapat menutup akses ke komputer Anda menggunakan kata sandi untuk memasukkan akun Anda.
Menempatkan kata sandi seperti itu, Anda dapat yakin bahwa tidak seorang pun kecuali Anda dapat memasukkan sistem (setidaknya dengan mudah, cepat dan mudah), yang berarti tidak ada file penting yang akan dihapus, dicuri atau dibaca tanpa sepengetahuan Anda.
Paling sering, perlindungan tersebut diperlukan dalam kasus di mana Anda perlu melindungi informasi dari anak kecil atau dari orang-orang acak yang tidak sah. Jika Anda memiliki akses ke komputer, maka tidak perlu perlindungan tersebut.
Jadi mari kita mulai ...
Membuat kata sandi
Pertama, mari kita lihat akun Anda. Untuk melakukan ini, tekan tombol Mulailah Dan pilih paragraf Panel kendali. Di panel kontrol kami menemukan bagian akun pengguna:

Catatan, jika dalam kasus Anda panel kontrol tidak terlihat seperti pada gambar saya, Anda dapat mengganti mode tampilan dengan memilih item Lencana kecil.
Dengan mengklik Point. akun pengguna Kami akan masuk ke jendela untuk membuat perubahan pada akun Anda. Di sebelah kanan Anda dapat melihat nama akun (saya memilikinya Andrey.), serta jenis akun (saya memilikinya Administrator):

Di sini, untuk melindungi akun kata sandi Anda, kami secara alami perlu memilih Membuat Kata Sandi Akun Anda.
Dengan mengklik item ini, kami akan jatuh ke jendela Membuat kata sandi ...di mana kita benar-benar memperkenalkan (1) kita. Harap dicatat bahwa kata sandi akan masuk dua kali untuk menghilangkan kesalahan acak:

Selanjutnya, kami memasukkan petunjuk untuk kata sandi Anda (2), agar tidak melupakan apa yang kami suntikan di dua bidang pertama. Misalnya, jika Anda disuntikkan pada kata sandi 3411075600128939, maka dalam petunjuk Anda dapat menulis "nomor kredit saya". Tip itu tidak perlu, tetapi jika Anda tahu bahwa dosa kata sandi pelupa ditemukan, itu tidak akan mencegah hal ini.
Setelah itu klik tombol buat sebuah kata sandi (3) Dan setelah satu detik, akun Anda sudah akan dilindungi.
Sekarang, setiap kali Anda menghidupkan atau memulai kembali komputer, kami harus memilih nama akun Anda ...

... setelah itu masukkan kata sandi dan klik tombol Mulai:

Hanya setelah itu sistem akan dimuat, dan kami akan dapat mulai bekerja, dan tidak ada orang lain yang dapat melakukannya, tidak tahu kata sandinya.
Jika pada titik tertentu akan tampak bagi Anda bahwa kata sandi seperti itu tidak lagi diperlukan atau Anda perlu mengubahnya, Anda selalu dapat melakukannya menggunakan item yang sesuai di jendela akun Windows:

Membuat dan menggunakan kata sandi untuk akun Anda harus sangat penuh perhatian untuk selalu percaya diri dengan kata sandi Anda (tidak salah, jangan lupa dan tidak kehilangannya), karena Jika tidak, Anda tidak akan dapat masuk ke sistem tanpa bantuan profesional.
Semuanya bagus! Pada artikel ini Anda akan belajar cara memasang kata sandi di komputer Anda di pintu masuk. Ingin melindungi data Anda sendiri dari orang lain, Anda dapat menginstal kata sandi pada komputer yang akan diminta selama transisi ke akun. Artikel ini akan dijelaskan bagaimana melakukan ini dalam sistem operasi seperti Windows 10, 8, 7, serta XP.
Cara memasang kata sandi pada komputer saat memasuki Windows 8 atau 10
Untuk menginstal kata sandi untuk komputer yang berjalan pada Windows 8 atau 10, buka parameter. Untuk melakukan ini, sudah cukup untuk pergi ke menu mulai "mulai" dan temukan di sana titik yang dihargai di bawah. Nama "parameter". Sedangkan untuk Windows 8, akses ke parameter dapat diperoleh dengan menu samping di sebelah kanan.
Setelah membuka parameter, Anda harus pergi ke partisi akun, dan kemudian ke parameter input. Ada juga kata sandi yang akan diinstal di sini, yang akan diminta di pintu masuk. Untuk melakukan ini, hanya klik tombol "Tambah Kata Sandi".

Langsung kata sandi harus masuk dua kali, juga, sekali - petunjuk untuk itu.

Setelah itu, kata sandi akan diinstal, dan tanpa memasukkannya, tidak mungkin masuk ke akun.
Cara memasang kata sandi di komputer Anda saat memasuki Windows 7
Jika Anda ingin mengatur kata sandi untuk komputer yang berfungsi dengan sistem operasi Windows 7, Anda harus pergi ke panel kontrol, menemukan item yang sesuai dengan mengklik tombol "Mulai".

- Setelah membuka panel kontrol, Anda harus pergi ke bagian yang disebut
- "Akun dan Keamanan Keluarga",
- dan kemudian - ke "Akun Pengguna" Sub-Klausul.
- Akibatnya, Anda akan dibuka dengan semua pengaturan akun Anda. Jika Anda menetapkan tujuan untuk mengatur kata sandi untuk memasukkan hanya untuk akun Anda sendiri, Anda harus mengklik "Membuat Kata Sandi Akun Anda Sendiri".
- Namun, jika Anda memiliki tugas untuk menginstal kata sandi untuk pengguna lain, Anda perlu mengklik "Mengelola Akun lain" dengan memilih pengguna yang diinginkan. Namun, harus diingat bahwa tidak perlu dilakukan tanpa hak administratif.


Bingo! Kata sandi disimpan. Sekarang masukkan akun Anda tanpa memasukkannya, itu akan menjadi tidak mungkin.
Instruksi instalasi kata sandi untuk pengguna Windows XP
Jika Anda adalah pengguna dari sistem operasi Windows XP, untuk menginstal kata sandi, pertama-tama, Anda, serta pengguna versi lain, harus pergi ke panel kontrol.

Setelah transisi ke panel kontrol dilakukan, Anda perlu membuka partisi yang disebut "Akun Pengguna".

Selanjutnya, perlu untuk memilih akun yang harus disolder di pintu masuk. Itu harus diingat bahwa Anda selalu memiliki kemampuan untuk menginstal kata sandi. Namun, untuk mengatur kata sandi untuk profil lain yang ada, Anda harus memiliki hak administrator.

Setelah memilih akun, Anda harus mengklik tautan yang disebut "Membuat Kata Sandi".

Langkah terakhir adalah mengisi formulir. Di sini Anda perlu mencetak kata sandi yang diinginkan dua kali, serta petunjuk untuknya. Ketika semua bidang diisi, klik tombol "Buat Kata Sandi".

Mungkin, semuanya, saya harap Anda belajar cara memasang kata sandi di komputer Anda di pintu masuk. Sekarang, pergi ke komputer di bawah akun Anda sendiri, Anda akan melihat bidang cetak kata sandi di dalamnya.