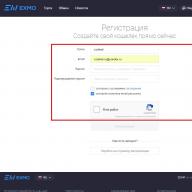Salam untuk semua pembaca blog saya! Posting hari ini akan dikhususkan terutama untuk pemula, karena kita akan berbicara tentang hal-hal yang biasa bagi webmaster berpengalaman. Yaitu, cara masuk ke panel kontrol (panel admin) dan mengkonfigurasi semua opsi fungsional sedemikian rupa sehingga di masa depan akan nyaman untuk bekerja dengan situs web atau blog Anda.
Terlepas dari kenyataan bahwa WordPress adalah yang paling mudah dipahami, namun, pada awalnya, pemula mungkin memiliki pertanyaan. Karena itu, saya ingin mengklarifikasi beberapa nuansa agar di masa depan, jika memungkinkan, tidak akan ada bintik hitam.
Pada dasarnya, apa yang akan saya bicarakan hari ini, perlu Anda lakukan segera setelah menginstal WordPress di hosting (tentang konsep hosting dan pilihan penyedia hosting yang tepat, dan tentang membeli ruang untuk situs dari penyedia). Anda dapat menginstal WP baik dengan bantuan yang paling nyaman untuk webmaster muda dan (untuk pengguna tingkat lanjut).
Masuk ke panel admin WordPress
Saya menjelaskan instalasi mesin WP melalui panel admin hosting menggunakan contoh penyedia Anda, tetapi secara umum, prosedur untuk hoster yang berbeda tidak jauh berbeda. Setelah menginstal WP dan nama domain untuk mendapatkan URL lengkap proyek Anda, area admin WordPress akan siap melayani Anda. Pintu masuk ke situs ada di halaman dengan alamat berikut:
Http://vash-site.ru/wp-login.php
Misalnya, untuk mengelola blog saya, saya masuk ke panel admin dari halaman web, yang urlnya terlihat seperti ini:
/wp-login.php
Untuk masuk ke panel admin WordPress, Anda perlu mengisi data otorisasi (), yang biasanya datang setelah menginstal WP ke email yang ditentukan untuk kontak saat mendaftar hosting. Mereka dapat diberikan pada langkah terakhir dari instalasi tanpa pengawasan:

Jadi, untuk masuk ke panel admin situs WordPress, masukkan login yang diterima dengan kata sandi dan klik tombol "Login":

Di sini saya ingin menarik perhatian Anda pada fakta bahwa nama pengguna yang awalnya diterima "Admin" (sebagai login) dan kata sandi sederhana harus segera diubah menjadi kata sandi yang lebih kompleks(mereka akan terlihat seperti tangkapan layar di atas) untuk meningkatkan keamanan sumber daya. Cara melakukannya melalui phpMyAdmin dijelaskan.
Cara mengatur WordPress agar berfungsi dengan baik di situs web
Sekarang mari kita pertimbangkan apa yang perlu dilakukan pertama-tama untuk memastikan situs Anda berfungsi dengan benar dan promosinya yang sukses di masa mendatang. Tidak mungkin untuk mempertimbangkan sepenuhnya semua nuansa dalam kerangka satu publikasi, tetapi kami pasti akan menganalisis poin-poin utama.
Setelah memasuki area admin, Anda akan dibawa ke konsol utama, di mana di sebelah kiri pada latar belakang hitam ada menu dengan tautan ke berbagai bagian, dan di bagian atas Anda akan melihat sejumlah blok di tab tarik-turun "Pengaturan layar", visibilitas yang dapat segera Anda konfigurasikan dengan mencentang atau menghapus centang pada kotak di seberangnya:

Blok ini memungkinkan Anda untuk melacak, sehingga untuk berbicara, dalam "satu botol" informasi tentang jumlah entri yang diterbitkan dan halaman statis, komentar, termasuk spam, yang saya identifikasi dan isolasi (omong-omong, pada beberapa sumber daya saya, saya masih menggunakan ekstensi ini, meskipun ada alternatif yang cukup efektif) yang disertakan dengan fungsionalitas WordPress awal:

Masing-masing blok ini juga bisa ditutup dan dibuka sesuai keinginan. Selain itu, ada blok yang menampilkan materi yang baru-baru ini diterbitkan, draf (posting yang belum diterbitkan), komentar terbaru, dan berita WordPress.
Jika Anda seorang pemula, pastikan untuk mencentang kotak di sebelahnya "Selamat datang", blok ini akan memberi Anda informasi berharga dengan memandu Anda melalui serangkaian tautan ke bagian tempat Anda dapat melakukan langkah-langkah penting awal. Anda juga akan mempelajari lebih lanjut tentang bekerja dengan WP jika Anda mengikuti tautan yang sesuai.
Di sebelah "Pengaturan Layar" terletak tab bantuan, informasi di mana akan memungkinkan untuk memahami secara lebih rinci istilah atau tindakan tertentu yang dapat dilakukan untuk memastikan pengelolaan situs yang nyaman menggunakan panel admin:

Pengaturan Umum
Sekarang mari kita beralih ke menu di kolom kiri, di mana kita memilih "Pengaturan" - "Umum":

Halaman terpisah akan terbuka, di mana Anda harus memasukkan nama sumber daya Anda dan deskripsi singkat di bidang yang sesuai. Diinginkan bahwa itu berisi kata kunci dari inti semantik (), yang dengannya Anda akan mempromosikan sumber daya Anda:

Setelah itu, beginilah tampilan judul dan deskripsi singkat pada header blog saya di browser:

Seperti yang Anda lihat, semuanya sederhana di sini. Di bidang "Alamat situs (URL)" dan "Alamat WordPress (URL)" di sebagian besar kasus menunjukkan alamat yang sama. Ada pengecualian, tetapi kami tidak akan membahasnya sekarang, karena, kemungkinan besar, informasi ini akan berlebihan untuk Anda untuk saat ini.
Selanjutnya di lapangan "Alamat email" daftarkan alamat email Anda, yang akan digunakan untuk mengelola situs web (pemberitahuan komentar baru, pelanggan, korespondensi dengan calon mitra, dll.).
Saya menyarankan Anda untuk mendaftarkan email khusus untuk keperluan ini, agar tidak bingung dan tidak mencampuradukkan korespondensi Anda. Banyak orang menggunakan email domain, tetapi Anda cukup memilih salah satu kotak surat GMail untuk ini, terutama karena masing-masing terkait dengan email terpisah.
Melawan Bidang keanggotaan lebih baik tidak mencentang kotak, karena penyerang terkadang menggunakan fakta bahwa opsi ini dicentang, ini memudahkan mereka untuk meretas WordPress. Untuk sumber daya biasa, ini berlebihan, kecuali, tentu saja, Anda akan memperkenalkan pendaftaran pengunjung di blog Anda, jadi jangan melemahkan perlindungan.
Nah, di seberang bidang berikutnya "Peran pengguna baru" pilih yang sesuai dari menu drop-down. Ini biasanya pelanggan.
Jangan ragu untuk bereksperimen dengan format tanggal dan waktu dan temukan yang paling sesuai untuk Anda. Untuk informasi lebih lanjut tentang masalah ini, baca dokumentasi dengan mengklik tautan yang disediakan di sini. Nah, bahasa yang tepat untuk situs Anda dapat dipilih dari menu drop-down. Ingatlah untuk menyimpan perubahan Anda di akhir.
Pengaturan tulisan
Sekarang, di bagian "Pengaturan" yang sama, buka tab "Menulis", tempat kami telah menentukan format dan urutan konten penerbitan () dari halaman mendatang sumber daya Anda:

Di seberang lapangan "Memformat" centang kotak "Convert emoticon ..." sehingga pengunjung dapat mengekspresikan suasana hati mereka menggunakan kode emoticon tertentu di komentar.
Lebih jauh atur judul utama, di mana artikel blog Anda akan diterbitkan secara default, jika Anda tidak menentukan sendiri yang lain. Biasanya, semua publikasi didistribusikan sesuai dengan bagian tematik yang Anda buat, jadi kami membiarkan "Tidak Dikategorikan".
Tentu saja, Anda dapat memilih kategori default jika Anda masih memiliki konten di blog Anda yang tidak sesuai dengan kategori apa pun. Dalam hal ini, akan logis untuk memberinya nama dalam bahasa Rusia (misalnya, "Umum" atau "Berita").
Namun, untuk ini, pertama-tama harus dibuat, seperti yang lainnya. Bagaimana melakukan ini secara teknis, saya akan memberi tahu Anda dalam kelanjutan publikasi ini, di mana saya berencana untuk menceritakan tentang aspek-aspek utama dari manajemen situs yang sebenarnya dalam pengembangannya.
Item selanjutnya adalah "Format dasar catatan"... Untuk blog standar, Anda bisa meninggalkan yang standar. Jika konten halaman Anda, menurut desain, akan berbeda dari konten biasa, maka dalam setiap kasus Anda perlu berpikir secara terpisah.
Misalnya, jika Anda adalah pemilik blog foto atau galeri mana pun yang konten utamanya adalah foto dan berbagai jenis gambar, maka mungkin logis untuk memilih item "Gambar" dari menu tarik-turun. Bagaimanapun, penekanan pada ini tidak akan berlebihan.
Berikutnya - pengaturan judul utama untuk tautan, yang berguna bagi mereka yang ingin memposting tautan ke halaman penting dari sumber daya lainnya. Nama default untuk kategori ini adalah "Blogroll". Jika Anda ingin menambahkan milik Anda sendiri, maka tindakannya akan mirip dengan pembuatan judul biasa, yang akan saya jelaskan, seperti yang saya katakan, di salah satu artikel berikut.
Seperti yang Anda lihat, penyesuaian dimungkinkan untuk penerbitan jarak jauh menggunakan alamat email tersembunyi. Saya tidak bisa mengatakan sesuatu yang masuk akal dan signifikan tentang ini, karena saya tidak menggunakan opsi ini.
Poin terakhir "Perbarui layanan" pengaturan ejaan, yang ada di bagian paling bawah, menampilkan daftar layanan ping. Layanan ini akan secara otomatis mengirimkan pemberitahuan ketika artikel baru dirilis di situs Anda.
Diyakini bahwa ini membantu, yang pada tahap ini tidak begitu penting untuk sumber daya web kepercayaan yang sudah dikembangkan, karena baru-baru ini kualitas pengindeksan telah meningkat secara signifikan baik di pihak Yandex dan Google.
Tetapi untuk situs web dan blog muda yang mengambil langkah pertama, ini dapat berkontribusi pada pengembangan lebih lanjut mereka. Itu pasti tidak akan membahayakan. Jika Anda memutuskan untuk pergi ke materi pada tautan di atas, maka di sana Anda akan menemukan daftar layanan ping yang saya gunakan sendiri.
Pengaturan membaca
Subbagian lain yang ingin saya tarik perhatian Anda adalah serangkaian opsi yang membantu mengonfigurasi parameter pembacaan dan yang juga dapat diakses dari bagian "Pengaturan" (lihat tangkapan layar keempat dari sini di atas):

Bawaan di beranda WordPress posting terbaru dari blog Anda akan ditampilkan. Selain itu, Anda dapat menentukan nomor mereka, serta nomor yang ditampilkan dalam elemen. Layanan tercanggih yang dapat Anda gunakan untuk menyampaikan saluran berita Anda dianggap dimiliki oleh Google.
Di sini juga perlu diperhatikan hal-hal berikut. Dalam fungsi utama WP, dimungkinkan untuk memberikan tampilan di halaman utama artikel yang tidak lengkap, yang merupakan duplikat lengkap, di mana mesin pencari terlihat sangat curiga, tetapi dengan bantuan pengumuman mereka.
Artinya, dalam hal ini, Anda memotong awal artikel di tempat yang tepat menggunakan lebih banyak tag, yang ada di editor WordPress (ini adalah alat di mana Anda akan menulis dan mempublikasikan artikel Anda di blog).
Tetapi untuk umpan RSS, di bagian pengaturan inilah Anda dapat menentukan apakah artikel Anda akan ditampilkan dalam umpan secara penuh atau hanya potongan-potongannya. Di satu sisi, artikel lengkap lebih nyaman bagi pembaca, di sisi lain, pengumuman tidak hanya dapat mengurangi jumlah duplikat penuh, tetapi juga meminimalkan bahaya pencurian konten.
Anda dapat melihat contoh pengumuman di RSS feed pada tautan yang disediakan, dengan cara, pada saat yang sama, berlangganan pembaruan di blog saya agar tidak ketinggalan materi yang bermanfaat.
Pilihan untuk menampilkan posting terbaru khusus untuk blog menurut saya paling berhasil. Namun, dimungkinkan untuk memilih halaman statis utama.
Ini mungkin diperlukan jika Anda membuat situs web statis atau Anda hanya ingin membuat beranda dengan konten permanen di blog Anda (periksa di sepanjang jalan, dan apakah pertanyaan ini pada prinsipnya sah):

Setelah Anda memeriksa opsi, daftar drop-down akan menjadi aktif dan dari sana Anda akan dapat memilih halaman statis mana dari antara yang telah Anda buat yang akan menjadi yang utama, serta catatan posting terbaru. akan muncul. Kami akan berbicara lebih banyak tentang halaman web statis di artikel berikutnya tentang manajemen situs yang telah saya sebutkan.
Pengaturan diskusi
Nah, dan blok terakhir yang sangat penting, di mana Anda dapat menyesuaikan komentar pada sumber daya Anda. Pada prinsipnya, semuanya intuitif di sini, dan jika Anda berencana membuat blog dalam format biasa, Anda dapat mencentang kotak sebagai berikut:

Satu-satunya poin yang sangat kontroversial di sini adalah apakah akan mengizinkan komentar pohon? Di satu sisi, ini adalah penemuan pengembang yang sangat nyaman, yang memungkinkan Anda untuk menyoroti pengunjung tertentu dengan siapa Anda berkomunikasi tentang masalah tertentu:

Namun di sisi lain, penggunaan format seperti itu secara tak terduga dapat menyebabkan munculnya sejumlah besar konten duplikat, yang saya sebutkan di atas, yang dapat menyebabkan sanksi dari mesin pencari.
Saya pasti akan mencoba bentuk lain jika tidak ada metode untuk melawan kejahatan ini (). Omong-omong, di blog ada artikel tentang cara menginstal melalui file function.php yang maha kuasa, yang dengannya Anda dapat menyesuaikan komentar Anda sesuai keinginan hati Anda.
Dalam grup pengaturan WordPress berikut, Anda dapat menyesuaikan urutan moderasi komentar dan bahkan membuat daftar hitam spammer jahat berdasarkan karakter atau frasa tertentu yang terdapat dalam nama penulis, URL, email, atau alamat IP:


Saya kira semuanya jelas di sini tanpa penjelasan lebih lanjut. Saya hanya akan mencatat bahwa Anda dapat menyesuaikan gambar yang sesuai dengan Anda, dan ada kesempatan untuk memilih gambar terpisah untuk setiap alamat email.
Cara menyesuaikan ukuran gambar (thumbnail) di WP
Ada tab lain yang disebut "Media" yang terletak di bagian pengaturan yang sama:

Di sini Anda dapat mengedit dimensi gambar yang akan digunakan di situs WordPress Anda:

Disini perlu kita klarifikasi. Faktanya adalah bahwa dalam kasus umum, ketika memuat setiap gambar (sumber), sistem WP secara otomatis membuat beberapa salinan lagi dengan ukuran berbeda: thumbnail ( gambar mini), gambar tengah ( medium), besar ( besar) ukuran.
Tetapi hanya versi gambar yang diperkecil dengan dimensi aslinya ( penuh), yang masing-masing memiliki tujuannya sendiri.
Mari saya jelaskan dengan sebuah contoh. Di blog saya, gambar pertama untuk setiap artikel berukuran 550 × 300 piksel. Oleh karena itu, WordPress secara otomatis hanya membuat dua variasi: gambar mini dan gambar berukuran sedang, karena secara default nilai tinggi dan lebar maksimum (1024 × 1024) gambar besar lebih besar dari ukuran aslinya.
Mari kita mulai dengan thumbnail. Misalnya, di blog saya, saat menampilkan tautan ke publikasi dari kategori yang sama, di akhir setiap artikel, gambar mini (150x150 piksel) ditampilkan, yang menduplikasi gambar pertama ke posting:

Perhatikan bahwa ada opsi untuk thumbnail "Potong agar pas"... Untuk apa? Faktanya adalah bahwa ketika menghasilkan salinan yang dikurangi, WordPress memampatkan gambar asli ke batas yang ditetapkan dalam pengaturan.
Katakanlah Anda meninggalkan tinggi dan lebar thumbnail default (150x150). Jika gambarnya persegi (misalnya, 400 × 400 piksel), maka setelah dikompresi tidak akan terdistorsi. Namun, jika persegi panjang (misalnya, 600 × 400), distorsi akan terjadi di satu sisi.
Untuk mencegah hal ini terjadi, cukup centang opsi ini. Kemudian WordPress pertama-tama akan mengecilkan thumbnail secara proporsional, dan kemudian memotongnya di sisi yang lebih besar (dalam kasus kami, lebarnya, yang 600 piksel dalam keadaan aslinya).
Anda tentu saja dapat menghitung sendiri ukuran thumbnail (jika gambar aslinya tidak persegi), yang tidak akan terdistorsi saat gambar utama dikompresi. Namun untuk ini, gambar pertama postingan harus sama (karena biasanya digunakan sebagai thumbnail), atau paling tidak proporsional satu sama lain (400 × 300, 600 × 450, 800 × 600, dst). Biarkan saya memberi Anda contoh konkret dengan proporsi yang lebih kompleks.
Seperti yang saya catat di blog ini, semua gambar artikel pertama berukuran 550x300. Katakanlah saya ingin pertahankan rasio aspek gambar mini tanpa memotongnya dan pada saat yang sama minimum sisi (yaitu, tinggi) memiliki 150 piksel. Kemudian lebarnya dapat dihitung. Untuk menghindari distorsi gambar tanpa sunat, pertama-tama kita perlu mencari tahu berapa kali ketinggiannya akan berkurang:
300/150 = 2
Dengan demikian, gambar mini harus dikurangi lebarnya dengan jumlah yang sama beberapa kali:
550/2 = 275
Parameter yang diperoleh adalah untuk thumbnail (275 × 150) dan harus didaftarkan dalam pengaturan.
Adapun salinan ukuran sedang, dalam contoh kami, mereka akan dibuat berdasarkan nilai yang ditentukan untuk lebar dan tinggi. Karena sumber memiliki parameter 550 × 300, WP akan mengambil ukuran terbesar yang ditentukan dalam pengaturan untuk gambar rata-rata sebagai dasar kompresi (dalam kasus kami, lebar 300 px).
Jadi, untuk gambar pertama, misalnya, salinan 300 × 169 dibuat secara otomatis untuk saya dengan semua proporsi dipertahankan (dalam hal ini, pemotongan tidak diperlukan). Untuk gambar lain yang digunakan pada halaman situs, termasuk artikel, situasinya serupa
Untuk meminimalkan beban di server, Anda mungkin perlu mengubah ukurannya (maka Anda hanya perlu menentukan nilai Anda). Selain itu, untuk menghemat ruang pada disk tempat file situs Anda berada, cukup masuk akal untuk menonaktifkan pembuatan varian gambar yang tidak perlu.
Misalnya, sangat sering ukuran gambar besar tidak digunakan, karena kadang-kadang, tergantung pada kondisinya, itu juga dapat dihasilkan (bila parameter lebar atau tinggi sumber lebih besar), jika bukan untuk gambar pertama, maka untuk istirahat, yang dapat digunakan dalam artikel. Dalam hal ini, Anda perlu mengatur lebar dan tinggi gambar yang sesuai, sama dengan 0:

Namun, saya sarankan untuk tidak melarang gambar berukuran sedang (medium) dengan cara ini, karena digunakan, misalnya, saat menambahkan gambar ke posting di panel admin WordPress.
Saya juga menyarankan Anda untuk mengizinkan gambar yang diunggah untuk ditempatkan dengan menyortirnya ke dalam folder dengan tanggal yang menunjukkan bulan dan tahun pengunggahan (untuk melakukan ini, centang opsi yang sesuai dengan kotak centang yang sama). Ini akan membantu Anda menemukan gambar Anda yang hilang lebih mudah di masa mendatang.
Selain langkah-langkah yang dijelaskan di atas, itu hanya diperlukan bahkan sebelum publikasi artikel pertama, jika tidak, masalah serius dapat muncul dengan pengindeksan dan mempromosikan blog di mesin pencari.
Saya pikir video berkualitas tinggi akan menjadi tambahan yang bagus di akhir bagian artikel ini:
Pengguna dan profil WordPress
Fungsionalitas WordPress memungkinkan Anda, sebagai pemilik, untuk menambahkan pengguna baru melalui panel admin dan menentukan peran mereka dalam proyek (sebagai pelanggan, anggota, editor, penulis, administrator). Selain itu, Anda dapat mengubah status mereka kapan saja atau menghapusnya sama sekali. Semua tindakan ini dapat dilakukan di bagian "Pengguna":

Di sini Anda juga dapat melihat dan mengedit informasi di profil Anda, termasuk pengaturan pribadi:

Misalnya, Anda dapat menonaktifkan editor visual yang digunakan saat menulis artikel:

Menurut saya, ini menimbulkan banyak pertanyaan, karena sering kali menyebabkan informasi di halaman tidak ditampilkan dengan benar. Karena alasan inilah pada suatu waktu saya sepenuhnya beralih ke tab HTML (Teks) dan tidak menyesalinya. Mungkin sekarang para pengembang telah menghilangkan semua kekurangan di editor visual dan Anda dapat menggunakannya dengan aman.
Jika ini bukan masalahnya, Anda dapat pergi kapan saja. ke tab "Teks" dan segera tulis posting dalam format -. Tentu saja, pada awalnya akan agak tidak nyaman, tetapi sudah biasa bagi seseorang untuk terbiasa dengan segalanya. Di masa mendatang, Anda dapat menandai kotak centang dan mematikan editor visual sebagai tidak perlu, agar tidak merusak pemandangan.
Selanjutnya, Anda dapat menyesuaikan skema warna antarmuka admin, mulai gunakan tombol pintas untuk memeriksa komentar, nonaktifkan tampilan panel atas saat menjelajahi situs saat Anda masuk (menurut saya, ini sangat tidak nyaman saat bekerja di panel admin).
Dan di sini tidak mungkin mengubah nama pengguna melalui area admin WordPress... Ini, ditambah dengan mengedit kata sandi, hanya dapat dilakukan melalui phpMyAdmin, yang saya sebutkan ketika saya berbicara tentang cara masuk ke panel admin di atas. Ada juga tautan ke materi yang relevan.
Selanjutnya, pastikan untuk membuat nama panggilan yang berbicara, itu akan ditampilkan di komentar di blog, sesuai dengan posting Anda. Saya tidak menerima nama panggilan pada prinsipnya, jadi saya menunjukkan nama depan dan belakang saya, yang juga memungkinkan.
Saya tidak akan memberikan bagian bawah formulir, semuanya secara intuitif jelas di sana. Di sana dimungkinkan untuk menentukan tautan ke situs Anda, serta ke profil Anda, tautan di AIM dan Google Talk (program pesan instan), Yahoo. Saya menduga ini masih hutan gelap untuk pemula, jadi mereka bisa membiarkan ladang kosong untuk saat ini.
Di bawah ini Anda dapat memberikan sepotong biografi Anda dengan memasukkan beberapa kalimat di bidang teks di bawah paragraf "Tentang saya", yang, tergantung pada tema WordPress yang diinstal, dapat ditampilkan di situs.
Anda juga dapat menginstal avatar melalui layanan Gravatar yang telah saya sebutkan di artikel ini, buat kata sandi baru dan akhiri semua sesi saat ini jika Anda diotorisasi di beberapa perangkat atau di beberapa browser.
Sebagai kesimpulan, saya perhatikan sekali lagi bahwa kelanjutan publikasi ini pasti akan mengikuti, di mana kami akan mempertimbangkan semua tindakan yang mungkin untuk mengelola blog WordPress yang mungkin diperlukan dalam pengembangan sumber daya lebih lanjut.
Sebagai kesimpulan, saya menyajikan video dari Evgeny Popov, di mana ia memberikan klarifikasi tambahan tentang beberapa aspek, termasuk peran pengguna dan kemungkinan penerbitan jarak jauh di WordPress.
Benar, video itu direkam sedikit lebih awal dari versi terakhir WP dirilis, jadi ada beberapa ketidakkonsistenan dengan antarmuka saat ini (misalnya, bagian "Opsi" sekarang disebut "Pengaturan"), tetapi ketidaknyamanan kecil ini lebih daripada sebanding dengan kualitas bahan yang tinggi:
Menarik, tentu saja. Untuk favorit!
Selamat siang! Saya tidak sengaja berakhir di blog Anda. Saya sangat menyukai cara Anda menulis artikel. Saya seorang pemula, selain itu, seperti yang mereka katakan di Internet - ketel. Saya membuat blog saya dengan susah payah. Faktanya adalah saya melakukan segalanya dari materi yang saya dapatkan secara gratis. Dan gratis, itu sulit. Saya juga membaca pelajaran Popov, ya, itu bagus. Tetapi dia juga mengatakan dalam videonya bahwa Anda perlu membeli banyak untuk situs tersebut. Saya hanya mengikuti satu saran, membeli domain dan menggunakan hosting berbayar. Saya tidak punya uang untuk sisanya. Dan meskipun blog saya sudah berfungsi, itu belum terorganisir dengan baik. Satu orang baik membantu saya untuk menginstal dan mengkonfigurasi template. Tapi saya harus tahu semuanya sendiri, bagaimana melakukannya. Dan yang utama adalah bagaimana melakukannya dengan benar, mengaturnya. Nah, dan kemudian sudah dan dapatkan, jika memungkinkan. Sementara itu, tidak berfungsi, jadi tidak ada pengunjung, atau lebih tepatnya ada, tetapi sedikit. Topik saya sedemikian rupa sehingga banyak yang bahkan tidak tahu bahwa itu dapat digunakan, mengetahui dasar-dasarnya. Tapi saya memiliki pengetahuan tentang subjek ini. Tetapi jika saya belajar cara membuat blog secara normal, maka lebih banyak orang akan tahu tentang blog saya. Tapi blogger berpengalaman sering menulis tidak sepenuhnya jelas untuk pemula. Saya tidak punya uang untuk membeli kursus berbayar. Saya ingin bertanya, haruskah saya melakukan ini jika saya tidak tahu banyak? Dan yang saya sudah tahu, saya tidak bisa melamar, karena blog ini masih muda, artikel pertama diterbitkan pada akhir Februari tahun ini. Atau lebih baik tidak membuang-buang waktu? Tentu saja, saya sangat tertarik mempelajari semua ini, tetapi saya perlu mendapatkan uang. Jadi saya bahkan tidak tahu di mana itu untuk saya dan kode apa yang harus saya masukkan.
Valentina, apa yang bisa saya ceritakan tentang ini. Percayalah, semua orang, dan bukan hanya seorang webmaster, memiliki dilema seperti itu di awal perjalanan: menyerahkan segalanya, karena itu tidak cukup, atau menggali bumi dengan hidung saya, tetapi mencapai tujuan saya, tidak terkecuali saya. . Bagian terbesar, sayangnya, memilih opsi pertama dan melepaskan apa yang mereka mulai. Meskipun mereka yang mengikuti jalan kedua terkadang mencapai puncak. Tentu saja, hanya sedikit yang mencapai totok, sehingga untuk berbicara, sukses, di sini saya tidak akan menyembunyikan, dan ini cukup logis. Tetapi sebagian besar dari mereka yang tidak kecewa melanjutkan apa yang mereka mulai.
Jadi jangan putus asa, Valentina, seseorang adalah makhluk yang kompleks, terkadang satu frasa yang diucapkan dengan benar pada saat yang tepat dapat menggerakkan seseorang ke tindakan yang luar biasa. Saya berharap ungkapan ini untuk Anda, Valentina, menjadi ini: SAYA BERHARAP ANDA SUKSES dan SUKSES!
Waktu yang baik hari ini. Terima kasih telah mengajar, sangat, sangat informatif. Tapi saya masih punya pertanyaan, karena saya baru mulai belajar WP. bagaimana saya bisa melampirkan publikasi, katakanlah berita ke halaman yang berbeda, dan bukan ke satu - yang utama, di mana mereka muncul secara otomatis. Mari saya jelaskan: bagaimana, misalnya, membuat dua atau lebih "umpan berita" pada topik yang berbeda? sehingga entri muncul dan diperbarui tidak hanya di halaman utama, tetapi di mana saya inginkan? Apakah ini bahkan mungkin di WP? karena di masa depan saya berencana untuk membuat beberapa (hingga 4) feed berita yang diperbarui secara berkala.
untuk saat ini, sayangnya, saya harus memperbarui halaman statis secara teratur, yang sangat merepotkan.
Alexander, di blog standar, entri tidak hanya muncul di blog utama, tetapi juga di halaman kategori, misalnya. Jika Anda ingin membagi berita berdasarkan topik, maka cukup buat beberapa judul berita (misalnya: Berita Umum, Berita Komersial, dll.). WordPress akan mengkategorikan posting ini.
Saya sangat menyukai tangisan jiwa Valentina, karena hal yang sama terjadi pada saya sekarang. Saya membuat situs demi kepentingan olahraga, dan dia mengambilnya dan mendaftar. Sekarang saya mengerti bahwa sesuatu perlu dilakukan tentang hal itu. Dan permainan kata yang tidak dapat diterjemahkan ini - plugin, widget, tag, dll.? Saya duduk di malam hari dan mencari tahu. Terima kasih Igor atas kata-kata yang menghibur. Saya akan merujuk ke situs Anda, mungkin saya akan mengerti sesuatu. Semoga sukses untuk semua.
Svetlana, mungkin ini panggilan Anda, bisa dikatakan, takdir. Bagaimanapun, dalam hidup menarik untuk mencoba berbagai cara untuk mewujudkan minat Anda.
Selama bekerja, saya punya masalah dengan toko online kladproraba.com, panel pengaturan layar atas berhenti bekerja di area admin WordPress dan tidak hanya, blok dan widget berhenti bekerja. Saya menginstal ulang tema, menghapus plugin dan mengaktifkannya satu per satu, tidak ada yang membantu, tetapi saya harus bekerja. Saya mengikuti semua saran dan rekomendasi. Murni kebetulan saya melihat ikon kecil di browser dalam bentuk perisai - itu adalah pemblokir iklan. Setelah saya menginstal ekstensi ini untuk browser sejak lama. Saya melihat tutup hijau - itu dihidupkan, yah, saya menendangnya, mematikannya, memuat ulang halaman di panel admin dalam beberapa menit dan semuanya berfungsi. Saya bahkan tidak bisa memikirkan rangkaian acara seperti itu. Saya belum menemukan rekomendasi seperti itu saat mencari, saya berbagi, mungkin seseorang akan membantu. Anda hanya perlu menonaktifkan pemblokir iklan di situs yang sedang Anda kerjakan.
Selamat siang teman teman. Artikel hari ini akan singkat, dan saya tidak akan memberi tahu Anda sesuatu yang sangat baru dan sangat rumit di dalamnya. Ya, banyak pengguna listrik mungkin tertawa dan mengatakan artikel itu kelas satu. Tetapi semua pengguna berpengalaman pernah menjadi pemula, dan terkadang tersiksa oleh pertanyaan paling sederhana. Nah, pada artikel kali ini saya akan menjelaskan caranya masuk ke panel adminWordPress, atau dengan kata sederhana - cara membuka situs rumah Anda.

Tentu saja, Anda hanya perlu mengetikkan nama domain situs Anda di bilah alamat browser Anda, kata Anda. Tetapi jika Anda melakukan ini, Anda hanya akan dibawa ke situs Anda sebagai pengunjung, dan kami perlu masuk ke panel kontrol situs kami sendiri agar dapat membuat perubahan dan mengelola pengaturan. Keras? Tidak ada yang seperti ini!
Apa itu panel admin WordPress? Secara sederhana, area admin adalah tempat Anda mengelola situs (mengubah pengaturan, membuat kategori dan posting baru, menginstal plugin, membuat perubahan, dan banyak lagi). Jika Anda tiba-tiba tidak tahu cara memasukkannya, jangan takut - ini hanya beberapa detik.
Jadi, di bilah alamat browser kami, kami mengemudi sebagai berikut:
Nama domain/wp-admin atau dalam kasus kami saytostrojka. ru/ wp— admin
Atau lebih pendek saytostrojka.ru/admin
Jendela login akan muncul di depan Anda, di mana Anda harus memasukkan kredensial login Anda. Anda memasukkan data ini ketika. Masukkan data dan klik tombol "Masuk". Jangan lupa untuk mencentang kotak centang "Ingat saya" agar Anda tidak perlu memasukkan ulang kata sandi setiap saat.

Nah, itu saja, Anda lihat betapa sederhananya itu. Anda akan melalui prosedur ini secara teratur ketika Anda memasuki situs sebagai "host". Setelah kami memasukkan kredensial, kami akan memasuki panel admin situs kami, yang terlihat seperti ini.

Dan bagaimana jika tiba-tiba Anda tidak dapat mengingat login dan kata sandi untuk masuk ke panel admin? Jangan takut, lihat email Anda - selama pendaftaran, data ini dikirimkan kepada Anda melalui surat. Dan bahkan jika Anda menghapus surat itu secara tidak sengaja, Anda selalu dapat menggunakan fungsi "lupa kata sandi" dan meminta untuk mengirimkannya lagi kepada Anda.

Omong-omong, setelah Anda memasuki panel admin situs Anda dan kemudian akan mengirimkannya ke situs (ini dapat dilakukan dengan cepat dengan tombol dengan ikon rumah “ Pergi ke situs"Di sudut kiri atas), panel akses cepat ke panel admin ditambahkan ke bagian atas situs.

Meninggalkan area admin bahkan lebih mudah. Di sudut kanan atas panel admin Anda akan melihat tulisan "Halo," nama Anda "". Saat Anda mengarahkan kursor ke prasasti ini, sebuah jendela tarik-turun akan muncul, di mana Anda hanya perlu mengklik tombol "Keluar" tombol.

Nah, itu saja untuk hari ini, teman-teman. Dalam artikel berikut, kita akan mempelajari cara memasang tema WordPress baru di situs Anda dan cara menyesuaikannya. Sampai berjumpa lagi.
Untuk masuk ke dasbor WordPress Anda, di bilah alamat browser Anda, masukkan alamat_situs / wp-admin /(dalam kasus kami ini adalah test1.ru/wp-admin/, dan jangan lupa untuk menjalankan DENWER). Pertama-tama, Anda masuk ke halaman utama konsol, tampilannya seperti ini.
Dikumpulkan di sini adalah apa, menurut pendapat pengembang WordPress, yang paling sering digunakan oleh webmaster, dan panel menyambut Anda Selamat datang, yang menawarkan untuk mulai mengenal panel admin sekarang juga. Selain panel utama, masih banyak halaman lain yang dapat diakses melalui menu panel admin yang terletak di sebelah kiri.

Terlepas dari bagian panel mana Anda berada, Anda akan memiliki akses ke beberapa elemennya.
- Kustomisasi layar. Mengklik tombol akan membuka panel pengaturan. Antarmukanya akan berubah tergantung pada halaman tempat Anda membukanya.

Misalnya, menyesuaikan layar beranda berarti mengaktifkan / menonaktifkan elemennya.

Halaman Rekaman sedikit lebih banyak pengaturan layar.

- Membantu... Menyediakan tautan ke forum dukungan dan dokumentasi untuk topik saat ini. Bantuan, sayangnya, dibuka dalam bahasa Inggris, tetapi forumnya dalam bahasa Rusia.

- ... Semacam bilah akses cepat. Dari sana, serta dari halaman utama, Anda dapat dengan cepat pergi ke bagian paling populer dari panel admin, serta membuka pengaturan profil atau pergi dari panel admin ke situs itu sendiri.

Kelebihan (dan untuk beberapa, kekurangan) panel ini adalah bahwa panel ini ditampilkan bahkan ketika Anda berada di situs, dan bukan di area admin. Jika perlu, Anda dapat mematikan tampilannya di sana. Untuk melakukan ini, Anda perlu membuka Pengguna -> Profil Anda, pada halaman yang ditampilkan, hapus centang pada kotak Tampilkan bilah teratas saat menjelajahi situs dan tekan Memperbaharui profil.

Sekarang panel atas akan berada di area admin, tetapi tidak di situs.
- ... Terletak di sebelah kiri. Ini dapat diminimalkan dengan mengklik tombol dengan nama yang sama (titik terendahnya). Kemudian akan ditampilkan sebagai ikon tanpa label, tetapi tidak akan hilang sepenuhnya (tangkapan layar di bawah).

Tidak ada lagi elemen penting yang umum untuk semua halaman panel kontrol, dan saatnya untuk membahas menu utama secara lebih rinci, menjelaskan setiap itemnya, sehingga Anda dapat membiasakan diri dengan kemampuan administrasi situs yang dibangun di WordPress .
- Menghibur... Terdiri dari dua tab - utama dan Pembaruan... Tentang utama kami telah mengatakan bahwa pengguna mendapatkannya segera setelah memasuki panel admin. Di tab Pembaruan berisi informasi tentang versi baru yang tersedia dari mesin itu sendiri dan plugin serta tema yang diinstal di dalamnya. Jika ada pembaruan, nomor muncul di sebelah nama tab, menunjukkan nomor mereka.

Di tab, Anda tidak hanya dapat mengetahui detail pembaruan yang tersedia, tetapi juga menerapkannya.

Dalam kasus kami, pembaruan telah dirilis untuk plugin Akismet, yang melindungi blog dari spam. Setelah prosedur pembaruan, nomor di sebelah nama tab menghilang.
- Rekaman... Item ini dan submenunya memungkinkan Anda untuk mengelola posting blog Anda: menambah baru, melihat, mengedit atau menghapus yang sudah ada. Juga di sini Anda dapat menyesuaikan kategori dan tag. Judul adalah kategori di mana posting dapat dikategorikan untuk pencarian dan navigasi yang mudah. Kategori dapat ditambahkan ke menu situs. Tag adalah tag - kata kunci yang meningkatkan navigasi pada sumber daya dan memungkinkan untuk menemukan artikel terkait.

- File media... WordPress memungkinkan Anda untuk menambahkan tidak hanya teks ke halaman Anda, tetapi juga gambar, musik, video, dan file lainnya. Gugus kalimat File media mengandung dua sub-klausa: Perpustakaan dan Tambah baru. Perpustakaan memungkinkan untuk mengelola semua file yang diunggah langsung dari panel admin. Anda dapat mengisi kembali koleksi dengan melihat halaman Tambah baru.

- halaman... Jelas, alat paragraf menyediakan kemampuan untuk membuat dan mengedit halaman, tetapi tidak jelas perbedaannya dari posting. Bayangkan sebuah blog. Setiap hari beberapa informasi menarik diterbitkan di sana, dan setiap artikel baru termasuk dalam salah satu judul yang ditetapkan di situs tersebut. Ini adalah catatan. Tapi selain posting, hampir setiap blog memiliki "Tentang kami", "Kontak", "Iklan". Ini adalah halaman. Mereka tidak termasuk dalam kategori, tidak muncul di feed blog, dan biasanya tidak dikomentari. Untuk pengelolaan halaman seperti itulah item yang dimaksud bertanggung jawab.

- Komentar (1)... Tak perlu dikatakan - di sini Anda adalah moderator.

- Penampilan... Tab penting dan fungsional, dengan bantuan elemen-elemen di mana Anda hampir dapat mengubah desain situs sepenuhnya. Ini memungkinkan Anda untuk memilih tema, menyesuaikan menu dan widget (ini adalah blok informasi yang dapat dipindahkan, misalnya, blok pencarian, komentar terbaru, atau kalender), mengubah nama situs, menambahkan logo dan latar belakang, dan juga menggunakan editor untuk mengedit file tema secara manual. Secara default, WordPress memiliki tiga tema, tetapi Anda dapat menambahkan yang lain - hanya dari panel yang dijelaskan ada sekitar empat ribu tema yang tersedia.

Untuk mengubah tampilan, arahkan kursor ke tema yang Anda suka dan klik Mengaktifkan.

- Plugin... Plugin adalah add-on yang memperluas fungsionalitas WordPress. Misalnya, mereka ingin foto terbuka dengan indah - memasang plugin, memutuskan untuk mengintegrasikan situs dengan jejaring sosial - memasang plugin, berencana menambahkan forum ke blog - memasang plugin, dll. Seperti tema, ada ribuan ekstensi untuk WordPress. Submenu ini memungkinkan Anda untuk mengelola yang diinstal dan menambahkan plugin baru. Anda juga dapat masuk ke editor dari sana untuk mengedit kode add-on, tetapi kesenangan ini hanya tersedia untuk pengembang web, karena sebagian besar plugin adalah satu atau lebih file PHP.


- Peralatan... Memungkinkan Anda menggunakan fitur tambahan mesin. Misalnya, di sini Anda dapat mengimpor posting dan komentar dari situs Anda yang lain ke situs ini, mengekspor konten blog ke file, dengan cepat memasukkan materi dari Internet ke dalam posting Anda, atau mengonversi judul menjadi tag.

- Pengaturan... Memungkinkan Anda mengelola sejumlah besar parameter blog penting. Misalnya, di sini Anda dapat mengonfigurasi prinsip pembentukan tautan, konten halaman utama, mengatur ukuran gambar default, mengubah alamat situs dan lokasi blog di atasnya, mengatur tanggal dan waktu.

Semua poin ini secara bersama-sama membentuk fungsionalitas panel admin WordPress, dan Anda akan menggunakannya dalam proses pengerjaan situs. Setelah menginstal plugin, menu dapat diisi ulang dengan item baru.
Panel admin WordPress atau bagian administratif situs WordPress dirancang untuk mengelola konten situs: mengedit artikel, mengubah tema, menempatkan widget, mengelola file media, mengedit kode situs, termasuk tampilan CSS.
Area admin WordPress - masuk
Semua grup pengguna WordPress, kecuali pelanggan, dapat masuk ke panel admin situs. Benar, setiap grup pengguna memiliki izinnya sendiri untuk mengedit konten.
Namun, bahkan seorang administrator tidak dapat masuk ke area admin WordPress tanpa nama pengguna dan kata sandi. Login dan kata sandi administrator, atur kapan. Di tempat yang sama, perlu diingat.
Alamat login admin WordPress
URL untuk memasuki area admin situs yang tidak dilindungi adalah sebagai berikut:
- http: //situs_anda.ru/wp-login.php atau
- http: //situs_anda.ru/wp-admin/
Cara masuk ke panel admin dari situs
Untuk sampai ke bagian administrasi situs dari bagian depannya, Anda perlu menempatkan widget Meta di situs. Ini memiliki empat tautan: Masuk, Daftar, Entri RSS, Komentar RSS, Tautan WordPress. Tiga tautan terakhir dapat dihapus. Untuk membaca: .
Jika Anda lupa kata sandi dan nama pengguna untuk memasuki area admin WordPress, itu tidak menyenangkan, tetapi tidak "fatal". Ada beberapa opsi untuk memulihkannya.
Bagaimana memulihkan kata sandi untuk memasuki panel admin
Untuk memulihkan kata sandi administrator untuk memasuki panel admin, Anda dapat menggunakan salah satu dari tiga metode yang disarankan. Baca tentang mereka di artikel:.
Bagaimana cara mengingat login administrator
Cara mengubah kata sandi admin WordPress Anda
Jika Anda masuk ke area admin dan ingin mengubah kata sandi administrator Anda, buka tab Pengguna → Profil Anda. Di baris: "Kata sandi baru" dan "Ulangi kata sandi baru", ubah kata sandi untuk masuk ke panel admin. Hapus kata sandi lama dari cache kata sandi browser.

Masuk ke area admin WordPress melalui akun WordPress.com Anda
Anda dapat menyederhanakan login ke panel admin situs dengan menyinkronkan akun Anda di situs dengan akun WordPress.com Anda. Untuk sinkronisasi, Anda dapat menggunakan. 33 fitur plugin Jetpack termasuk modul otorisasi, melalui akun WordPress.com.
 Masuk admin WordPress
Masuk admin WordPress Bagaimana menjaga area admin WordPress Anda agar tidak diretas
Plugin keamanan WordPress
Instal salah satu plugin keamanan wordpress di sistem Anda. Hampir, di semua plugin jenis ini, ada modul untuk melindungi panel admin dari entri yang tidak sah. Area admin dilindungi dengan cara yang berbeda: jumlah upaya login yang salah dibatasi, alamat login ke area admin diubah dan / atau dienkripsi, dll. Baca selengkapnya di artikel:
Mari kita lihat konten area admin WordPress.
Apa yang termasuk dalam area admin WordPress
Menyesuaikan tampilan admin WordPress Anda
Pengaturan untuk tampilan panel admin terletak di bagian atas halaman pada layar keluar. Ini disebut "Pengaturan Layar" dan ada di setiap tab panel admin, dengan elemen pengaturannya sendiri.
Mari kita lihat bagaimana mengubah tampilan panel admin menggunakan contoh Console - halaman utama panel admin.
 Area admin WordPress
Area admin WordPress Buka "Pengaturan Layar" dan beri tanda centang di kotak centang yang diperlukan. Modul konsol yang ditandai muncul di halaman konsol. Itu mudah. Jumlah modul akan bertambah seiring dengan pemasangan plugin baru.
Kesimpulan
Desain admin WordPress berubah seiring waktu. Baru-baru ini, skema warna baru telah ditambahkan (ada di tab Pengguna - Profil Anda), tetapi pada dasarnya tetap tidak berubah. Ini adalah panel kiri konsol dan menu teknis atas.
Tahukah Anda bahwa 40% pengguna meninggalkan situs yang dirancang dengan buruk? Mengapa Kehilangan Keuntungan? Pilih dan instal salah satu dari 44 ribu templat situs web premium. Pilihan sempurna untuk bisnis Anda!
WordPress telah mengubah cara konten dibuat. Dengan fitur penerbitan bawaan, ia telah membantu perusahaan rintisan dan perusahaan baru membangun fondasi yang kuat untuk pemasaran konten. Akhirnya, sistem ini telah membantu jutaan blogger di seluruh dunia dan mereka yang telah lama ingin menjadi satu untuk membuat, menerbitkan, berkolaborasi, dan menumpahkan aliran kreatif yang solid ke luar, mengubah cara konten online dikonsumsi sekali dan untuk selamanya. Dalam banyak hal, pengguna dibantu oleh panel admin WordPress, yang akan saya bicarakan lebih detail di artikel ini.
WordPress adalah sistem manajemen konten dan platform blogging #1 (walaupun sama sekali tidak terbatas pada pembuatan blog), tetapi di atas semua itu harus dianggap sebagai situs yang mudah untuk dikelola, dioperasikan, dan dioptimalkan. Tanpa WordPress, menambahkan konten online tidak akan seperti sekarang.
Admin WordPress - Manfaat WordPress
Selama beberapa tahun sekarang, tim kami telah membantu pembaca kami dalam memilih templat dan plugin WordPress yang paling bergaya dan berkualitas tinggi untuk membuat berbagai jenis situs web: dari blog dan majalah hingga situs web perusahaan dan toko online. Fleksibilitas adalah salah satu fitur terpenting WordPress, yang berarti Anda dapat dengan mudah membuat situs web apa pun berdasarkan itu. Sama sekali tidak mengejutkan bahwa situs kami juga didukung oleh WordPress. Berdasarkan pengalaman kami sendiri, kami berbicara tentang segala hal yang menyangkut: dari pilihan solusi dan pengembangan hingga manajemen konten dan promosi. Kami juga menerbitkan sejumlah besar informasi berharga dan berguna yang terkait dengan platform dan CMS lain, baik untuk situs perusahaan dan pribadi, dan untuk industri eCommerce. Magento, Drupal, Joomla, Shopify, PrestaShop - Anda akan menemukan banyak hal menarik tentang semua solusi ini di sini, tetapi hari ini saya ingin fokus secara eksklusif pada WordPress.
WordPress adalah sistem yang memberi pengguna opsi ekstensif dan opsi penyesuaian dalam bentuk tema dan plugin. Ada begitu banyak untuknya sehingga untuk mendapatkan situs dengan desain yang sama, Anda harus berusaha sangat keras. Misalnya, Envato memiliki dua platform: satu untuk template (ThemeForest) dan satu untuk plugin (CodeCanyon). Jadi, saat ini hanya ada 10.261 template dan 5.769 plugin khusus untuk WordPress. Ini berkali-kali lipat lebih banyak daripada platform dan CMS lain (misalnya, hanya ada 1000+ template untuk Joomla, dan 500+ template untuk Drupal). Jika Anda benar-benar tidak ingin merasa terkekang saat membangun situs web Anda, percayalah pada WordPress dan pendapat lebih dari 18 juta pengguna yang bekerja dengannya.
Anda tidak akan menemukan tempat lain seperti platform yang menyediakan begitu banyak pilihan untuk menyesuaikan tampilan dan nuansa situs Anda, termasuk kustomisasi mendalam dari berbagai komponennya menggunakan panel admin.
20 templat dan plugin dasbor WordPress:
WordPress juga memungkinkan Anda untuk menyesuaikan area admin itu sendiri, di mana semua keajaiban terjadi. Ini dapat dilakukan dengan menggunakan plugin dan ekstensi khusus untuk panel admin. Dengan mereka, Anda dapat mengubah panel admin tanpa bisa dikenali, menjadikannya mesin yang berfungsi penuh dengan tampilan yang lebih menyenangkan dan fleksibel untuk bekerja dalam penyesuaian. Selain itu, Anda tidak perlu memikirkan pendapat pengguna, karena panel admin adalah alat kerja pribadi Anda yang dapat Anda sesuaikan sesuai keinginan.
Bersama rekan-rekan saya, saya telah memilihkan untuk Anda plugin yang paling populer dan mungkin terbaik untuk menyesuaikan panel admin WordPress, yang sangat mudah dipasang dan dikonfigurasi. Proses ini membutuhkan waktu beberapa detik. Banyak solusi memberikan peluang yang solid untuk pengoptimalan, penyesuaian, dan peningkatan fitur dan fungsionalitas, sehingga situs admin WordPress tidak hanya terlihat luar biasa, tetapi juga sangat nyaman untuk digunakan dalam kehidupan sehari-hari.
Apakah kamu siap? Pergi!
Admin WordPres - Plugin & Template WordPress Terbaik Mengubah Admin 2017
Saya memutuskan untuk membagi ulasan menjadi tiga bagian. Pada bagian pertama, saya akan memperkenalkan plugin dan template premium untuk area admin yang akan meningkatkan tampilan dan nuansa panel admin Anda. Bagian kedua akan dikhususkan untuk tema admin gratis dengan desain terbaik, dan yang ketiga - untuk plugin admin gratis untuk memperluas kemampuannya. Tema admin sudah ada sejak lama, dan banyak plugin yang disajikan telah berhasil membuktikan diri dari sisi terbaik. Meskipun beberapa di antaranya cukup baru, mereka masih siap memberikan opsi paling fleksibel kepada blogger, pengusaha, dan pemilik toko untuk meningkatkan pengalaman pengguna dan antarmuka dasbor. Jika plugin atau template favorit Anda tidak ada dalam daftar, kami pasti akan memberi tahu Anda tentangnya - beri tahu kami di komentar. Bagikan pengalaman Anda!
Admin WordPress - Template & Plugin Premium
Kami mencoba meyakinkan pengguna kami bahwa tidak ada gunanya menghemat bisnis Anda. Dalam hal pengembangan situs web, saya selalu menyarankan Anda untuk menggunakan solusi optimal. Tidak perlu memesan situs web dari pengembang, tetapi Anda juga tidak boleh membeli tema gratis. Rasio harga-kinerja yang ideal adalah membeli tema WordPress berbayar. Hal yang sama berlaku untuk plugin.
Bagaimana plugin dan tema premium berbeda dari yang gratis? Jelas, plugin/tema premium menawarkan lebih banyak manfaat untuk harganya. Tentu saja, ini tidak berarti bahwa plugin dan tema gratis itu buruk, tetapi secara umum, plugin dan tema premium lebih aman dan dapat diandalkan. Mereka di-host di situs khusus seperti CodeCanyon / ThemeForest atau YITH yang cukup baru. Berkat ini, mereka diperiksa secara menyeluruh oleh spesialis dan admin. Akibatnya, pada saat pembelian, kecil kemungkinannya kualitas tema akan buruk, dan plugin akan sangat bermasalah atau tidak akan berfungsi sama sekali dengan plugin lain. Untuk plugin gratis, situasi ini cukup umum, meskipun tidak untuk semua orang.
Dalam industri pengembangan template dan plugin berbayar, persaingan serius telah terbentuk, yang meningkatkan standar bagi pengembang. Pasar memaksa mereka untuk menguji produk mereka dengan hati-hati, sehingga pengguna dan pengembang itu sendiri diuntungkan. Dengan berinvestasi dalam pembelian plugin premium, Anda melakukan investasi yang percaya diri dalam bisnis Anda, yang akan segera terbayar.
Cukup kata - Saya mempersembahkan kepada Anda delapan plugin dan tema terbaik untuk mereka yang serius tentang branding dan ingin panel admin mereka menghadirkan lebih banyak fitur.
WPShapere
WPShapere adalah tema WordPress yang bagus untuk penataan panel admin. Sangat mudah dan cepat untuk menyesuaikan untuk tugas apa pun dan setiap selera. Termasuk adalah satu set widget yang dapat disesuaikan yang dapat Anda tampilkan atau sembunyikan sesuka Anda. Tujuan utama dari WPShapere adalah untuk menyediakan opsi untuk menu admin di semua level pengguna. Ini mendukung konsep "branding label putih", yang melibatkan produksi barang dan jasa tertentu oleh satu perusahaan dan penggunaannya oleh perusahaan lain di bawah mereknya sendiri. Untuk tujuan ini, ia memiliki bagian khusus untuk mengunggah logo.
Tema ini juga hadir dengan fitur tata letak kreatif berupa kustomisasi warna dari palet tak terbatas dan template profesional siap pakai. WPShapere mendukung berbagai plugin, termasuk Visual Composer, Contact Form 7, WooCommerce dan banyak lagi. Berkat ini, Anda dapat menyesuaikan desain area admin tanpa keterampilan pemrograman, menyesuaikan pengoperasian sistem email dan sistem login, dan bekerja dengan toko.
Selain itu, plugin ini memiliki panel admin yang cantik dengan kemampuan untuk menambahkan tautan khusus. WPShapere memiliki konsep minimalis cantik yang bertujuan untuk memperluas kreativitas dan imajinasi Anda. Ini adalah tema admin WordPress keren yang akan memberikan pengalaman pengguna yang luar biasa untuk Anda dan kolega Anda. Ini juga akan menjadi intuitif untuk mengelola pekerjaan, prioritas pengguna dan pengaturan akses. Anda akan mendapatkan sejumlah besar pengaturan untuk mengelola menu, termasuk kemampuan untuk mengganti nama objek. Anda bahkan akan memiliki akses ke Dashicons dan ikon FontAwesome yang dipersonalisasi untuk menyesuaikan ikon di menu. Selain itu, Anda akan menerima satu set lengkap petunjuk pengoperasian dan dukungan yang sangat berkualitas. Mencari area admin terbaik? Pilih WP Shapere dan jangan ragu lagi!
Bahan WP
Seluruh tim kami sangat menyukai desain material dan terutama menghargai apa yang coba dilakukan pengembang dengannya. Tema Material WP adalah contoh bagus dari konsep modern ini di area admin WordPress. Opsi desain ini tidak hanya akan sepenuhnya mengubah tampilan panel admin Anda, tetapi juga membuat area admin WordPress sangat nyaman dan menyenangkan untuk digunakan. Perhatian khusus diberikan pada kerumitan antarmuka pengguna. Ini juga memiliki fitur modern seperti kemampuan untuk mengatur ulang item menu menggunakan antarmuka drag-and-drop, responsif, dan blok paralaks, yang pada dasarnya unik untuk tema Desain Material. Panel admin Anda akan dapat bekerja dengan beberapa situs sekaligus dan, selain fakta bahwa Anda dapat mengubah panel admin WordPress tanpa dapat dikenali hanya dalam beberapa detik, Anda juga akan mendapatkan beberapa gaya untuk mengubah pintu masuk ke panel admin WordPress. Ini adalah pilihan lengkap untuk pengguna yang paling menuntut.
hutan
Tema yang disebut Hutan pasti harus hijau! Cara itu. Ini adalah panel admin siap pakai dalam skema warna hijau, tapi bukan itu saja. Dengan tema ini, Anda dapat menyesuaikan warna, font, tampilan konten, dan logo menggunakan menu khusus. Untuk pengguna yang lebih mahir, gaya CSS yang dapat disesuaikan dan "Panel Cepat" khusus akan tersedia. Dan, tentu saja, area admin WordPress premium tidak bisa tidak dibuat dengan gaya datar modern, yang dioptimalkan untuk layar Retina. Ini adalah salah satu tema terbaik bagi mereka yang menyukai dan menghargai gaya modis!
Ultra
Ingin mendapatkan tidak hanya satu, tetapi 30 tema admin dalam satu plugin? Pilih Ultra, plugin WordPress yang sangat kuat yang akan mengubah panel admin Anda. Administrator akan dapat mengatur ulang letak setiap objek di panel admin agar semaksimal mungkin disesuaikan dengan kebutuhan pribadi. Semua gaya dibuat dengan cara modern, sehingga pengguna yang paling menuntut pun akan senang dengan plugin ini.
Pertama
Tema pertama menggunakan desain datar. Anda dapat menyesuaikan panel dan menu admin, serta halaman login dan objek footer, seperti yang Anda inginkan. Saat ini, tema tersebut telah diunduh oleh lebih dari 500 pengguna, yang berarti bahwa ketika Anda membelinya, Anda akan memiliki panel admin WordPress berkualitas tinggi, yang menempati posisi terdepan di pasar tema untuk panel admin.
Sisi klien
Sisi klien adalah tema yang berfokus pada kenyamanan klien Anda dengan panel admin. Ini menghapus semua objek dan elemen yang tidak perlu yang khas untuk panel admin standar. Dengan Clientside, Anda hanya mendapatkan apa yang benar-benar perlu Anda kerjakan untuk menambah dan mengedit konten di lingkungan yang produktif.
Bahan
Ini adalah tema lain yang menerapkan konsep White Label. Memiliki salah satu desain paling elegan dan canggih di pasaran. Lebih dari 100 opsi desain unik dan 20+ widget yang dapat disesuaikan untuk mengelola statistik. Admin WordPress ini menyediakan semua opsi bagi Anda untuk memiliki halaman login admin WordPress kustom. Materi juga mendukung bekerja dengan banyak situs, sehingga akan menjadi asisten yang sangat diperlukan bagi mereka yang membutuhkan solusi seperti itu.
CD Tema Admin WP
Berikut adalah salah satu tema admin terbaru dengan desain yang bersih dan modern. Ini memiliki semua yang Anda butuhkan: warna khusus, halaman login khusus, statistik penggunaan memori WordPress, dan banyak lagi. Anda juga akan memiliki kemampuan untuk menyesuaikan profil pengguna yang cantik, memungkinkan Anda untuk memotivasi karyawan Anda. Tema telah diuji kompatibilitasnya dengan plugin WordPress utama: WooCommerce, Visual Composer, MailChimp, dan lainnya.
Tema premium lebih baik daripada tema gratis dalam segala hal, meskipun, seperti yang saya katakan, ada beberapa pengecualian yang bagus. Kami tidak ingin menghilangkan kesempatan Anda untuk memilih dan memutuskan untuk menyiapkan pilihan alternatif gratis untuk menyesuaikan panel admin. Coba yang gratis, bandingkan dengan yang berbayar untuk memutuskan sendiri apakah layak berinvestasi di plugin premium sehingga Anda memiliki area admin WordPress profesional Anda sendiri.
Admin WordPress - plugin dan template admin WordPress gratis
Batu tulis
Tema dasbor Slate membuat dasbor default lebih ringkas dan memberikan pengalaman pengguna yang luar biasa, dengan tujuan utama menambahkan konten dengan mudah, daripada repot menyiapkan plugin dan tema. Slate mengalihkan fokus dari dasbor yang berantakan ke fungsionalitas yang mudah digunakan untuk menulis dan mengedit konten menggunakan editor WordPress yang telah teruji waktu. Saat ini, plugin ini telah diunduh oleh lebih dari 4.000 pengguna. Muncul dengan dua skema warna.
dijinakkan
Tamed menyediakan blogger dan pengguna WordPress lainnya dengan dasbor modern yang tampaknya tidak menjadi sesuatu yang istimewa pada pandangan pertama. Faktanya, ia memiliki template warna yang sangat bagus di sidebar dan semua elemen admin WordPress standar. Ini sangat meningkatkan pengalaman pengguna dengan menciptakan suasana modern yang nyaman alih-alih membosankan dan secara teknis berlebihan. Tema ini tersedia secara gratis di direktori WordPress, meskipun ada juga versi PRO untuk mereka yang menginginkan lebih banyak opsi.
Bahan
Banyak orang bisa berdebat berjam-jam dan berpendapat bahwa desain admin WordPress standar dibuat dengan gaya modern. Dan meskipun cukup fungsional dan memberikan banyak kemungkinan, mungkin kurang bagi mereka yang desain bukan hanya frase kosong. Inilah yang mendorong para pengembang untuk membuat tema Material mereka sendiri, yang, seperti yang Anda duga, didasarkan pada konsep Desain Material dari Google. Tema yang sangat indah ini adalah contoh sempurna tentang betapa fleksibelnya WordPress dalam hal kustomisasi, termasuk dari dalam ... ... Anda hanya perlu sedikit kesabaran dan pengalaman untuk menyiapkannya. Selebihnya tidak begitu penting. Nikmati tema ini sepenuhnya!
Admin Khusus AG
Tidak seperti panel admin bergaya lainnya, AG Custom Admin menyediakan alat berfitur lengkap untuk pengembang yang ingin menyesuaikan panel admin mereka untuk tujuan mereka sendiri atau bahkan untuk identitas merek mereka. Misalnya, jika Anda memiliki penerbit sendiri, dan Anda ingin mengundang penulis ke tim Anda, sehingga mereka mendapatkan pengalaman pengguna yang luar biasa dan merasa seperti bagian dari tim. Dan sementara area admin WordPress default menyediakan banyak opsi untuk menyesuaikan warna, dengan tema AG Custom Admin Anda dapat mencapai lebih banyak lagi. Anda akan dapat menyembunyikan panel admin WordPress, atau lebih tepatnya panel atasnya. Anda juga dapat mengedit semua objek di area admin dan menghapus semua logo dan elemen yang terkait dengan WordPress, menambahkan ikon perusahaan Anda sebagai gantinya dan menggunakan warna perusahaan Anda.
Dengan tema AG Custom Admin, Anda juga dapat dengan mudah mengubah menu admin dengan menghapus atau menambahkan item yang Anda inginkan. Saya tidak bisa tidak menyebutkan penyesuaian warna, karena tema ini akan memungkinkan Anda untuk menyesuaikan warna hampir semua halaman di area admin Anda. Anda akan memiliki kebebasan penuh untuk memilih saat menyiapkan situs Anda untuk bekerja. Selain itu, Anda akan memiliki banyak fitur lain untuk meningkatkan pengalaman dan antarmuka pengguna - DAN SEMUANYA GRATIS!
Mengubah admin WordPress Anda dengan tema ini akan sangat mudah dan menyenangkan.
UI Admin Mewah
Lebih dari 3 ribu pengguna secara aktif menggunakan tema Fancy Admin UI untuk meningkatkan pengalaman pengguna mereka dengan panel admin. Dan, terlepas dari kenyataan bahwa tema ini hanya mengubah skema warna dan menyelaraskan elemen standar, panel admin dalam gaya putih dan biru ini hanya akan memberi Anda kesan paling positif. Anda akan mendapatkan pengalaman menyenangkan yang tidak dapat diberikan oleh tema atau plugin admin lain. Juga, jika Anda memerlukan fungsi atau tambahan tambahan, Anda dapat menghubungi dan menyetujui ini dengan pengembang.
Admin Biru
Biru adalah warna ketenangan. Ini cocok dengan desain gelap dan terang. Karena alasan inilah begitu banyak pengembang plugin dan tema telah memilih warna ini sebagai skema warna default untuk template panel admin mereka. Tema Blue Admin tidak terkecuali. Desainnya bagus, bersih dan sangat sederhana. Plus, ini cukup modern, terutama jika dibandingkan dengan banyak opsi lainnya. Mungkin area admin WordPress seperti itulah yang Anda butuhkan untuk mendapatkan inspirasi untuk pencapaian baru. Pikirkan tentang itu!
Skema Warna Admin WP
Pengembang hanya menetapkan satu tujuan untuk Skema Warna Admin WP - untuk menawarkan pilihan beberapa skema warna untuk panel admin standar Anda. Merah, biru, hijau, hitam, oranye - salah satu dari warna ini akan memungkinkan Anda untuk menciptakan suasana di mana Anda akan merasa lebih percaya diri saat bekerja dengan konten Anda. Cukup instal dan aktifkan tema dan Anda siap melakukannya!
Admin Tebas
Slash Admin melakukan sedikit lebih banyak daripada plugin dan tema lainnya dalam daftar ini. Ini adalah alat lengkap yang menyediakan fitur besar dan kecil untuk situs web Anda yang hanya Anda dapatkan dengan menginstal banyak plugin pihak ketiga. Plugin Slash Admin memiliki banyak fitur front-end. Untuk negara-negara UE, ini menyediakan pop-up untuk kepatuhan cookie UE. Jadi jika Anda menargetkan pasar ini, trik ini akan berguna untuk Anda. Anda juga akan mendapatkan modul pemuatan sederhana untuk halaman yang sedang dimuat. Selain itu, Anda dapat mengubah font default untuk konten ke font Google yang tersedia dan menampilkan peringatan sopan bagi pengunjung yang menggunakan browser usang (karena ini mengancam keselamatan mereka dan Anda).
Sejauh fungsionalitas panel admin itu sendiri, Slash akan memungkinkan Anda menggunakan kode Google Analytics untuk melacak statistik dan menetapkan batas jumlah perubahan yang disimpan secara otomatis pada catatan (ini akan menghemat ruang yang ditempati oleh database, menjaganya tetap bersih) . Anda juga dapat mengatur timer yang akan memblokir pembaruan catatan dan menghapus fungsi setelah waktu yang ditentukan. Ini sangat penting untuk situs dengan banyak penulis dan editor, di mana penting untuk menghindari situasi di mana seseorang tiba-tiba ingin mengubah konten beberapa bulan setelah publikasi. Fitur hebat lainnya adalah apa yang disebut "mode pencegahan", yang berguna jika Anda perlu membuat perubahan tertentu di situs. Pada saat yang sama, pengguna hanya melihat halaman dengan pemberitahuan bahwa pekerjaan pencegahan sedang dilakukan di situs. Fitur semacam ini biasanya membutuhkan plugin terpisah untuk diinstal, tetapi dengan Slash Anda tidak perlu khawatir tentang itu.
Daftar fitur ini jauh dari lengkap. Saya sarankan mengunjungi halaman plugin untuk mempelajari lebih lanjut tentangnya. Untuk melakukan ini, cukup klik tombol di bawah ini.
Area admin WordPress - Plugin tambahan untuk memperluas fungsionalitas
Berdasarkan tema yang disajikan di atas, menyiapkan admin WordPress cukup mudah dalam hal desain. Tetapi bagaimana jika Anda ingin memperluas kemampuan area admin Anda agar lebih sesuai dengan kebutuhan Anda? Ini dimungkinkan jika Anda menggunakan plugin khusus, yang akan kita bicarakan nanti.
Widget panel admin Panduan Admin
Widget Dasbor Panduan Admin memenuhi lebih banyak kebutuhan admin, terutama untuk situs dengan banyak admin dan editor yang membutuhkan catatan dan pengaturan kategori posting yang mudah. Dengan plugin ini, Anda dapat dengan cepat membuat blok widget untuk semua kategori di blog Anda untuk menampilkan semua posting yang tersedia. Widget ini akan memungkinkan Anda untuk mengedit konten, meninggalkan catatan, dan informasi penting lainnya untuk tim admin lainnya.
Login dan Dasbor Kustom Erident
Setuju, tidak ada yang lebih menyenangkan daripada membuka panel admin WordPress Anda, yang memenuhi dan menyenangkan dengan desain penuh gaya dari detik pertama. Apalagi yang kamu buat. Login dan Dasbor Kustom Erident memungkinkan admin untuk mengubah skema warna, gambar latar belakang, gaya formulir, dan banyak penyesuaian lainnya yang secara serius memengaruhi persepsi merek Anda oleh pengguna admin lain di tim Anda. Luangkan waktu untuk menjelajahi Erident dan Anda akan melihat bagaimana itu akan membantu Anda.
Antarmuka Pemangkasan Admin
Meskipun banyak blogger rajin mencari plugin untuk menambahkan lebih banyak fungsi ke area admin mereka, beberapa, sebaliknya, ingin menyingkirkan campur aduk yang tidak perlu dan tidak perlu yang hanya merusak pekerjaan dan memuat sistem. Ingin mendapatkan area admin yang lebih sederhana? Antarmuka Trim Admin memastikan Anda memiliki semua yang Anda butuhkan dengan memberi Anda area admin yang lebih sederhana, lebih bersih, dan lebih lancar.
Dasbor WP Utama
Plugin MainWP Dashboard memiliki lebih dari sembilan ribu pengguna aktif, menjadikannya plugin manajemen situs WordPress open-source paling populer. Ini adalah alat yang sangat diperlukan untuk beberapa administrator situs WordPress yang akan membuat hidup Anda lebih mudah dengan menyediakan manajemen instan dan manfaat penyesuaian. Plugin ini terus diperbarui, jadi jangan khawatir tentang keamanan.
Tanda hubung klien
Apakah Anda ingin lebih banyak opsi untuk menyesuaikan panel admin WordPress Anda? Jika Anda tahu cara bekerja dengan pengelola widget WordPress bawaan, Dash Klien akan menjadi penemuan nyata bagi Anda. Ini akan memberikan fitur manajemen widget yang kuat di area admin yang bekerja dengan cara yang mirip dengan pengelola widget biasa. Hanya sekarang proses menambah, menghapus, mengatur ulang dan menyesuaikan widget akan menjadi lebih mudah. Rekan Anda akan berterima kasih kepada Anda, karena sekarang area admin WordPress Anda akan memberi mereka emosi yang lebih menyenangkan dari pekerjaan mereka.
Saya ingin mengakhiri ulasan dengan kata perpisahan yang optimis. Plugin atau template mana pun yang Anda pilih - gratis atau premium - jika Anda merasa nyaman dengannya dan tidak mengalami kesulitan, maka Anda telah membuat pilihan yang tepat. Bagaimanapun, area admin WordPress baru Anda akan memungkinkan Anda mendapatkan lebih dari yang default. Anda akan segera melihat ini sendiri. Semoga berhasil!
Artyom adalah penulis banyak ulasan dan artikel di situs web proyek "Laboratorium web sukses", yang didedikasikan untuk templat, plugin, kursus, dan topik situs lainnya. Pakar dalam pemilihan template dan plugin untuk platform WordPress, dll. Hobi: membaca literatur yang menarik dan aktivitas luar ruangan.