Namun, halo! Saya sangat senang menyambut Anda di portal saya "" Hari ini saya ingin melukiskan konsep yang agak luas sebagai pemulihan sistem. Apalagi konsep ini kami akan mempengaruhi semua orang versi Windows, pertimbangkan semua metode pemulihan yang diketahui mulai dari program standar dan diakhiri dengan konsol pemulihan. Kami tidak hanya akan mempertimbangkan desktop tetapi juga laptop, karena yang terakhir memiliki utilitas pemulihan yang unik dan sangat nyaman!
Artikel terperinci tentang pemulihan sistem pada semua sistem Windows, dengan cara yang berbeda, di komputer dan laptop, telah saya jelaskan di tajuk « » tapi bukan semua ini. Saya ingin menulis artikel yang akan dibagi menjadi beberapa sub-poin, jadi untuk berbicara "semua di satu tempat"
Jadi izinkan saya menuliskan titik-titik yang dapat Anda gunakan untuk menavigasi dan mengkliknya, segera lihat apa yang Anda butuhkan:
Pergilah!
Pemulihan Windows XP, 7 dan 8.
Mari kita mulai dengan hal yang paling sederhana, karena jika metode ini membantu Anda, Anda tidak perlu memaksakan diri lagi dan mencoba memulihkan komputer Anda ke keadaan normal dengan cara yang lebih canggih.
Untuk memulai program "System Restore", Anda perlu masuk ke menu "Start", lalu pilih "Programs" atau "All Programs", (siapa tahu caranya) lalu pilih "Standard", lalu "Service" dan "System Restore".
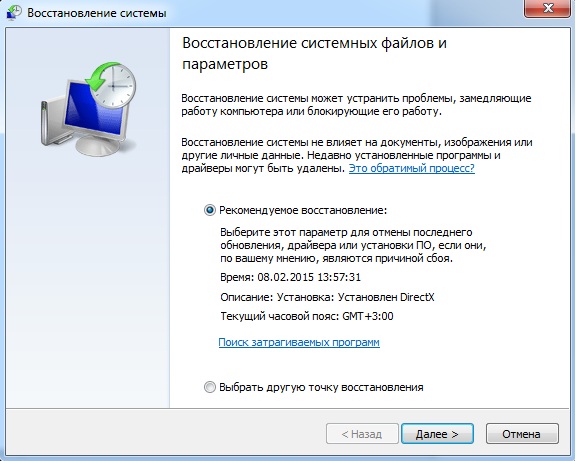
Untuk Windows 8, lebih mudah mencari "System Restore" dan menemukan apa yang Anda butuhkan. Maka semuanya harus dilakukan seperti yang dijelaskan dalam ini
Memulihkan Windows dari baris perintah.

Langkah ini akan membantu Anda jika komputer tidak bisa boot mode normal. Kebetulan itu hang atau bahkan merangkak keluar Anda dapat menghindari semua ini dengan memulihkan sistem operasi dengan garis komando. Anda dapat mempelajari lebih lanjut tentang prosedur ini
Cara memulihkan sistem melalui konsol pemulihan.
Prosedur ini, yang (seperti yang saya mengerti) hanya di gudang Windows XP.

Dengannya, Anda dapat memulihkan catatan boot yang rusak, dll., Dll. Instruksi lengkap tentang masalah ini menanti Anda
Cara memulihkan Windows di laptop menggunakan fungsi Pemulihan khusus.
Fungsi ini hanya tersedia untuk pemilik laptop dan ini adalah keuntungan mereka yang tidak diragukan lagi.

Metode pemulihan ini terdiri dari fakta bahwa komputer kembali ke tahap semula selama pembelian di toko. Yaitu, semua pengaturan, kata sandi diatur ulang, semua data, program, dll. dihapus. Di akhir operasi ini, Anda mendapatkan laptop yang berfungsi penuh. (Bagi mereka yang tidak tahu cara memulihkan sistem operasi atau itu, fungsi ini akan menjadi nilai tambah yang tidak diragukan lagi) Kerugian dari fungsi ini adalah jika Anda telah menginstal ulang Windows (Anda sendiri atau di SC), kemungkinan besar partisi dari disk tempat program pemulihan itu direkam telah dihapus , sehingga laptop Anda sekarang "setara" dengan PC yang tidak bergerak. Anda dapat membaca tentang cara memulihkan Windows dengan benar ke pengaturan pabrik. Misalnya, salah satu model laptop dibongkar di sana, tetapi program pemulihan ini seperti 2 tetes air yang mirip satu sama lain, (paling sering warna dan desain berubah) oleh karena itu jangan khawatir, saya pikir Anda bisa mengatasi tugas ini.
Memulihkan sistem operasi menggunakan disk pemulihan (untuk tujuh ke atas).
Disk ini dapat mengembalikan OS Anda ke bentuk kerja jika dalam proses pengerjaan ada kesalahan, kegagalan, dll. Ini terutama karena virus, dan juga karena instalasi program yang tidak tepat, paling sering Metode ini cocok jika disk telah dibuat sebelumnya dan ada di rak, dan Windows baru saja macet. Hanya dalam kasus ini Anda dapat memulihkannya ke saat Anda membakar disk ini. Baca lebih lanjut tentang ini.
Konfigurasi Baik yang Terakhir Diketahui (dengan parameter yang berfungsi), (untuk XP) dan Konfigurasi Baik yang Terakhir Diketahui (opsional) (untuk 7 ke atas).
Atau, jika OS tidak bisa boot dalam mode normal, Anda dapat mencoba menekan tombol F8 saat menyalakan komputer (untuk laptop lebih sulit. Saya menemukan laptop di mana menu khusus disebut menggunakan tombol lain dari F5 ke F12. Anda harus bereksperimen sedikit itu untuk mengetahui kunci mana yang bertanggung jawab untuk ini.) dan jendela yang sesuai akan muncul:


Di sini Anda dapat mencoba memilih untuk XP: "Muat konfigurasi baik yang terakhir diketahui (dengan parameter yang berfungsi)", dan untuk 7 dan 8: "Konfigurasi bagus yang terakhir diketahui (opsional).
Terkadang fungsi ini membantu saya \u003d)
Atasi masalah komputer (untuk tujuh tahun ke atas).
Jika Anda memiliki tujuh atau lebih tinggi, maka Anda memiliki opsi lain untuk pemulihan sistem. Saat Anda menyalakannya, Anda juga perlu memanggil menu startup khusus (bagaimana melakukannya tertulis di atas) dan kemudian pilih "Troubleshoot computer problems". Segala sesuatu yang akan terjadi selanjutnya dapat dimengerti secara intuitif bahkan untuk siswa kelas satu. Jendela seperti ini akan muncul:

Seperti yang bisa kita lihat di sini, kita memiliki 5 alat yang dapat membantu kita memulihkan Windows:
Pemulihan startup.
Jika sebuah boot record OS Anda rusak dan ketika Anda menyalakan komputer di layar hitam, itu menulis kesalahan seperti pada gambar di bawah atau sesuatu seperti itu, maka ini yang Anda butuhkan
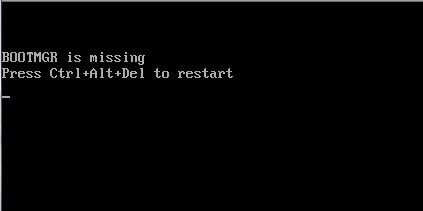
Ini normal jendela kembali di negara bagian sebelumnya, di mana semuanya bekerja kurang lebih memadai. Kami mempertimbangkan pemulihan seperti itu di awal artikel kami - ini adalah poin 1.
Pemulihan citra sistem.
Fungsi ini memungkinkan Anda untuk membuat ulang sistem dari gambar yang Anda buat sebelumnya dan itu ada pada Anda, katakanlah di suatu tempat di hard drive Anda. Di bawah, pada poin 8, kita akan melihat lebih dekat bagaimana membuat citra sistem ini dan, tentu saja, bagaimana memulihkannya.
Diagnostik Memori Windows.
Anda mungkin memiliki masalah dengan RAM Anda. Dari sini, komputer sering membeku dan mengeluarkan layar biru kematian. Program ini membantu Anda mengetahui bagaimana Anda rAM dan apakah itu layak untuk diganti.
Pada prinsipnya, ini adalah obat universal. Dengan menggunakannya (dengan memasukkan perintah khusus), Anda dapat, misalnya, memulai pemulihan atau format sistem hDD... Suatu hal yang sangat berguna.
Cara memulihkan sistem operasi dari gambar.
Mari kita mulai dengan memberi tahu Anda cara membuat gambar sistem ini. Ini harus dipersiapkan sebelumnya, jadi untuk berbicara, pada "hari hujan", ketika sistem benar-benar rusak.
Kami pergi ke menu "Start", pilih "Control Panel" dan di item "System and Security", pilih "Archiving computer data"


Setelah itu, Anda harus memilih hard drive tempat Anda ingin menyimpan image sistem ini. Dianjurkan untuk menyimpan di mana sistem operasi itu sendiri tidak.
Di jendela berikutnya, disk tempat Windows itu sendiri berada akan dipilih. Cukup klik "Berikutnya". Jendela konfirmasi lain muncul. Silakan klik "Arsipkan" dan proses pembuatan gambar akan dimulai.
Sekarang, setelah proses pembuatan gambar selesai, Anda selalu dapat memulihkan file versi lama sistem.

Catatan: Saya membuat gambar di Windows 7. Di XP dan 8 proses ini tidak jauh berbeda.
Memulai pemulihan sistem dari gambar sangatlah mudah. Cukup tekan F8 ketika menyalakan komputer, (bagaimana melakukannya tertulis di atas) lalu pilih "Pemecahan masalah komputer". Opsi pemulihan sistem akan terbuka. (Semuanya dijelaskan di atas) Di sini Anda perlu memilih 3 item "Pemulihan citra sistem"


Di jendela berikutnya, cukup klik tombol "Berikutnya"

Setelah itu, pemulihan sistem dari image akan dimulai. Secara alami, semua data yang ada di disk sistem akan dihapus dan sistem akan ditulis di sana. Jika Anda tidak tahu cara menyimpan semua data Anda sebelum memulihkan sistem, maka
Fuh! Kapets, berapa banyak yang telah saya tulis di sini. Saya telah mencantumkan secara mutlak semua cara untuk memulihkan sistem yang saat ini saya kenal)) Mungkin, tentu saja, saya melewatkan sesuatu. Tulis pertanyaan Anda di kolom komentar. Saya akan dengan senang hati menjawabnya! Terima kasih atas perhatiannya! Semoga berhasil!
Windows memiliki fungsi yang sangat berguna yang, jika terjadi kesalahan, akan membantu memulihkan sistem ke kondisi kerja. Fungsi ini disebut "System Restore" dan hari ini kita akan membicarakannya, menjelaskan cara kerjanya, untuk apa dan bagaimana mengkonfigurasinya.
Instruksi ditulis di komputer di bawah manajemen Windows 10, tetapi menyiapkan dan menjalankan Pemulihan Sistem juga dilakukan di Windows 7 dan 8.
System Restore adalah fitur di Windows yang secara otomatis atau atas permintaan Anda mencadangkan file sistem, salinan beberapa driver, salinan pengaturan registri, dan salinan beberapa program. Dan ini memungkinkan kapan saja dari salinan ini untuk memulihkan kinerja sistem, dan mengembalikannya ke keadaan sebelum titik pemulihan dibuat.
Saat dipasang pembaruan Windows, beberapa program diinstal - sistem secara otomatis membuat titik pemulihan sistem untuk memutar kembali sistem - jika terjadi kesalahan selama penginstalan. Anda sendiri dapat mulai membuat titik pemulihan sistem kapan saja, bila perlu. Kapan sistem Windows 7 tidak memuat - itu mungkin untuk menekan tombol F8 saat menyalakan komputer, setelah itu menu muncul dan di dalamnya memilih "Muat konfigurasi terakhir yang berhasil" - Anda mengembalikan sistem untuk bekerja. Di Windows 8 dan 10, jika sistem tidak bisa boot, sebuah menu secara otomatis muncul di mana Anda dapat memulihkan kinerja sistem menggunakan titik pemulihan. Selain itu, jika setelah memperbarui komputer mulai bekerja dengan kesalahan, Anda dapat mengembalikan sistem.

Tidak ada file pribadi yang dicadangkan selama pembuatan titik pemulihan sistem. Oleh karena itu, tidak layak berharap bahwa dengan mengembalikan sistem dengan bantuannya, beberapa file pribadi yang dihapus akan kembali. Artinya, jika Anda memutar kembali sistem beberapa hari yang lalu, file pribadi tidak akan disentuh, dan akan sama seperti sebelum memulai pemulihan.
Apa yang terjadi pada aplikasi selama rollback sistem?
Jika Anda memulihkan sistem dari titik pemulihan yang dibuat sebelumnya - maka semua aplikasi yang diinstal setelah membuat titik tersebut - akan dihapus! Artinya, aplikasi hanya akan tetap seperti yang ada pada saat itu.
Saat Anda memulai Pemulihan Sistem, dengan memilih titik ke kembalikan, Anda dapat melihat aplikasi mana yang akan terpengaruh.
Akankah Pemulihan Sistem Menghapus Virus dan Malware?
Tidak, sayangnya virus dan malware terdaftar di banyak tempat dan rollback di sini tidak akan sepenuhnya menyelesaikan masalah. Meskipun, jika Anda memutar ulang sistem beberapa hari yang lalu, sistem akan lebih efisien dan Anda dapat segera mulai membersihkannya dari virus dan malware. Antivirus seringkali tidak menemukan segalanya, terutama tidak menyelamatkan Anda dari malware. Oleh karena itu, saya merekomendasikan penggunaan perangkat lunak gratis (ada versi berbayar dari program ini, tetapi untuk pengobatan satu kali, yang gratis sudah cukup !!!).
Di beberapa komputer, fitur pemulihan diaktifkan secara default untuk disk sistem C, di tempat lain itu dinonaktifkan untuk semua drive. Anda dapat mengaktifkan pembuatan otomatis titik pemulihan sistem tidak hanya untuk drive sistem, tetapi untuk semua drive yang tersedia di komputer.
Untuk mengaktifkan fungsi pemulihan sistem - Anda harus memasukkan "Buat titik" di bilah pencarian dan pilih "Buat titik pemulihan" dari opsi yang ditemukan

Di tab "Perlindungan Sistem" di samping "Opsi Perlindungan" Anda akan melihat semua disk yang aktif dalam sistem, dan di sampingnya akan tertulis apakah fungsi pemulihan sistem untuk disk ini diaktifkan atau dinonaktifkan. Jika fungsi dinonaktifkan untuk salah satu disk, dan Anda ingin mengaktifkannya - klik disk itu sendiri, lalu pilih "Konfigurasi".
Dalam kasus saya, fungsi pemulihan sistem diaktifkan untuk drive C lokal, dan dinonaktifkan untuk drive D, jadi kami akan mengaktifkan fungsi ini untuk itu. Klik disk lokal D dan pilih "Sesuaikan"

Di jendela yang terbuka, centang kotak "Aktifkan perlindungan sistem", di bawah menggunakan penggeser, Anda dapat mengalokasikan ruang pada hard disk untuk menyimpan titik pemulihan yang dibuat. Semakin banyak ruang yang Anda berikan untuk poin, semakin banyak poin tersebut akan disimpan. Jika spasi dibiarkan seminimal mungkin, maka setiap titik yang dibuat berikutnya akan menimpa yang sebelumnya. Setelah memilih parameter - klik "OK".
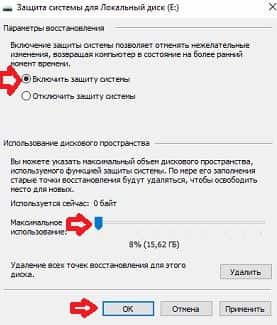
Sistem sekarang akan secara otomatis membuat titik pemulihan untuk disk yang Anda pilih di atas.
Sistem secara otomatis membuat titik pemulihan seminggu sekali, atau ketika beberapa driver atau pembaruan diinstal. Tapi Anda bisa membuatnya sendiri kapan pun Anda mau. Untuk melakukan ini, di bilah pencarian, seperti di atas, tulis "Buat titik" dan pilih dari opsi yang ditemukan "Buat titik pemulihan" \u003d\u003e di jendela yang terbuka, klik "Buat"

Di jendela berikutnya, Anda dapat menambahkan deskripsi untuk titik pemulihan yang dibuat, yang bersifat opsional. Klik "Buat"

Kami menunggu beberapa menit

Setelah membuat titik, Anda akan melihat jendela pemberitahuan "Titik pemulihan berhasil dibuat", klik "Tutup"

Ketika sesuatu yang buruk terjadi pada sistem Anda, kesalahan mulai muncul, atau tidak bisa boot sama sekali, rollback ke titik pemulihan yang dibuat sebelumnya dapat menyelamatkan Anda.
Untuk mengembalikan Windows ke keadaan sebelumnya dari sistem itu sendiri, Anda harus memasukkan "Buat titik" di bilah pencarian dan pilih "Buat titik pemulihan" dari opsi yang ditemukan
Di tab "Perlindungan Sistem", pilih "Pulihkan"
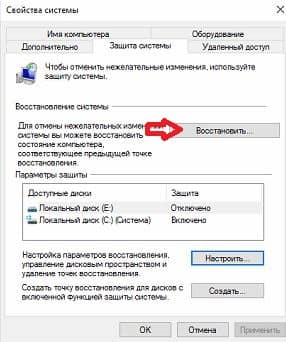

Secara default, hanya satu titik pemulihan yang akan ditampilkan, centang kotak "Tampilkan titik pemulihan lainnya" untuk melihat semuanya. Tentukan titik di mana Anda ingin memutar kembali sistem, pilih itu (dengan mengklik sekali dengan tombol kiri mouse) \u003d\u003e klik "Cari program yang terpengaruh" untuk melihat program mana yang akan terpengaruh selama pemulihan sistem.

Dua daftar akan terbuka: di atas Anda akan melihat program dan driver yang akan dihapus selama pemulihan sistem dari titik ini, dan di bawah - program dan driver yang akan dipulihkan. Setelah membaca, klik "Tutup".

Ketika Anda akhirnya memutuskan titik untuk memulihkan - pilih dengan tombol kiri mouse dan klik "Berikutnya"

Pilih disk yang ingin Anda pulihkan dari titik pemulihan dan klik "Berikutnya"

Jendela berikutnya dengan informasi Umum tentang pemulihan yang akan datang, klik "Selesai"

Setelah Anda mengklik "Ya", pemulihan tidak lagi dapat dibatalkan, Anda harus menunggu hingga proses ini selesai. Jika Anda mengklik "Tidak", maka batalkan proses pemulihan sepenuhnya.

Komputer akan reboot dan pemulihan akan dimulai, setelah sepuluh menit sistem akan boot dan akan sama seperti pada saat pembuatan titik pemulihan tempat Anda menggulirkannya kembali. Sebelum memulihkan sistem, titik pemulihan juga dibuat, yang dapat Anda kembalikan sesuai kebutuhan.
Pulihkan Windows ke titik sebelumnya jika sistem tidak mau boot.
Jika komputer tidak memulai Windows, masuk Windows 7 Anda perlu menekan tombol f8 saat menyalakan komputer dan memilih "Muat Konfigurasi Baik yang Terakhir Diketahui". Jika setelah itu Windows tidak bisa boot, pilih "Safe Mode with Boot" dari menu. driver jaringan". Dalam mode aman, dan periksa kesalahan pada drive C lokal (buka" Komputer "\u003d\u003e klik pada drive lokal C dengan tombol kanan mouse dan pilih" Properti "\u003d\u003e di tab" Layanan "klik" Jalankan pemeriksaan "\u003d\u003e beri tanda centang di semua kotak dan klik "Start" \u003d\u003e setelah reboot, scan akan berlangsung dan sistem harus boot)

Di Windows 8 dan 10, jika sistem tidak bisa boot, menu boot akan dimuat, di mana Anda dapat mengembalikan Windows ke keadaan sebelumnya (menggunakan titik pemulihan) dan mengatur ulang sistem ke pengaturan pabrik. Jika menu ini tidak dimuat, Anda dapat menggunakan komputer lain dan memulihkan sistem.
Di Windows 10, masih ada kemungkinan.

Mungkin juga sistem Anda tidak bisa boot karena baru-baru ini pembaruan terinstal, itu dapat dihapus melalui mode aman dan.

Pemulihan sistem, meskipun bukan alat yang ideal, masih menyimpan dan sangat sering sistem dari penginstalan ulang. Oleh karena itu, ketika kesalahan terjadi di Windows, pertama-tama coba pulihkan sistem dari titik pemulihan. Sekian untuk hari ini, jika ada tambahan - tulis komentar! Semoga beruntung 🙂
Mari kita asumsikan bahwa kita memiliki PC yang berfungsi. Kami dihadapkan pada masalah pemulihan sistem operasi... Sistem sudah mati - umur panjang sistem! Mungkin, begitulah yang Anda butuhkan untuk berpikir saat ini dan tidak panik.
Kepanikan jika terjadi kegagalan sistem operasi adalah salah satu alasan utama yang terkadang menyebabkan mereka tidak hanya kehilangan sistem operasi, tetapi juga data berharga mereka.
Anda tidak bisa panik, Anda tidak bisa membuat keputusan yang terburu-buru. Pertama, Anda perlu memikirkan dengan hati-hati tentang segalanya. Dan untuk bertindak sesuai dengan rencana yang dikembangkan.
Mengapa kita sering membuat keputusan yang salah? Ini dari bidang psikologi. Sangat sulit bagi pengguna PC yang terbiasa dengan pengoperasian komputer yang bebas masalah untuk menyadari bahwa teman setia dan asistennya tiba-tiba menolak untuk bekerja. Ini terkadang dianggap sebagai kesalahpahaman yang mengganggu. Tampaknya hanya sedikit lagi di sini, dan masalah akan terpecahkan. Saya tidak ingin percaya itu sebelum mata takjub kami muncul masalah baru, dan sekarang komputer tidak akan menyelesaikan masalah kami, tetapi kami akan menyelesaikan masalah PC.
Ekspresi bersayap dari V.S. Chernomyrdina: "Nah, ini belum pernah terjadi, dan sekarang - lagi" menyangkut masalah kegagalan sistem operasi.
Jadi apa yang kita punya "lagi"? Apa yang kita miliki jika sistem operasi gagal?
Pertama - sistem mungkin masih sedikit hidup! Dan dia sendiri akan menawarkan kita untuk memulihkan diri kita sendiri ke keadaan beberapa waktu sebelumnya. Pada saat itu, yang disebut titik pemulihan sistem operasi... Poin-poin ini dibuat selama penginstalan pembaruan ke sistem operasi, serta selama beberapa operasi sistem lainnya.
Kemudian pengguna PC dapat memilih waktu terdekat (yang terbaik - untuk kemarin atau bahkan hari ini, tetapi ini sangat jarang terjadi, hanya jika Anda sangat beruntung!) Titik pemulihan sistem operasi, tentukan di menu dan jalankan program pemulihan dan kemudian boot sistem operasi ...
Sistem operasi akan dikembalikan ke tanggal dan waktu yang ditentukan di titik pemulihan. Biasanya, data pengguna disimpan sepenuhnya, atau disimpan seperti saat titik pemulihan sistem operasi dibuat. Dalam kasus terakhir, Anda perlu berhati-hati dalam memulihkan data pengguna dari yang sesuai.
Kedua – distribusi sistem operasi... Jika sistem dilisensikan, maka, sebagai aturan, ia datang dengan cakram instalasi - dengan distribusi sistem operasi. Dengan bantuan mereka, sistem dapat dipulihkan.
Tetapi di sini penting untuk memahami dua nuansa:
- Kit distribusi sistem operasi dapat memulihkan sistem operasi seperti saat PC dibeli.
- Kit distribusi sistem operasi dapat memulihkan sistem operasi, dengan menyimpan semua perubahan dan penambahan yang telah terkumpul selama pengoperasian komputer.
Bagaimana Anda tahu tentang nuansa ini? Dengan boot dari distribusi sistem operasi dan melihat menu yang menawarkan bootable perangkat lunak... Jika menu ini memiliki opsi "Pulihkan ...", maka itu jauh lebih baik daripada jika tidak ada opsi seperti itu.
Yang kedua (pemulihan sistem operasi) jauh lebih baik daripada yang pertama (penginstalan ulang sistem awal). Sejak dalam kasus pemulihan keadaan asli sistem operasi (seperti saat membeli PC), kami kehilangan semua akumulasi perubahan dan penambahan, serta data pengguna, "diperoleh karena terlalu banyak bekerja". Ini akan menyebabkan banyak masalah tambahan.
Lebih lanjut, kita harus ingat bahwa dalam beberapa kasus, menginstal ulang sistem dari kit distribusi sistem operasi dapat menyebabkan hilangnya data pengguna, "diperoleh karena terlalu banyak bekerja". Misalnya, jika data disimpan di folder "Dokumen Saya" yang disertakan dalam kit distribusi sistem operasi.
Jadi, dari distribusi sistem operasi, Anda dapat memulihkan sistem operasi tanpa kehilangan dan, dalam beberapa kasus, bahkan menyimpan data pengguna. Atau Anda dapat memulihkan sistem operasi ke keadaan asli... Ada kemungkinan bahwa saat memulihkan sistem operasi, kami akan kehilangan semua (atau sebagian) data pengguna. Kemudian, setelah memulihkan sistem operasi, diperlukan pengguna lain.
Dan jika tidak ada kit distribusi sistem operasi? Beberapa PC (terutama laptop) datang tanpa kit distribusi, tetapi mereka hard drive di bagian tak terlihat khusus hard disk alat pemulihan sistem operasi disimpan.
Pemulihan semacam itu dari partisi khusus pada hard disk PC (laptop), biasanya, menjamin pemulihan sistem operasi pada saat pembelian. Artinya, semua perubahan selanjutnya pada sistem operasi dan semua data pengguna kemungkinan besar akan hilang dan tidak dapat diambil kembali.
Mereka juga perlu dipulihkan. Yah, tidak terlalu buruk! Setidaknya komputer akan mulai bekerja kembali, hitam atau layar biru akan digantikan oleh screensaver Windows yang sudah dikenal. Pemulihan lebih lanjut dari data pengguna adalah masalah waktu dan teknik.
Dalam artikel ini, Anda akan belajar bagaimana di Windows, dengan menggunakan alat bawaan, Anda dapat memulihkan file yang hilang dari salinan cadangan, menghidupkan kembali partisi sistem dari citra, dan juga mengembalikan sistem ke kinerja normal jika terjadi kegagalan.
pengantar
Dalam artikel sebelumnya yang ditujukan untuk, kami berbicara tentang mekanisme apa di Windows yang dapat digunakan untuk melindungi diri Anda dari hilangnya informasi penting setelah kegagalan perangkat keras atau perangkat lunak kritis, serta membuat alat untuk menyadarkan komputer Anda jika terjadi crash sistem lengkap.
Dalam artikel yang sama, Anda akan mempelajari tentang algoritme pemulihan informasi yang ada di Windows dan apa yang harus dilakukan jika pada suatu saat sistem operasi berhenti memulai, atau melakukannya dengan kesalahan.
Pemulihan data
Jika Anda telah mencadangkan data penting sebelumnya, maka prosedur untuk memulihkannya tidak akan memerlukan banyak usaha dan hanya terdiri dari dua langkah: memilih arsip dengan informasi yang diperlukan dan menentukan lokasi tempat Anda perlu menyimpannya.
Seperti pengarsipan, alat sistem yang sama digunakan untuk memulihkan folder dan file - Mengarsipkan dan memulihkanyang dapat dijalankan Panel kendali atau menu Mulai (Semua Program - Pemeliharaan).

Di jendela yang terbuka setelah peluncuran, di bagian Pengarsipan (bagian atas jendela), Anda dapat melihat informasi tentang apakah salinan arsip telah dibuat sebelumnya di sistem ini, dan jika demikian, kapan ini terjadi. Jika informasi tentang pengarsipan ditemukan, kemungkinan untuk memulihkan data yang diperlukan sangat meningkat. Yang paling penting adalah backup dibuat secara teratur dan berisi semua informasi terbaru yang Anda butuhkan.
Untuk memulihkan file yang hilang dari arsip, klik tombol Pulihkan file saya di bagian Pemulihan, yang terletak di bagian bawah jendela.

Segera setelah itu, jendela berikut akan terbuka, di mana Anda akan diminta untuk memilih file dan folder yang diperlukan dari arsip yang diperlukan. Dalam hal ini, untuk memulihkan folder secara keseluruhan atau seluruh disk, gunakan tombol Jelajahi folder, dan untuk memulihkan file individu - tombol Mencari berkas... Anda juga dapat menggunakan tombol tersebut Cari, untuk menemukan objek yang diinginkan berdasarkan nama.
Secara default, sistem menawarkan untuk memilih file dan folder dari arsip yang terakhir dibuat. Tetapi Anda berhak untuk mengubahnya dengan mengklik link tersebut Pilih tanggal lain dan ubah lokasi pencarian. Harap dicatat bahwa Anda tidak dapat memulihkan file dari arsip berbeda yang dibuat pada waktu berbeda dalam satu tugas.

Setelah Anda menyelesaikan seleksi, di tengah jendela Pemulihan data daftar semua file dan folder yang Anda rencanakan untuk dihidupkan kembali akan ditampilkan. Jika terjadi kesalahan, Anda dapat menghapus data yang tidak perlu darinya dengan mengklik tombol yang sesuai di sebelah kanan.
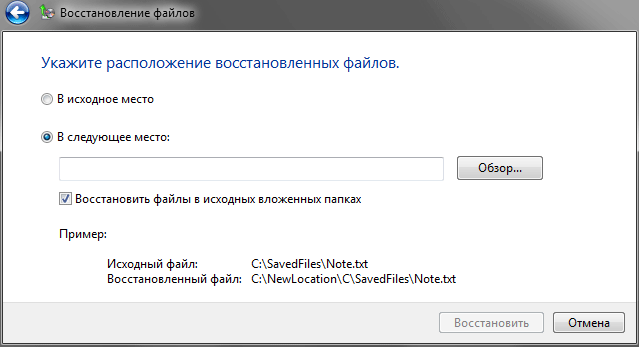
Di sini kami ditawarkan dua opsi: mengembalikan informasi ke lokasi aslinya sambil mempertahankan jalur lama ke file dan folder, atau memilih lokasi untuk file yang dipulihkan sendiri. Anda dapat memilih opsi pertama jika Anda yakin bahwa pemulihan data sebelumnya tidak akan memengaruhi data yang sudah ada. Misalnya, salinan arsip mungkin berisi dokumen dengan nama yang sama, yang juga ada di sistem Anda, tetapi pada saat yang sama memiliki edisi yang lebih lama.
Opsi kedua lebih fleksibel, karena memungkinkan Anda menyimpan data yang dipulihkan di mana saja di media. Benar, dalam hal ini, perpustakaan dan folder pengguna sistem, misalnya, seperti AppData atau Dokumen, untuk mendapatkan akses biasa ke sana, Anda harus menulis secara manual ke direktori Windows yang diperlukan. Tetapi di sini situasinya agak mencerahkan kemampuan untuk memulihkan file di subfolder asli (Anda perlu memeriksa item yang sesuai). Paling tidak, ini akan memberi Anda kesempatan untuk mengetahui jalur penyimpanan pustaka sistem tertentu.

Setelah Anda memilih tempat yang cocok untuk menyimpan data, tinggal klik tombol Mengembalikanuntuk memulai proses pemulihan data. Anda dapat mengikuti kemajuan prosedur di layar menggunakan strip indikator khusus. Waktu pemulihan akan secara langsung bergantung pada volume objek yang dipilih.

Jika semuanya berjalan dengan baik, maka segera setelah proses selesai, Anda akan melihat tulisan di depan Anda - File dipulihkan... Kemudian Anda dapat melihat daftar file yang dipulihkan dengan mengklik link dengan nama yang sama, atau menyelesaikan prosedur dengan mengklik tombol Selesai.
Memulihkan file sistem dan pengaturan dari titik pemulihan
Tak jarang pekerjaan Windows dibarengi dengan kemunculan berbagai macam kesalahan sistem, sumbernya bisa jadi alasan yang sangat berbeda. Akibatnya, hampir setiap pengguna cepat atau lambat mungkin menghadapi pertanyaan tentang bagaimana mengembalikan sistem ke kondisi operasi normal. Mungkin pengguna berpengalaman, dengan menganalisis kesalahan dan tindakan terbaru dalam sistem, dapat mengidentifikasi sumber masalah dan memperbaikinya. Benar, situasi seperti itu lebih merupakan pengecualian terhadap aturan daripada norma, dan dalam banyak kasus, menentukan penyebab kerusakan komputer adalah tugas yang sulit bahkan bagi pengguna berpengalaman.
Untuk kasus seperti itulah pengembang Windows telah membangun ke dalam sistem mekanisme khusus untuk secara otomatis membuat salinan perantara dari registri dan file sistem kunci, menamainya titik pemulihan... Dalam kasus operasi sistem normal, titik pemulihan default dibuat setiap minggu. Selain itu, mereka dibuat setiap kali ada perubahan besar pada OS, misalnya, sebelum menginstal perangkat lunak, pembaruan, atau driver perangkat. Anda juga dapat membuat titik pemulihan secara manual kapan saja.
Saat memulihkan sistem dari titik pemulihan, file sistem dan pengaturan komputer dikembalikan ke status pada waktu yang Anda pilih. Ini tidak mengubah file pribadi atau file yang Anda buat.
Jumlah titik pemulihan yang disimpan tergantung pada totalnya ruang bebas pada disk dan pada ukuran ruang yang dialokasikan untuk pemulihan sistem. Dengan defisit ruang disk, saat poin baru dibuat, poin lama akan mulai dihapus.
Karena ada banyak titik pemulihan di Windows, mereka mampu mencakup rentang waktu yang sangat luas. Oleh karena itu, jika perlu, pengguna dapat "memutar kembali" parameter sistem selama beberapa hari, minggu, atau bahkan bulan.
Jadi, jika sistem operasi Anda tiba-tiba mulai rusak di beberapa titik, macet dan secara berkala memberikan kesalahan, maka inilah saatnya untuk beralih ke program. Pemulihan Sistem dan mencoba mengembalikannya normal. Untuk melakukan ini, kami meluncurkan komponen yang sudah dikenal Mengarsipkan dan memulihkan dan di bagian bawah jendela yang terbuka, klik tautan.

Setelah itu, jendela lain akan terbuka, di mana Anda dapat membaca beberapa informasi berguna tentang apa yang akan terjadi selama pemulihan status komputer yang disimpan sebelumnya.
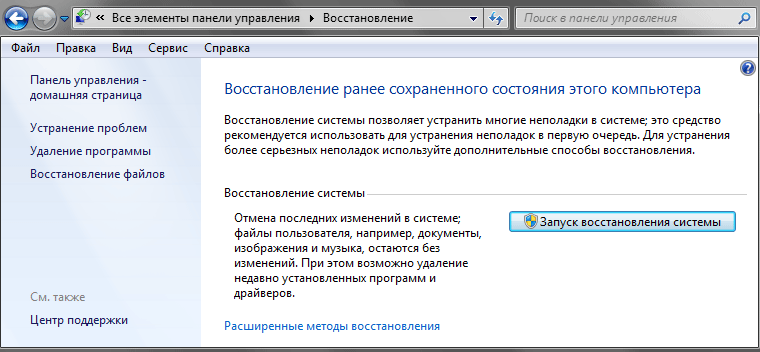
Untuk memulai proses pemulihan sistem dari titik pemulihan, klik tombol dengan nama yang cukup jelas, setelah itu jendela alat yang menarik bagi kami akan terbuka langsung di depan Anda. Omong-omong, memulihkan file dan parameter sistem dapat dimulai dari menu mulaidengan memilih item Semua programlalu folder Standar, lalu foldernya Layanan dan di akhir aplikasi Pemulihan Sistem.
Jika Anda belum menginstal program apa pun di sistem dalam waktu dekat, jendela wizard awal akan terbuka di hadapan Anda, yang hanya berisi beberapa informasi pengantar.

Jika ada pengaturan seperti itu, maka di jendela awal Anda akan diminta untuk memilih titik pemulihan yang diinginkan.

Secara default, opsi yang disarankan adalah titik pemulihan terbaru yang dibuat sebelum perubahan signifikan dilakukan pada sistem. Jika Anda ingin "mengembalikan" Windows ke keadaan sebelumnya, Anda dapat memilih item tersebut Pilih titik pemulihan yang berbeda.

Dalam daftar kemungkinan titik pemulihan yang terbuka, Anda dapat melihat tanggal pembuatan dan deskripsinya, yang dapat Anda fokuskan saat memilih titik. Opsi ditempatkan tepat di bawah daftar. Tunjukkan titik pemulihan lainnyauntuk memperpanjang interval waktu untuk menampilkan titik pemulihan. Terkadang ini berguna jika Anda perlu memutar kembali sistem beberapa minggu yang lalu.
Pada tahap ini, tugas utama Anda adalah mengingat waktu ketika sistem masih berfungsi normal tanpa kesalahan dan memilih titik pemulihan yang sesuai dengan periode ini. Jika Anda bereaksi cepat terhadap terjadinya kegagalan sistem, maka paling sering cukup memilih titik pemulihan yang dibuat beberapa hari yang lalu. Jika Anda telah mentolerir yang salah windows bekerja, Anda harus memaksakan ingatan Anda dan mengingat setidaknya kira-kira saat masalah dimulai.
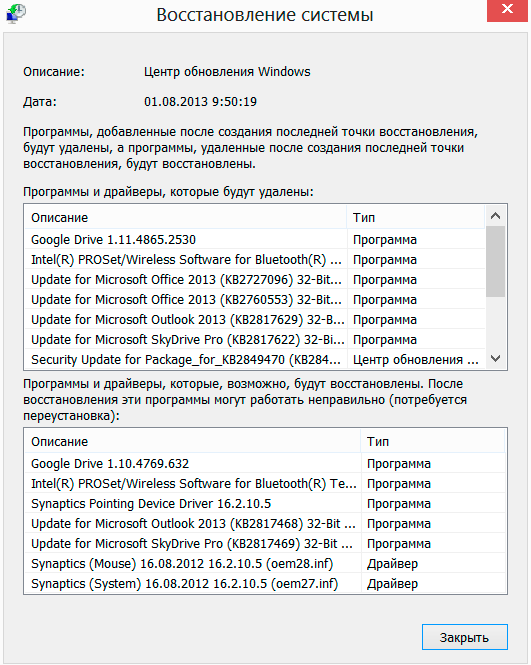
Setelah memilih titik pemulihan yang diinginkan, di kanan bawah daftar, tombol akan menjadi aktif Cari program yang terpengaruh... Dengan mengkliknya, Anda bisa mendapatkan informasi rinci tentang aplikasi yang, setelah rollback sistem, akan dihapus atau dipulihkan dan mungkin memerlukan penginstalan ulang.

Setelah menekan tombol Lebih lanjut di bagian kanan bawah jendela, jendela baru dengan informasi yang dihasilkan akan terbuka di depan Anda, di mana Anda harus mengonfirmasi niat Anda untuk memulihkan sistem dari titik pemulihan yang dipilih dengan mengklik tombol Selesai.

Waktu pemulihan untuk Windows tergantung pada jumlah informasi yang perlu dikembalikan ke "tempatnya" dan mungkin berbeda, tetapi, sebagai aturan, tidak melebihi 5-7 menit. Dalam prosesnya, komputer akan restart secara otomatis. Jika Anda akun dilindungi oleh kata sandi, Anda harus memasukkannya untuk melanjutkan dan prosedur pemulihan. Kesimpulannya, jendela dengan pesan tentang sukses atau pemulihan tidak berhasil sistem operasi.
Biasanya, proses pemulihan sistem berjalan tanpa masalah, tetapi jika karena alasan tertentu pengembalian OS dari titik pemulihan yang ditentukan tidak berhasil atau sistem terus gagal setelah pemulihan, Anda dapat mencoba melakukan hal yang sama dengan memilih titik sebelumnya.
Terkadang ada situasi ketika sistem operasi mencapai keadaan di mana tidak mungkin untuk memulihkan kinerja normalnya dengan metode di atas. Ada juga kasus ketika Windows menolak untuk boot setelah kegagalan kritis atau kerusakan perangkat keras, yang berarti bahwa tidak mungkin lagi untuk meluncurkan mekanisme pemulihan file yang ada di dalamnya dan akrab bagi kita.
Dalam kasus seperti itulah gambar sistem yang dibuat sebelumnya akan berguna. Jika ada, diperlukan sedikit waktu untuk memulihkan komputer ke pengoperasian normal. Tetapi jika Anda terlalu malas pada satu waktu untuk membuat salinan cadangan dari partisi sistem, maka bersiaplah untuk penginstalan ulang dan konfigurasi Windows secara lengkap, serta semua aplikasi. Tapi jangan bicara tentang hal-hal yang menyedihkan, dan bayangkan Anda masih memiliki gambaran tentang sistemnya. Pertimbangkan dua kasus bagaimana Anda dapat menggunakannya.
Pertama, misalkan Windows, meskipun tidak lagi berfungsi, masih dapat melakukan booting. Kemudian, seperti dalam kasus sebelumnya, alat tersebut akan kembali membantu kita Mengarsipkan dan memulihkan... Membuka jendela yang sudah dikenal, di grup Pemulihan klik tautan di bagian paling bawah Pulihkan pengaturan sistem atau komputer, dan di jendela berikutnya tautan Metode pemulihan lanjutan.
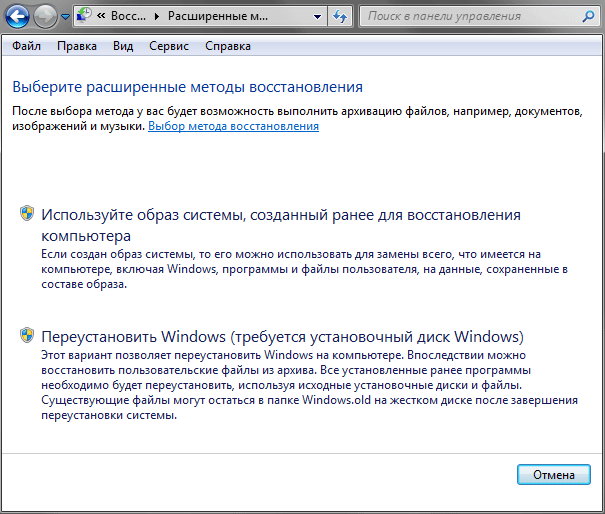
Selanjutnya, Anda harus memilih di antara dua metode pemulihan sistem: menggunakan image sistem atau disk instalasi Windows (penginstalan ulang lengkap sistem dan program). Jelas bahwa dalam kasus kami, kami memilih opsi pertama.
Di jendela berikutnya, wizard pemulihan akan meminta Anda untuk mencadangkan data pribadi Anda. Langkah ini akan berguna bagi mereka yang belum pernah membuat cadangan. file yang dibutuhkan dan folder. Selain itu, jangan lupa bahwa data dalam gambar dapat menjadi usang dan membuat salinan baru dari data pengguna tidak akan merugikan. Jika perlu, Anda dapat melewati pengarsipan dengan mengklik tombol yang sesuai.

Akibatnya, setelah membuat salinan cadangan baru dari informasi yang diperlukan atau melewati langkah ini, wizard akan memberi tahu Anda tentang perlunya memulai ulang komputer untuk melanjutkan prosedur pemulihan.
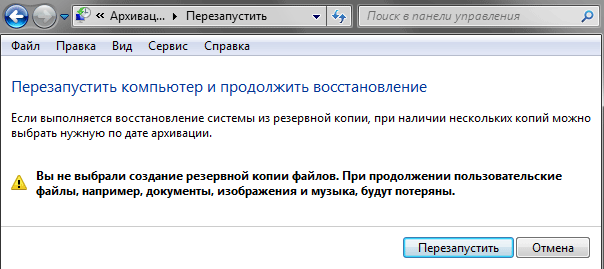
Segera setelah PC Anda restart, Anda tidak akan lagi melihat sistem operasi yang biasa. Memulihkan partisi sistem dari image akan dilakukan dalam mode khusus di mana komputer melakukan booting dengan sekumpulan file sistem minimum yang diperlukan untuk menjalankan operasi kunci, dan shell grafis asketik.
Sekarang saatnya untuk mengingat tentang opsi kedua untuk pemulihan sistem, kapan startup Windows tidak mungkin karena suatu alasan. Saat sistem beroperasi, setelah menekan tombol Mengulang kembali, shutdown komputer dan boot selanjutnya dalam mode pemulihan terjadi secara otomatis. Jika Anda tidak memiliki kesempatan untuk memulai OS, maka Anda harus mem-boot PC Anda sendiri dalam mode yang diinginkan. Dan mungkin ada dua kasus di sini.
Kasus pertama. Windows diinstal di komputer, tetapi tidak dimulai. Dalam situasi ini, untuk masuk ke mode pemulihan, segera setelah komputer dihidupkan ulang, tekan tombol F8 hingga menu muncul di latar belakang hitam dengan opsi boot tambahan.

Kasus kedua. Windows tidak diinstal di komputer. Misalnya, opsi ini dimungkinkan jika keluar membangun dengan keras disk dan penggantinya dengan yang baru. Dalam situasi ini, kita tidak dapat melakukan booting dari hard drive, tetapi dapat dilakukan menggunakan media optik, atau lebih tepatnya Disk pemulihan, tentang pembuatannya yang juga kita bicarakan di materi pengarsipan data. Disk ini dapat di-boot dan berisi semua alat yang diperlukan untuk pemulihan sistem. Jika Anda tidak memiliki disk pemulihan, Anda dapat menggunakan disk instalasiWindows.
Ingatlah bahwa untuk memulai komputer dari disk optik, di menu BIOS, perangkat pertama yang melakukan boot harus ditentukan drive optik... Rekomendasi tentang cara melakukan ini dapat dibaca di artikel kami di instalasi Windows, misalnya,.
Setelah mem-boot komputer dari DVD, tergantung pada situasinya, pertama-tama Anda dapat membuka jendela dengan pilihan bahasa, dan kemudian jendela instalasi, di mana Anda harus memilih item di bawah ini Pemulihan Sistemuntuk masuk ke mode yang kita butuhkan dengan parameter pemulihan.

Jadi, setelah berurusan dengan metode yang berbeda memulai mode pemulihan sistem, kami langsung ke deskripsi prosedur untuk memulihkan Windows dari gambar.
Setelah memulai prosedur, hal pertama yang harus Anda lakukan adalah memilih tata letak keyboard untuk entri data.

Di masa mendatang, jumlah jendela yang akan muncul di depan Anda akan bergantung pada cara Anda masuk ke mode pemulihan. Jika ini terjadi setelah komputer di-boot dari media optik, maka langkah selanjutnya adalah memilih opsi pemulihan sistem, di mana Anda harus mengklik item tersebut Pemulihan citra sistem... Setelah itu, wizard akan mencari gambar yang diarsipkan di semua media yang tersedia dan menampilkan jendela untuk memilih gambar sistem.

Jika Anda masuk ke mode pemulihan melalui menu Opsi unduhan tambahan, lalu sebelum melanjutkan ke jendela ini, Anda harus menentukan nama pengguna dengan hak administrator, dan, jika perlu, kata sandi untuk akun tersebut.
Jika itu berasal dari sebuah komponen Mengarsipkan dan memulihkan, maka jumlah manipulasi akan minimal. Dengan mengabaikan pilihan alat pemulihan, pengguna akan segera melihat jendela di mana mereka perlu menentukan gambar arsip yang diinginkan dari partisi sistem, dan, jika perlu, lokasinya.
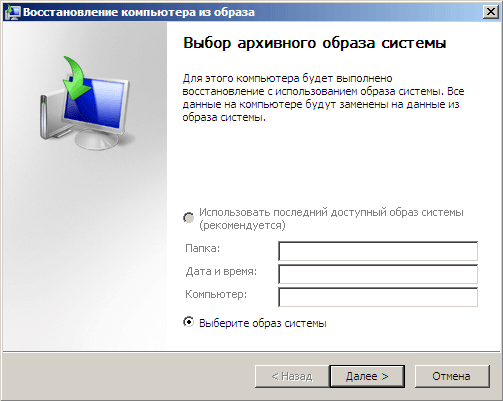
Setelah memilih gambar yang sesuai dan menekan tombol Lebih lanjut, jendela lain akan muncul dengan pilihan parameter tambahan.

Di sini Anda harus menjawab pertanyaan penting: apakah Anda perlu mempartisi ulang dan memformat ulang disk yang ada. Tentu saja, Anda dapat mengabaikan pemformatan dan memulihkan data ke folder yang ada, menyimpan semua informasi terkini pada disk. Namun perlu diingat bahwa aplikasi yang tidak disertakan dalam image akan berhenti berjalan, namun filenya akan terus disimpan di disk. Dengan demikian, Anda berisiko mendapatkan banyak sampah perangkat lunak, yang akan sangat sulit untuk dihapus sepenuhnya nanti.
Jadi opsi dengan pemformatan terlihat lebih disukai, terutama karena Anda memiliki kesempatan untuk memilih bagian yang tidak boleh diubah menggunakan tombol Kecualikan drive... Jika partisi sistem yang dipulihkan masih berisi informasi penting yang belum diarsipkan, maka opsi untuk memulihkan tanpa pemformatan mungkin memang relevan.
Terakhir, setelah melakukan seleksi dan menekan tombol Lebih lanjut, layar akan menampilkan informasi yang dihasilkan. Untuk memulai prosedur pemulihan secara langsung, klik tombolnya Selesai.
Durasi proses pemulihan secara langsung akan bergantung pada ukuran image sistem. Jelas bahwa semakin besar, semakin lama waktu pemulihannya. Umumnya, aksi ini dapat berlangsung dari beberapa puluh menit hingga beberapa jam.
Segera setelah memulihkan partisi sistem, jika perlu, Anda dapat memulihkan folder dan file pribadi dari yang terakhir backup.
Kesimpulan
Jadi, sekarang Anda tahu bagaimana alat OS Windows standar dapat memulihkan tidak hanya file yang hilang dan informasi penting, tetapi juga mengembalikan komputer ke kondisi kerja normal, di mana sistem mulai tidak berfungsi atau bahkan berhenti memuat.
Ingatlah bahwa Anda hanya dapat memulihkan data di Windows menggunakan alat bawaan jika Anda telah membuat salinan cadangan dari gambar sistem dan file penting sebelumnya. Windows tidak dapat memulihkan informasi yang hilang menggunakan algoritma perangkat lunak khusus. Untuk melakukan ini, Anda harus menggunakan aplikasi pihak ketiga.
Namun, Anda tidak boleh berharap bahwa perangkat lunak semacam itu akan menyelesaikan semua masalah Anda. Sayangnya, seringkali, tidak mungkin untuk sepenuhnya menghidupkan kembali file yang hilang di rumah. Tentu saja, dalam situasi kritis, Anda dapat menghubungi organisasi tertentu, di mana, dengan bantuan algoritme canggih dan peralatan khusus, kemungkinan besar Anda akan dibantu untuk mengembalikan informasi yang berharga, tetapi layanan semacam itu bisa mahal.
Seperti yang diperlihatkan oleh praktik, ketersediaan cadangan adalah salah satu yang paling murah dan pada saat yang sama cara yang efektif menyimpan data penting. Jangan lupakan hal ini dan cobalah tidak hanya membuat arsip dari file paling berharga secara tepat waktu, tetapi juga selalu siapkan gambar sistem.




