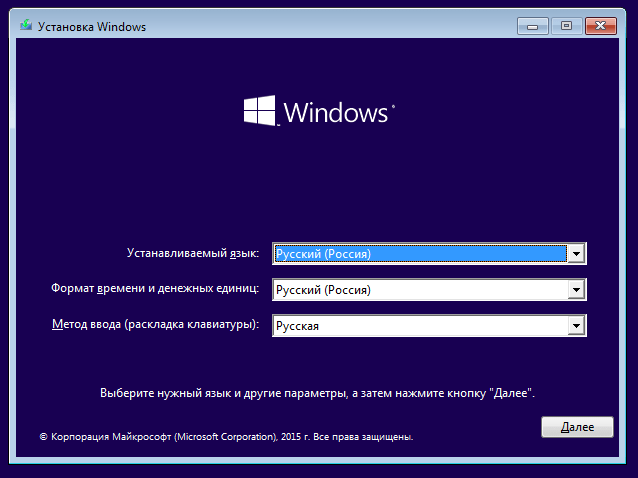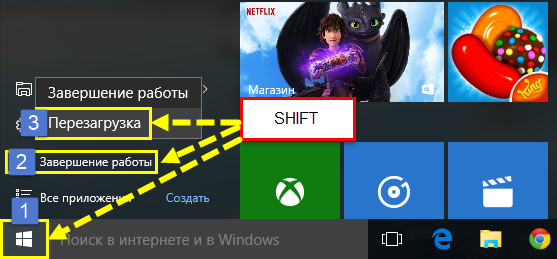Pengembang Windows 10 telah menyediakan proses pemulihan sistem mode otomatistetapi kemampuan untuk masuk mode aman namun mereka menyelamatkan. Namun, akrab dengan versi OS sebelumnya Metode Windows masuk menggunakan tombol F8 di Windows 10 tidak lagi berfungsi.
Bagaimana cara mengaktifkan fungsi yang sudah dikenal? Tombol dan tombol apa yang harus ditekan saat memuat OS untuk memulai dalam mode aman? Di bawah ini diberikan deskripsi rinci berbagai cara untuk boot Windows 10 dalam mode aman.
Kami mengaktifkan unduhan Windwos 10 dalam mode aman melalui msconfig.
Untuk melakukan ini, Anda perlu:
- Tekan kombinasi tombol "MENANG" + "R";
- Di area teks, masukkan perintah - "msconfig";
- Konfirmasikan dengan mengklik "OK";
- Kemudian, di menu yang muncul, buka tab "Unduh";
- Pilih sistem operasi dengan satu klik tombol kiri mouse dan atur kotak centang di kolom "Safe Mode";
- Juga di jendela ini pengguna dapat memilih mode boot OS, disarankan untuk meninggalkan tanda pada item "Minimum" secara default;
- Klik "Oke";
- Selesai Setelah pena luncurkan windows 10 harus boot dengan safe mode.
Catatan: Untuk memulai Windows mode normal, Anda harus menghapus tanda centang dari kolom "Mode Aman" menggunakan instruksi yang sama.
Ini mungkin terlihat aneh bagi pengguna berpengalaman, tetapi penting untuk tidak mengacaukan mode aman dengan dan menyadari perbedaannya.
Masuk ke Windows 10 dalam mode aman - konfigurasikan pengaturan.
Untuk me-restart Windows dan membukanya dalam safe mode, Anda perlu mengubah pengaturan startup. Untuk melakukan ini, Anda perlu:
- Pergi ke menu Start;
- Klik "Opsi";
- Selanjutnya, di jendela yang muncul, masukkan tab "Perbarui dan Keamanan";
- Kemudian, di menu yang muncul, buka tab "Pemulihan";
- Klik tombol "Restart Sekarang";
- Setelah itu, klik "Diagnostics";
- Klik "Opsi Lanjutan";
- Selanjutnya, buka menu "Boot Options";
- Klik "Muat Ulang";
- Tunggu tampilan pada menu monitor dari opsi tambahan untuk memulai komputer dan sorot metode boot yang sesuai, klik "Enter";
Masuk dalam safe mode memungkinkan Anda untuk memecahkan banyak masalah, misalnya, kapan atau Anda perlu mengubah tabel, dll.
Reboot + Shift meluncurkan Windows 10 dalam mode aman.
Algoritme tindakan terdiri dari beberapa tahap berurutan:
- Masukkan jendela "Shutdown" melalui tombol "Start";
- Selanjutnya, tahan "Shift" klik "Restart";
- Kemudian, menggunakan instruksi sebelumnya, restart PC.
Tetapi semua metode ini bekerja ketika Anda dapat memasuki Windows 10 dan mulai berhasil. Dan bagaimana jika ada masalah di pintu masuk, misalnya, yang lain? Kami melihat di bawah.
Masuk ke safe mode jika Windows 10 tidak memulai sama sekali.
Jika semua metode di atas tidak membantu, maka Anda perlu menggunakan removable media instalasi disk boot sistem atau USB flash drive.
Algoritma tindakan dalam situasi ini:
- Boot dari disk atau flash drive dengan mengubah pengaturan startup di BIOS;
- Setelah mengunduh, pilih bagian "Pemulihan Sistem";
- Selanjutnya, buka bagian "Diagnostics";
- Masukkan ayat "Opsi lanjutan";
- Klik "Command Prompt";
- Di konsol yang ditampilkan, ketik bcdedit / set (globalsettings) opsi lanjutan benar
- Tekan tombol "Enter" dan "Lanjutkan";
- Tunggu hingga menu menampilkan opsi startup tambahan dan pilih mode aman;
Untuk mengembalikan opsi peluncuran standar, Anda harus memanggil menu konteks "Mulai" - "Prompt Perintah" dan masukkan perintah:
Opsi lanjutan Bcdedit / deletevalue (globalsettings)
Ketika Anda me-restart - Windows 10 akan bekerja dalam mode normal.
Berikut adalah beberapa cara sederhana untuk memulai Windows 10 dalam mode aman. Ada sesuatu yang harus ditambahkan - tinggalkan komentar di bawah.
Banyak pengguna bertanya bagaimana memulai Windows 10 dalam mode aman. Faktanya adalah bahwa pada Windows 10 cara lama untuk memulai safe mode tidak bekerja. Di Windows 10, Anda tidak bisa hanya memilih mode aman.
Mengapa itu perlu untuk menghapus cara yang sederhana dan akrab untuk memulai safe mode tidak jelas. Tetapi Anda tidak harus memilih. Kita perlu menggunakan apa yang ditawarkan Microsoft kepada kita.
Pada artikel ini, kami menjelaskan tiga cara untuk memulai safe mode di sistem operasi Windows 10. Dua metode pertama dapat digunakan ketika Windows 10 masih memuat. Artinya, Anda dapat mem-boot dan melakukan beberapa tindakan di dalam sistem. Metode ketiga adalah untuk kasus-kasus ketika sistem sangat rusak sehingga menolak untuk boot dalam mode operasi normal.
Cara memulai Windows 10 dalam mode aman menggunakan msconfig
Jika komputer Anda masih booting, maka dengan cara yang sederhana menjalankan Windows 10 dalam safe mode akan menjadi utilitas "Konfigurasi Sistem", juga dikenal sebagai Windows 7. Untuk menggunakan metode ini, tekan kombinasi tombol Windows + R dan di jendela yang terbuka, masukkan perintah MSCONFIG.
Setelah menjalankan perintah ini, jendela "Konfigurasi Sistem" harus terbuka. Di jendela ini, buka tab "Unduh" dan aktifkan fungsi "Mode Aman".
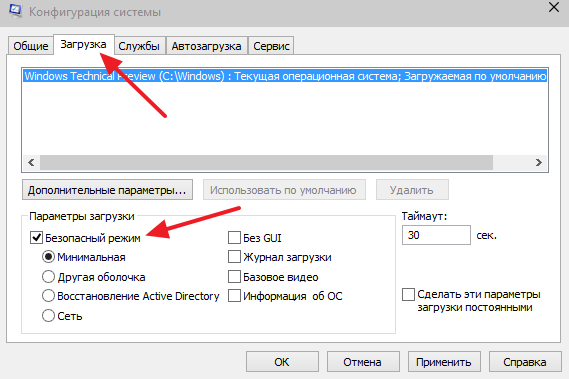
Setelah itu, tutup jendela "Konfigurasi Sistem" dengan mengklik tombol "Ok" dan nyalakan kembali komputer. Sebagai hasil dari manipulasi sederhana ini, Windows 10 harus mulai dalam mode aman. Untuk menonaktifkan peluncuran dalam safe mode, Anda harus masuk ke MSCONFIG lagi dan menonaktifkan fungsi ini.
Cara memulai Windows 10 dalam mode aman menggunakan baris perintah
Cara lain untuk memulai Windows 10 dalam mode aman adalah ini. Buka menu Start dan masukkan permintaan pencarian "CMD" atau "Command Prompt". Kemudian klik pada "Command Line" dengan tombol kanan mouse dan pilih item menu "Run as administrator".
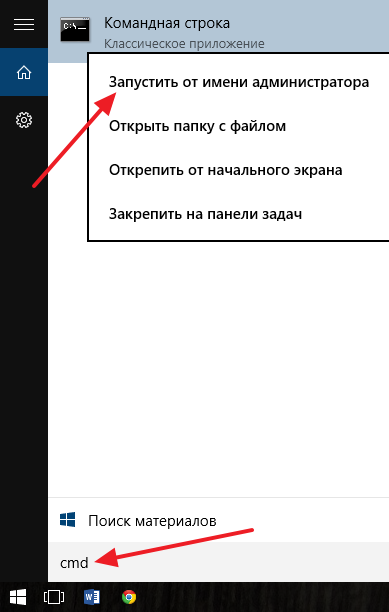
Setelah itu, Anda akan melihat "Command Prompt" dengan hak administrator. Sekarang Anda perlu menjalankan perintah "" dan me-restart komputer.
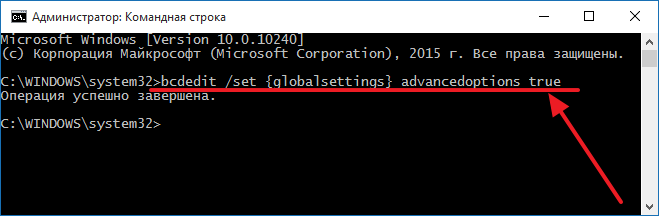
Setelah menyalakan kembali komputer, sebuah menu muncul di layar dengan daftar semua mode yang memungkinkan jendela kerja 10. Dengan menggunakan menu ini, Anda dapat memulai Windows 10 dalam mode aman.
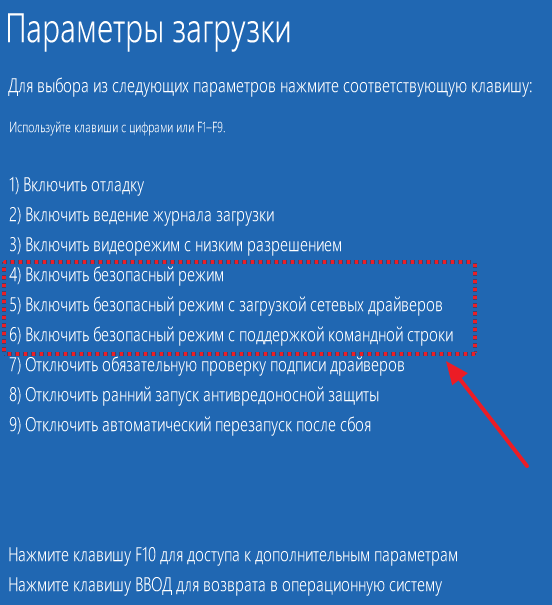
Untuk mematikan tampilan menu ini, Anda harus sekali lagi pergi ke "Command Prompt" dengan hak administrator dan jalankan perintah "".
Cara memulai Windows 10 dalam mode aman jika komputer Anda boot
Jika Windows 10 tidak bisa boot, maka menggunakan metode di atas untuk memulai safe mode akan gagal. Dalam hal ini, Anda akan memerlukan disk boot (atau USB flash drive yang dapat di-boot) dengan Windows 10.
Boot dari disk boot. Pada layar pertama, Anda akan diminta untuk memilih bahasa dan pengaturan regional lainnya. Di sini, cukup klik tombol "Next".
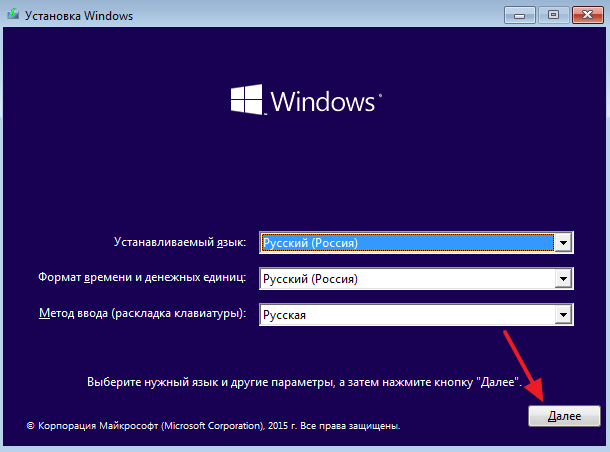
Setelah itu, sebuah jendela muncul meminta Anda untuk menginstal sistem operasi. Di jendela ini Anda perlu mengklik tombol "Pemulihan Sistem". Tombol ini terletak di bagian paling bawah jendela.
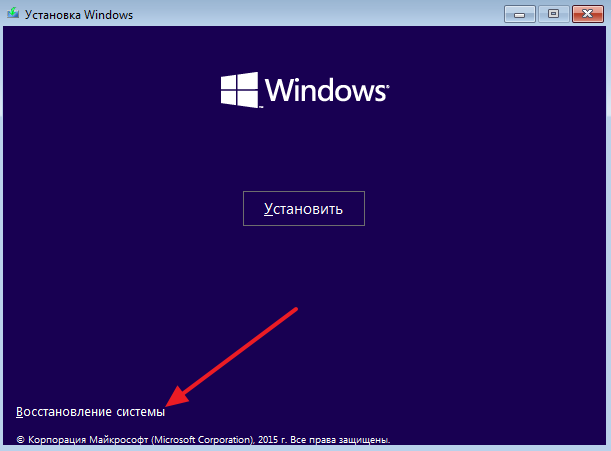
Setelah itu, buka bagian "Diagnostics".
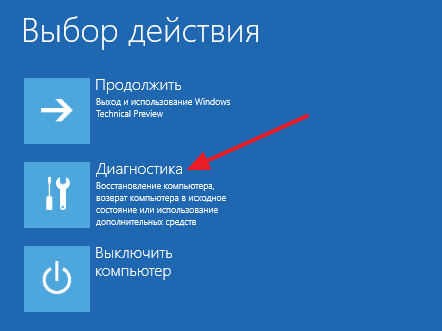
Kemudian kita buka sub-bagian "Opsi Lanjut".

Kemudian buka baris perintah.
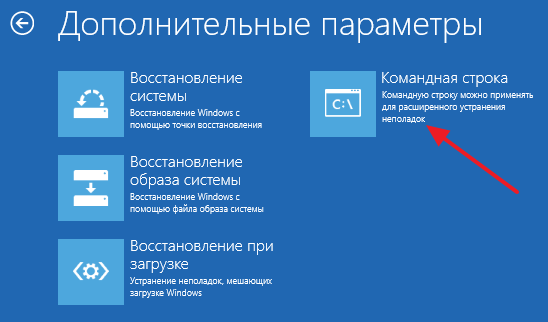
Setelah itu, jendela "Command Prompt" akan muncul di layar. Di sini Anda perlu masuk ke tim, yang telah kami sebutkan di atas. Karena itu, kita masukkan perintah " bcdedit / set (globalsettings) opsi maju benar»Dan tunggu hingga muncul pesan yang menunjukkan bahwa operasi berhasil. Kemudian tutup saja "Command Line".
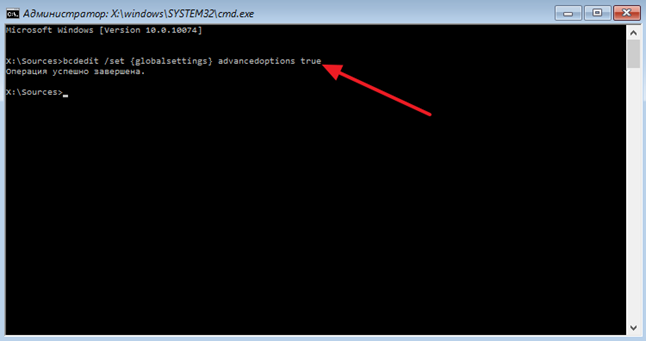
Setelah penutupan baris perintah klik tombol "Lanjutkan".
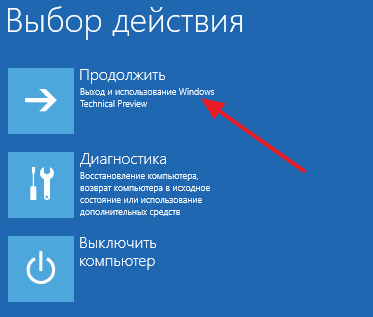
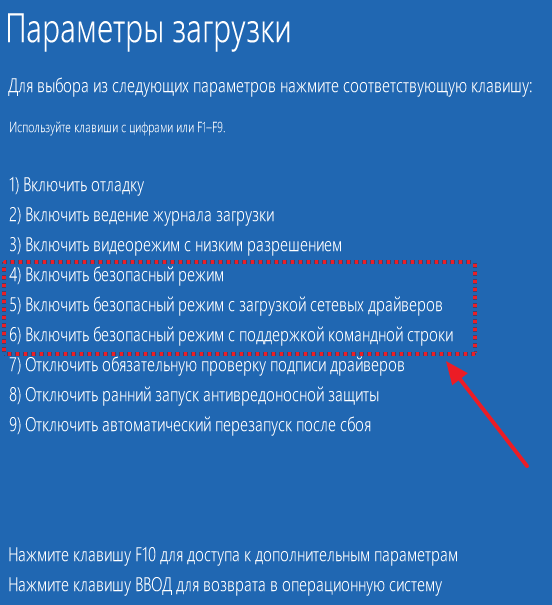
Seperti metode sebelumnya, menonaktifkan menu ini dilakukan menggunakan " opsi lanjutan bcdedit / deletevalue (globalsettings)».
Apa mode aman di Windows 10 dan bagaimana cara memasukinya jika sistem operasi tidak bisa boot? Jika Anda mengalami masalah dengan memuat Windows 10 (atau 8.x), Anda tidak dapat menggunakan "garis hidup" yang sudah dikenal, sebagaimana diatur dalam Windows 7 - menggunakan tombol F8 saat startup komputer untuk mengakses opsi boot tambahan. Secara khusus, dengan cara ini, dalam versi ketujuh, Anda dapat masuk ke mode aman (safe mode) dan mencoba menyelesaikan masalah dengan cara biasa. Misalnya, jika solusi untuk masalah tersebut dapat menghapus instalan driver atau mengubah pengaturan sistem. Tombol Shift + F8, yang secara teori dapat digunakan saat memuat Windows 10 untuk masuk ke lingkungan pemulihan sistem (dan ini adalah analog dari opsi boot "Tujuh"), tidak begitu mudah untuk diterapkan dalam praktiknya. Penting untuk melatih beberapa kali untuk menangkap momen pengurangan sistem yang berkurang, ketika tombol Shift + F8 dapat bekerja.
Mengapa itu dibutuhkan?
Mode aman komputer adalah spesifik status Windowsdirancang untuk memperbaiki berbagai masalah.
Dalam hal ini, hanya perangkat dan komponen yang paling diperlukan yang diperlukan untuk memelihara OS sistem operasi. Mode aman adalah kondisi untuk bekerja dengan hak administrator, itu juga memungkinkan Anda untuk menghapus file yang sistem atau pihak ketiga perangkat lunak tidak akan diizinkan untuk menghapus dalam kondisi normal.
Mode Aman OS adalah lingkungan yang digunakan untuk menghapus driver yang salah diinstal dan membatalkan pengaturan sistem yang gagal. Misalnya, ketika mengatur resolusi layar yang tidak didukung oleh monitor, tidak selalu mungkin untuk mengubahnya ke yang terakhir didukung dalam sistem yang berfungsi penuh. Jadi, mungkin saja tidak ada gambar di layar, dan jika tidak ada monitor lain yang mampu menampilkan gambar dengan resolusi yang diterapkan, tidak mungkin untuk menyelesaikan masalah dengan bantuan safe mode. Alih-alih driver video, monitor menggunakan standar VGA, yang didukung oleh semua kartu video yang dirancang untuk perangkat Windows.
Safe mode adalah salah satu solusi untuk masalah virus memasuki OS yang menghalangi operasi program antivirus. Jika malware tidak rusak bagian registri sistem, yang bertanggung jawab untuk memuat safe mode, Anda dapat mencoba menjalankan pemindai anti-virus, menghapus file startup dan / atau proses virus di task manager, dan juga menerapkan tindakan lain untuk menyadarkan kembali sistem.
Bagian Konfigurasi Sistem Operasi
Menggunakan bagian konfigurasi sistem yang sedang berjalan, Anda dapat masuk ke mode aman Windows 10 dengan membuat beberapa pengaturan dan me-reboot. Kami klik kanan pada tombol "Start" dan pilih fungsi "Run".
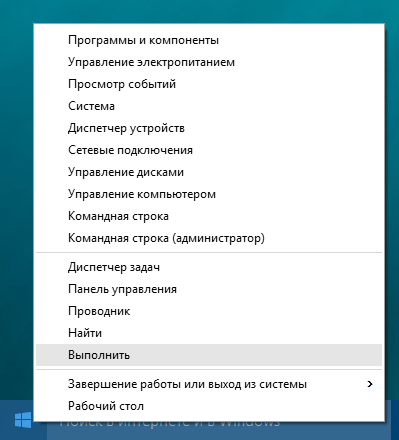
Di bidang untuk memasukkan perintah, tulis:
Msconfig
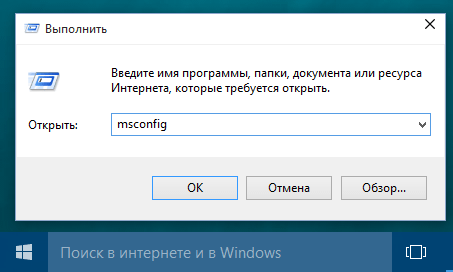
Setelah menekan Enter kita akan melihat jendela konfigurasi sistem. Kami tertarik pada tab "Unduh", di sini kami mencentang "Mode aman".
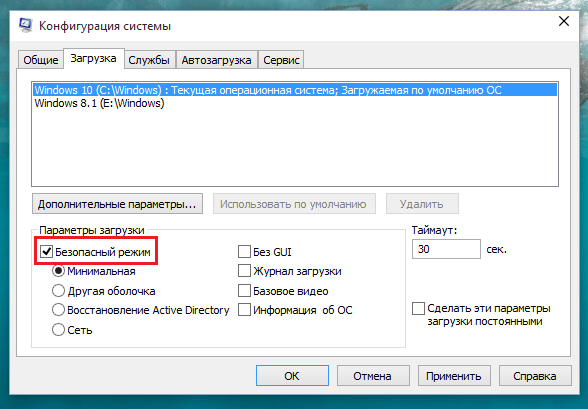
Secara default, konfigurasi sistem menyediakan jenis minimum mode aman ketika program startup tidak dimulai, tidak ada suara, jaringan terputus, hanya driver perangkat video dasar yang berfungsi, hard drive, mouse keyboard, dan perangkat lain yang diperlukan untuk mempertahankan fungsionalitas minimum sistem operasi.
Untuk mode aman Windows 10, Anda dapat menginstal jenis lain dari itu. Memilih item "Shell lain", mode aman akan tanpa antarmuka grafis biasa, tetapi hanya dengan baris perintah. Ini mungkin relevan jika terjadi kegagalan explorer.exe - layanan sistem yang memastikan pengoperasian OS Explorer.
Opsi Pemulihan Direktori Aktif menyediakan untuk memuat mode aman dengan antarmuka grafis dan jumlah minimum layanan aktif, termasuk layanan direktori Direktori Aktif. Jika Anda perlu menghubungi sumber daya jaringan, maka dalam hal ini Anda perlu memilih "Jaringan". Dengan demikian, operasi driver kartu jaringan dapat dilakukan.
Setelah membuat pilihan, di bagian bawah jendela klik "Terapkan", dan kemudian "OK."
Setelah reboot, Windows akan mulai di Safe Mode.
Proses pengaturan boot Windows 10 dalam mode normal adalah kebalikannya. Di bagian konfigurasi sistem, tanda centang dari item "Mode Aman" harus tidak dicentang.
Tombol Shift, dan sistem tombol reset dioperasikan
Cara lain untuk masuk ke mode aman jika Windows ada di kondisi kerja - Ini untuk menggunakan penekanan tombol Shift dan tombol reset secara simultan. Kami membuka menu Start, tekan tombol shutdown ("Shutdown") dan, sambil menahan tombol Shift pada keyboard, pilih opsi untuk me-restart komputer.
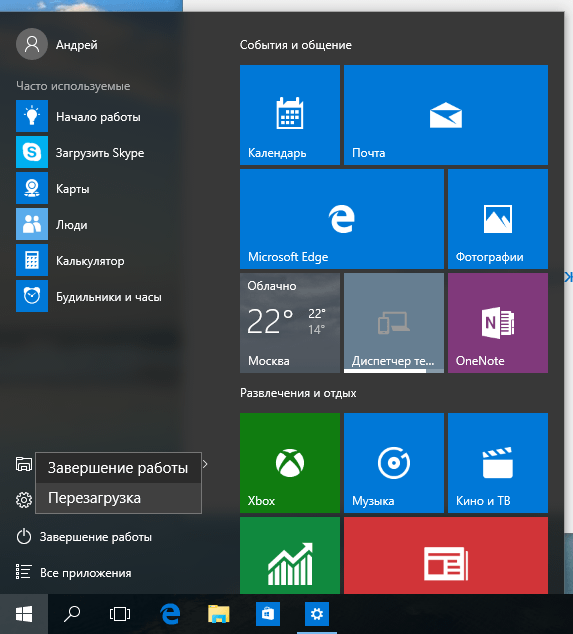
Jadi kita dapatkan hari Rabu jendela pemulihan 10. Di sini kita perlu bagian diagnostik pertama, lalu bagian parameter tambahan.
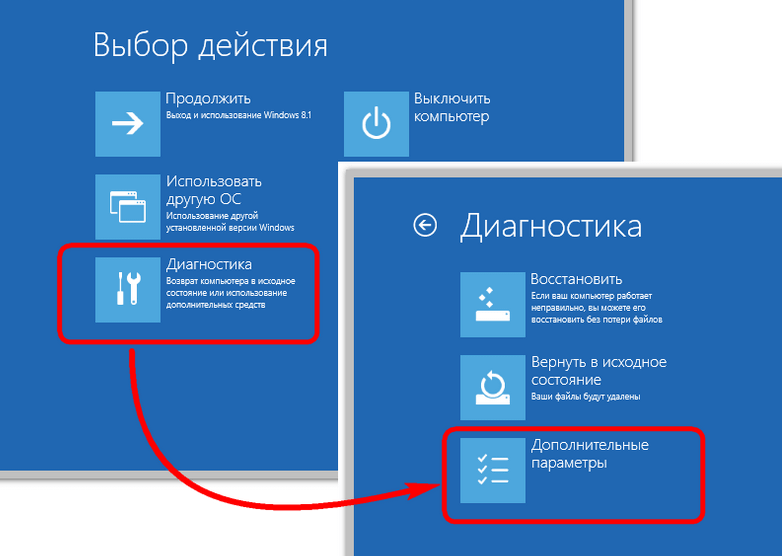
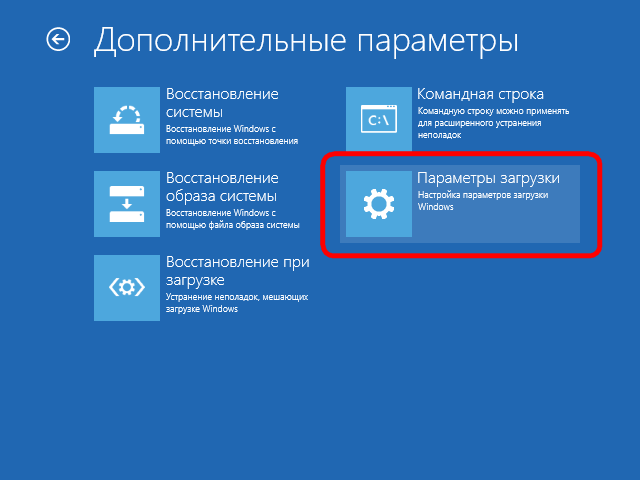
Semua jenis opsi boot akan muncul di hadapan kita - dengan menekan tombol F4, F5 atau F6, Anda dapat memasuki mode aman dari jenis yang sesuai.
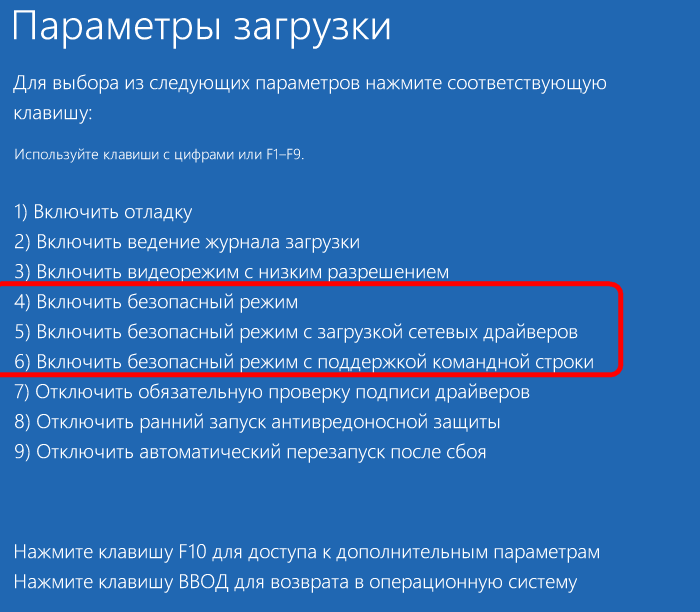
Mode boot aman
Jika Windows tidak memulai sama sekali atau, misalnya, resolusi yang tidak didukung oleh monitor salah diterapkan, menampilkan pesan tentang hal itu pada latar belakang hitam pudar pada layar, Anda dapat mem-boot dalam mode aman dan mencoba menemukan solusi untuk masalah menggunakan lingkungan pemulihan sistem, seperti dalam kasus sebelumnya .
Seperti disebutkan di atas, menekan tombol Shift + F8 selama startup Windows mungkin tidak selalu berfungsi, jadi cara yang lebih dapat diandalkan untuk masuk ke lingkungan pemulihan adalah dengan boot dari disk instalasi atau dari yang sebelumnya dibuat menggunakan alat sistem biasa.
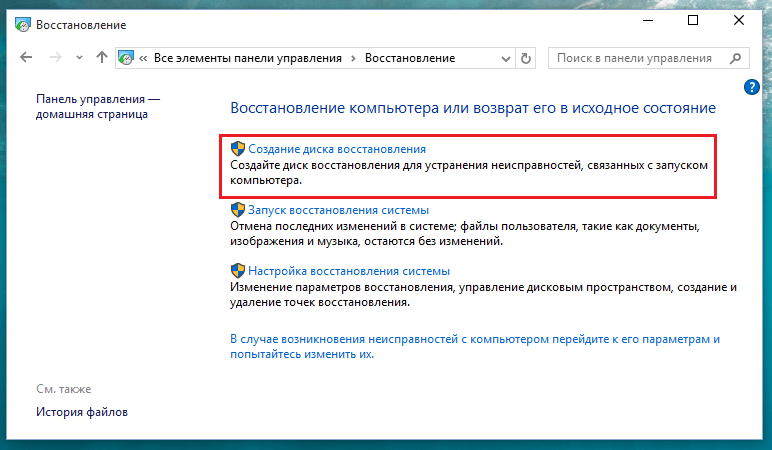
Ketika mem-boot dari yang terakhir, kita sampai ke lingkungan pemulihan segera setelah memilih bahasa. Jika komputer di-boot dari disk instalasi, klik "Next" di jendela selamat datang.
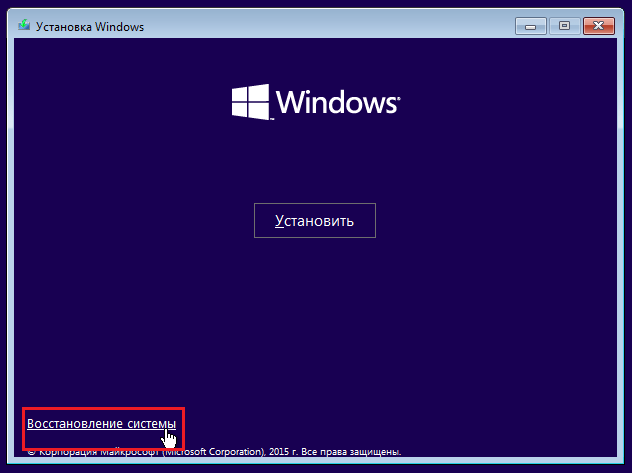
Langkah selanjutnya adalah Diagnostik dan Opsi Lanjutan.
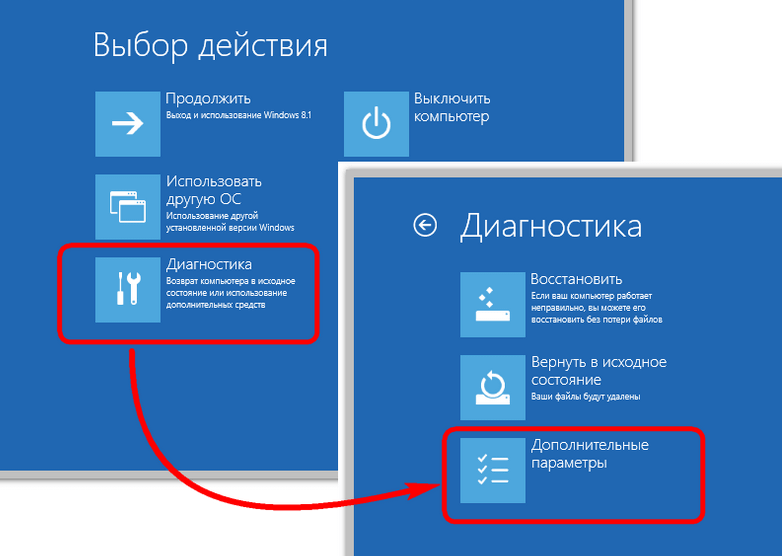
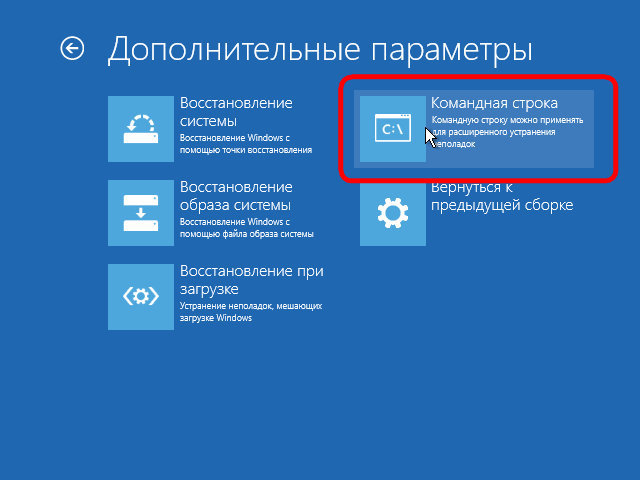
Di jendela command prompt, tulis:
bcdedit / set (globalsettings) opsi maju benar
dan tekan Enter.
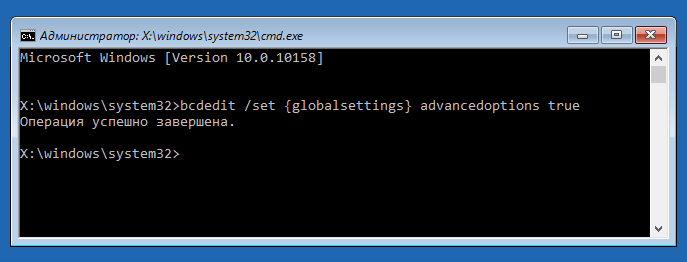
Operasi berhasil, tutup baris perintah dan klik pada menu pemilihan tindakan untuk melanjutkan menggunakan windows 10.
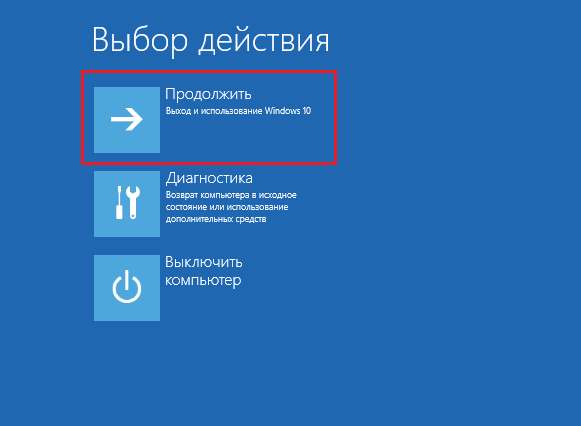
Kemudian kita akan melihat daftar opsi pengunduhan.
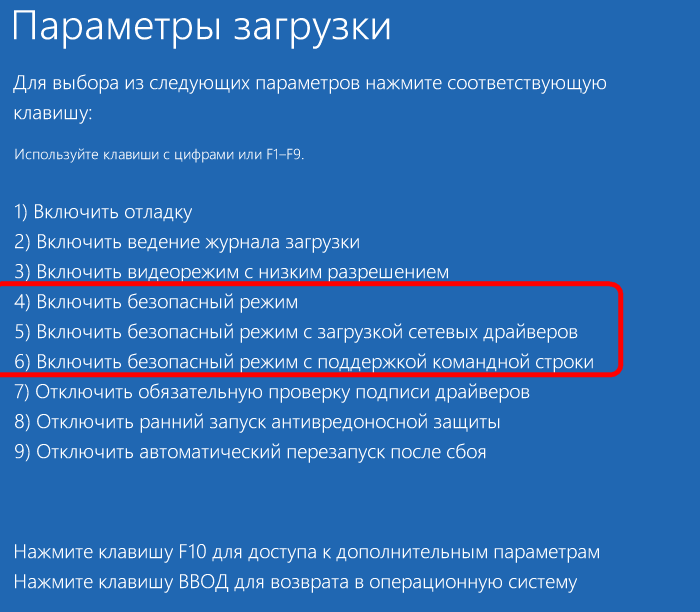
Jika dalam mode aman dimungkinkan untuk menghilangkan alasan yang mencegah boot, dan Anda dapat menghindari menginstal ulang sistem, di masa depan komputer akan boot sepanjang waktu dari menu opsi boot. Sangat mudah untuk memperbaikinya menggunakan baris perintah yang sama yang sekarang kita buka dengan memilih tombol Start dari isi menu konteks.
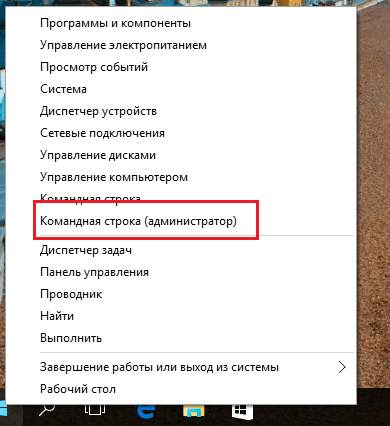
Masukkan perintah:
opsi lanjutan bcdedit / deletevalue (globalsettings)
dan tekan Enter.
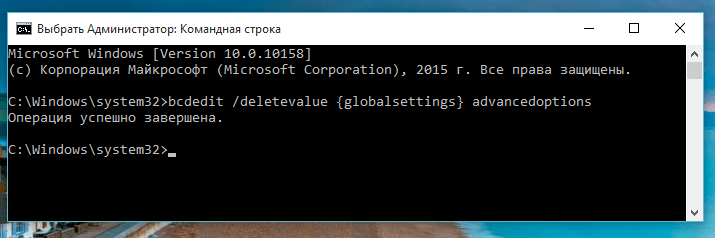
Itu saja - sekarang komputer akan boot seperti biasa, tanpa status dan menu pra-boot.
Mungkin tidak ada pengguna yang tidak mengalami masalah saat bekerja dengan komputer. Ini bisa berupa infeksi virus pada sistem dan kesalahan driver, dan masalah saat masuk boot reguler Sistem Windows. Untuk mengatasi masalah tersebut, Anda harus masuk ke sistem dalam mode aman. Sayangnya, banyak pengguna di Windows 10 tidak memiliki kemampuan untuk mem-boot sistem operasi dalam mode aman menggunakan tombol "F8". Dalam hal ini petunjuk langkah demi langkah dengan foto, kami akan menunjukkan kepada Anda beberapa cara untuk memulai sistem operasi Windows 10 dalam mode aman.
Langkah 1
Cara masuk dalam safe mode melalui konfigurasi sistem di Windows 10
Mulailah dengan secara bersamaan menekan tombol "Menang" dan "R".
Langkah 2
Di jendela Jalankan, masukkan perintah msconfig dan klik tombol OK.
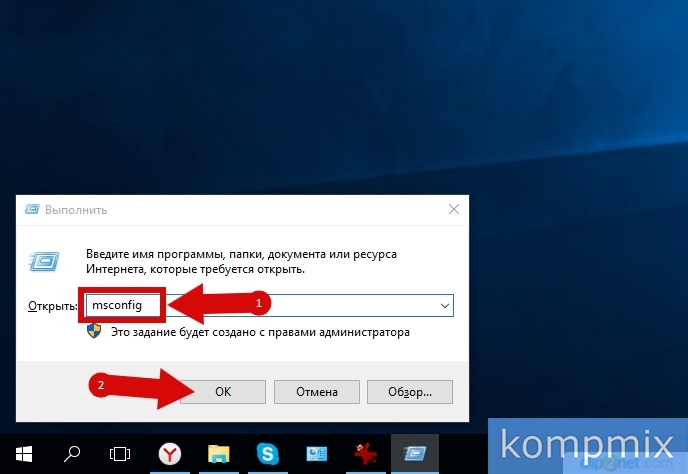
Langkah 3
Selanjutnya, buka tab "Unduh" dan beri tanda centang di sebelah "Safe Mode". Kemudian klik OK. Setelah komputer dinyalakan kembali, sistem akan masuk dalam mode aman. Harap dicatat bahwa untuk pemuatan sistem operasi selanjutnya dalam mode normal, Anda harus menghapus centang pada kotak ini.
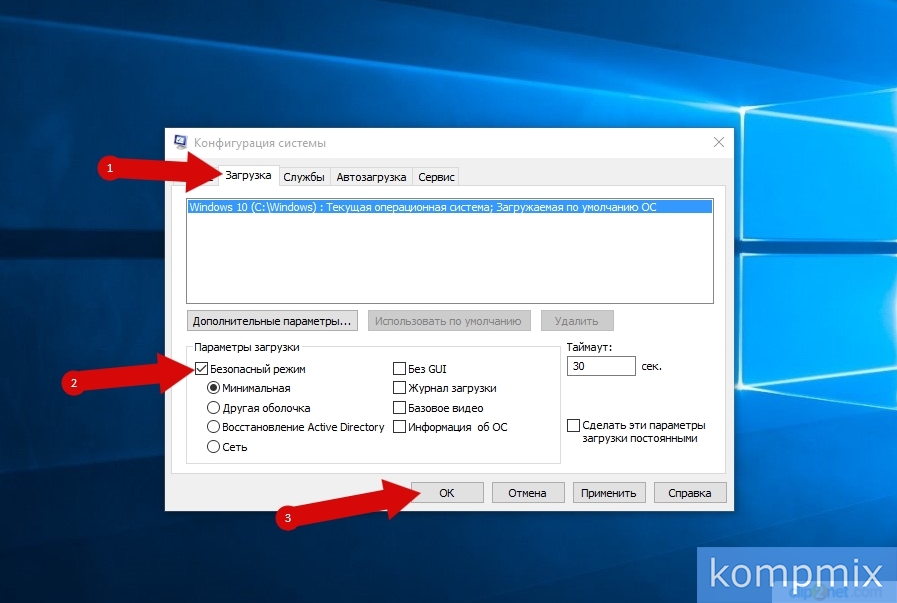
Langkah 4
Masuk ke Mode Aman melalui Opsi Boot Khusus Windows 10
Klik tombol "Mulai" dan pilih item menu "Opsi".
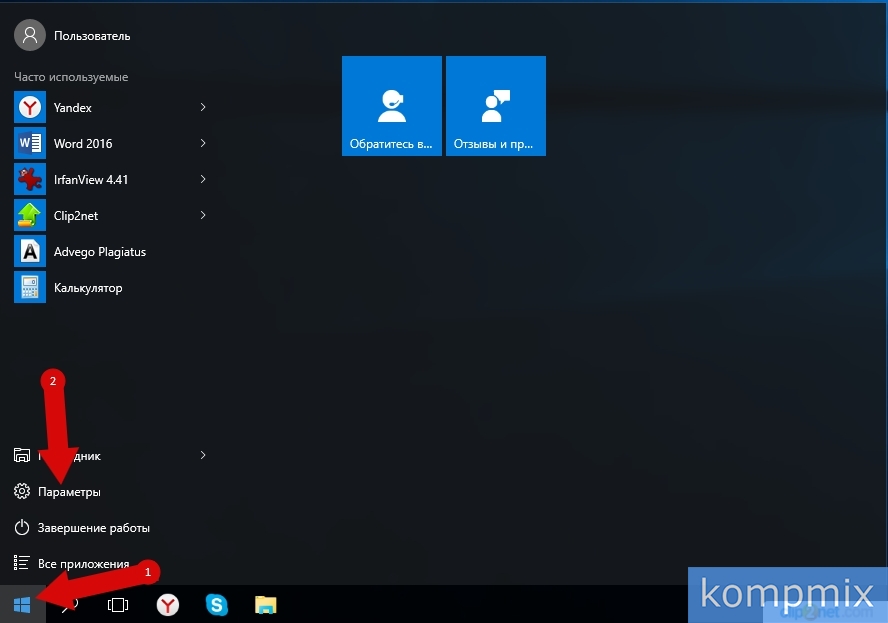
Langkah 5
Langkah selanjutnya adalah "Pembaruan dan Keamanan."
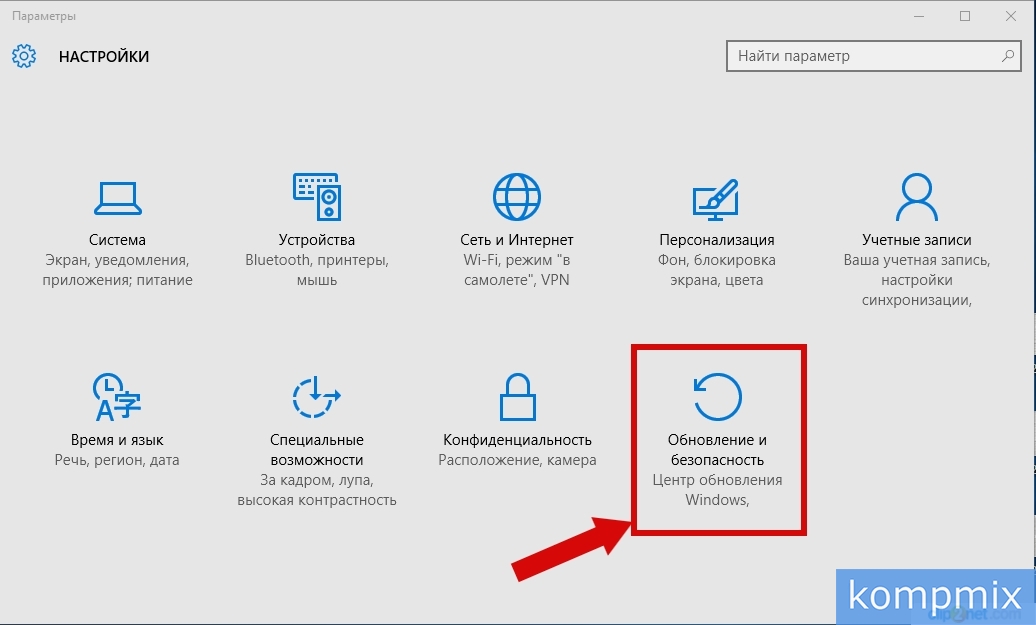
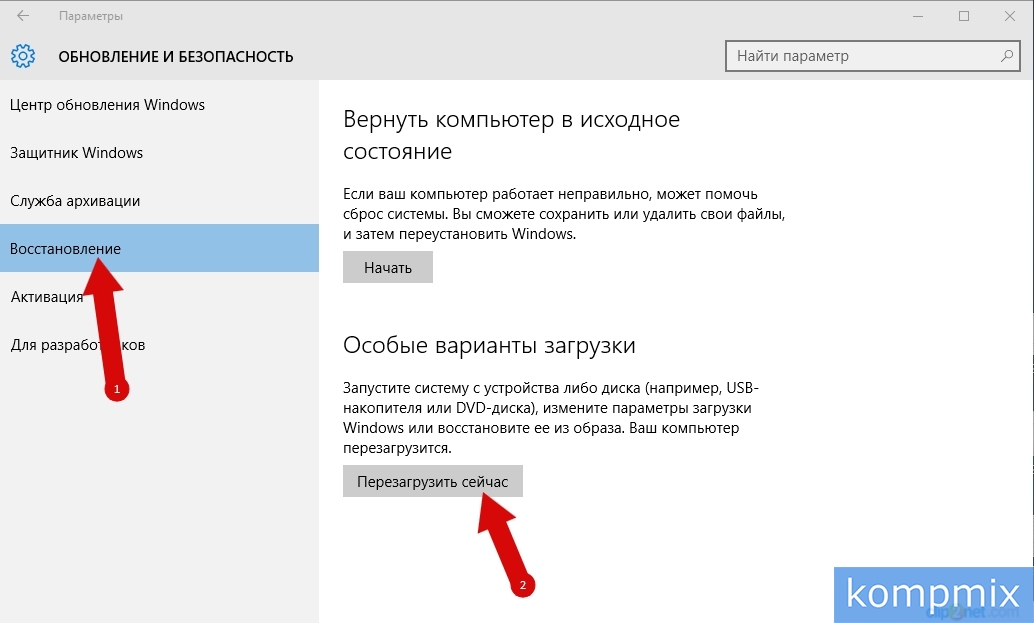
Langkah 7
Pada titik ini, di jendela "Select Action", klik tombol "Diagnostics".
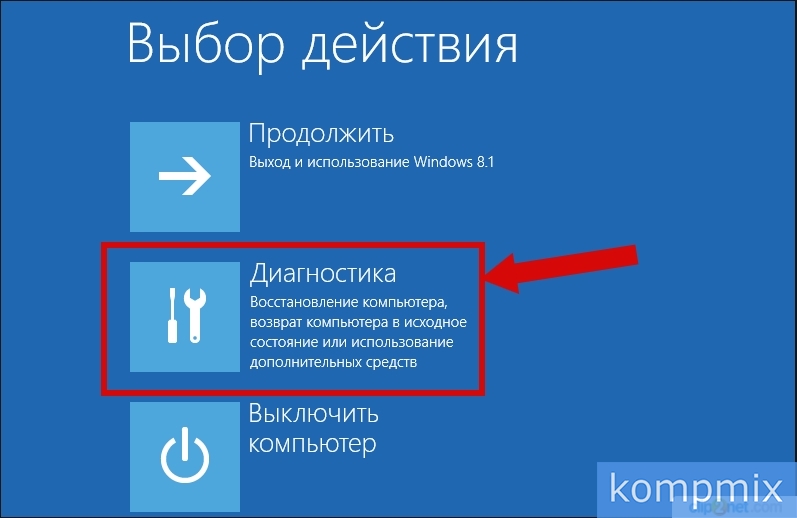
Langkah 8
Sekarang klik "Opsi Lanjutan".
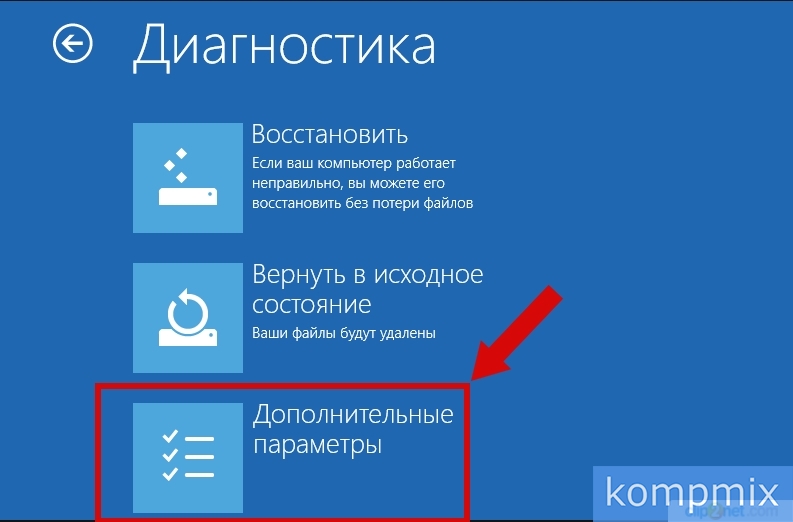
Langkah 9
Langkah selanjutnya adalah pergi ke bagian "Opsi Unduhan".
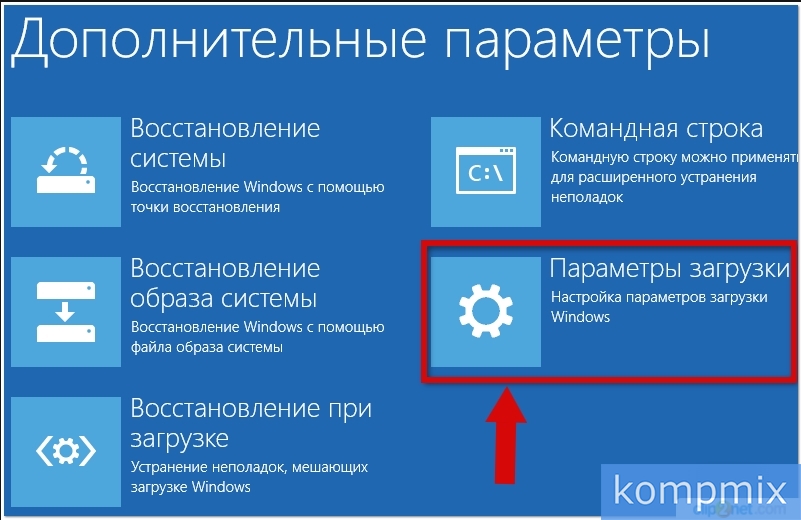
Langkah 10
Klik tombol Reboot.
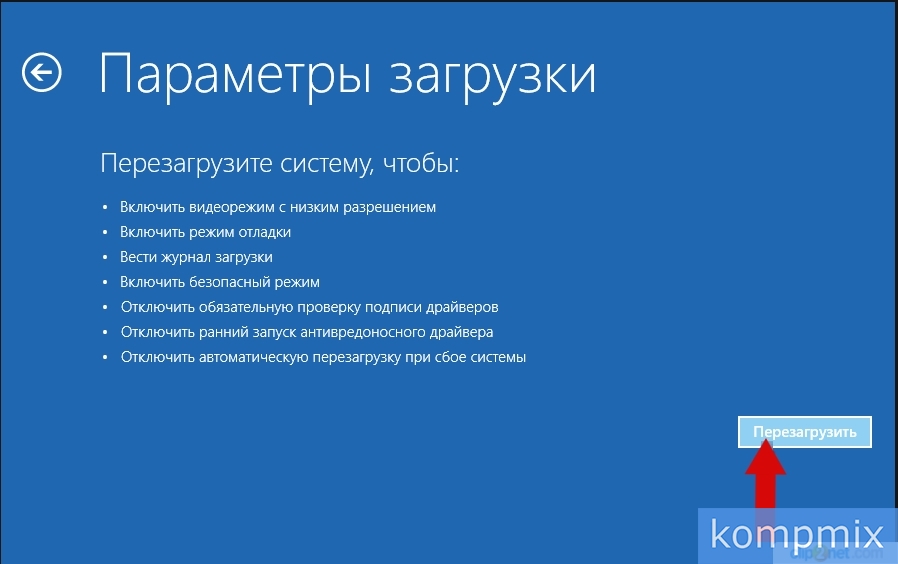
Langkah 11
Di jendela "Opsi boot lanjutan", gunakan panah pada keyboard untuk memilih mode aman yang diperlukan dan tekan tombol "Enter" untuk memilih item yang diinginkan.
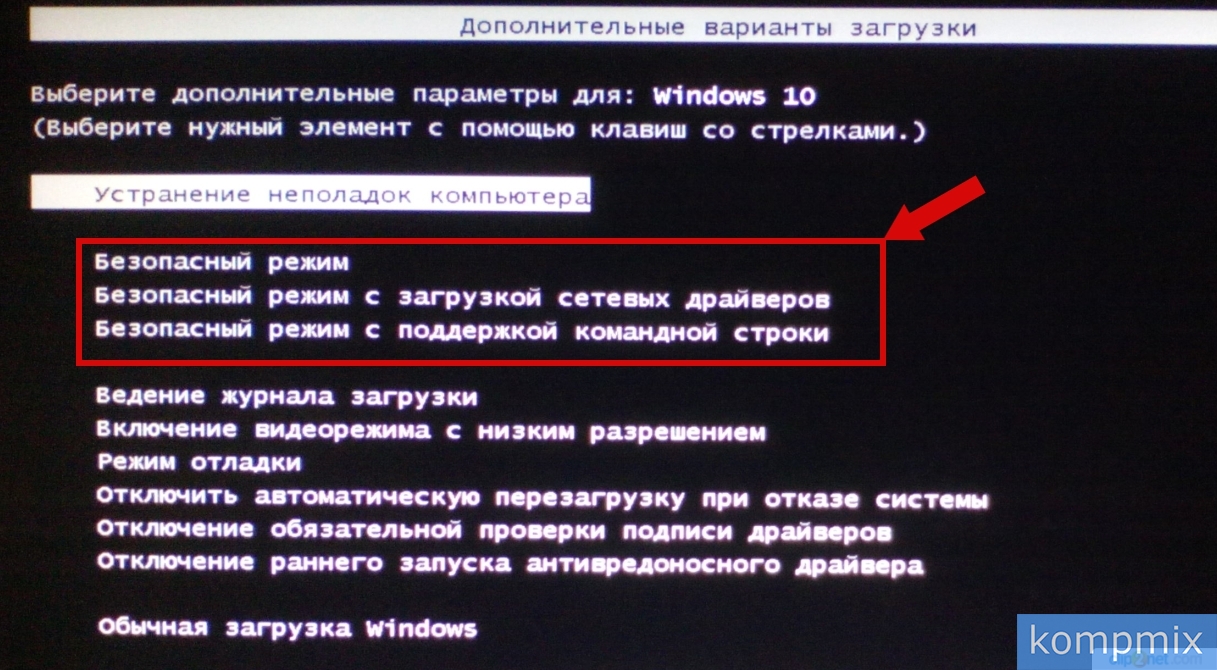
Langkah 12
Cara memulai Windows 10 dalam mode aman dengan tombol Shift
Masuk metode ini Anda perlu memulai ulang sistem operasi. Anda dapat melakukan ini dengan mengklik tombol "Start" dan mengklik "Shutdown." Maka Anda perlu menahan tombol "Shift" dan tekan garis "Restart". Langkah lebih lanjut untuk memilih input dalam safe mode mirip dengan masuk melalui opsi boot Windows 10 tertentu.
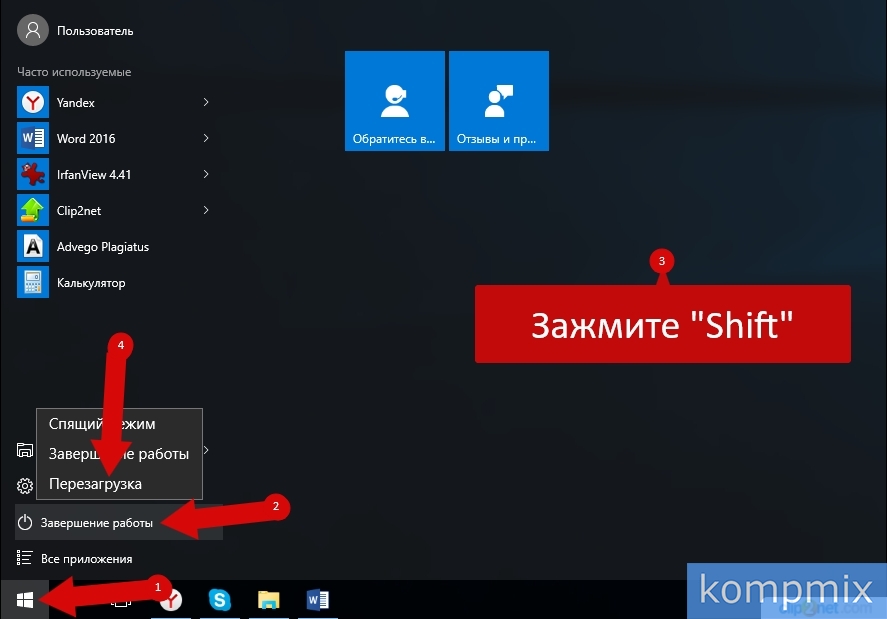
Langkah 13
Cara masuk ke safe mode jika Windows 10 tidak bisa boot
Jika beroperasi sistem Windows 10 tidak memuat, maka untuk memasuki sistem dalam mode aman, Anda akan perlu disk instalasi atau flash drive. Kami memuat USB flash drive dengan file-file dari sistem operasi, pilih bahasa instalasi dan klik "Next".
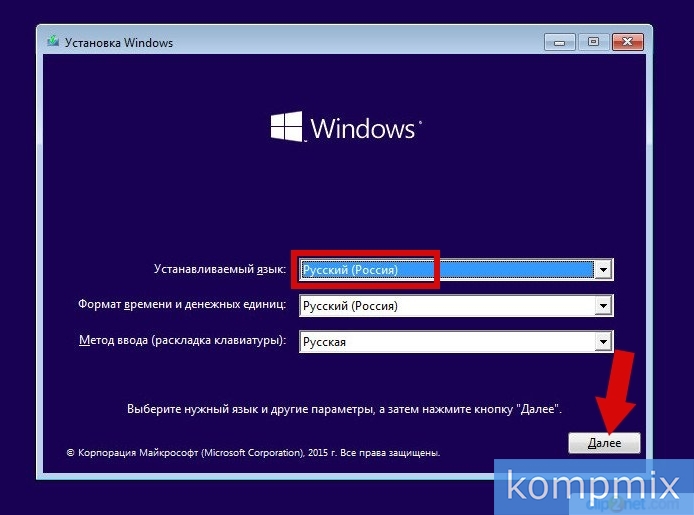
Langkah 14
Pada titik ini, klik baris "Pemulihan Sistem".
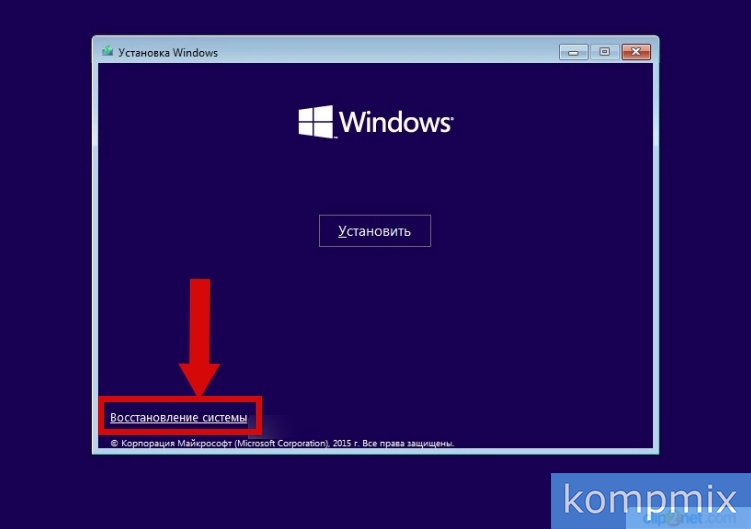
Langkah 15
Pilih tindakan "Diagnostics".
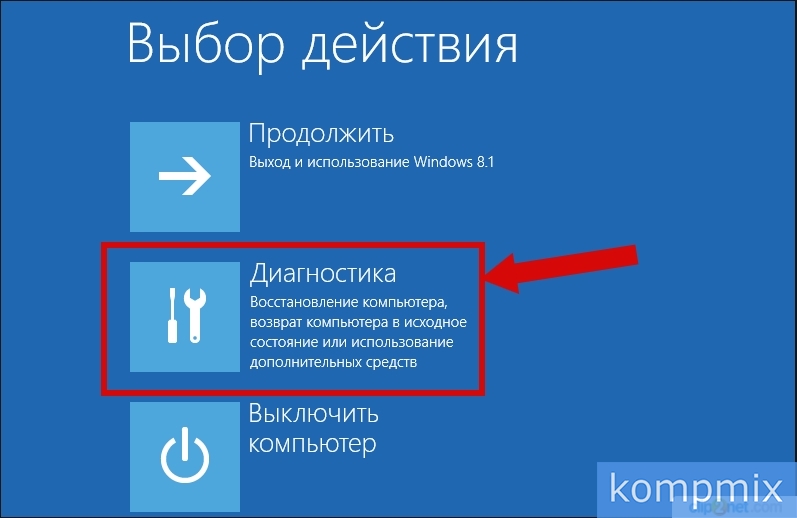
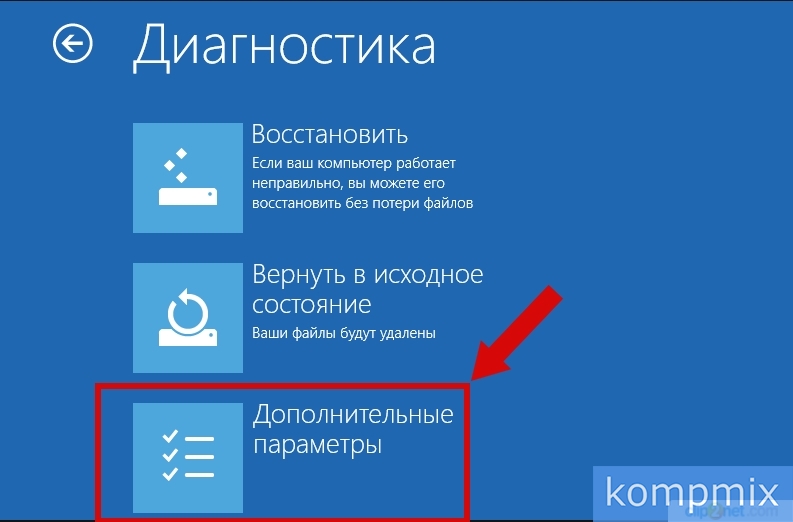
Langkah 17
Sekarang pilih "Command Prompt."
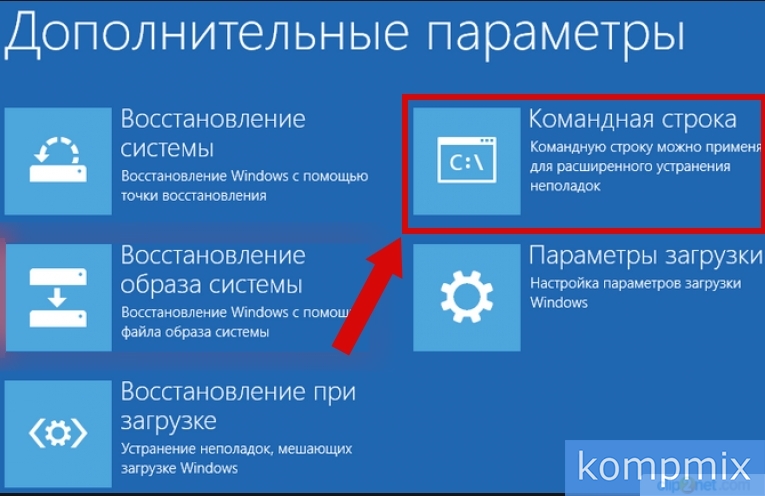
Pada artikel ini, Anda akan menemukan beberapa cara sederhana untuk masuk ke mode aman Windows 10 (dalam istilah bahasa Inggris disebut Mode aman) Paling sering, pengguna tidak mengerti cara mem-boot dalam safe mode jika. Bagaimanapun, tombol F8 saat booting kemungkinan besar tidak akan berfungsi. Tetapi hal pertama yang pertama.
1. Cara memulai safe mode Windows 10 menggunakan msconfig
- Klik kanan pada tombol Mulai.
- Pilih Lari:
- Masukkan perintah msconfig.
- Klik Ok:
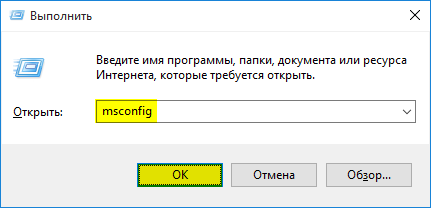
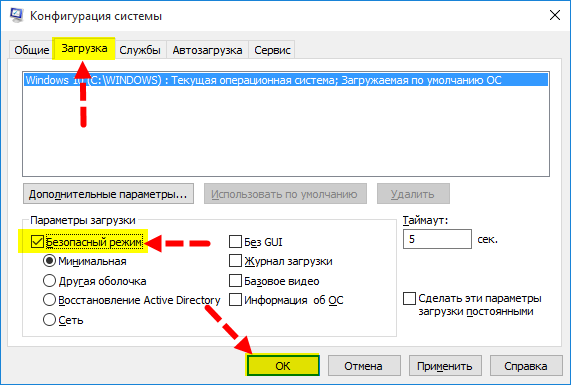
- Nyalakan kembali komputer:
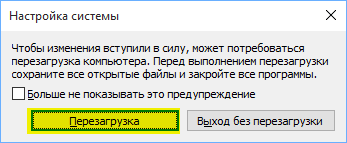
Perhatian! Untuk mem-boot komputer dalam mode normal, Anda harus menjalankannya lagi msconfig, hapus centang, klik.
2. Masuk ke mode aman menggunakan tombol SHIFT
Metode ini berguna jika di pintu masuk ke akun komputer membeku atau spanduk muncul atau sesuatu yang lain.
- Tekan dan tahan tombol SHIFT.
- Klik pada ikon daya dan pilih:
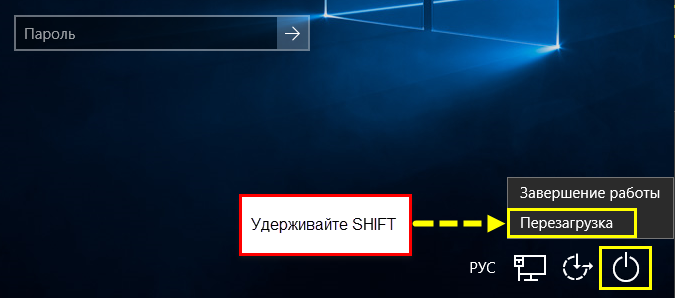
- Pilih item Diagnostik:

- Opsi tambahan:
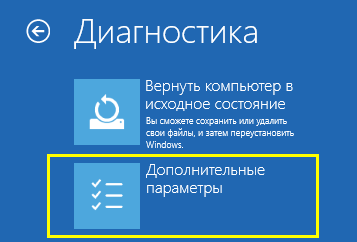
- Opsi Pengunduhan:

- Muat ulang:

- Setelah beberapa saat, Anda akan melihat jendela berikut. Untuk mengaktifkan mode aman, tekan 4 atau F4:
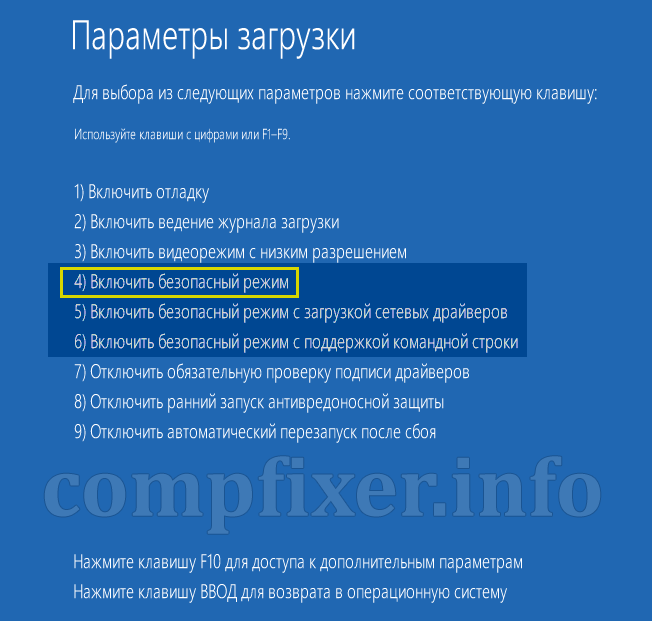
Langkah-langkah selanjutnya identik dengan yang dijelaskan di atas.
Cara masuk ke safe mode jika Windows 10 tidak bisa boot
Jika Windows 10 tidak memuat bahkan ke layar pembuka (tempat Anda dapat mem-boot ulang melalui Shift), ikuti langkah-langkah ini:
1. Buat flash drive USB yang dapat di-boot menggunakan komputer lain.
2. Boot dari flash drive ini ().
3. Pilih bahasa:
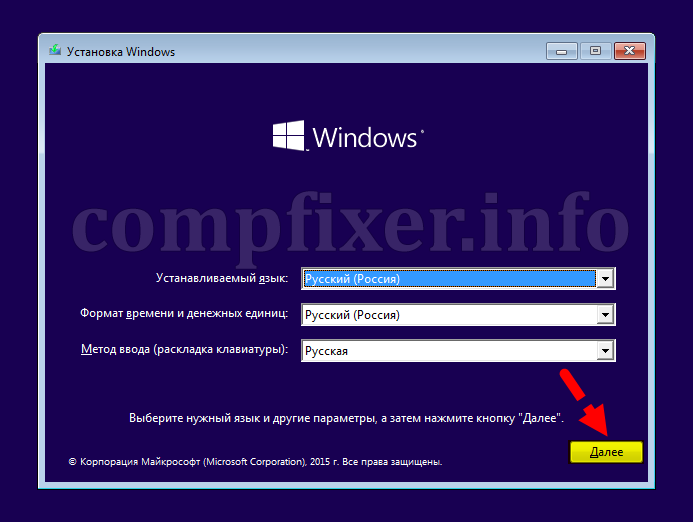
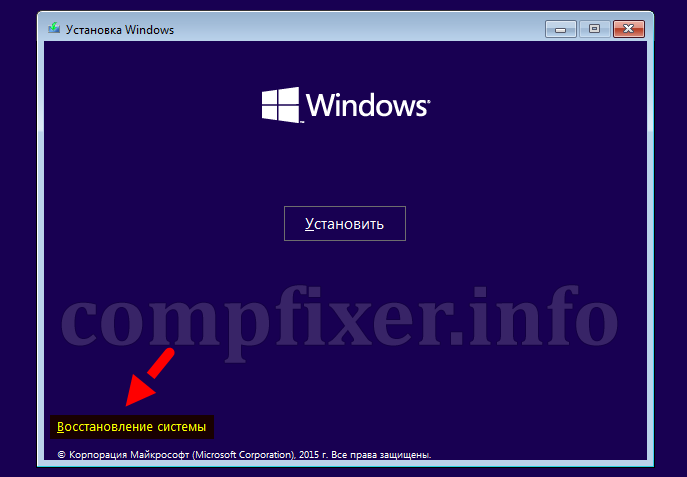
5. Pilih Diagnostik:
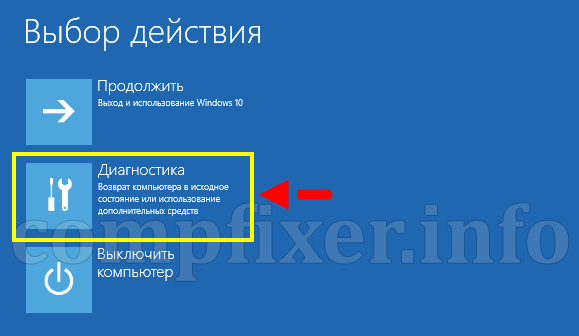
6. Opsi tambahan:
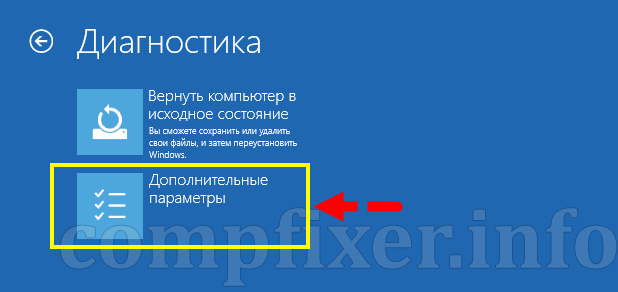
7. Baris perintah:
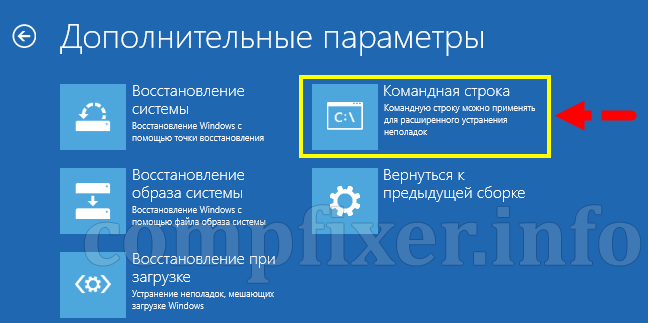
8. Masuk
Bcdedit / set (default) safeboot minimal
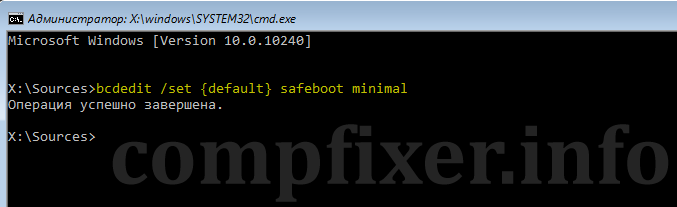
9. Nyalakan kembali komputer Anda. Ini akan boot dalam mode aman.
Untuk mengembalikan mode boot normal, panggil msconfig dari safe mode:
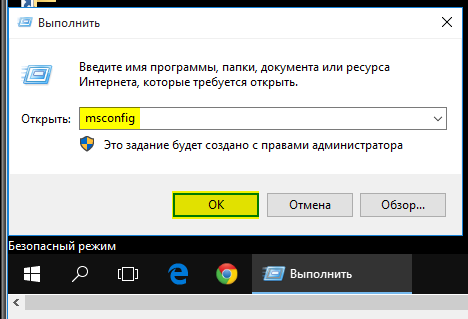
hapus centang Mode amanklik Ok:
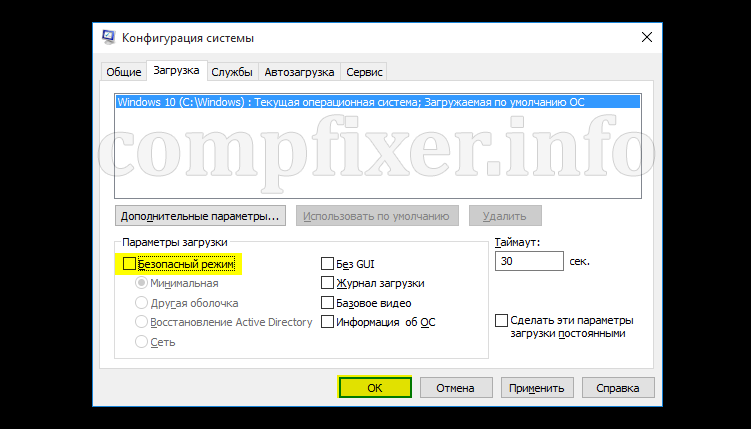
Dan setelah itu reboot komputer. Sekarang Windows 10 akan boot dalam mode normal.