Setel ulang sistem operasi Pengaturan Windows 8 ke pabrik diperlukan jika: komputer mulai bekerja secara tidak benar, sebagai akibatnya program yang diinstal; kegagalan dimulai; virus telah muncul; Anda perlu menjual atau memberikan komputer kepada orang lain. Jadi mari kita cari tahu cara mengatur ulang windows 8.
Gerakkan kursor mouse ke sudut kanan layar dan panggil panel pop-up samping. Sekarang Anda harus pergi ke bagian "Parameter".
Klik pada tombol "Ubah pengaturan komputer".
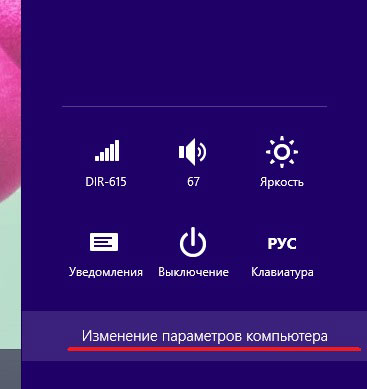
Dalam daftar, pilih "Umum."
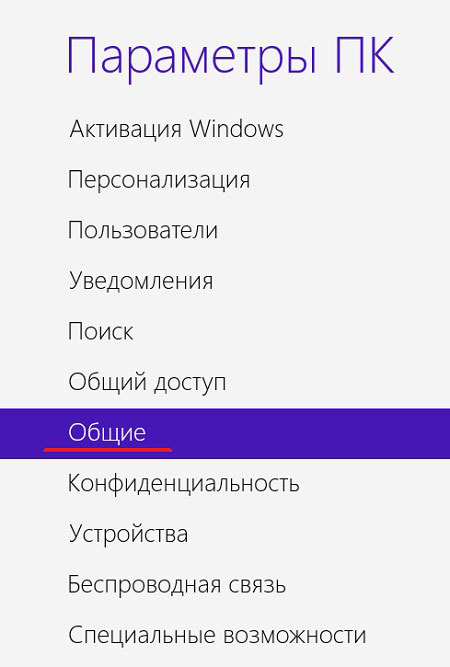
Berikut adalah dua opsi untuk mengatur ulang sistem operasi: dan.

Opsi pertama adalah “Pemulihan PC tanpa menghapus file” - menyiratkan bahwa sistem akan diatur ulang ke pengaturan pabrik, tetapi semua file pengguna akan disimpan: "Dokumen saya", "Video saya", aplikasi yang diinstal dari Microsoft Store. Program yang diinstal dari disk atau Internet akan dihapus. Daftar semuanya program jarak jauh akan disimpan ke file di desktop.
Opsi ini sangat cocok jika ada kerusakan pada sistem operasi. Klik tombol "Start", dan pesan berikut akan muncul. Klik "Selanjutnya."

Jika Anda mendapat pesan "Masukkan media", Anda harus memasukkan disk atau USB flash drive tempat Anda menginstal sistem operasi ke drive atau port USB.
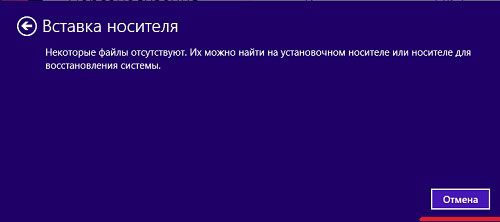
Kemudian muncul pesan itu "Semuanya siap untuk pemulihan PC", klik Refresh. Komputer akan reboot dan pemulihan sistem akan dimulai. Setelah itu, sistem operasi akan boot kembali, dan sebuah file akan muncul di desktop "Aplikasi Jarak Jauh".
Opsi kedua adalah "Hapus semua data dan menginstal ulang windows» - hapus semua data dari komputer dan instal ulang sistem operasi. Dan di sini Anda dapat memilih pemformatan atau hanya disk sistem, atau semua drive.
Metode ini cocok untuk mereka yang ingin menjual komputer atau laptop mereka. Pada saat yang sama, data pribadi Anda tidak akan sampai ke orang asing.
Tekan tombol "Start", pesan berikut ini akan muncul di layar. Klik "Selanjutnya" di sini.

Komputer harus dimasukkan disk instalasi atau flash drive. Jika Anda hard drive dibagi menjadi beberapa bagian, Anda dapat memilih bagian mana yang akan dihapus file: sistem atau semua.

Sekarang pilih atau "Hapus saja file saya" - file akan dihapus dari bagian yang dipilih hard drive, atau "Bersihkan disk sepenuhnya" - file juga akan dihapus, tetapi pemulihan mereka setelah itu hampir tidak mungkin, sehingga Anda bisa tenang - tidak ada yang akan tahu informasi pribadi Anda.

Klik tombol "Reset", komputer akan restart dan sistem akan diatur ulang ke pengaturan pabrik.
Di sini, menggunakan metode sederhana seperti itu, Anda dapat mengatur ulang Windows 8 ke pengaturan pabrik, dan membuat komputer atau laptop Anda dalam kondisi yang sama seperti ketika Anda pertama kali memulai Windows.
Ruang operasi sistem Windows 8 (8.1) memiliki beberapa mekanisme pemulihan dan pengaturan ulang berkualitas tinggi. Dapat mengatur ulang sistem sepenuhnya, telah membersihkan semua data pengguna, dan juga untuk melakukan restorasi, meninggalkan data, Anda juga dapat memutar kembali OS ke status aktif titik waktu tertentu.
Jika Windows Anda diinstal sedemikian rupa sehingga memiliki partisi pemulihan, maka untuk kembali ke pengaturan awal tidak perlu drive tambahan. Ini terjadi ketika membeli PC dengan sistem yang sudah diinstal sebelumnya.
Jika Anda sendiri tampil instal windows dengan kit distribusilalu kemungkinan besar Anda akan membutuhkannya saat melakukan pengembalian ke kondisi semula.
Untuk kasus jika sistem pra-instal adalah Windows 8, dan kemudian diperbarui ke 8.1, maka setelah reset, perlu untuk menginstal pembaruan versi ini lagi.
Mulai pemulihan
Semua metode pemulihan dan pengaturan ulang tersedia dari satu bagian pengaturan Windows 8, oleh karena itu, kami akan memberi tahu Anda cara mencapainya.
Dalam mode desktop, seret mouse di tepi kanan layar dari bawah ke atas atau dari atas ke bawah. Sebagai hasil dari tindakan ini, sebuah menu akan muncul, di dalamnya klik " Parameter". Selanjutnya, di menu yang muncul lagi, klik " Ubah pengaturan komputer". Dan sekarang " Perbarui dan pemulihan».
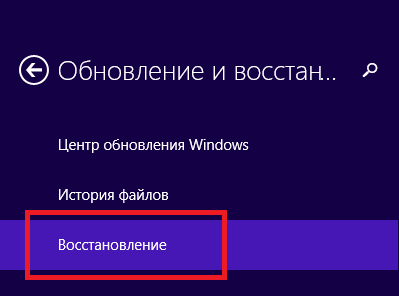
Kami ada di tempat: kami ditawari pilihan 3 mode reset / restore.
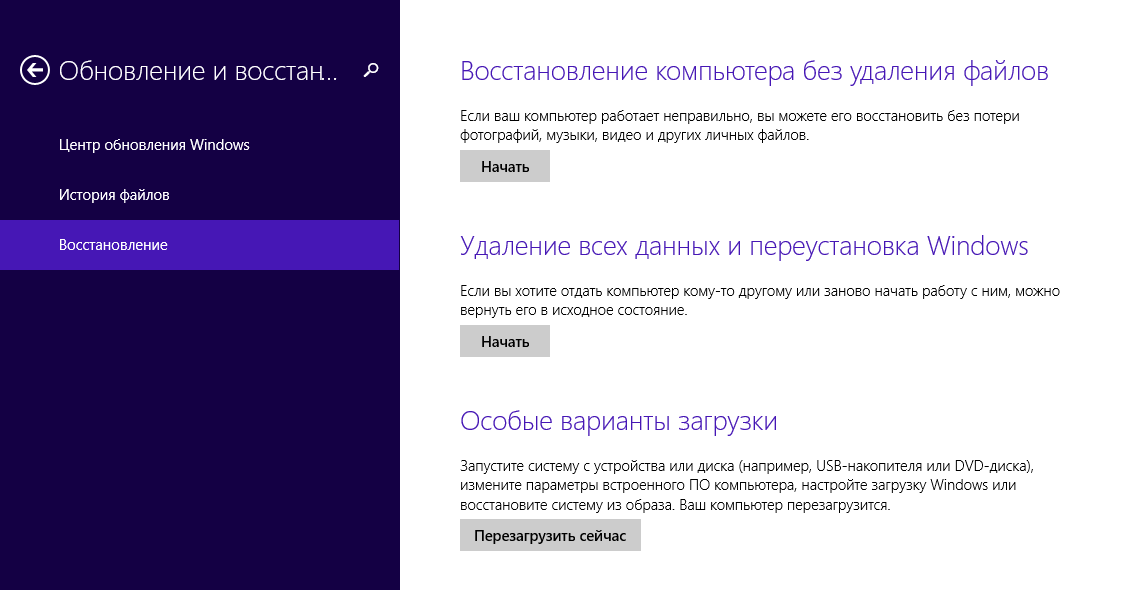
Memulihkan komputer tanpa menghapus file
Dalam mode ini akan menjadi data sistem yang diperbarui secara eksklusif sistem operasi, yaitu, mereka akan diatur ulang ke kondisi awal. Semua data pengguna Anda akan tetap tidak tersentuh: musik, video, foto, dan data lainnya.
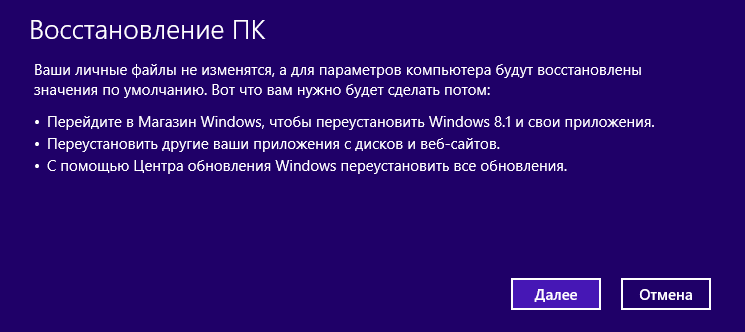
Namun, Anda harus menginstal ulang aplikasi dan semua pembaruan, termasuk memperbarui ke Windows 8.1
Hapus semua data dan instal ulang Windows
Setelah melakukan reset seperti itu, komputer akan sepenuhnya dibersihkan dari informasi pengguna apa pun. OS akan sepenuhnya diatur ulang ke pengaturan pabrik aslinya. Semua data Anda akan dihapus secara permanen dari hard drive.. Pengaturan apa pun yang Anda buat dari PC juga akan diatur ulang. Pabrikan merekomendasikan untuk melakukan reset seperti itu jika Anda memberi atau menjual komputer Anda.
Opsi boot khusus
Gunakan metode ini jika sebelumnya Anda buat gambar(disk pemulihan) dari sistem operasi. Jika tidak, tentu saja, item ini tidak akan berguna bagi Anda.
Buat disk pemulihan
Untuk kasus OS pra-instal, ketika Anda tidak punya distribusi Windows, disk seperti itu mungkin diperlukan jika komputer tidak bisa boot. Oleh karena itu, kami sangat menyarankan untuk membuat dan menyimpannya, terutama karena flash drive biasa dengan kapasitas tidak lebih dari 8 GB cocok untuk ini.
Ini terutama berlaku jika Anda meningkatkan ke 8.1. Menginstal pembaruan adalah proses yang sangat memakan waktu dan pembuatan disk yang bijaksana dengan gambar OS akan menghemat banyak waktu di masa depan.
Berikut adalah salah satu cara untuk membuat disk seperti itu.
Klik kanan di sudut kiri bawah layar (“ Mulai") Dan pilih" Panel kontrol».
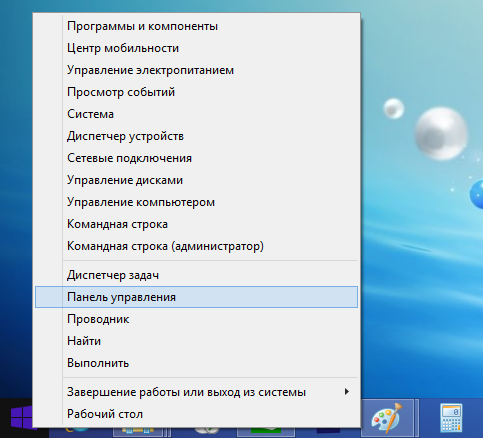
Di sudut kanan atas panel kontrol, tulis " pemulihan»Semua atau sebagian kata di kotak pencarian dan tekan tombol Enter. Di hasil pencarian, pilih item yang diinginkan.
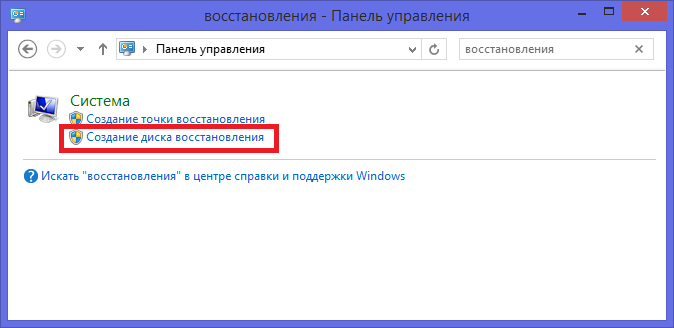
Mulai proses pembuatan disk.
Gunakan mekanisme untuk membuat titik pemulihan. Gunakan sebelum menginstal yang mencurigakan perangkat lunak, serta sebelum melakukan operasi rumit dengan pengaturan OS. Dengan cara ini Anda dapat dengan mudah kembali keadaan sehattanpa terpaksa reset penuh sistem.
Pastikan mode otomatis Menciptakan poin-poin ini sudah termasuk. Untuk melakukan ini, klik kanan di sudut kiri bawah layar dan pilih " Sistem».

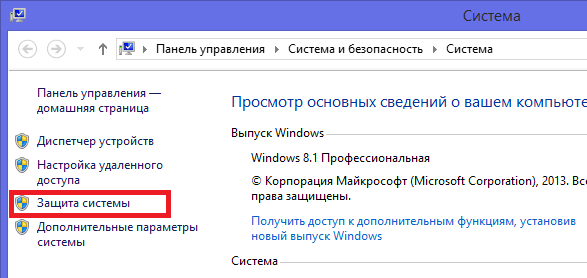
Lalu: Kustomisasi untuk setiap drive tertentu.

Dan di jendela yang terbuka, pilih " Aktifkan Keamanan". Di sini Anda juga dapat mengatur ukuran disk yang akan digunakan oleh fungsi ini.

Sekarang Anda dapat kembali ke keadaan sistem, yang pada saat titik itu dibuat, yaitu, sebagian memutar kembali sistem jika terjadi kegagalan.
Video terkait
Dalam manual ini, ada beberapa cara untuk mereset pengaturan Windows 8, sementara di samping opsi reset yang disediakan oleh sistem itu sendiri, saya akan menjelaskan beberapa lagi yang dapat membantu jika, misalnya, sistem tidak memulai.
Prosedur itu sendiri mungkin berguna jika komputer mulai berperilaku aneh, dan Anda menganggap bahwa ini adalah hasil dari tindakan baru-baru ini (pengaturan, pemasangan program) atau, seperti yang ditulis Microsoft, Anda ingin menyiapkan laptop atau komputer Anda untuk dijual dalam keadaan bersih.
Atur ulang dengan mengubah pengaturan komputer
Cara pertama dan termudah adalah dengan menggunakan fungsi reset yang diterapkan pada Windows 8 dan 8.1 itu sendiri. Untuk menggunakannya, buka panel di sebelah kanan, pilih "Opsi", dan kemudian - "Ubah pengaturan komputer." Semua screenshot dan deskripsi lebih lanjut dari item akan berasal dari Windows 8.1 dan, jika saya tidak salah, mereka sedikit berbeda dalam delapan awal, tetapi menemukan mereka akan mudah di sana.

Di buka "Computer Settings" pilih "Update and Restore", dan di dalamnya - Restore.
Opsi berikut akan tersedia untuk dipilih:
- Memulihkan komputer tanpa menghapus file
- Hapus semua data dan instal ulang Windows
- Opsi boot khusus (topik ini tidak berlaku untuk topik, tetapi Anda juga dapat mengakses dua item pertama untuk mengatur ulang dari menu opsi khusus).
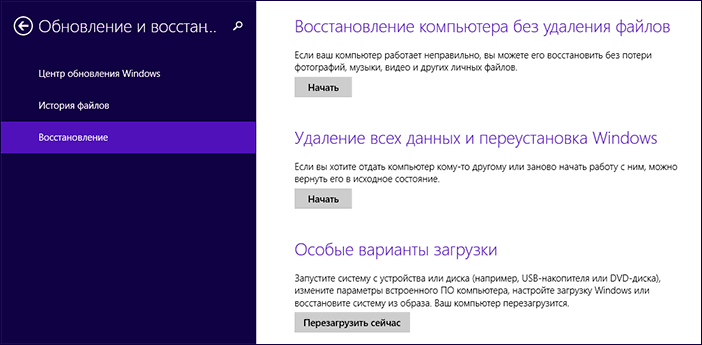
Ketika Anda memilih item pertama, reset akan terjadi pengaturan Windowsdan file pribadi Anda tidak akan terpengaruh. File pribadi termasuk dokumen, musik, dan unduhan lainnya. Ini akan menghapus program pihak ketiga yang diinstal secara independen, dan aplikasi dari toko Windows 8, serta yang diinstal sebelumnya oleh produsen komputer atau laptop, akan diinstal ulang (asalkan Anda tidak menghapus bagian pemulihan dan tidak menginstal ulang sistem sendiri).
Memilih item kedua sepenuhnya menginstal ulang sistem dari partisi pemulihan, mengembalikan komputer ke pengaturan pabrik. Dengan prosedur ini, jika hard drive Anda dibagi menjadi beberapa partisi, sistem dapat tetap utuh dan menyimpan data penting ke dalamnya.
Catatan:

Cara mengatur ulang Windows ke pengaturan pabrik jika sistem tidak memulai
Komputer dan laptop dengan Windows 8 yang telah diinstal sebelumnya memiliki kemampuan untuk menjalankan pengembalian pabrik bahkan ketika sistem tidak dapat dijalankan (tetapi hard drive masih berfungsi).
Ini dilakukan dengan menekan atau menahan tombol tertentu segera setelah dinyalakan. Kunci-kunci itu sendiri berbeda dari merek ke merek dan informasi tentangnya dapat ditemukan dalam instruksi khusus untuk model Anda atau hanya di Internet. Saya juga mengumpulkan kombinasi umum dalam artikel (banyak dari mereka juga cocok untuk PC stasioner).
Menggunakan titik pemulihan
Cara mudah untuk mengembalikan pengaturan sistem penting terbaru ke keadaan semula - menggunakan titik jendela pemulihan 8. Sayangnya, titik pemulihan tidak secara otomatis dibuat selama perubahan dalam sistem, tetapi, dengan satu atau lain cara, mereka dapat membantu memperbaiki kesalahan dan menghilangkan pekerjaan yang tidak stabil.
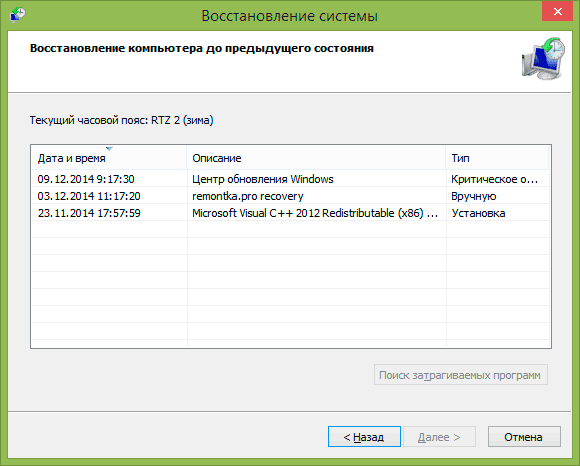
Sangat terperinci tentang bekerja dengan alat-alat ini, cara membuat, memilih dan menggunakan yang saya tulis dalam manual.
Cara lain
Ya, ada metode reset lain yang saya tidak rekomendasikan untuk digunakan, tetapi untuk pengguna yang tahu apa dan mengapa mereka membutuhkannya, kami dapat mengingatkan Anda tentang hal itu: buat pengguna Windows baru yang pengaturannya, kecuali yang sistem global, akan dibuat ulang.




