Seringkali, pengguna pemula menghapus dari laptop atau secara tidak sengaja kehilangan data yang diperlukan tanpa mengetahui apakah mungkin untuk dipulihkan file yang dihapus termasuk di desktop dan cara melakukannya. Di sini, situasi yang cukup sederhana dapat terjadi di mana dokumen yang hilang secara harfiah berjarak beberapa klik saja, mungkin ada masalah yang lebih serius, di mana Anda harus menggunakan aplikasi khusus.
Pulihkan dari Keranjang Sampah
Semua file setelah dihapus saat menyimpan pengaturan standar komputer jatuh ke dalam apa yang disebut Sampah - folder khusus di desktop, yang dapat dibuka untuk memudahkan Anda memulihkan informasi yang terhapus dengan menyorot objek yang diinginkan dan memilih item yang sesuai di menu. Tetapi file dapat dihapus secara permanen tanpa ditempatkan di tempat sampah..
Pengguna yang tidak berpengalaman sering tidak sengaja menghapus pintasan aplikasi dan dokumen dari desktop, percaya bahwa jika mereka menghilang, maka sisa program juga dihapus sepenuhnya. Dalam hal ini, banyak yang tidak tahu bagaimana memulihkan file yang dihapus. Ini sangat mudah dilakukan, bahkan jika keranjangnya kosong. Ada dua opsi:
- Kembalikan sistem ke titik pemulihan terdekat;
- Temukan program di menu utama tombol Start dan seret pintasan yang diperlukan ke desktop.
Opsi kedua lebih disukai, tetapi jika program dan dokumen yang hilang hilang dari daftar menu utama di komputer dan Anda tidak ingat direktori tempat mereka diinstal, Anda harus menggunakan yang pertama.
Jika Anda memutuskan bagaimana memulihkan folder jarak jauh dari desktop, dan tindakan keliru dilakukan baru-baru ini, Anda mungkin bahkan tidak perlu masuk ke keranjang. Penghapusan dapat dibatalkan dengan menekan Ctrl dan Z.
Menggunakan titik pemulihan
Penting untuk dipahami bahwa rollback ke titik pemulihan sebelumnya tidak akan mengembalikan program, dokumen, dan file jika dihapus. Dengan cara ini, hanya pintasan yang terhapus di desktop yang akan dikembalikan ke tempat itu. Berikut ini cara melakukannya menggunakan Windows 8 sebagai contoh:
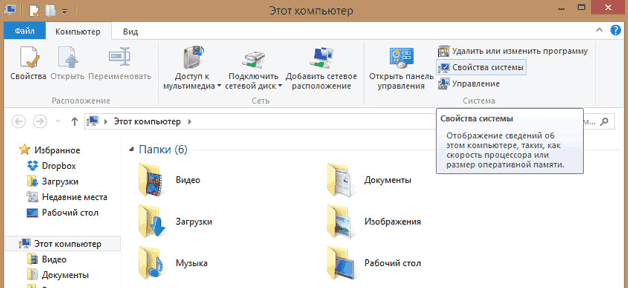
Sebuah jendela akan terbuka di mana secara default ia akan ditawarkan untuk dikembalikan ke "segar" titik kontrol. Jika perlu, Anda dapat menentukan titik pemulihan lain yang ada.
Kami menggunakan aplikasi pihak ketiga
Jika data dan dokumen dengan hard drive laptop benar-benar dihapus dan tidak dapat dikembalikan dengan alat OS standar, Anda harus menggunakan utilitas khusus untuk memulihkan file yang dihapus. Penting untuk mengingat aturan utama yang meningkatkan peluang pengembalian data yang berhasil - jangan menulis ke partisi disk yang Anda akan terus bekerja.
Recuva - utilitas gratis sederhana
Aplikasi paling terkenal dan sederhana untuk mengembalikan file yang terhapus adalah. Selama instalasi, pilih partisi disk yang tidak ada data yang dapat dipulihkan. Prinsip operasi Recuva dan utilitas serupa lainnya kira-kira sama:
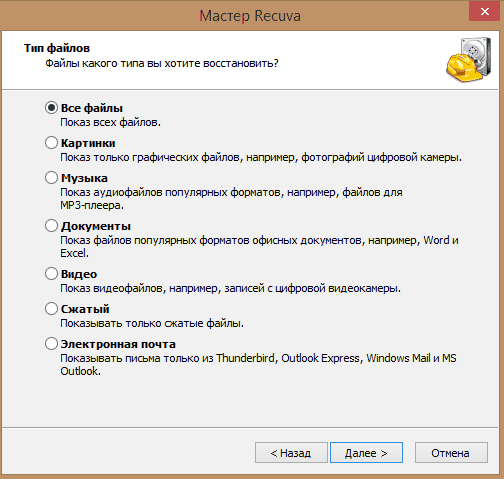
Setelah pemindaian selesai, panduan pemulihan menampilkan pada desktop daftar semua dokumen yang hilang yang dapat dideteksi. Mereka yang ditandai dengan lingkaran hijau, utilitas akan dapat pulih tanpa kehilangan.. Jika warna ikonnya merah, maka file yang diberikan kemungkinan besar Anda tidak akan dapat mengembalikannya - rekaman sudah dilakukan di atasnya dan sebagian besar data dan informasi tentang file hilang sepenuhnya.
Yang tersisa hanyalah memilih file (Anda dapat menggunakan fungsi yang sesuai untuk mencari foto dan dokumen tertentu), pilih direktori yang akan disimpan dan klik "Pulihkan".
PhotoRec - Utilitas Gratis Fungsional Lain
Nama program tidak boleh menyesatkan. Utilitas tidak hanya mengembalikan foto, tetapi juga sebagian besar jenis file lainnya. Keuntungannya karena tidak adanya kebutuhan untuk instalasi diunduh dari kantor. situs dalam bentuk arsip, dibongkar, setelah itu Anda dapat bekerja dengannya. Ini adalah properti penting untuk aplikasi seperti itu - program dapat langsung diunduh ke USB flash drive dan sudah bekerja dengannya.
Skema untuk mengembalikan informasi yang sudah lama hilang adalah sebagai berikut:
- Setelah memulai PhotoRec, jendela utama segera terbuka, di mana drive dipilih di menu drop-down atas - Anda harus bekerja dengannya selama pemulihan informasi. Program ini juga bekerja dengan img format gambar yang dibuat di aplikasi lain.
- Di bawah jendela adalah daftar di mana Anda dapat memilih pemindaian disk lengkap atau bagian individualnya.
- Di bawah ini Anda dapat menentukan jenis file yang akan dipindai dengan mengklik Format File. Jika Anda melewatkan tindakan ini, program akan mencoba memulihkan semua data yang terhapus secara tidak sengaja yang dapat dideteksi.
- Anda dapat menentukan folder untuk menyimpan informasi yang dipulihkan dengan mengklik tombol Browse. Selain itu, dalam menu jenis Sistem File, Anda harus memilih sistem file. Jika Anda bekerja di lingkungan Windows, centang kotak kedua. Ext 2-4 adalah standar untuk Linux.
Bandingkan aplikasi yang ditinjau
Untuk pemula, PhotoRec tidak kalah cocok dengan Recuva di atas. Ini lebih kuat - pengambilan data file dari komputer seringkali lebih baik, tetapi ada satu fitur yang tidak menyenangkan. Free PhotoRec tidak memungkinkan Anda untuk melihat file yang ditemukan setelah pemindaian dan memilih sesuatu yang spesifik dari mereka. Ini harus diperhitungkan saat bekerja dengan hard drive besar - jika Anda tidak menentukan terlebih dahulu file mana yang akan dipulihkan, semuanya akan disimpan dalam satu baris.
Di atas kami menganggap aplikasi gratis paling sederhana untuk mengambil informasi yang terhapus secara tidak sengaja di desktop atau kehilangan dokumen setelah memformat flash drive, hard drive dan operator lainnya.
Penting bahwa PhotoRec, tidak seperti Recuva, juga merupakan utilitas lintas platform, yang mampu bekerja di lingkungan operasi apa pun.
Fungsi Recuva hanya di bawah Windows, dimulai dengan OS versi ketujuh. Ada juga perangkat lunak semi-profesional dan profesional yang lebih canggih untuk mengambil data jarak jauh dari drive apa pun. Hampir semuanya dibayar, tetapi kehilangan informasi sering kali lebih mahal. Jika perlu, Anda bisa menggunakan aplikasi, File Scavenger, Power Pemulihan data, Data Rescue PC, dll.
Bagaimana memulihkan file yang dihapus jika penghapusan terjadi secara tidak sengaja dan Anda kehilangan dokumen penting? Bagaimana cara memulihkan file yang dihapus dan apakah pada prinsipnya memungkinkan? Saya akan mencoba membicarakan ini di artikel ini.
Bagaimana data disimpan di hard drive
Terkadang informasi dihapus secara permanen, tetapi seringkali dapat dipulihkan. Dalam hal fisika, setiap rekaman pada PC adalah area magnet pada hard drive. Dan jika itu dihapus, maka semua informasi tentang itu tidak diatur ulang, karena hanya dikecualikan dari daftar direktori. Dan sampai ada tertulis pada tempatnya informasi baru, yang lama bisa diperbarui. Dan jika Anda tidak tahu cara memulihkan file yang dihapus, maka saya sarankan Anda terlebih dahulu untuk mendapatkan program yang tidak memindai tabel alokasi, tetapi bagian-bagian dari hard disk.
Bagaimana memulihkan file di Windows
Semua (termasuk versi XP, 7 dan 8) menyediakan penghapusan dokumen dua tahap - saya berbicara tentang Recycle Bin. Itu diisi dengan data yang tidak Anda butuhkan, dan yang lama dihapus karena diisi dengan yang baru. Dan agar selalu dapat melanjutkan file yang diperlukan, Anda harus memperluas memori Recycle Bin. Ini terutama benar ketika komputer memiliki hard drive yang luas. Tetapi bagaimana cara memulihkan file yang dihapus di komputer jika sudah dihapus dari Recycle Bin?
Jangan panik, ini juga mungkin. Untuk ini, Anda perlu utilitas khusus. Tapi saya berani mengingatkan Anda bahwa itu, seperti program lain, perlu direkam hard drive. Karena itu, pastikan dan instal perangkat lunak tersebut terlebih dahulu. Pilihan lain adalah menghapus hard drive dan menyambung ke komputer lain untuk membuat ulang informasi di dalamnya.
Pemulihan data menggunakan program pihak ketiga
Jika Anda tidak menginstal utilitas pemulihan sebelumnya dan tidak ingin mengambil risiko, tetapi Anda dapat menjalankannya dari drive USB apa pun. Di Internet ada banyak program yang berfungsi baik dengan flash drive. Berikut adalah daftar yang paling populer di antara mereka.
1. Pemulihan Mudah.
2. Quetek File Scavenger.
3. R-Tools R-Studio.
5. PC-Inspektur.
Saya akan bercerita lebih banyak tentang program yang saya gunakan sendiri. Namanya adalah Pemulihan Mudah.
Ini adalah program yang sangat mudah digunakan, dengan antarmuka yang jelas dan dapat diakses. Anda dapat mengunduhnya di sini http://yadi.sk/d/F_NNsAzSHh3F6
Setelah memulai program, sebuah jendela terbuka di mana kita klik "Data Recovery"
Pilih disk yang ingin Anda pulihkan.
Setelah pemindaian, file yang telah dihapus dan yang dapat Anda pulihkan akan muncul. Kami mencentang yang diperlukan, seperti yang ditunjukkan pada gambar, dan klik "Selanjutnya."
Setelah memilih folder simpan, proses itu sendiri akan dimulai. Durasi tergantung pada ukuran file.
Setelah proses, klik "Selesai" dan di jendela yang muncul, pilih "Tidak".
Data yang dipulihkan akan terletak di folder yang Anda pilih untuk disimpan!
Pemulihan Data Selesai!
Kehilangan data dapat terjadi pada perangkat apa pun yang mampu menyimpan data. Bahkan langkah sederhana adalah kehilangan data, dan ini adalah kerugian teknis. Penyebab kehilangan data: kesalahan manusia, file, kerusakan perangkat, peretasan, virus dan malware, kerusakan mekanis pada hard disk, kegagalan daya, kopi yang tumpah, dll.
Ada beberapa cara mahal untuk memulihkan data, tetapi mereka juga memiliki alternatif gratis untuk membuat cadangan. Ingatlah bahwa segera setelah kehilangan data terjadi, Anda harus segera berhenti bekerja dengan disk.
Apa yang tidak boleh dilakukan saat mengembalikan data:
Cobalah untuk tidak menggunakan perangkat tempat Anda perlu memulihkan file.
Jangan menyimpan data yang dipulihkan ke drive yang sama dengan yang dipulihkan.
Jangan mengunduh atau menginstal program pemulihan data pada perangkat eksternal atau hard drive yang informasinya akan dipulihkan.
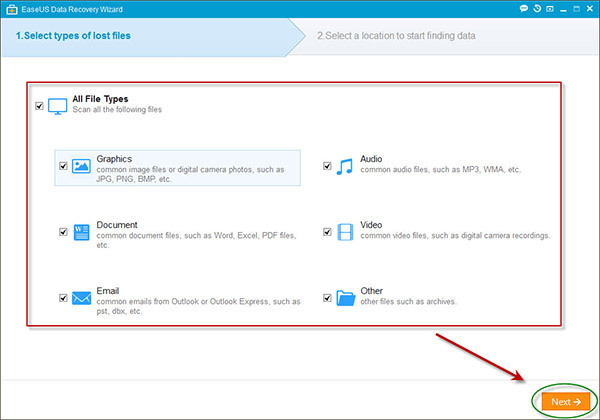
Data Easeus Wizard pemulihan Ini digunakan untuk memulihkan data yang hilang dari USB-stick, hard drive, kartu memori dan media lainnya, mengembalikan file bahkan jika mereka dihapus dari recycle bin. Memberikan pemulihan partisi sistem file Windows, seperti FAT dan EXT, juga cocok untuk bekerja dengan Windows 8.
Program ajaib ini memiliki tiga opsi bantuan: Partition Recovery, pemulihan penuh (Complete Recovery), pemulihan file yang dihapus (Recovery File Terhapus). File yang hilang dapat ditemukan secara otomatis atau dengan memasukkan nama file. Program dengan cepat menemukan file yang hilang dan menampilkannya dalam daftar hierarki pohon. Kemudian Anda dapat menentukan jalur untuk menyimpan file yang dipulihkan.
EaseUS memiliki dua mode pemindaian: cepat dan dalam. Ini adalah program yang mudah dan efisien yang memungkinkan Anda untuk memulihkan data yang terhapus dan hilang. Scan mendalam membantu menemukan file setelah pemformatan, atau jika pemindaian cepat tidak membantu.
![]()
DMDE Free Edition adalah program yang efektif untuk mencari, mengedit, dan mengembalikan data pada disk. Berkat penggunaan algoritma khusus, DMDE dapat mengembalikan struktur direktori dan file dalam beberapa kasus kompleks ketika program lain tidak memberikan hasil yang diinginkan.
Ini memiliki fitur gratis seperti editor disk, manajer partisi sederhana, pembuatan gambar dan kloning disk, rekonstruksi array RAID, memulihkan file dari panel saat ini. DMDE mendukung sistem file NTFS / NTFS5, FAT12 / 16, FAT32, exFAT, Ext2 / 3/4 dan berfungsi di Windows 98 / ... / XP / Vista / 7/8 / 8.1. Desainer RAID memungkinkan Anda untuk membangun array virtual dan mendukung level RAID-0, RAID-1, RAID-4, RAID-5, RAID-6.
Utilitas NTFS dirancang untuk menyalin, menghapus file, membuat, memperbaiki, menghapus direktori tanpa menggunakan driver NTFS standar. DMDE mendukung nama nasional, disk besar, file besar, sektor besar, terjemahan sektor, file NTFS terkompresi, dan fitur aksesibilitas lainnya.
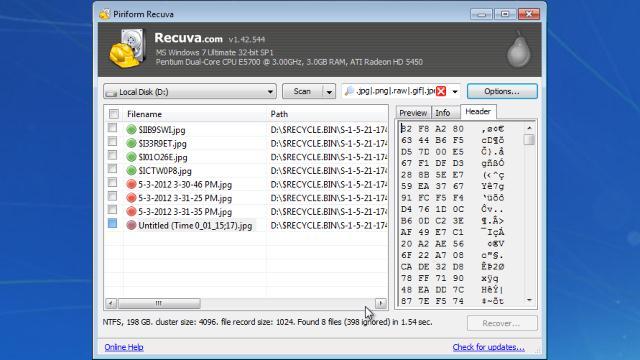
Recuva adalah aplikasi gratis yang dikembangkan oleh pencipta CCLeaner untuk Windows, yang memungkinkan Anda memulihkan data yang dihapus dari USB flash drive atau hard drive, dari kartu memori atau media penyimpanan lain yang memiliki sistem file exFAT, NTFS, dan FAT.
Pengguna dapat memilih jenis file yang ia coba pulihkan, apakah itu dokumen, foto, email. Ada dua jenis pencarian untuk dipilih - cepat atau dalam. Pemindaian mendalam membutuhkan waktu lebih lama, tetapi memberikan hasil yang lebih baik. Anda hanya perlu mengklik tombol Mulai dan menunggu pemindaian selesai.
Pada tab "Tindakan", Anda dapat menambahkan tampilan file sistem / tersembunyi, file ukuran nol, data yang dihapus dengan aman, dan data yang dihapus dari media yang rusak. Setelah pemindaian selesai, Anda akan melihat daftar data yang ditemukan dengan tingkat kerusakan yang ditunjukkan. Jika panduan pemulihan tidak berfungsi untuk Anda, Anda dapat beralih ke mode lanjutan. Recuva tersedia dalam versi portabel dan beratnya tidak lebih dari 3 MB, yang memberikan keunggulan dibandingkan program lain.
Seringkali kita dihadapkan dengan fakta bahwa dokumen atau file penting terhapus secara tidak sengaja. Dalam beberapa kasus, mereka benar-benar hilang selamanya, tetapi kadang-kadang mereka dapat dipulihkan. Tentang bagaimana melakukan ini dan bagaimana lebih mudah untuk melakukan pemulihan, saya akan memberi tahu dalam artikel ini.
Apa spesifik menyimpan file di hard drive Anda
Berbicara tentang teknologi menyimpan file pada hard disk, Anda harus tahu bahwa secara fisik file tersebut adalah bagian pada hard disk yang dimagnetisasi dengan cara tertentu. Dan jika file itu dihapus, semua informasi di dalamnya tidak diatur ulang - hanya data pada file dari tabel alokasi yang dihapus, yang memungkinkannya untuk dikeluarkan dari daftar direktori. Oleh karena itu, sementara tidak ada yang tertulis di atas informasi yang dihapus, itu dapat dikembalikan. Untuk melakukan ini, jalankan program yang sesuai yang memindai daftar file tidak sesuai dengan tabel alokasi, tetapi langsung oleh sektor keras menyetir.
Apakah Windows dapat memulihkan file yang terhapus secara tidak sengaja
Di ruang operasi sistem Windows sistem penghapusan file dua tahap telah menjadi akrab bagi kita - keranjang yang disebut. Itu tidak cocok untuk semua file yang dibutuhkan, dan karena keranjang penuh (yaitu, mendekati batas kapasitasnya), penghapusan file terlama dimulai. Dan untuk memberikan kemampuan memulihkan file yang terhapus di Windows, Anda perlu menambah ukuran recycle bin, yang sangat penting jika komputer dilengkapi dengan hard drive yang cukup luas. Dengan kekurangan ruang bebas Anda cukup mengosongkan tempat sampah dengan menghapus semua file dari itu, atau, misalnya, hanya yang terbesar.
Jika informasi yang berguna telah dihapus dari tempat sampah, maka Anda perlu menggunakan utilitas tambahan untuk mengembalikannya. Namun, ingatlah bahwa program apa pun terlebih dahulu harus ditulis ke disk. Oleh karena itu, lebih baik mengasuransikan diri Anda terlebih dahulu dan membeli perangkat lunak khusus untuk pemulihan data, atau, jika kita berbicara tentang informasi yang sangat berharga, lepaskan hard drive dan buat ulang file di dalamnya, sambungkan ke komputer lain. Ini akan menghindari risiko menimpa file ketika mencoba memulihkannya.
Program pihak ketiga apa yang memungkinkan Anda memulihkan file
Bekerja dengan file yang dihapus dengan cara yang sama seperti yang ada pada disk, memungkinkan program universal Magic Uneraser. Dengan menggunakannya, Anda dapat memulihkan data pada hard drive atau kartu flash hanya dengan menghubungkannya ke komputer Anda. Shell bawaan Utilitas Windows akan meminta Anda untuk menganalisis disk untuk file yang dihapus. Setelah pemindaian, file yang ada dan yang dihapus akan terlihat di Windows Explorer, dan Anda dapat memeriksa daftar blok yang tersedia untuk pemulihan dan bahkan melihat pratinjau data yang akan dipulihkan. Jika mereka ternyata sesuai dengan yang Anda cari, Anda dapat segera mengembalikannya ke direktori apa pun pada disk.
Magic Uneraser juga melakukan "analisis mendalam" dari file yang dihapus, yang memungkinkan Anda menemukan bahkan file yang sebagian rusak selama perekaman ulang. Ketika opsi ini dipilih, folder khusus dengan nama "Analisis mendalam" akan muncul pada disk, di mana bagian-bagian nama file yang dipelihara diurutkan berdasarkan ekstensi akan ditempatkan. Konten dapat dilihat dan standar alat Windows. Fungsionalitas program membantu untuk menemukan file yang hilang karena pemformatan disk baru-baru ini - proses ini membutuhkan banyak waktu, tetapi dapat mengekstrak semua data yang berpotensi bermanfaat dari hard drive. Dengan cara yang sama, pulihkan file dari partisi yang dihapus. Harga Magic Uneraser tergantung pada jenis lisensi dan berkisar dari 1000 hingga 6000 rubel.
Alat pemulihan file serius tersedia dalam paket perangkat lunak komprehensif untuk mengoptimalkan kinerja komputer, seperti Symantec Norton Utilites. Perangkat lunak lain termasuk sistem Norton Unerase. Seluruh keluarga Norton Utilites terintegrasi dengan kuat ke dalam sistem operasi, sehingga pengguna dapat dengan mudah menjalankan utilitas diagnostik, defragmenter disk, atau pembersih registri. Hal yang sama terjadi dengan Norton Unerase - dalam folder apa pun di menu konteks, Anda dapat memanggil pemindaian file untuk file yang dihapus dengan memilih item yang akan dipulihkan dari daftar. Norton Unerase mengembalikan dan menyimpan dan kehilangan sebagian selama memformat data.
Fitur dari solusi ini adalah pembuatan recycle bin aman Norton khusus di mana file jatuh bukan Windows recycle bin standar. Norton Recycle Bin menyediakan pelestarian terpanjang dari file yang dihapus, mengoptimalkan proses penulisan ke disk sehingga jenis dokumen yang paling penting disimpan selama mungkin. Selain itu, Norton Utilites memungkinkan Anda untuk memulihkan secara tidak sengaja. pesan yang dihapus email untuk beberapa klien email. Biaya satu set Norton Utilities adalah 1.500 rubel. pada satu PC, yang sangat demokratis, mengingat jumlah produk perangkat lunak yang termasuk dalam kit.
Produk Pemulihan Diskrit berbagai jenis MunSoft menawarkan data. Secara khusus, utilitas MunSoft Easy File Undelete ditawarkan langsung untuk file. Ini dapat bekerja dengan sistem file NTFS, FAT dan FAT32, cukup mengembalikan data dalam direktori yang dipilih pengguna. Keuntungan tambahan dari program ini adalah kekompakannya - distribusinya memiliki volume 8,1 MB.
Untuk fotografer dan desainer diundang program khusus, memulihkan gambar digital secara eksklusif, menghilangkan kebutuhan untuk mencari mereka di antara data yang dihapus lainnya. MunSoft Easy Digital Photo Recovery adalah utilitas ringkas (4,6 MB) yang dapat menganalisis disk atau folder yang dipilih untuk ketersediaan foto yang dihapus. Sebelum dipulihkan, Anda dapat melihat konten gambar dalam format yang nyaman bagi Anda (peragaan slide atau gambar kecil), yang membuat program cukup nyaman untuk menyelesaikan masalah Anda.
Anda dapat memulihkan pesan email MS Outlook dan Outlook Express menggunakan MunSoft EasyMail Recovery, produk perangkat lunak terpisah. Sistem pemulihan terintegrasi MunSoft EasyOffice Recovery memungkinkan Anda untuk tidak hanya mengembalikan pesan email, tetapi juga dokumen lainnya Microsoft Officebahkan jika mereka sebagian rusak. Namun, Anda dapat membeli paket lengkap perangkat lunak pemulihan data MunSoft Data Recovery Suite dengan harga 3000 rubel. untuk organisasi. Kenyamanan pendekatan ini terletak pada kenyataan bahwa Anda mendapatkan kesempatan untuk memulihkan data apa pun, termasuk data yang hilang setelah memformat, tetapi pada saat yang sama menjalankan utilitas tertentu, tergantung pada jenis informasi yang dipulihkan.
Namun, Anda selalu dapat memberikan preferensi dan program gratisseperti Pemulihan File Inspektur PC. Ini berinteraksi dengan sistem file NTFS dan FAT hanya dengan menampilkan daftar file yang dihapus di direktori yang sesuai. Pada umumnya, utilitas seperti ini memungkinkan Anda menemukan file yang dapat dipulihkan, hanya saja ia membutuhkan pemahaman yang akurat tentang apa yang telah dihapus dan di mana file itu berada. Saat bekerja dengan Pemulihan File Inspektur PC, Anda disarankan untuk menyimpan file yang dapat dipulihkan di drive lain, karena file tersebut dapat menggantikan informasi yang Anda butuhkan jika pemulihan belum selesai dan Anda terus mencari file yang hilang.
Kesimpulan
Sering terjadi bahwa data penting dihapus - karena kesalahan pengguna, kegagalan fungsi sistem operasi atau operasi program antivirus yang salah. Terkadang peralatan itu sendiri gagal, dan Anda harus mengembalikan file dari hard drive yang tidak aktif sebagian. Program-program di atas dapat memaksa acara dan membuat ulang informasi penting, jika memungkinkan. Namun, jika Anda bekerja dengan data penting bisnis (informasi pelanggan, dokumen keuangan), disarankan untuk mengambil tindakan pencegahan, misalnya, menggunakan sistem cadangan. Dalam hal ini, data yang hilang selalu dapat dipulihkan dari penyimpanan cadangan.
Sumber http://www.it-world.ru/
Bisakah saya memulihkan file yang dihapus?
Sayangnya, saat ini ada lusinan cara yang berbeda sehingga informasi dapat hilang dari komputer Anda. File yang terhapus secara tidak sengaja, tempat sampah Windows yang dibersihkan, flash drive yang diformat, atau hard drive yang rusak semuanya hanyalah beberapa kemungkinan alasannya. Untungnya, biasanya informasi tersebut tidak hilang selamanya. Program generasi selanjutnya menganalisis media penyimpanan apa pun dan dapat memulihkan semua file yang dihapus. Tidak yakin bagaimana memulihkan file yang dihapus - Magic Uneraser akan membantu Anda.
Di sebelah kiri adalah daftar drive yang terletak di komputer Anda, serta perangkat yang terhubung dengannya. Untuk memulihkan file yang dihapus dari USB flash drive - sambungkan ke komputer, setelah itu akan muncul dalam daftar ini. Pilih drive yang berisi file yang dihapus. Pada panel program, klik tombol "Analisis". Magic Uneraser akan mulai menganalisis drive yang dipilih, menampilkan kontennya. Prosedur ini akan memakan waktu.
Anda dapat menghentikan proses pemulihan file dengan mengklik tombol Stop, tetapi kami menyarankan Anda menunggu sampai program menyelesaikan operasi dengan menganalisis seluruh disk.
Setelah analisis, program menampilkan daftar folder yang terletak di drive yang dipilih. Setelah memilih folder yang diperlukan di sebelah kiri, Anda dapat melihat isinya di sebelah kanan. Dengan demikian, program ini menyediakan kemampuan untuk melihat isi disk dengan cara yang sama seperti pada Windows Explorer standar. Selain yang sudah ada, file dan folder yang dihapus akan ditampilkan. Mereka akan ditandai dengan palang merah khusus, sehingga lebih mudah bagi Anda untuk memulihkan file yang dihapus.
Gunakan opsi "Cari" untuk menemukan file yang diinginkan. Untuk kenyamanan, gunakan opsi "Filter" untuk melihat hanya file yang dihapus. Gunakan panel kanan untuk mengembalikan file yang diperlukan. Jika opsi "View" aktif, maka ketika Anda memilih file, isinya akan segera ditampilkan.
Di bagian kanan, pilih file atau folder yang ingin Anda pulihkan, di panel klik tombol "Pulihkan". Jendela pemulihan file akan muncul. Anda dapat memilih folder tempat Anda ingin memulihkan file yang dihapus. Program ini memungkinkan Anda untuk tidak hanya menyimpan file yang dipulihkan ke hard atau drive yang dapat dilepas, tetapi juga membakarnya ke CD / DVD, serta mengunggah melalui FTP.
Gunakan opsi "Analisis mendalam" jika Anda tidak dapat menemukan file yang diperlukan saat menganalisis disk. Program ini akan menambahkan folder Analisis mendalam, di mana ia akan menambahkan file yang ditemukan, mengurutkannya berdasarkan ekstensi.
Anda dapat menghentikan pemulihan data dari disk dengan mengklik tombol Stop.
Juga gunakan fitur Analisis mendalam jika Anda tertarik pemulihan file setelah pemformatan hard drive atau dilepas.
Lihat file sebelum pemulihan
Opsi Tampilan memungkinkan Anda melihat konten sebelumnya cara memulihkan file yang dihapus. Panel pratinjau di sebelah kanan, memiliki dua tab: "Hex" dan "Preview". Tab pertama ("Hex") menampilkan konten file dalam heksadesimal (sebagai editor Hex), dan memiliki tiga kolom: alamat, heksadesimal, pengkodean ASCII. Tab kedua ("Tampilan") memungkinkan Anda untuk melihat konten dokumen dengan cara yang Anda kenal (baik ini foto, atau dokumen MS Office, atau dokumen teks dll.)
Bagaimana cara memulihkan file dari disk yang dihapus?
Program ini memungkinkan Anda untuk memulihkan file dari disk yang dihapus. Untuk melakukan ini, klik tombol "Temukan drive".
Tentukan hard drive yang ingin Anda temukan partisi yang dihapus. Tentukan ruang lingkup pencarian dan jenis sistem file yang akan dicari. Semua partisi yang ditemukan akan ditambahkan ke daftar drive. Sekarang Anda bisa bekerja dengannya drive jarak jauh seperti yang sudah ada.
Semua opsi pemulihan file
Kadang-kadang (hanya ketika bekerja dengan sistem file FAT) suatu program dapat secara keliru menentukan awal file (sektor pertama isinya), beberapa opsi muncul. Program lain hanya mengambil opsi pertama, sebagai akibatnya, misalnya, alih-alih foto yang diinginkan, program mengembalikan yang sama sekali berbeda. Magic Uneraser menawarkan semua opsi, memberi Anda kesempatan untuk secara manual memilih awal file. Ada dua cara untuk melihat jendela pemilihan awal file. Jika opsi "View" aktif, maka ketika Anda memilih file seperti itu, tombol untuk memilih awal file muncul di panel pratinjau. Jendela pemilihan juga muncul ketika mengembalikan file seperti itu.
Di bagian kiri jendela pemilihan awal file, Anda ditawari opsi untuk sektor pertama file. Dengan memilih nilai di sebelah kiri, Anda dapat melihat konten file di sisi kanan jendela.
Tombol "Simpan Semua" memungkinkan Anda untuk mengembalikan file yang terhapus di semua opsi yang diusulkan, sementara jika file tersebut dipanggil, misalnya, "File.txt saya", maka file tersebut akan disimpan sebagai "File1.txt saya", "File2.txt saya", " File3.txt saya "dll.
Ketika Anda memilih opsi "Jangan tampilkan dalam sesi ini" dengan mengklik "Simpan semua", program tidak akan lagi menampilkan jendela untuk memilih awal file, menerapkan opsi ini ke semua file tersebut.
(misalnya, saat menghapus file dari Windows Explorer, tekan Shift + Del). Ada kemungkinan file-file tersebut masih ada di hard drive - Anda hanya perlu menemukannya.
Untuk berhasil memulihkan file yang hilang, Anda perlu melakukan beberapa tindakan. Jangan putus asa - untuk ini tidak perlu menjadi ahli di bidangnya teknologi informasiAnda juga tidak perlu membayar ratusan dolar kepada spesialis untuk memulihkan informasi Anda. Utilitas R-Undelete dirancang terutama untuk pengguna pemula. Ia menggunakan teknologi yang sama seperti pada utilitas pemulihan data profesional kami R-Studio, sementara itu antarmuka pengguna cukup nyaman dan mudah digunakan, yang menjadikan program solusi ideal bagi sebagian besar pengguna saat memulihkan file yang dihapus.
Tetapi sebelum mengunduh R-Undelete (atau utilitas pemulihan file lainnya), sangat penting untuk mempelajari dan mematuhi beberapa aturan penting:
Pertama-tama
Pertama-tama, Anda perlu meminimalkan informasi yang tersimpan di disk komputer Anda. Untuk memahami mengapa ini perlu, pertimbangkan apa yang terjadi ketika file dihapus - baik acak maupun disengaja. Bahkan, Windows tidak menghapus data secara instan. Saat menghapus data, sektor-sektor disk tempat mereka berada ditandai sebagai "dihapus" dan menjadi tersedia untuk merekam informasi oleh aplikasi lain (program). Oleh karena itu, semua data Anda, termasuk informasi tentang nama file, dapat sebagian atau seluruhnya tetap ada di disk, oleh karena itu, mereka dapat dipulihkan.
Namun, selalu ada kemungkinan bahwa Windows akan memerlukan ini ruang disk untuk merekam data baru. Dan jika sektor di mana data "dihapus" berada ditimpa, maka mereka tidak akan dapat dipulihkan.
Oleh karena itu: semakin cepat Anda memulai proses pemulihan data, dan semakin sedikit data ditulis ke disk, semakin tinggi peluang Anda untuk kembali.
Jadi rekomendasi utama kami adalah ini: jangan gunakan komputer di mana file yang hilang berada. Jika Anda mengunduh sesuatu ke drive sistem, batalkan unduhan. Jangan menjalankan program, jangan membuat (menyimpan) file apa pun, jangan gunakan Internet sampai Anda mengembalikan data. Jika mungkin, jangan matikan atau nyalakan kembali komputer, seperti saat proses hidup / mati komputer Windows terus menulis informasi ke disk sistem.
Biarkan komputer hidup, tetapi jangan menggunakannya. Jika Anda memiliki komputer lain, kemudian gunakan nanti - unduh utilitas R-Undelete dan salin ke media yang bisa dipindahkanmis. ke USB flash drive atau ke CD-RW
Jika Anda memiliki kunci registrasi R-Undelete, tulis atau simpan salinannya file teks pada media yang bisa dipindahkan.
Jika Anda tidak memiliki kunci pendaftaran, maka Anda dapat menjalankan R-Undelete dalam mode demo. Masuk mode ini semua operasi pemulihan data tersedia, termasuk pencarian file dan pemindaian disk. Satu-satunya batasan adalah bahwa dalam mode ini tidak mungkin untuk menyimpan file yang dipulihkan lebih besar dari 256 KB. Ini memungkinkan Anda untuk mengevaluasi kemungkinan pemulihan data sebelum membeli lisensi. Jika file yang hilang ditemukan, maka Anda dapat segera membeli lisensi, masukkan kunci pendaftaran yang diterima di bidang registrasi program dan segera mengembalikan file tanpa kehilangan apa yang telah dilakukan.
Proses memulihkan file yang dihapus dari drive exFAT-eksternal R-Undelete dijelaskan secara rinci di bawah ini. Dalam contoh ini, kami akan mengembalikan folder (dan semua file di dalamnya) dengan nama "Foto", dihapus dari folder "MyVacation".
Hapus folder "Foto" ke Recycle Bin (hanya untuk menunjukkan kemampuan pemulihan data R-Undelete - Anda tidak boleh menghapus file apa pun dari komputer Anda untuk mempelajari manual ini).
Di sini Anda melihat folder Foto di tempat sampah ... 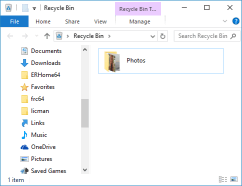
Klik pada gambar untuk memperbesarnya.
Terlepas dari bagaimana file itu dihapus, Anda harus mengembalikannya menggunakan R-Undelete. Selanjutnya, pertimbangkan bagaimana hal ini dapat dilakukan.
Instalasi R-Undelete
Unduh, instal, dan jalankan R-Undelete. Jika Anda ingin memulihkan file dari disk sistem, instal R-Undelete pada media eksternal yang dapat dilepas untuk menghindari menimpa file yang hilang. Lihat halaman web untuk informasi lebih lanjut.
Pulihkan File yang Dihapus dengan R-Undelete
Pilih drive tempat file yang dihapus berada. Dalam contoh kita, ini drive eksternal E: \\. 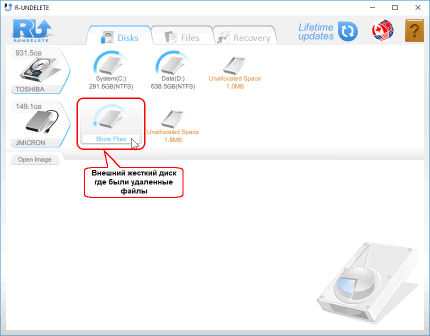
Klik pada gambar untuk memperbesarnya.
Arahkan kursor ke disk ini dan klik pada Tampilkan file. R-Undelete akan mulai mencari file pada disk. Ini mungkin memakan waktu, tergantung pada seberapa besar hard drive Anda.
Setelah R-Undelete selesai mencari file yang dihapus, telusuri file yang ditemukan pada drive eksternal 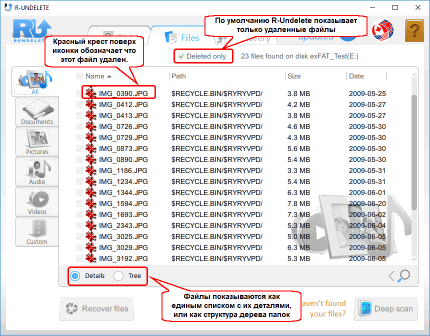
Klik pada gambar untuk memperbesarnya.
Sekarang Anda perlu menemukan file yang ingin Anda pulihkan. Untuk ini, R-Undelete memberi Anda beberapa opsi:
Dengan mengurutkan berdasarkan jenis file
R-Undelete mengurutkan file berdasarkan jenis yang paling umum dan menempatkannya di bookmark yang sesuai. Untuk kasus kami, tab yang sesuai adalah "Gambar". Pada tab ini ada kemampuan tambahan untuk menampilkan file - "Ubin" (Kartu). Klik pada tab ini, pilih Ubin dan ukurannya: 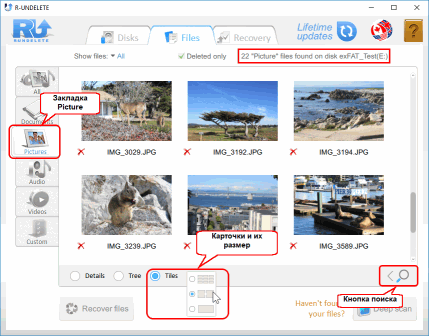
Klik pada gambar untuk memperbesarnya.
Dengan mencari secara manual file individual atau grup file:
Anda dapat menemukan file dengan mencari secara manual. Untuk melakukan ini, klik tombol Cari, tentukan nama file atau file mask, klik tombol Start, dan hanya file yang relevan yang akan ditampilkan.
Klik pada gambar untuk memperbesarnya.
File dicari di bookmark saat ini. Pilih tab Semua untuk mencari semua file.
Untuk lebih petunjuk terperinci untuk pengurutan dan pencarian manual, lihat halaman bantuan R-Undelete: and.
Jelajahi File:
Anda dapat menggunakan penampil file bawaan untuk menilai peluang pemulihan file yang berhasil atau untuk menemukan file yang diinginkan untuk dipulihkan. Klik kanan pada sebuah file untuk melihatnya. 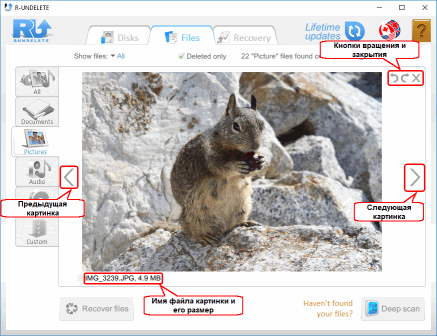
Klik pada gambar untuk memperbesarnya.
Tutup penampil untuk kembali ke sisa file.
Scan mendalam
Jika pencarian cepat tidak menemukan file yang dihapus, Anda dapat mencoba memindai dalam. Selama prosedur ini, R-Undelete sangat menganalisis semua data pada disk, termasuk parsing informasi tentang file dan mencari file dengan tanda tangan mereka. Anda dapat membaca lebih lanjut tentang prosedur Pemindaian Dalam dan tanda tangan file pada halaman bantuan R-Undelete :.
Klik tombol Pindai mendalam 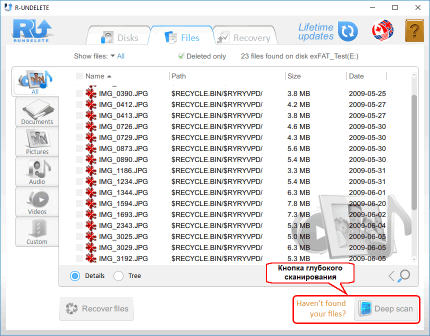
Klik pada gambar untuk memperbesarnya.
R-Undelete akan mulai memindai. Proses pemindaian dapat diamati selama analisis disk. 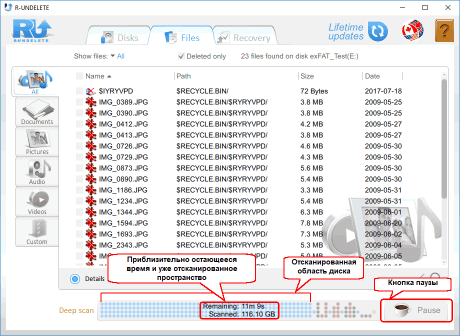
Klik pada gambar untuk memperbesarnya.
Selama pemindaian, file-file tambahan yang ditemukan secara otomatis ditambahkan ke bookmark yang sesuai. Dalam hal ini, semua pengaturan untuk mencari dan menandai file akan diatur ulang.
Tergantung pada perangkat keras Anda, waktu pemindaian dapat bervariasi, bahkan selama proses itu sendiri, dan mungkin cukup besar untuk disk besar. Pemindaian mendalam dapat terganggu dan kemudian dilanjutkan dengan menekan tombol Lanjutkan pemindaian.
Ketika file yang dihapus ditemukan, tandai untuk pemulihan: 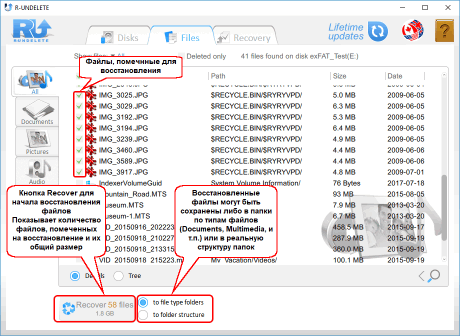
Klik pada gambar untuk memperbesarnya.
Ketika semua file yang diperlukan ditandai untuk pemulihan, ruang yang cukup besar pada disk lain harus tersedia untuk menyimpannya.
Jangan pernah menyimpan file yang dipulihkan ke tempat mereka berada, atau Anda mungkin benar-benar kehilangannya!
Pilih metode penyimpanan file: baik ke folder jenis file, atau ke struktur folder yang sebenarnya.
Setelah semua persiapan yang diperlukan telah selesai, klik tombol Pulihkan untuk memulai pemulihan file. Tunggu R-Undelete untuk memulihkan file dan mengevaluasi hasilnya. 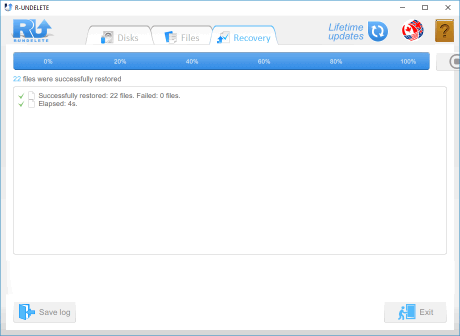
Klik pada gambar untuk memperbesarnya.
Setelah pemulihan selesai, folder dengan file yang dipulihkan akan secara otomatis terbuka. 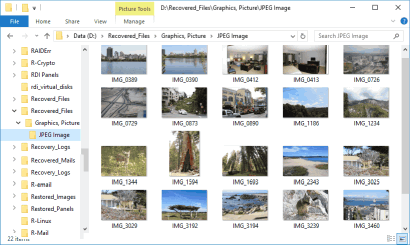
Klik pada gambar untuk memperbesarnya.
Sekarang sesi pemulihan sudah berakhir. Buka panel Disk untuk memulai sesi berikutnya atau klik tombol Keluar untuk keluar dari program.
Tingkatkan R-Undelete Home ke R-UNDELETE
Versi gratis R-Undelete Home memungkinkan pengguna untuk mengevaluasi bagaimana program memulihkan file dari file sistem NTFS dan ReFS, yang memiliki fungsi penuh untuk menyimpan file yang lebih kecil dari 256KB. Terlepas dari batasan ini, semua file yang dipulihkan dapat dilihat di penampil bawaan untuk menilai peluang pemulihannya sebelum Anda memutakhirkan versi rumah (R-Undelete Home) untuk memulihkan file dari disk NTFS dan ReFS.
Anda perlu membeli lisensi untuk R-UNDELETE jika Anda ingin memulihkan file dari disk NTFS dan ReFS. Selain itu, R-UNDELETE dapat memulihkan file dari volume apa pun yang terlihat sistem operasi. Ini bisa berupa perangkat lunak atau perangkat keras RAID, Ruang Penyimpanan Windows, dll.
Ini dapat dilakukan dengan cepat, bahkan saat melakukan operasi pemulihan file, dan program tidak perlu dihidupkan ulang. Untuk informasi lebih lanjut, lihat halaman bantuan R-Undelete :.
Kesimpulan
Anda melihat bahwa memulihkan file menggunakan R-Undelete cukup mudah bahkan untuk pengguna pemula. Menggunakan utilitas ini tidak akan merusak hard drive dan tidak akan mempengaruhi kinerja PC Anda. Oleh karena itu, masuk akal untuk mencoba menggunakan program ini sebelum menghubungi layanan spesialis di




