Kami dihadapkan dengan tugas: untuk mentransfer semua informasi dari satu kartu memori ke yang lain, dan pada saat yang sama menjaga pengoperasian program yang diinstal pada kartu. Sebagai contoh, ini sering diperlukan setelah mendapatkan kartu memori baru yang lebih besar. Tampaknya menjadi masalah sederhana, tetapi ada beberapa nuansa di sini, jadi kami akan mempertimbangkan keseluruhan proses secara rinci.
Mempersiapkan kartu memori
Jadi, ada kartu microSD 8GB, tempatnya harus diambil oleh kartu 16GB yang diperoleh. 1. Hal pertama yang harus dilakukan adalah format kartu baru melalui telepon. Ini akan memungkinkan Anda untuk mengidentifikasi kemungkinan masalah (misalnya, ketidakcocokan) pada tahap awal. Pada ponsel di Symbian 9.2 (misalnya,) ini dilakukan seperti ini: Menu -\u003e Alat -\u003e Memori -\u003e Pilihan -\u003e Format. sebuah peta.

Setelah berhasil memformat, kami menetapkan nama ke kartu memori. Nama, lebih disukai ditugaskan sama dengan yang lama. Kami mengeluarkan kartu dari telepon.
2. Tindakan selanjutnya adalah aktifkan tampilan file dan folder tersembunyi di komputer (jika belum dilakukan). Ini diperlukan agar objek tersebut muncul Penjelajah (dan mereka ada di peta, khususnya, folder Sistem disembunyikan), karena kita harus menyalin semuanya.

Di Windows XP, ini bisa dilakukan seperti ini: buka " Panel kontrol", Pilih applet" Properti folder"/ Lihat, tandai" Tampilkan file tersembunyi dan folder". Konfirmasikan OK.
Transfer data
3. Sekarang kita akan langsung berurusan dengan transfer file. Kami memasukkan kembali kartu memori lama ke telepon. Kami menghubungkan ponsel ke komputer melalui kabel data USB, pada ponsel kami memilih mode Transfer data (alias "Drive"). Buka Windows Explorer isi kartu memori. Di komputer untuk sementara kami membuat folder tempat kami akan menulis ulang semuanya dari kartu lama. Pilih semua objek pada kartu memori dan salin ke folder yang disiapkan.
Saya ingin segera mencatat bahwa, tergantung pada ukuran kartu memori dan isinya, ini bisa memakan banyak waktu, karena Seringkali "drive" mode tidak memungkinkan menyalin / menulis ke kartu memori dengan kecepatan maksimum. Pembaca kartu USB akan mempercepat proses, tentu saja, jika ada.

Dalam hal ini, operasi pertukaran informasi antara komputer dan kartu akan mendekati kecepatan maksimum yang diijinkan, yang secara dramatis akan mengurangi waktu untuk menyalin data.
4. Setelah operasi selesai, kami mengeluarkan kartu memori lama, memasukkan yang baru dan juga menyalin semua konten dari folder di komputer ke kartu baru. Setelah memformat, struktur folder telah dibuat di peta, kami menanggapi permintaan untuk penggantian di afirmatif.
5. Pasang kartu memori ponsel nokia dan reboot (mati / hidup).
Kami periksa. Semuanya harus bekerja seperti semula.
Altanets Migrasi penuh informasi dari satu kartu memori ke yang lainMemindahkan data dari perangkat Android ke iPhone mungkin tampak seperti tugas non-pribadi. Namun, dengan menjamurnya layanan cloud, ini tidak sulit. Dengan menggunakan layanan seperti Dropbox dan Google, Anda bisa mendapatkan konten yang sama di smartphone "apple" Anda seperti di perangkat Android. Ini bisa berguna baik ketika bermigrasi penuh dari satu platform ke platform lain, atau ketika mengganti ponsel sementara.
iPhone adalah selangkah lebih maju dari smartphone Android dalam banyak hal. Ini termasuk stabilitas, kinerja, kualitas build tertinggi, bahan case bekas. Keuntungan penting dari perangkat iOS adalah produk perangkat lunak dalam Toko aplikasi melewati kontrol ketat, yang menjamin kualitas tinggi dari perangkat lunak yang dibeli. Gadget perusahaan Cupertino datang bersama versi terbaru sistem operasi iOS dan pembaruan lebih lanjut bukan masalah, yang tidak bisa dikatakan tentang perangkat Android. Keunggulan lain iOS adalah antarmuka intuitifnya, yang membuat sistem operasi ini sangat sederhana dan nyaman digunakan.
Google, Facebook, dan Twitter
Banyak layanan cloudtermasuk google mail, Facebook, Twitter, menyimpan data di cloud. Dukungan lintas platform untuk layanan ini berarti bahwa dengan beralih dari Android ke iOS 7, Anda dapat secara otomatis mentransfer semua informasi Anda ke iPhone. Ini berlaku untuk kontak, surat dan data lainnya. Anda hanya perlu menentukan pengaturan akun di pengaturan sistem operasi Apple.
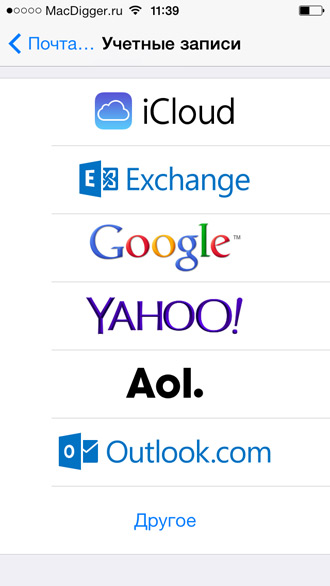
Misalnya, jika Anda menyimpan kontak di Facebook dan Twitter, Anda dapat menggunakan fungsi khusus iOS 7. Platform mobile Apple menyediakan kemampuan untuk "menarik" data dari jejaring sosial ke dalam aplikasi Kontak standar. Buka Pengaturan -\u003e Facebook atau Pengaturan -\u003e Twitter dan klik tombol Perbarui Kontak.

Cara alternatif: jika kontak ada dalam memori smartphone Android, Anda harus mentransfernya ke kartu SD. Untuk melakukan ini, buka aplikasi Kontak di Android, pilih fungsi Ekspor ke drive dari menu Impor \\ Ekspor. Semua data dan informasi tambahan akan dikompilasi dalam file dengan ekstensi .vcf. Transfer ke komputer atau kirim melalui pos. Sekarang buka file .vcf di iPhone Anda menggunakan aplikasi Kontak atau unggah ke cloud di iCloud.com.
Hubungkan Dropbox
Layanan populer tersedia di sebagian besar sistem operasi seluler dan desktop modern. Dengannya, foto dan video dapat diunggah secara otomatis ke cloud. Untuk mentransfer gambar dari smartphone Android ke iPhone, cukup daftar di layanan ini, unduh klien gratis dari Google play dan jalankan di perangkat. Setelah program menyelesaikan transfer data ke cloud, semua konten dari "ponsel google" akan tersedia di Dropbox di iPhone Anda.
Transfer file
dari komputer ke USB flash drive / disk.
Dan dari flash drive / disk ke komputer.
Sangat sering, pengguna komputer mungkin perlu menyimpan
beberapa file, baik itu kunci dompet elektronik, foto, dokumen teks, musik, dan lainnya - ke media eksternal.
Dan sebaliknya, memiliki di media eksternal
beberapa file - unduh ke komputer Anda.
Seperti itu media eksternal informasi, antara lain, adalah
flash drive ( USB flash Drive) dan disk (CD-ROM, CD-RW, DVD, dll.).
Bagaimana cara melakukannya?
Tema di halaman ini
Bekerja dengan USB flash drive di komputer
Flash drive

Flash drive berbeda. Dan dalam hal memori dan penampilan.
Flash drive dalam gambar adalah dengan konektor yang dapat ditarik. Untuk
cabut konektornya - ada tombol khusus di panel samping.
Komputer memiliki konektor USB, ke mana
dan masukkan flash drive, mouse, dll.

Pada laptop, konektor USB terletak terutama di panel samping.
bagian bawah laptop. Tergantung pada "ditipu" - konektor bisa dua atau empat di satu sisi.
Pada komputer desktop, konektor USB dapat ditemukan di panel depan Unit Sistem atau di bagian belakang. Menempati posisi horisontal dan vertikal.
Jadi, kami mulai bekerja dengan flash drive.
Buka folder "Computer" melalui tombol "Start"
(atau "Komputer Saya"). Masukkan ke port USB, di komputer,
flash drive. Setelah waktu yang singkat di folder "Computer", muncul
"Removable Disk".
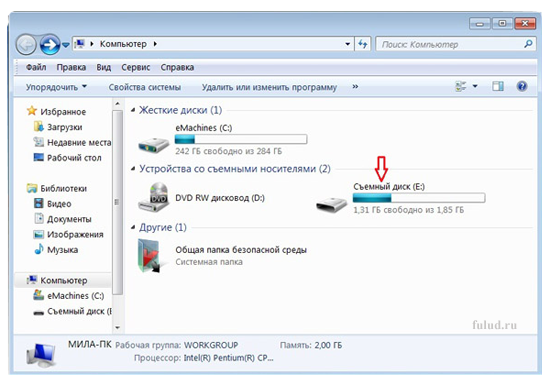
Di tangkapan layar saya, ini adalah disk (E :). Ini mungkin memiliki sebutan yang berbeda untuk Anda. Adalah penting bahwa ketika memuat USB flash drive Anda memiliki folder "Komputer" terbuka. Dan kemudian Anda sendiri akan melihat dengan sebutan apa "Removable Disk" akan muncul di folder ini.
Dengan munculnya removable disk dalam folder "Komputer", Kaspersky
akan menawarkan Anda opsi untuk memeriksa file dari disk untuk virus.
Dan juga, dengan munculnya removable disk di folder "Komputer",
pada bilah tugas (di bawah layar), ikon disk yang dapat dilepas akan muncul.
Nantinya, ikon ini dapat terjadi di “Area Tampilan
ikon tersembunyi "(seperti milik saya). Dan ketika Anda mengarahkan mouse ke ini
ikon - tulisan seperti itu akan muncul.

Kami akan membutuhkan ini untuk ekstraksi yang aman.
flash drive, setelah akhir pekerjaan yang dijadwalkan.
Sementara itu, lihat folder "Komputer".
Jika Anda sudah memiliki file di flash drive, maka di bawah removable disk
akan ditulis berapa banyak yang gratis dari total volume flash drive.
Buka removable disk (E :) - baik dengan mengklik dua kali, atau dengan tombol mouse kanan dan pilih "Open". Di jendela terpisah, buka folder dengan file yang akan Anda transfer ke USB flash drive (atau sebaliknya dari USB flash drive ke folder). Klik pada file yang akan ditransfer dengan tombol mouse kanan dan pilih "Copy" dari menu konteks.
Buka folder tempat Anda mentransfer file, klik kanan
arahkan mouse ke bidang putih jendela dan pilih "Tempel" dari menu konteks.
Jika file tersebut cukup besar, maka Anda akan melihat
di jendela baru, proses penyalinan, dengan skala hijau.
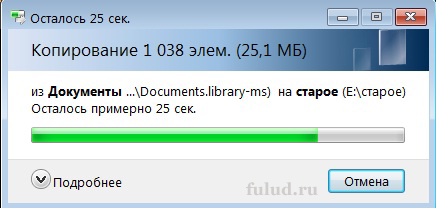
Dan ketika Anda menempelkan file ke folder baru, Anda juga akan melihat proses penyisipan.
Dan jika file tersebut kecil, maka hanya muncul di tempat baru.
Dan itu dia! Pemindahan terjadi.
Jika Anda ingin menghapus sesuatu yang tidak perlu pada USB flash drive, kemudian klik kanan pada file yang tidak lagi Anda perlukan dan pilih "Hapus" dari menu konteks. Di jendela baru konfirmasikan penghapusan, klik "Ya" dan file akan dihapus. Dan lagi, tergantung pada volume - baik segera, jika volume kecil, atau dengan jendela baru dan skala hijau.
Jika file yang Anda transfer dari komputer ke USB flash drive adalah
di komputer tidak lagi diperlukan, maka alih-alih menyalin Anda bisa
gunakan file "seret dan lepas".
Bagaimana cara melakukannya - lihat halaman
Komputer saya (di kolom kanan).
Hapus flash drive dengan aman dari komputer
Hapus flash drive dengan aman
Untuk menghapus flash drive dengan aman - klik ikon flash drive
di bilah tugas. Atau, seperti yang saya miliki di "Area Tampilan Ikon Tersembunyi."
Dialog ini akan muncul
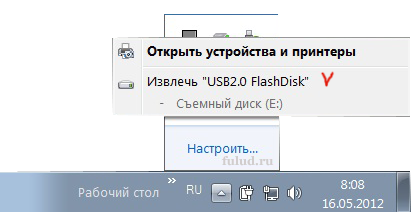
Klik pada "Ekstrak" nama flash drive Anda "".
Setelah waktu yang singkat, konfirmasi muncul bahwa Anda bisa
lepaskan flash drive dari konektor.
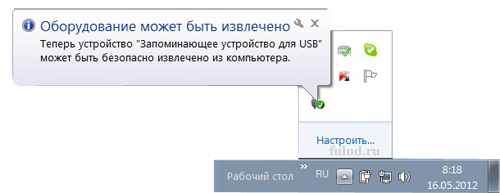
Dan itu dia. Anda dapat mengeluarkan flash drive.
Iklan pemikat dari Redclick.ru
Cara mentransfer file dari komputer ke disk
Berkendara
Di laptop, "Drive" terletak di sisi kanan bawah laptop.
Dan di komputer desktop, "Disk Drive" paling sering terletak di panel depan Unit Sistem.
Buka folder "Computer" (atau "My computer") melalui tombol "Start", lepaskan drive - baik secara manual, dengan menekan tombol pada drive, atau di folder "Computer", klik kiri pada "Drive (D :)" di panel atas tombol "Ekstrak" akan muncul. Klik tombol ini, drive akan terbuka. Masukkan disk Anda ke drive dan tutup.
Setelah beberapa saat, jendela "Autostart" akan muncul dan, jika disk Anda kosong, ia akan menawarkan opsi "Tulis file ke disk". Jika ada file pada disk, itu akan menawarkan "Buka folder untuk melihat file". Dalam kedua kasus, pilih opsi ini.
Jika disk kosong dan Anda mengklik opsi "Tulis file ke disk", jendela baru akan terbuka menanyakan "Bagaimana Anda berencana menggunakan disk?". Pilih "Like a USB flash drive" dan klik "Next" di bawah ini. Setelah itu, proses memformat disk akan melalui dan jendela baru akan terbuka dengan tombol "Buka folder untuk melihat file." Klik dan folder akan terbuka, di mana akan tertulis: "Seret dan taruh file ke dalam folder ini dengan mouse untuk menuliskannya ke disk ini."
Jika, setelah Anda memasukkan DVD-ROM kosong ke dalam drive, "AutoPlay" tidak secara otomatis terbuka, kemudian klik pada drive di folder Computer untuk menyorotnya. Kemudian klik tombol "Bakar ke CD" pada panel. Sebuah jendela akan muncul tempat Anda mengonfirmasi bahwa Anda menggunakan drive sebagai flash drive. Dan selanjutnya - pemformatan disk akan dimulai.
Anda juga dapat - membuka "Putar Otomatis" dari panel.
Jika disk sudah dengan file, maka setelah memuat disk jendela akan muncul dengan tawaran "Buka folder untuk melihat file". Di bagian bawah folder "Komputer" Anda akan melihat informasi tentang disk yang dimuat, termasuk volume ruang bebas. Klik pada tombol "Buka folder untuk melihat file" dan folder dengan file Anda akan terbuka. Anda dapat menambahkan file ke folder ini (jika jumlah ruang kosong memungkinkan) - dengan menyalin atau menarik file dari komputer. Atau sebaliknya - dari folder ini untuk mentransfer ke komputer.
Seperti pada flash drive - jika file tidak lagi diperlukan di komputer, maka Anda dapat menarik dan melepas. Dan jika Anda memerlukan file atau tidak ingin menyeretnya, maka seperti pada USB flash drive, mereka menyalinnya di satu tempat - menempelkannya di tempat lain. Hapus file yang tidak lagi diperlukan pada disk, juga, dengan tombol mouse kanan. Di akhir pekerjaan, klik tombol "Keluarkan" pada panel dan tunggu hingga program bersiap untuk ekstraksi dan buka drive itu sendiri. Saya tidak menyarankan Anda menghapusnya secara manual menggunakan tombol drive - Anda dapat merusak disk dan tidak lagi dapat digunakan.
Untuk mentransfer informasi yang diperlukan dari satu gadget ke gadget lain yang harus Anda gunakan aplikasi khusus disebut Pindah ke iOS. Ini adalah pengembangan baru dari perusahaan APPLE yang memungkinkan Anda untuk dengan mudah dan cepat menyimpan semua informasi baru perangkat. Ini bukan hanya foto dan video, tetapi juga SMS, MMS, daftar kontak, bookmark browser, akun, file audio, buku, dan banyak lagi.
Sebelum Anda mulai langsung mentransfer yang diperlukan harus memastikan di dalam perangkat dengan Versi Android 4.0 sistem, atau yang lebih baru. Prosedur ini juga perlu koneksi tidak terputus Jaringan WiFi dan sumber daya yang sesuai untuk perangkat ini. Periksa apakah ada iPhone ruang yang cukup, untuk data portabel.
Langkah selanjutnya adalah unduh dan pengaturan Pindah ke aplikasi iOS. Paling aman untuk melakukan ini dari situs resmi.
Kemudian sambungkan ke Internet dan buka " Program dan data»Di iPhone. Aktif Android smartphone lari aplikasi yang diunduh, klik lanjutkan, baca perjanjian lisensi dan klik yang Anda setujui, dan di sudut kanan atas klik tautan " Pencarian kode». 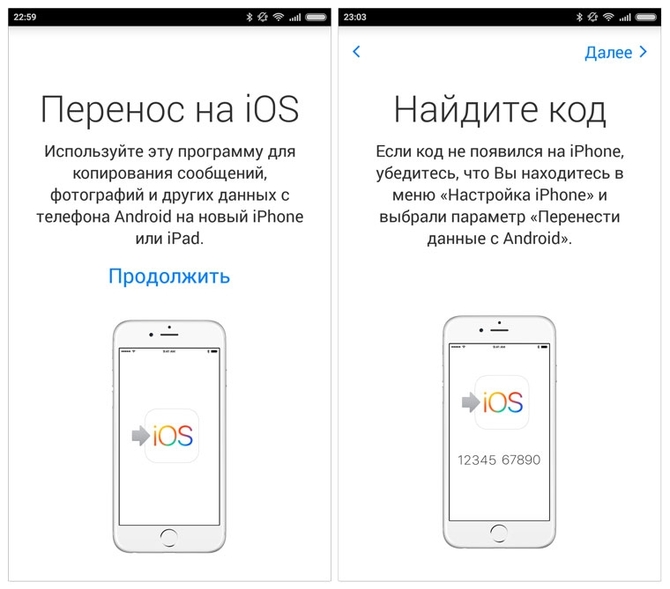
Sementara itu, di iPhone, buka " Transfer data dengan Android ". Setelah itu, layar akan muncul kode Dibutuhkan 10 digit perkenalkan pada smartphone android.
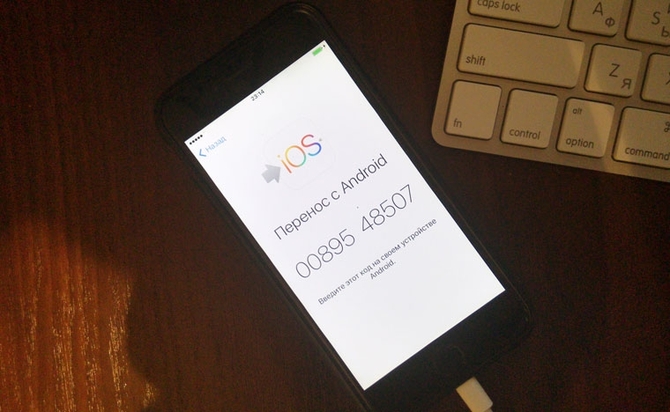
Lalu kita tekan tombol " Selanjutnya“Dan kemudian proses transfer akan dimulai. Di akhir prosedur, gadget akan memberi tahu Anda tentang penggunaannya pemberitahuan. Selama transfer, Anda tidak dapat meminimalkan aplikasi, melepaskan pengisi daya atau terhubung ke WiFi.
Transfer data dari iPhone ke iPhone
Menggunakan iCloud
Salah satu cara sederhana akan mengambil keuntungan fungsi iCloud. Untuk melakukan ini, pada telepon dari mana informasi akan dikirimkan, aktifkan programnya. 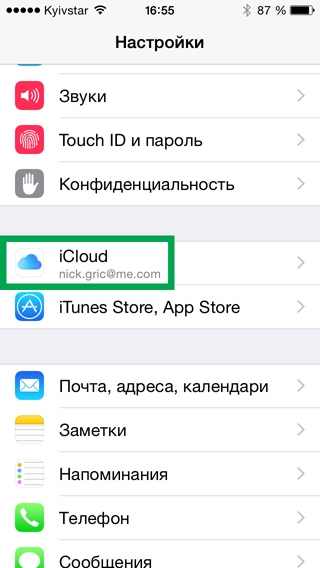
Masuk ke aplikasi, pilih bagian yang diperlukan untuk mengirim ke perangkat lain dan membuat cadangan.
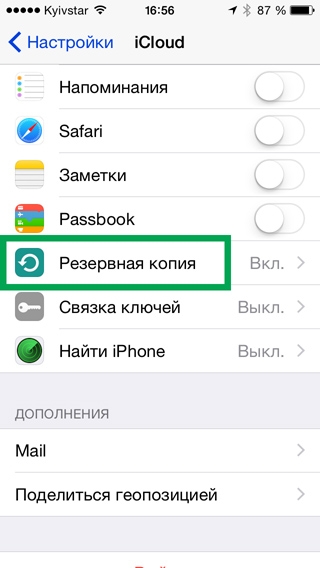
Sekarang pergi nyalakan telepon di mana informasi akan disimpan, dan di menu pengaturan, pilih " Pulihkan salinan dari iCloud». 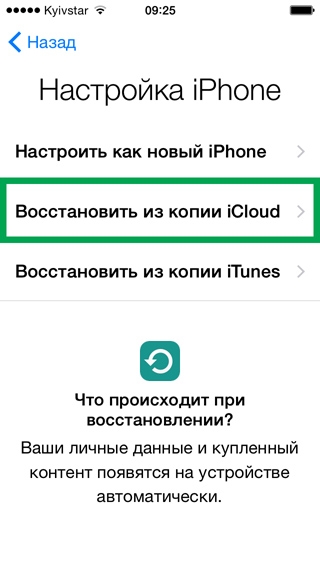
Kami memperkenalkan data akun. 
Terima kesepakatan. 
Dan pilihitem mana yang akan disimpan di smartphone. Prosedur selesai. 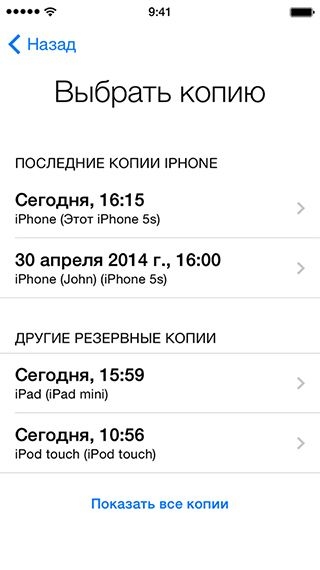
Transfer Cadangan
Metode ini bahkan lebih sederhana dan lebih cepat. Satu-satunya peringatan adalah bahwa data di telepon yang informasinya akan ditransfer, akan dihapus dan hanya yang dipindahkan dari perangkat sebelumnya yang akan disimpan.
Untuk melakukan ini, hubungkan perangkat sumber ke komputer menggunakan kabel USB. Luncurkan aplikasi iTunes dan dalam pengaturan pilih ciptaan cadangan
(itu akan disimpan di komputer). 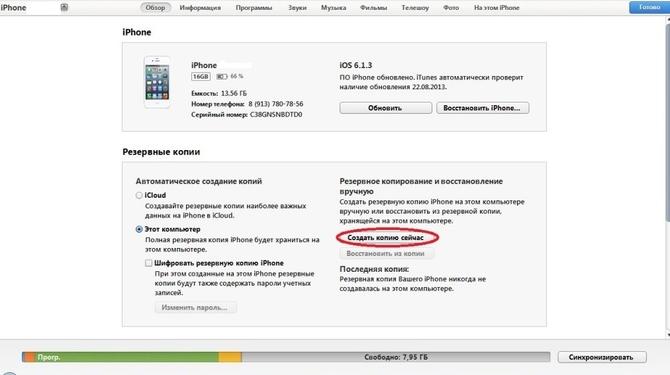
Dengan cara yang sama terhubung telepon kedua dan jalankan programnya, di dalamnya kita pilih pemulihan salinan cadangan. 
Dan kami sedang menunggu akhir transfer.
Transfer data dari iPhone ke Android
Google sync
Metode ini digunakan untuk memindahkan kontak, untuk ini mereka sinkronisasi di iphone melalui akun. 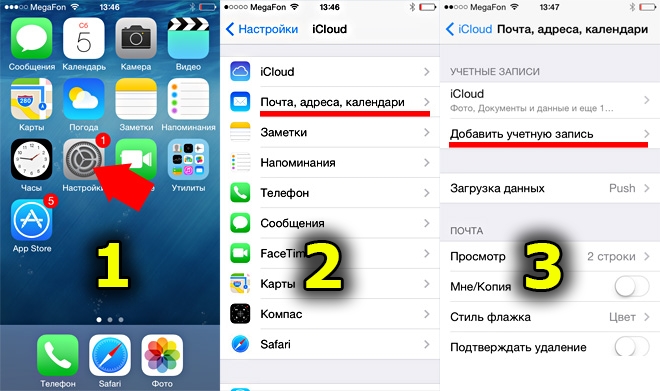
Tambah akun.
Setelah semua ini dilakukan, Anda dapat memeriksa daftar kontak Anda dengan masuk ke akun Google Anda melalui surat.
Untuk menyimpannya di perangkat android, pilih menu pengaturan.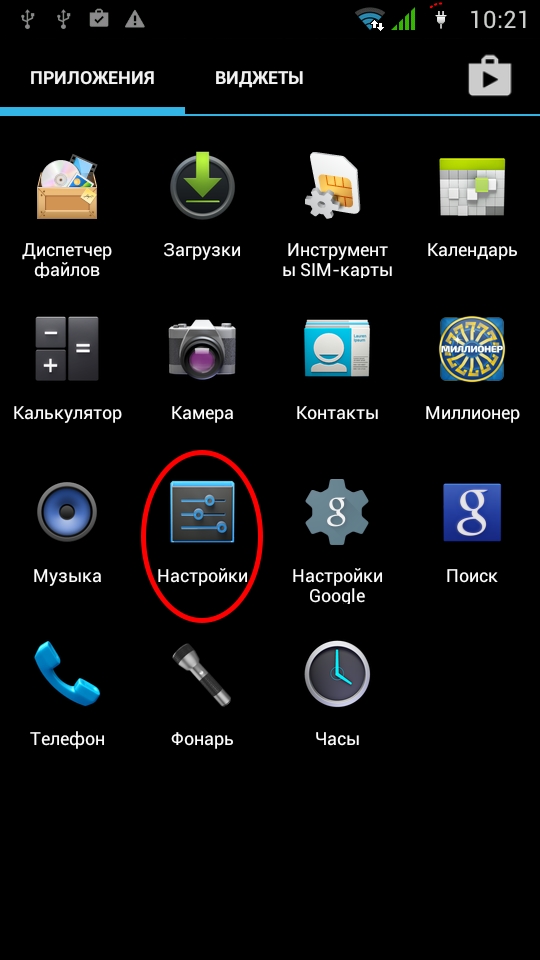
Item " Akun dan sinkronisasi». 
Klik pada bagian " Tambahkan akun»Dan pilih item yang diperlukan untuk ditransfer ke telepon. 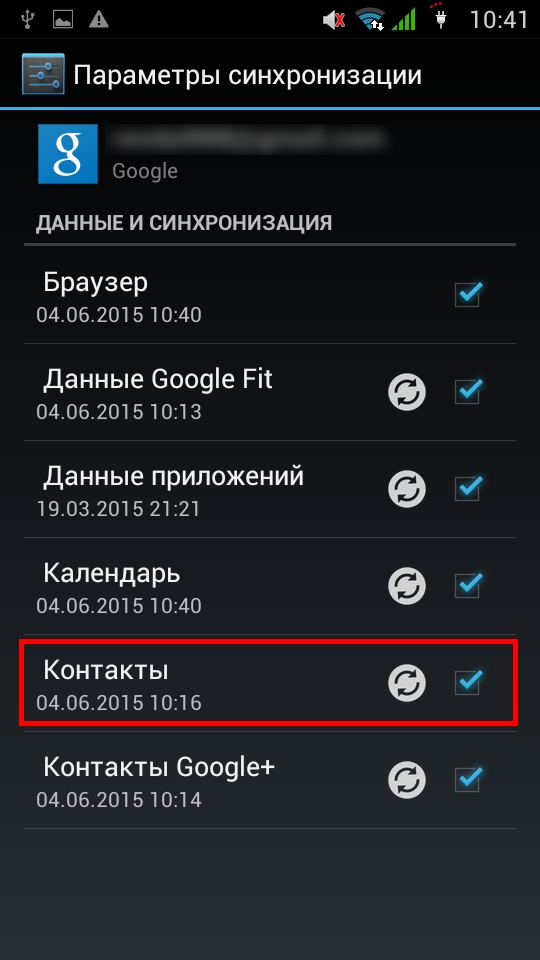
Transfer data menggunakan Outlook.
Dengan metode ini, perlu mentransfer informasi ke server Outlook. 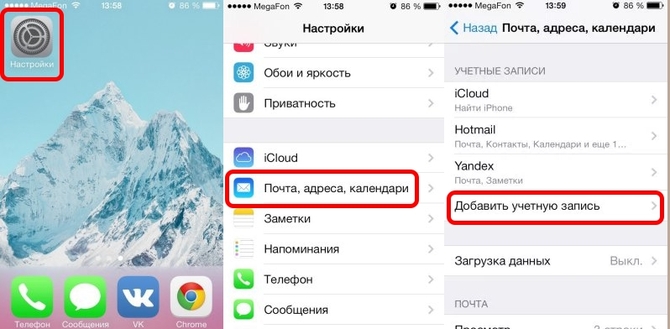
Klik pada bagian " Tambahkan akun", Buat akun dan pilih item yang diperlukan untuk transfer. 
Setelah itu, semua informasi akan menjadi disinkronkan, dan hanya menyinkronkannya dengan masuk ke server melalui ponsel Android.
Mentransfer kontak melalui iCloud
Algoritma ini cukup sederhana: buka aplikasi dari iPhone dan sinkronisasi data melalui akun Apple ID Selanjutnya simpan informasi pada perangkat android sesuai dengan skema ini:

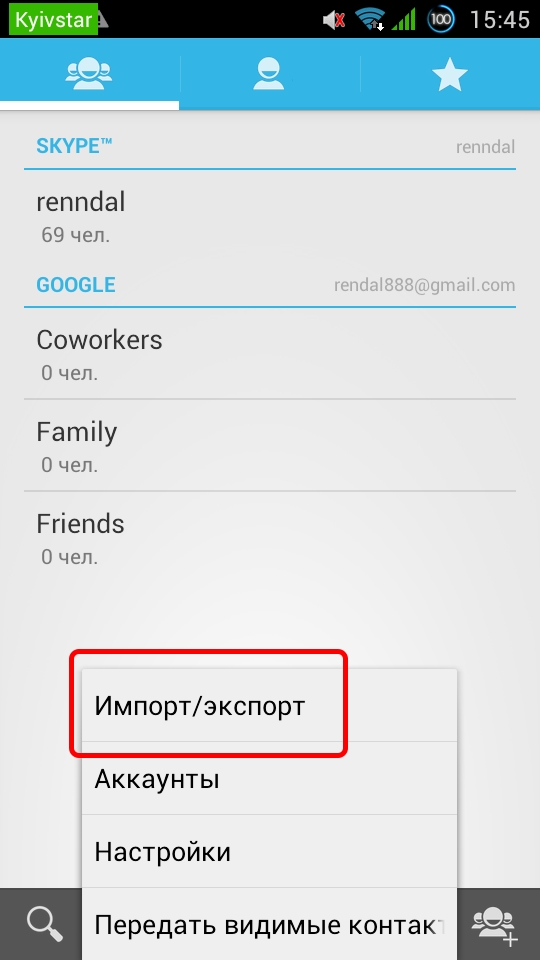
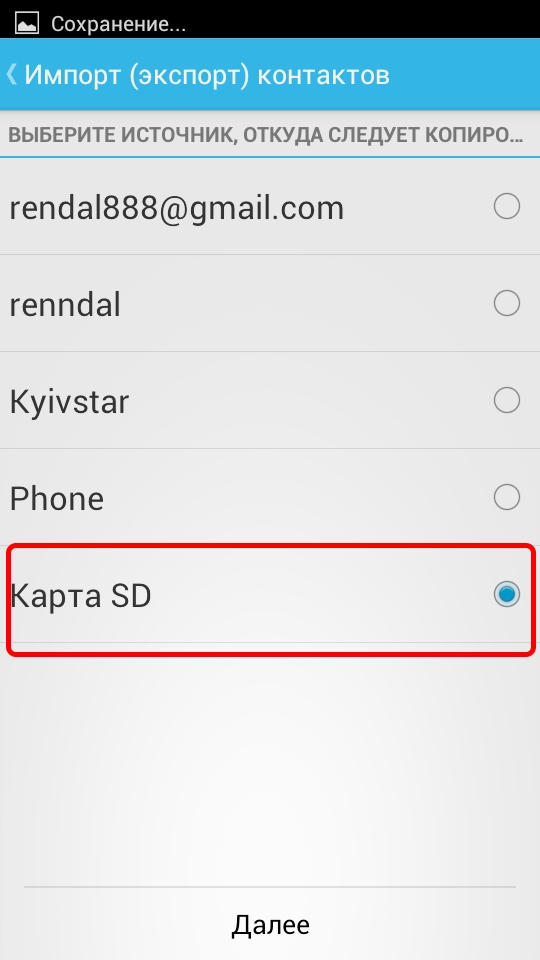
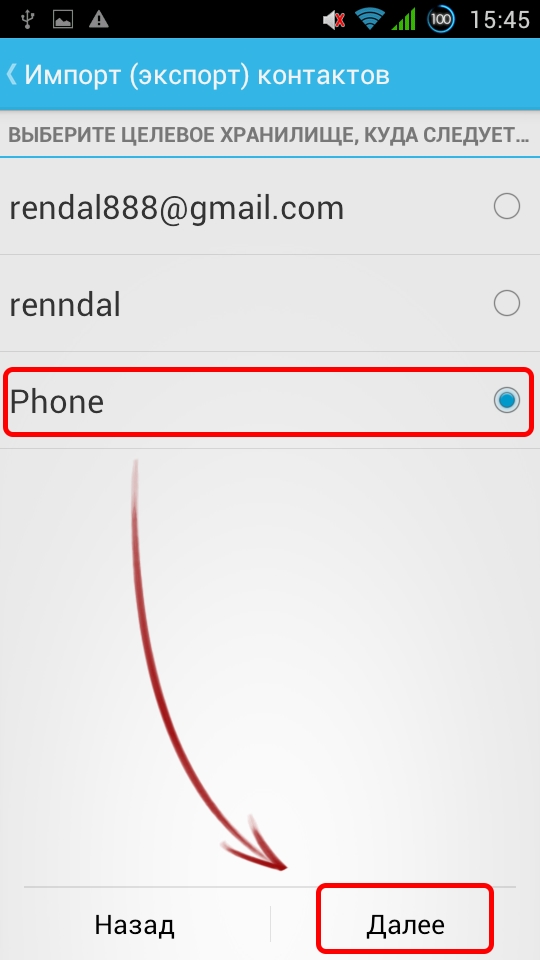
Ada cara serupa untuk mentransfer data melalui aplikasi. Cadangan Mcyang bertindak berdasarkan prinsip server iCloud dan algoritme tindakan akan praktis identik.
Transfer Bump
Aplikasi ini memungkinkan Anda untuk bertukar data antar gadget dalam hitungan menit. Untuk ini perlu untuk membangun pada kedua ponsel, dalam pengaturan izinkan geolokasi dan menjalankan aplikasi untuk memilih informasi yang diperlukan untuk transmisi, lalu klik pada “ Terhubung". Di akhir transfer akan muncul perhatikan tentang selesainya proses.
Jika Anda membeli model iPhone baru, akan selalu ada masalah, karena semuanya begitu akrab dengan yang lama, semuanya akrab, dan begitu banyak informasi yang diperlukan disimpan: berbagai foto, SMS, kontak, obrolan, aplikasi yang disinkronkan dalam urutan yang benar, program, video, gambar, kalender, dan yang paling penting, kata sandi yang akan berguna di ponsel cerdas baru, tetapi siapa yang mengingatnya. Oleh karena itu, pembelian perangkat baru adalah kesenangan, dan sekaligus tragedi, dan stres bagi banyak orang. Cara menyampaikan informasi tanpa mengalami gangguan saraf cukup sederhana.
Ada dua opsi untuk mentransfer data program dari iPhone ke iPhone. Yang mana yang tepat untuk Anda. Masing-masing dari mereka memiliki pro dan kontra, yang akan Anda pelajari sekarang. Saya harap, setelah mempelajari artikel ini, Anda akan tahu cara mentransfer informasi dari smartphone lama ke yang baru sendiri.
Transfer Data Menggunakan iCloud
ICloud dikembangkan oleh apple khusus untuk iPhone dan diinstal pada hampir semua perangkat iPhone 3, 3S, 4, 4S, 5, 5S, 6, 6S, 7, 7 plus dan lebih tinggi.
Program yang disebut "Cloud" ini menyediakan kemungkinan untuk mentransfer, menyimpan semua informasi dari iPhone ke jaringan Internet virtual ke platform khusus, akses yang hanya tersedia untuk Anda berkat ID dan kunci Anda. Proses mentransfer informasi dari iPhone ke iPhone lain terdiri dari langkah-langkah berikut.
Mengaktifkan iCloud di iPhone
Untuk mulai dengan, kami memeriksa ketersediaan koneksi WI-FI di iPhone untuk bekerja dengan Internet. Selanjutnya, kami mencari tahu apakah iCloud diaktifkan di iPhone lama. Jika karena alasan tertentu tidak diaktifkan, maka itu harus dihidupkan dengan masuk ke menu "Pengaturan" pada ponsel cerdas Anda. Di menu "Pengaturan", pilih fungsi cloud iCloud. Di layar yang terbuka, kita melihat pengaturan cloud, jumlah penyimpanan yang tersedia, yang sangat penting, karena mentransfer informasi ke cloud dapat memiliki jumlah gigabytes yang agak besar dan tidak muat, yang mungkin mengecewakan Anda.
Untuk mencegah hal ini terjadi, Anda harus dalam pengaturan ponsel cerdas Anda memeriksa jumlah informasi yang tersimpan di dalamnya yang akan ditransfer. Cloud dapat menampung sekitar 5 gigabytes. Jika transfer data lebih besar dari volume yang ditentukan, maka pertama-tama Anda perlu memperluas volume cloud, membeli area tambahan. Jika opsi ini tidak menguntungkan bagi Anda, maka perhatikan bahwa Anda dapat mentransfer jumlah data dari iphone ke cloud hanya dalam 5 GB. Misalnya, Anda dapat mentransfer nada dering dari iPhone ke iPhone, sedangkan nada dering untuk iPhone akan ditransfer sepenuhnya gratis.
Kami mengaktifkan program itu sendiri di pengaturan iCloud, jika tidak diaktifkan, ikon akan menunjukkan "aktif". Kemudian kami mengaktifkan semua bagian informasi yang ingin kami transfer (foto, buku, surat, kontak, kalender, pengingat, catatan, aplikasi) - semua yang Anda butuhkan untuk menyimpan dan menginstal di iPhone baru. Untuk melakukan ini, seret ikon aktivasi ke kanan setiap bagian informasi (harus berubah menjadi hijau).
Jika semua bagian informasi yang diperlukan diaktifkan, kami menekan fungsi Drive iCloud, dan jendela baru terbuka di mana kami mengaktifkan fungsi yang ditentukan dengan cara yang sama, memungkinkan program untuk menyalin dan menyimpan dokumen, serta data dalam penyimpanan iCloud. Secara visual terlihat seperti ini.
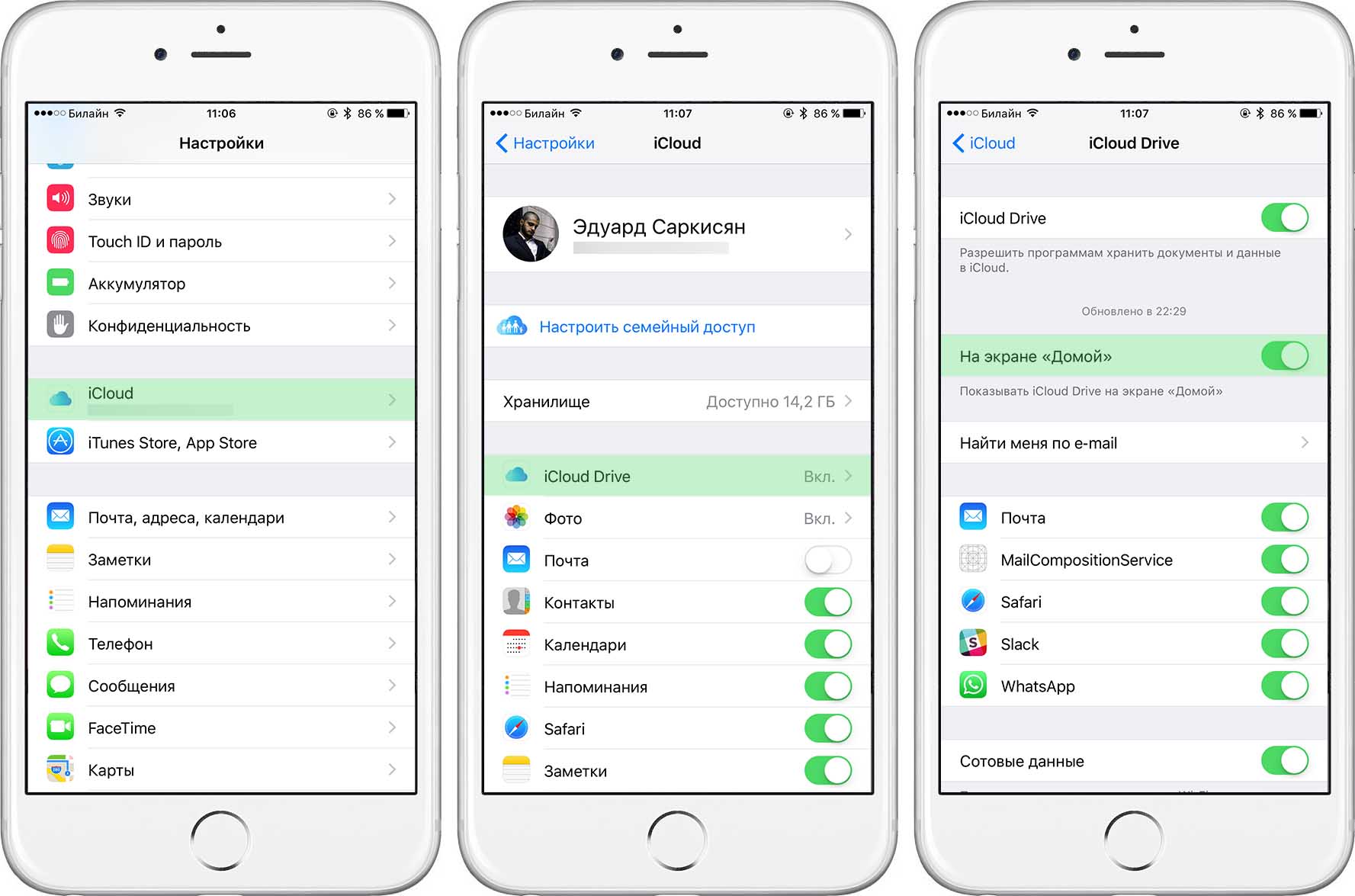
Setelah program diluncurkan, aktifkan ikon "Cari iPhone" untuk kemudian menemukan, memblokir atau menghapus iPhone ini, serta mencegahnya dihapus atau diaktifkan kembali tanpa kata sandi Anda.
Salin data ke cloud
Selanjutnya, buka bagian "Penyimpanan dan Salinan", ini berisi pesan tentang tanggal dan waktu salinan terakhir. Di cadangan yang muncul di layar, hidupkan ikon Cadangan. Perhatikan sekali lagi bahwa fungsi "Keychain" dimatikan, dan fungsi "Find iPhone" dihidupkan. Selanjutnya, aktifkan proses "Cadangkan di iCloud", lalu ketuk bagian bawah tombol perintah "Buat cadangan".
Langkah menyalin data dan dokumen dari iPhone ke penyimpanan cloud diluncurkan. Informasi tentang waktu dan volume dokumen yang disalin akan ditampilkan di layar, pelemparan dokumen yang sama akan ditampilkan sebagai “Membuat salinan”. Ketika banyak data file disimpan di smartphone, proses ini akan memakan waktu yang cukup lama. Ini terlihat seperti ini
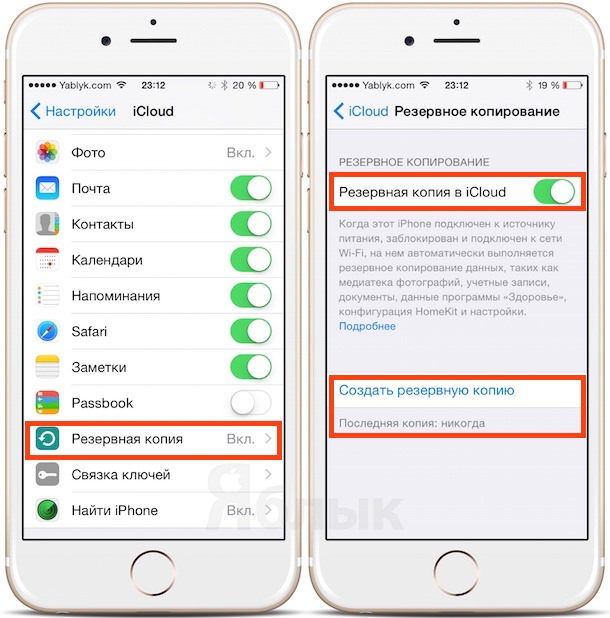
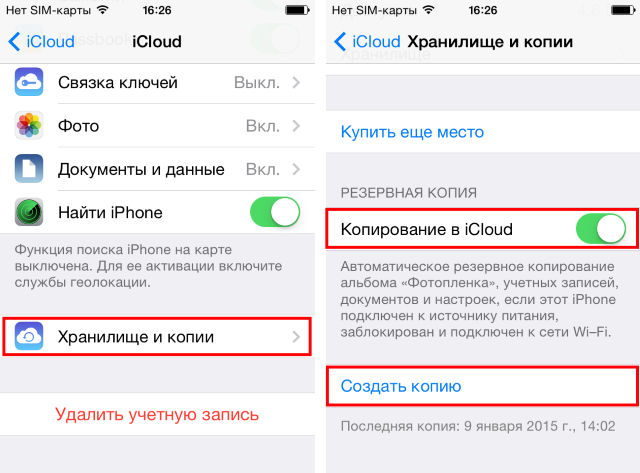
Setelah seluruh jumlah data yang disalin dikirim ke cloud, Anda dapat menghapus telepon lama dari konten, membawanya ke keadaan default pabrik.
Tetapi sebelum itu, pastikan untuk menyimpan nomor ID individu dan kata sandi pendaftaran untuk memasuki Cloud dari smartphone lain.
Setel ulang semua data di iPhone
Untuk melakukan ini, nyalakan iPhone, dan di menu Pengaturan, pilih baris "Jaringan Data Seluler". Kemudian pada layar yang terbuka, kita menemukan perintah "Reset Pengaturan", lalu pilih "Reset Konten dan Pengaturan". Proses mengatur ulang smartphone ke pengaturan pabrik diaktifkan, dan setelah beberapa menit telepon akan restart, semua data Anda akan hilang, seolah-olah Anda baru saja membeli perangkat ini.
Tetap menyelesaikan proses mengunduh semua data dari Cloud ke iPhone baru Anda. Untuk melakukan ini, hidupkan, pilih bahasa, misalnya, Rusia, menolak koneksi yang diusulkan ke layanan geolokasi, hidupkan jaringan WI-FI dan masukkan pengaturan untuk iPhone baru. Dari opsi koneksi yang disarankan, pilih opsi untuk menyalin - “restore from iCloud copy”.
Pada akhir langkah ini, Apple akan meminta Anda untuk memasukkan nomor ID dan kode akses yang Anda simpan secara khusus untuk akses. Setelah memasukkan data yang diminta, iPhone akan memulai proses pemulihan data. 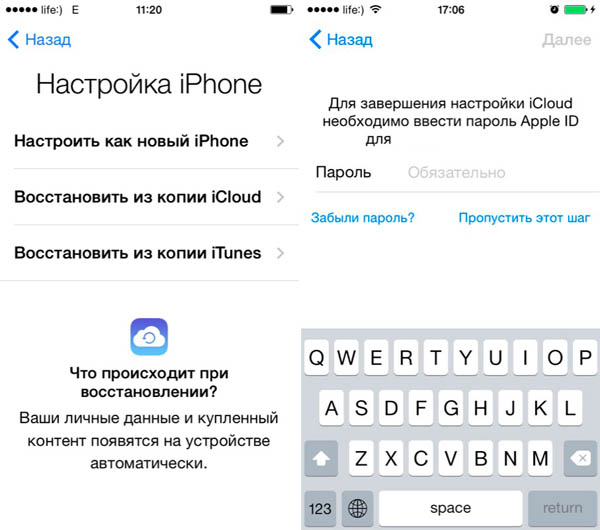
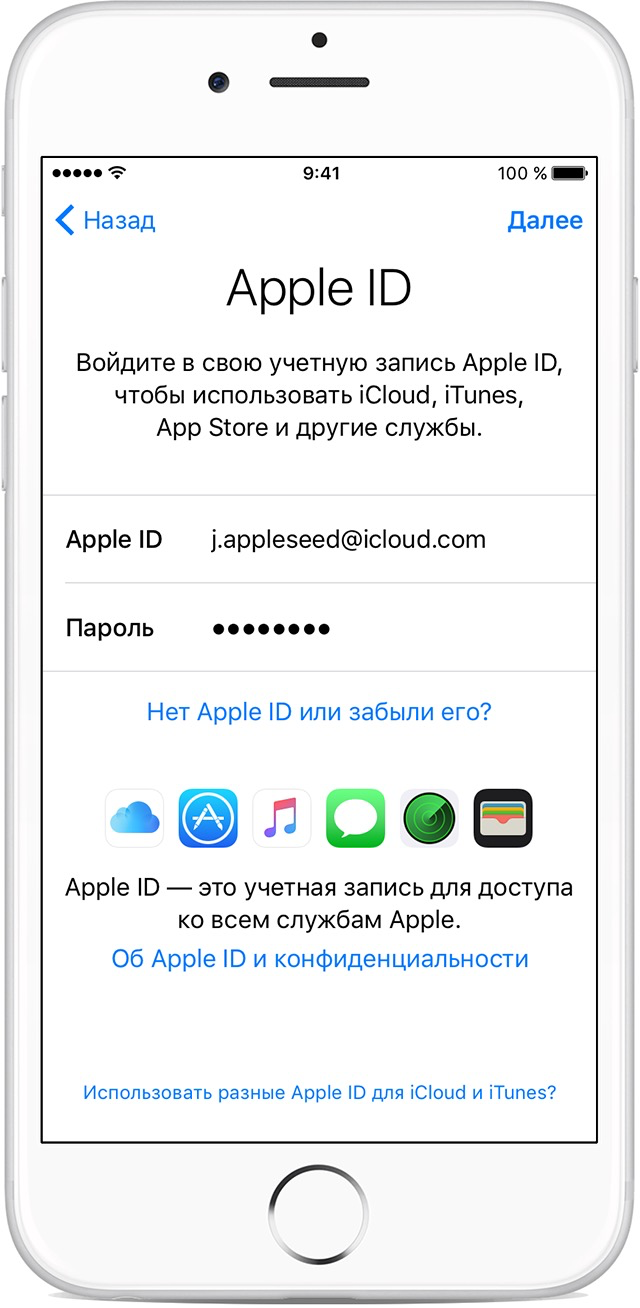
Ketentuan perjanjian yang akan diminta harus diterima dengan mengklik tombol "Terima". Kemudian pilih dari cadangan versi terbaru, yang harus dikirim dari cloud dengan mengklik pada tanggal yang dipilih untuk menyalin data.
Proses menyalin data ke iPhone Anda dan proses pengaturan smartphone lama dimulai. Ini akan memakan waktu sedikit tergantung pada jumlah informasi yang ditransfer. Proses itu sendiri dan durasinya akan ditampilkan di layar.
Setelah beberapa saat, iPhone akan membuka menu utama, yang menampilkan semua program dan aplikasi dari smartphone lama.
Proses memulihkan semua data yang disimpan di cloud, serta mentransfernya ke iPhone Anda, akan selesai ketika smartphone dihidupkan ulang, dan informasi tentang pemulihan data yang berhasil akan muncul di layar. Klik tombol Lanjutkan.
Anda akan melihat jendela dengan pemulihan semua pengaturan. Ponsel cerdas akan melakukan pengaturan sebentar, setelah itu smartphone baru akan diisi dengan semua informasi yang tersimpan. Kita bisa mempertimbangkan tahap transfer data dari iPhone ke iPhone selesai.
Salin data menggunakan iTunes
Ada cara lain bagaimana mentransfer data dari iPhone ke iPhone - transfer menggunakan PC melalui iTunes. Untuk ini, ini diberikan aplikasi perangkat lunak harus diinstal pada pc Anda. Jika program semacam itu tidak tersedia di PC Anda, maka tidak sulit untuk mengunduhnya di Internet dengan mengunjungi situs web resmi pengembang. Ini disalin secara gratis, cepat dan mudah.
Setelah iTunes ada di komputer, Anda harus terhubung lewat kabel USB iPhone ke PC Anda dengan menyinkronkannya. Nyalakan program iTunes, yang akan mendeteksi iPhone yang terhubung ke PC. Di bagian atas jendela, pilih fungsi "Pengaturan, lalu" Cadangkan ", diikuti oleh" Komputer ini ", lalu ketuk" Buat salinan sekarang. " Ketika jendela untuk menyinkronkan program Anda muncul, klik tombol "With copy program". Ketika penyalinan selesai, program akan menampilkan waktu penyalinan untuk yang terakhir kalinya.
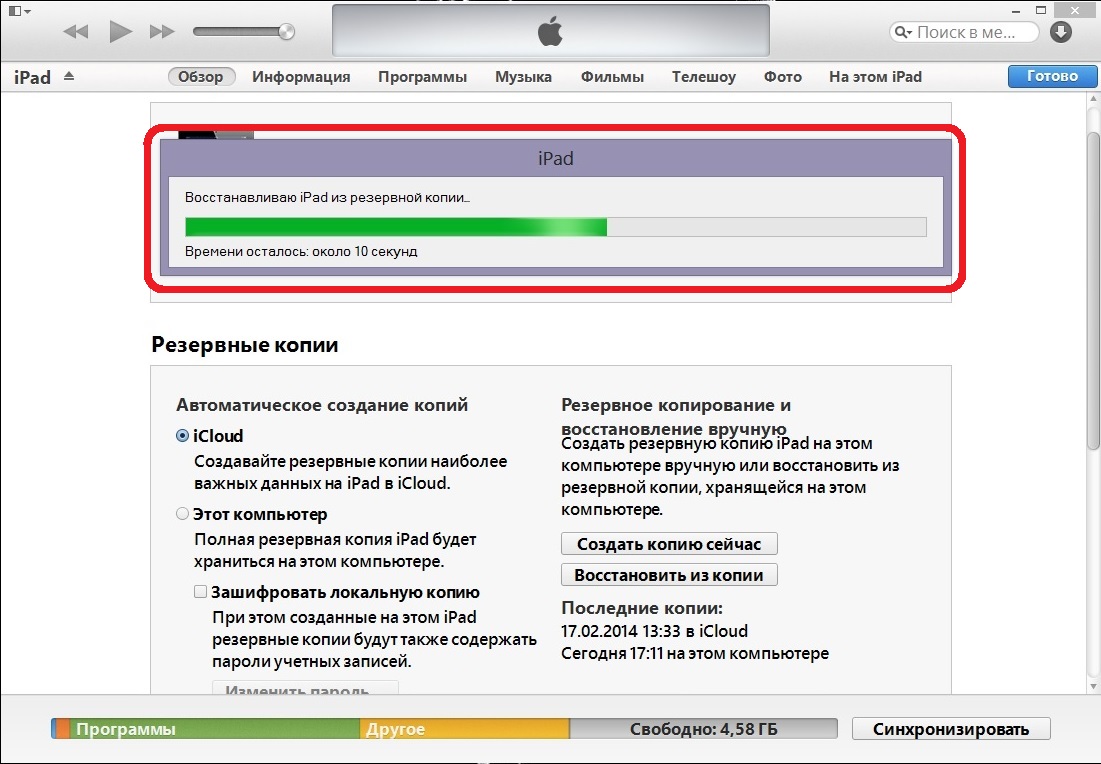
Setelah semua file diatur ulang dari iPhone ke PC, lepaskan iPhone dari PC, hubungkan kembali iPhone baru melalui kabel USB ke PC. Sekarang, dari komputer, informasi akan mentransfer seluruh volumenya ke iphone baru. Untuk tujuan ini, di menu utama layar Pengaturan "smartphone", pilih opsi yang diusulkan "Kembalikan dari salinan iTunes", Dan kemudian konfirmasikan cadangan semua data dari cadangan. Setelah pemulihan, tunggu dengan sabar program untuk menyinkronkan data program. Menyalin sudah selesai, Anda dapat memutuskan koneksi iPhone dari PC.




