Salam, teman.
Mungkin, setiap pengguna komputer atau laptop dihadapkan pada situasi di mana ia mengerti bahwa sudah waktunya untuk menginstal ulang sistem operasi. Ini disebabkan oleh munculnya kesulitan dalam pekerjaan, kesalahan yang sering terjadi dan momen tidak menyenangkan lainnya. Tetapi bagaimana jika Anda tidak memiliki drive USB, disk plastik untuk merekam gambar, atau drive menolak untuk bekerja? Jangan khawatir. Hari ini saya akan memberi tahu Anda caranya hard drive instal windows. Banyak yang bahkan tidak curiga bahwa alat semacam itu ada.
Harus segera dikatakan bahwa opsi ini hanya cocok untuk sistem operasi yang dalam kondisi kerja, karena banyak gerakan perlu dilakukan dengan menggunakan shell. Yaitu, jika Anda tiba-tiba muncul layar biru - metode ini tidak akan membantu.
Selain itu, perlu dicatat bahwa manual ini hanya boleh digunakan untuk referensi di masa mendatang. instalasi Windows 7 dan lebih banyak versi modern. Selain itu, tidak masalah pada perangkat mana operasi dilakukan. Oleh karena itu, Windows XP tidak dapat ditempatkan di komputer atau laptop dengan cara ini. Karena mekanisme lain digunakan di sana.
Untuk prosedur itu sendiri, kita memerlukan beberapa alat:
Program untuk bekerja dengan gambar - biasanya ini Alat DAEMON. Secara pribadi, saya biasanya menggunakan fitur bawaan Win.
Utilitas Easybsd.
Gambar OS itu sendiri.
Petunjuk langkah demi langkah( )
Penting! Disarankan bahwa hingga saat ini hard drive Anda telah dibagi menjadi setidaknya dua partisi - untuk sistem dan file.
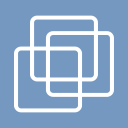
Jadi, untuk menginstal Windows 8 dari HDD, Anda perlu melakukan serangkaian tindakan. Pertama, buat bagian terpisah untuk file instalasi:
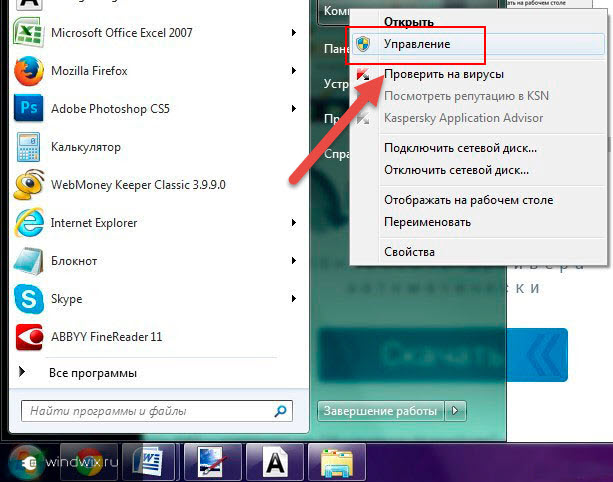
Sekarang, untuk menginstal Windows 10 atau yang lebih lama, Anda perlu mempersiapkan sendiri file-file itu dengan benar:


Sekarang perlu untuk melakukannya, komputer mengerti dari mana harus boot. Untuk ini, aplikasi hanya diperlukan EasyBCD. Urutan tindakan adalah sebagai berikut:
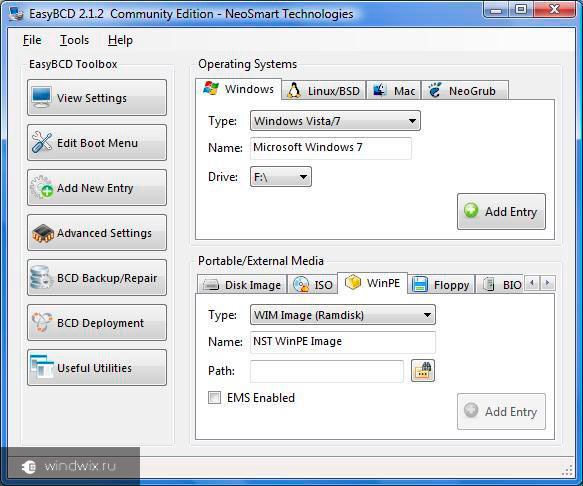
Tiba-tiba, dalam beberapa situasi Anda tidak mengerti sesuatu, Anda bisa menonton videonya:
Jika Anda memilih "", Anda akan melihat catatan muncul atau tidak. Dalam kasus Anda, itu harus sudah ada di tempatnya.
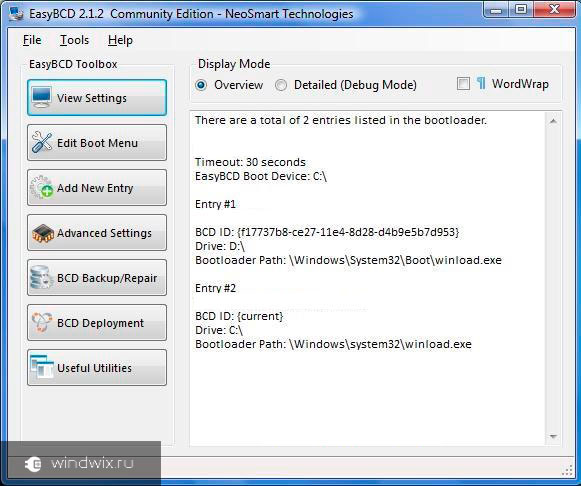
Setelah pekerjaan selesai, tutup aplikasi dan restart komputer. Akibatnya, menu akan muncul di mana pengguna dapat memilih sistem yang diinginkan. Kemudian sebutkan disk instalasi "". Akibatnya, prosedur instalasi OS standar harus dimulai.
Bootice( )
Rantai tindakan terakhir dapat dilakukan melalui Bootice. Program ini memungkinkan Anda untuk tidak membuat disk tambahan, tetapi instal semua yang tersedia.
Kami melakukan hal berikut:
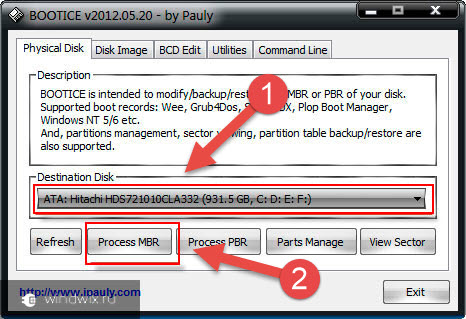
Perlu dicatat bahwa tidak perlu menunjukkan secara tepat di mana file bertanggung jawab atas pemuatan sistem yang benar, karena aplikasi akan menemukannya sendiri.
Instalasi( )
Metode ini tidak memerlukan pengaturan parameter booting melalui BIOS, seperti halnya dengan disk plastik atau drive USB. Pendekatan ini bermanfaat jika tiba-tiba tombol pada keyboard tidak bekerja untuk Anda, memungkinkan Anda untuk sampai ke tempat yang tepat.
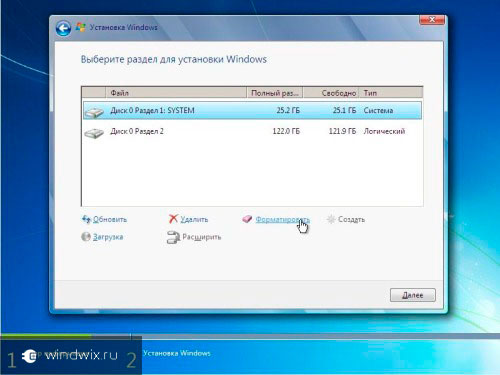
Secara umum, terlepas dari versi OS masa depan, prosesnya hampir sama.
Penting untuk diingat bahwa sebelum memulai proses, yang terbaik adalah memiliki satu hard drive yang terhubung. Ini akan menyederhanakan proses pemilihan partisi. Selain itu, peralatan akan menghabiskan lebih sedikit sumber daya, yang secara umum akan berdampak positif pada kinerja. Karena itu, Anda tidak harus menginstal OS sedemikian rupa pada yang lain hard drive. Hal yang sama dapat dikatakan tentang penempatan pada SSD. Tentu saja, dalam hal eksekusi yang tepat dari setiap tindakan, masalah tidak boleh muncul. Tetapi bahkan dengan kesalahan sekecil apa pun, dimungkinkan untuk kehilangan semua data di salah satu partisi.
Perlu juga dicatat bahwa prosedur serupa mungkin dilakukan eksternal keras menyetir. Benar, untuk ini, Anda masih perlu menjalankan Win untuk mengatur semua parameter. Namun, sekali lagi, prosedur semacam itu tidak disarankan, karena secara tidak sengaja Anda cukup menghapus data.

Dalam hal menggunakan perangkat plug-in, Anda dapat mengatur konfigurasi booting dari itu di BIOS, dan cukup letakkan shell baru di laptop atau komputer Anda. Benar, untuk ini perlu untuk menulis OS dengan benar ke komponen eksternal. Rincian lebih lanjut tersedia.
Bagaimanapun, terlepas dari metode yang dipilih, semua orang dapat memposting yang baru jika sudah ada Windows di komputer.
Yah, saya harap artikel ini membantu Anda mengatasi masalah pada perangkat Anda.
Secara umum, saya ingin merekomendasikan mencari perangkat USB portabel yang ringkas di muka (hari ini harganya minimal) dan merekam sistem yang benar. Secara pribadi, saya memiliki tiga dari mereka - untuk masing-masing versi terbaru OS dari Microsoft Corporation. Dengan demikian, saya dapat memasukkan flash drive USB ke port setiap saat, dan dalam waktu dua jam benar-benar mengembalikan kinerja komputer, sambil memiliki shell yang benar-benar baru.
Semoga berhasil dalam kerja keras Anda! Berlangganan dan bagikan blog dengan orang lain.
Pemasangan setiap rilis baru Windows lebih mudah dari yang sebelumnya dan membutuhkan lebih sedikit usaha dari pengguna. Dengan rilis Windows 10, tugas ini tidak disederhanakan di mana pun: sekarang untuk menginstal sistem operasi di komputer, Anda tidak perlu pengetahuan khusus dan aplikasi yang cerdas. Anda bahkan tidak memerlukan kit distribusi Windows - program instalasi "pelajari" untuk mengunduhnya sendiri. Dia sendiri menciptakan media instalasi - DVD-ROM atau USB flash drive. Pengguna hanya dapat menanggapi permintaan dan mengikuti instruksi yang dapat dimengerti bahkan bagi mereka yang melakukan ini untuk pertama kalinya.
Hari ini kami akan memberi tahu Anda cara menginstal Windows 10 dengan bersih pada laptop dan PC desktop apa pun. Instalasi bersih dipahami sebagai menginstal OS pada media di mana tidak ada sistem operasi (misalnya, aktif komputer baru atau hard drive yang diformat). Atau di mana pun tempatnya, tetapi harus ditulis ulang secara lengkap tanpa menyimpan perangkat lunak, akun, dan pengaturan yang diinstal. Omong-omong, jangan khawatir tentang lisensi: jika Anda menempatkan sistem alih-alih diaktifkan secara hukum, Anda dapat menyimpannya. Dan kami tidak akan menyembunyikan dari Anda apa yang perlu dilakukan untuk ini.
Apa yang kamu butuhkan
- Media yang dapat di-boot untuk merekam distribusi Windows 10. Ini dapat berupa USB-stick untuk 3 GB atau lebih, DVD-ROM, portable atau internal yang keras menyetir. Karena sebagian besar pengguna lebih suka menginstal Windows dari USB flash drive, pertimbangkan metode ini sebagai yang utama.
- atau satu set file.
- Utilitas Transfer file sistem ke media instalasi. Jika Anda ingin menginstal Windows 10 pada PC dengan UEFI (lanjutan "BIOS"), Anda dapat melakukannya tanpa itu - Anda hanya perlu menyalin file dan folder paket distribusi ke USB flash drive. Omong-omong, di Windows 8 dan 10, gambar ISO dapat dibuka di Windows Explorer sebagai folder biasa, tetapi dalam sistem sebelumnya ini akan memerlukan aplikasi khusus, misalnya, program pengarsipan apa pun.
- Komputer tempat Anda akan menyiapkan flash drive USB yang dapat di-boot.
Memasak flash drive
Jika Anda tidak memiliki lusinan paket distribusi yang dipersiapkan sebelumnya, akan lebih mudah dan lebih mudah untuk menginstruksikan Microsoft Media Creation Tools untuk mengunduhnya dan membakarnya ke USB flash drive atau DVD.

Utilitas tidak memerlukan instalasi pada PC, jalankan saja dengan hak administrator.
Setelah memulai Alat Pembuatan Media:
- Di jendela "Ketentuan Lisensi", klik "Terima."

- Untuk pertanyaan "Apa yang ingin Anda lakukan?" Kami menjawab: "Buat media untuk komputer lain."
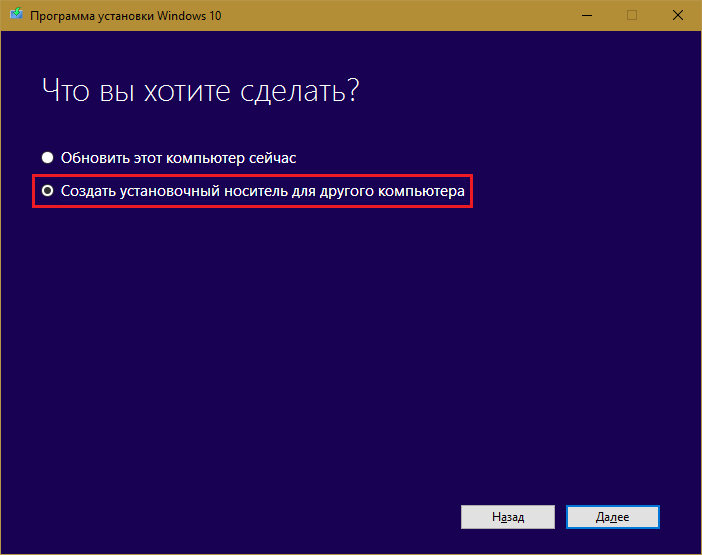
- Di bagian "Memilih parameter" kami mendefinisikan bahasa sistem, lepaskan ("rumah untuk satu PC" atau "Windows 10") dan arsitektur (bit rate) - 64 atau 32. Jika opsi pemilihan tidak aktif, kotak "Gunakan parameter yang direkomendasikan" harus tidak dicentang.
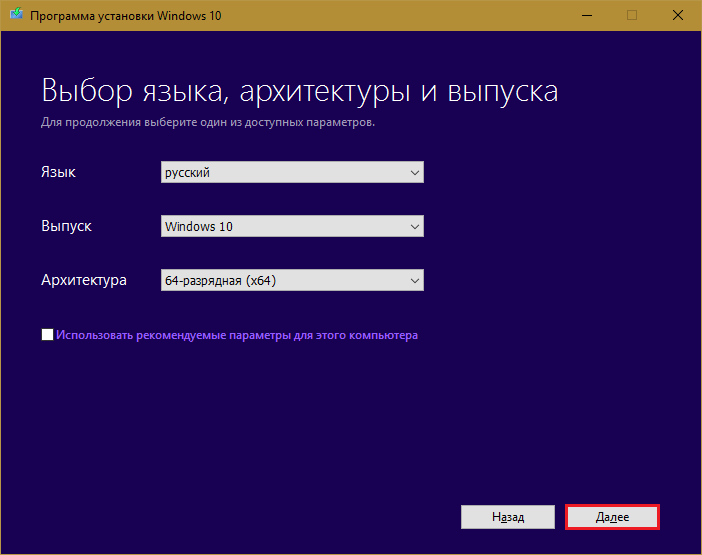
- Selanjutnya, pilih drive: USB - untuk membuat flash drive USB yang dapat di-boot, atau file ISO - untuk mengunggah gambar yang nanti Anda bakar ke DVD.
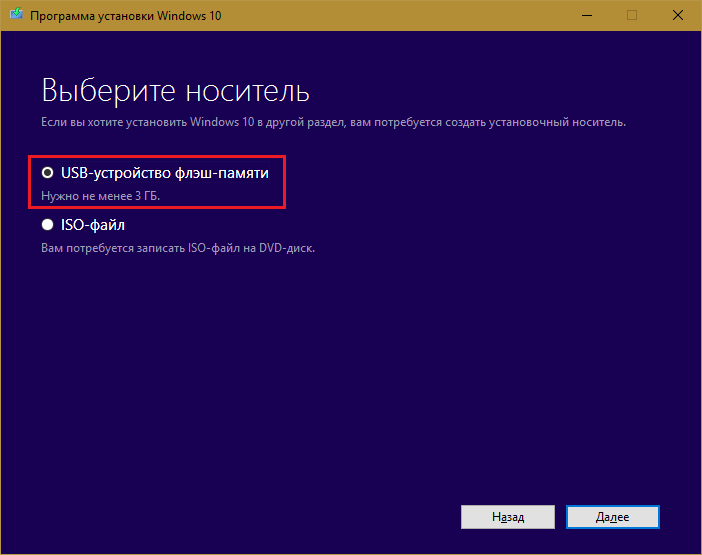
- Setelah memilih perangkat USB, klik Next dan tunggu 30-50 menit saat program mengunduh paket distribusi dan membuat media instalasi. Saat ini, komputer tersedia untuk digunakan.

- Anda akan diberi tahu oleh pesan bahwa sudah waktunya untuk melanjutkan instalasi: "USB flash drive siap."
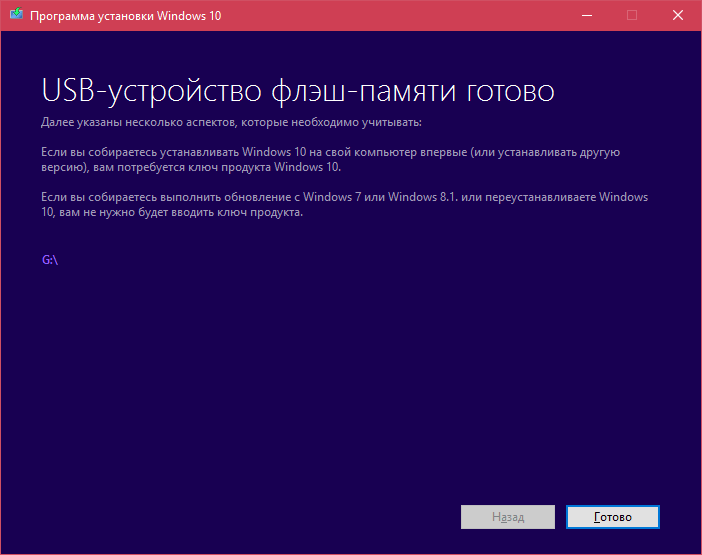
Jika Anda mengunduh kit distribusi sebelumnya atau Anda tidak memiliki akses Internet yang stabil, gunakan untuk membuat media instalasi Windows 10 alat lainnya. Sebagai contoh:
- Rufus Ini bekerja tanpa instalasi. Untuk menulis sistem operasi ke USB flash drive, cukup untuk menunjukkan lokasi distribusi dan juga menentukan skema partisi dan jenis antarmuka sistem: MBR untuk komputer dengan BIOS (lama), GPT untuk komputer dengan UEFI (baru, dirilis nanti 2013) atau MBR untuk komputer dengan UEFI ( jika pada PC dengan UEFI ada disk yang ditandai sesuai dengan standar MBR).

- . Utilitas ini sesederhana Rufus. Di bagian "Tambahkan ke Disk USB"Cukup pilih item" Windows Vista / 7/8/10, dll. ", Tunjukkan jalur ke gambar Vinodovs 10 dan klik tombol" Pergi ".

- Windows 7 USB / DVD Download Tool. Milik ini utilitas Microsoft mampu mentransfer semuanya ke stik USB dan DVD versi Windowsdimulai dengan "tujuh", hanya 4 langkah.
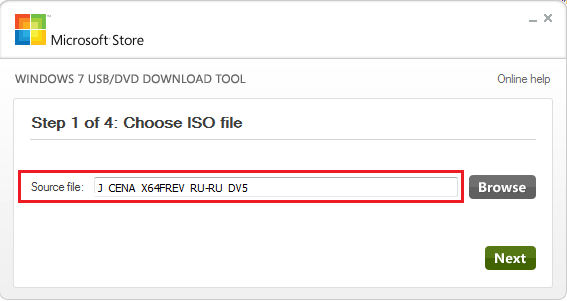
Selain itu, ada banyak utilitas gratis lainnya untuk membuat media instalasi. Anda dapat menggunakan apa saja - hasilnya akan sama.
Mulai instalasi
Opsi Peluncuran Instalasi
Ada dua cara untuk memulai instalasi Windows 10:
- Dari bawah sistem kerja. Ini dapat digunakan jika Anda berencana untuk menginstal ulang atau menginstal "sepuluh besar" dari awal di partisi lain dari disk.
- Saat boot dari media instalasi (via BIOS). Opsi universal yang cocok untuk menginstal sistem pada komputer baru, dan untuk menginstal ulang salinan Windows lama.
Jika Anda memilih opsi pertama, buka disk boot atau USB flash drive di Explorer dan jalankan Setup.exe.
![]()
Jika Anda memilih yang kedua, boot komputer dari media instalasi.
Cara mem-boot PC atau laptop dari flash drive
Utilitas Pengaturan BIOS pada komputer yang berbeda memiliki antarmuka yang berbeda. Untuk memasukkannya, segera setelah menghidupkan mesin dan tampilan layar splash pabrikan, tekan tombol tertentu. Yang mana biasanya ditunjukkan di bagian bawah jendela layar splash. Paling sering itu Hapus, F2 dan Escape, kadang-kadang - F1, F3, F10, F12 atau kombinasi beberapa tombol.
Setelah membuka utilitas, buka bagian "Boot". Dalam versi BIOS Setup Utility yang ditunjukkan pada tangkapan layar, ini adalah tab terpisah di menu atas.
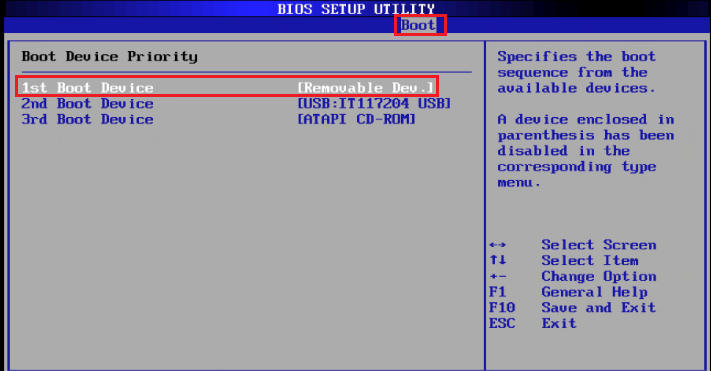
Dalam versi lain tidak demikian, dan pengaturan yang diperlukan dikumpulkan di bagian Fitur Advanced Bios. Agar tidak membingungkan apa pun pada saat yang paling penting, pelajari antarmuka BIOS komputer Anda terlebih dahulu dan cari tahu apa dan di mana letaknya.
Di bagian "Boot", Anda akan melihat daftar perangkat yang dapat digunakan mesin untuk boot. Tempat pertama biasanya adalah hard drive. Anda harus memastikan bahwa komputer terlebih dahulu memeriksa mem-boot file tidak di atasnya, tetapi pada flash drive. Untuk melakukan ini, dengan menggunakan tombol panah, serta F5, F6, plus dan minus (petunjuk terletak di bagian kanan jendela BIOS), naikkan perangkat USB ke bagian atas daftar. Untuk menyimpan pengaturan dan keluar dari utilitas, tekan F10.
Dalam versi grafis UEFI, urutan perangkat tidak perlu diubah, cukup klik pada perangkat USB. Setelah itu, PC akan restart dan mulai booting dari media yang dipilih.
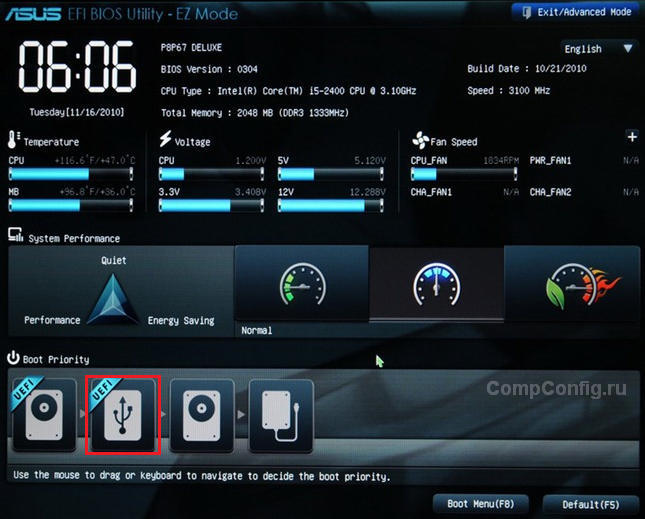
Bagian utama dari instalasi
Sebagian besar proses instalasi untuk Windows 10 berlangsung tanpa partisipasi aktif dari pengguna. Anda harus bekerja hanya di awal dan sedikit di akhir.
Jadi, hal pertama yang harus Anda lakukan adalah memilih bahasa sistem operasi, format waktu, satuan moneter, dan tata letak keyboard utama. Jika Anda mengunduh bahasa Rusia versi Windows, secara default, bahasa Rusia akan ada di sini.

Setelah menentukan pengaturan bahasa, klik tombol "Instal".
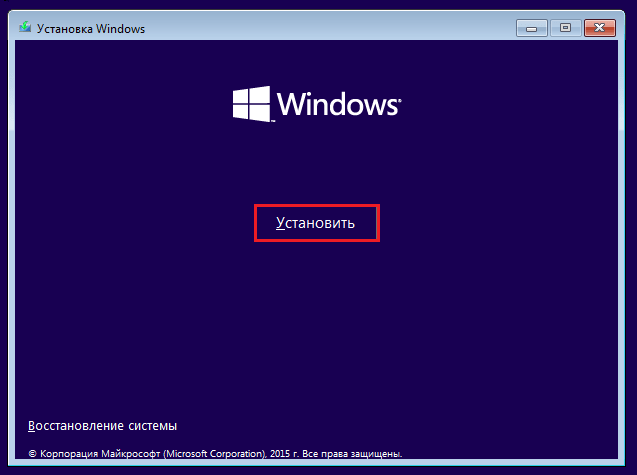
Terima ketentuan lisensi. Untuk melanjutkan ke tugas berikutnya sekarang dan di masa depan, klik tombol "Next".
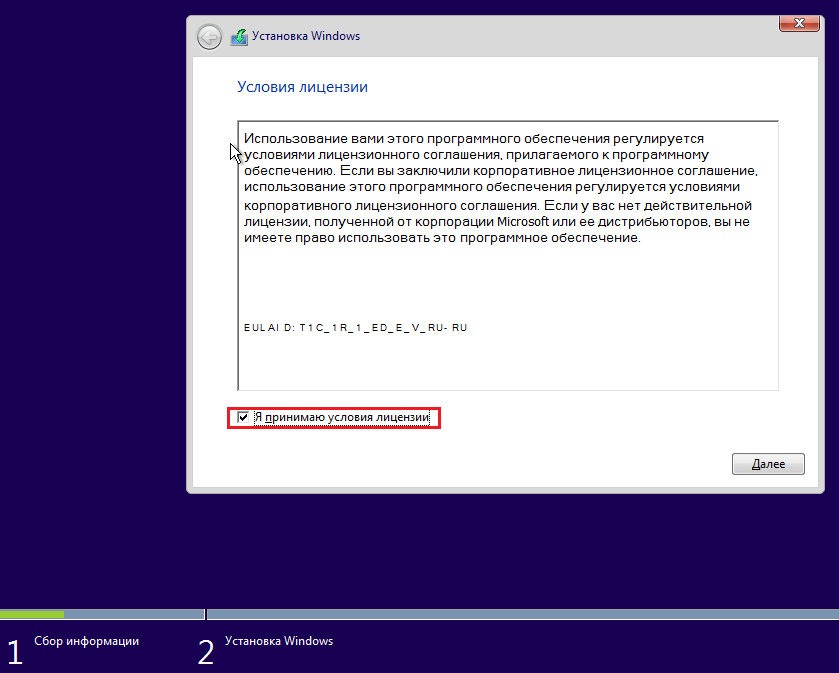
Sekarang Anda harus menentukan jenis instalasi - sebagai pembaruan atau "custom" (dalam versi sebelumnya itu disebut "bersih"). Karena itu kami membutuhkan tipe kedua.
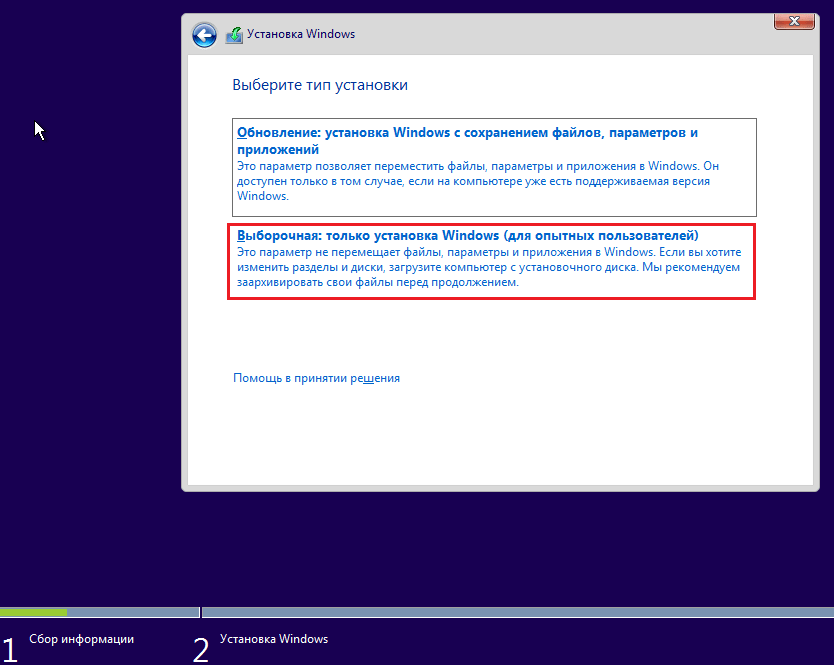
Kami lolos ke pilihan tempat "menetap" jendela baru. Jika hard disk tidak dibagi menjadi partisi atau Anda ingin mengubah proporsinya, pilih area disk yang diinginkan dan klik "Buat".
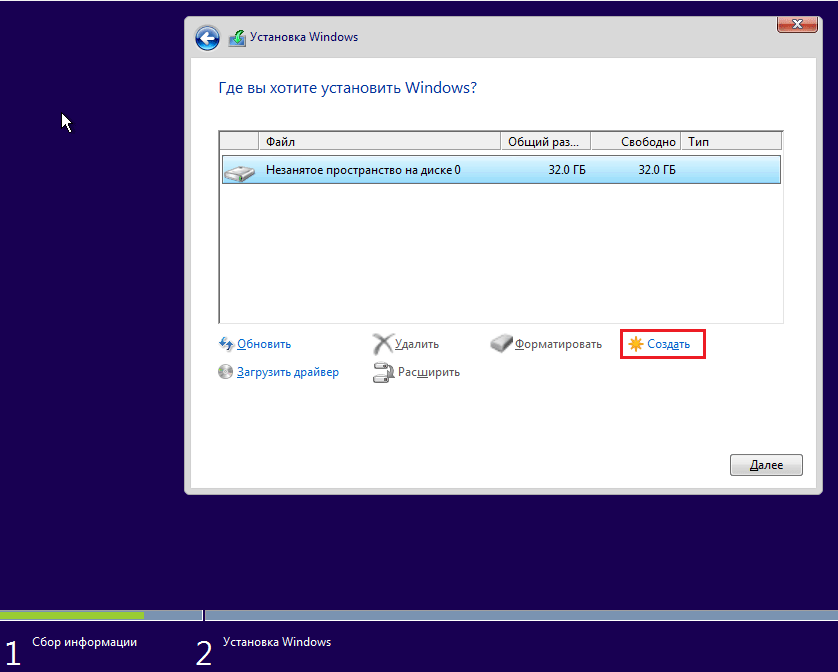
Di bidang Ukuran, tentukan jumlah megabyte yang Anda tetapkan ke partisi sistem. 64-bit Windows 10 membutuhkan setidaknya 32 GB. Klik Terapkan. Jika perlu, buat partisi lain dengan cara yang sama, lalu format.
Perhatian! Jika Anda ingin menginstal sistem sambil mempertahankan lisensi, jangan memformat drive, dan instal di bagian yang sama dengan yang sebelumnya diaktifkan. salinan windows. Faktor penting kedua dalam mempertahankan aktivasi adalah bahwa sistem baru harus versi yang sama dengan yang lama. Jika Anda menginstal Windows 10 Ultimate dan bukan Home, Anda tidak dapat melakukannya tanpa kehilangan lisensi!

Setelah menyelesaikan pekerjaan dengan disk, Anda dapat bersantai - 40-60 menit berikutnya proses akan berlangsung tanpa partisipasi Anda. Jika Anda mau, awasi saja dia.
Sekitar 1/4 dari waktu akan diperlukan untuk menyalin file.

Selanjutnya, komputer akan restart dan melanjutkan instalasi. Sebagian besar waktu logo Windows akan menggantung di layar dan "roda" akan berputar. Anda dapat memahami pada tahap apa proses ini berasal dari pesan di bagian bawah layar.

Saatnya untuk kembali beraksi, karena instalasi hampir selesai. Ketika Anda melihat proposal untuk meningkatkan kecepatan kerja, klik tombol "Gunakan pengaturan standar". Jika mau, Anda dapat mengubahnya nanti.
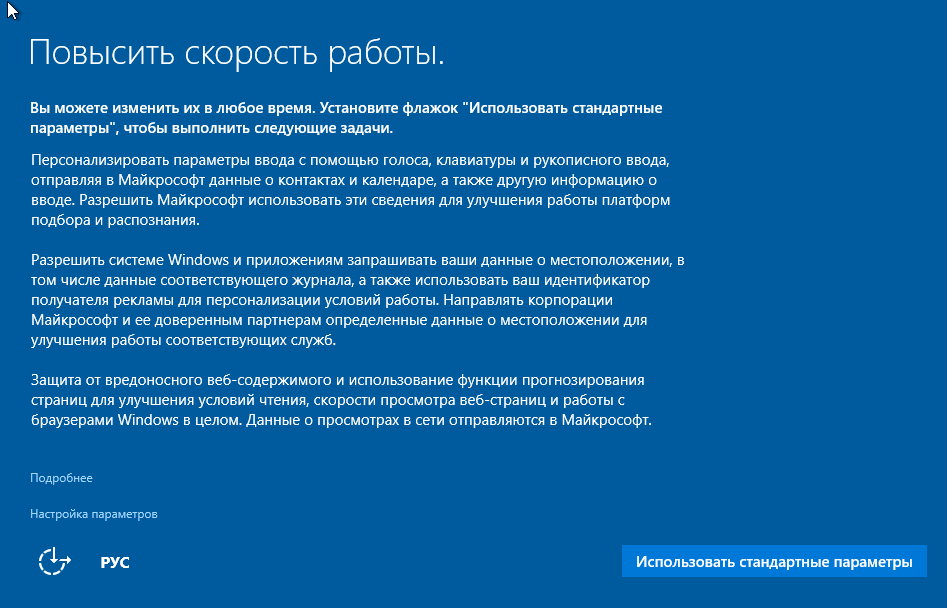

Setelah upgrade, Anda harus membuat akun pengguna pertama. Secara default, hak administratif akan diberikan padanya. Semuanya sederhana di sini - masukkan nama pengguna dan masukkan kata sandi jika perlu.
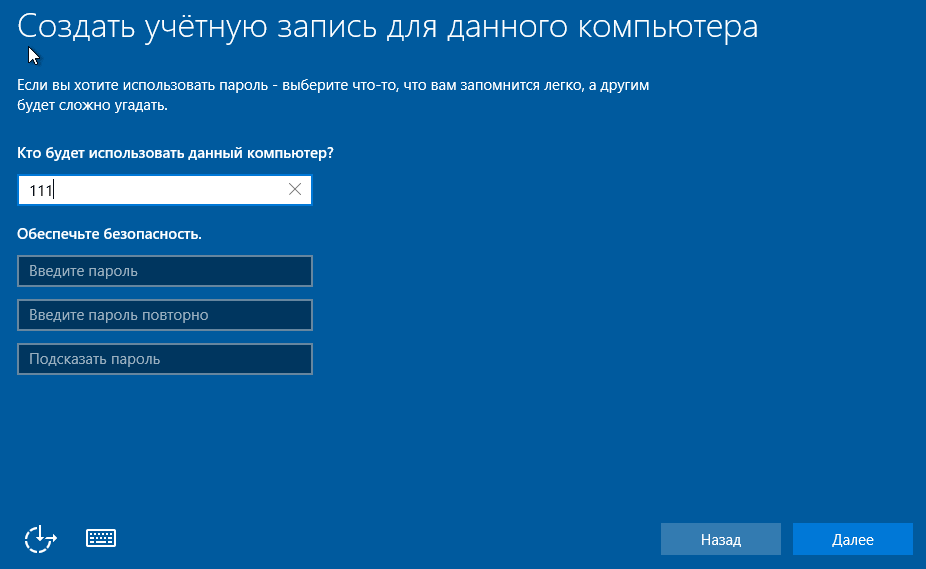

Akhirnya - desktop yang lama ditunggu-tunggu. Semuanya siap, instalasi Windows 10 selesai. Kami berharap itu tidak membuat Anda bosan, karena sekarang Anda harus mengatur jaringan, mendesain desktop Anda, menginstal aplikasi dan upaya menyenangkan lainnya untuk "menyesuaikan" OS baru.
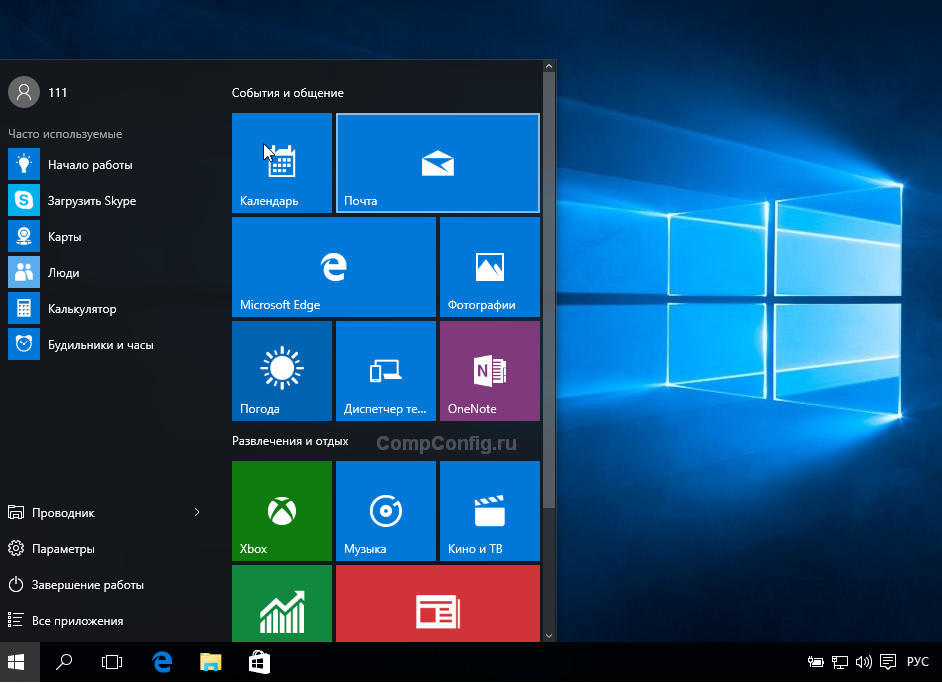
Jika selama instalasi Windows tidak mengharuskan Anda memasukkan kunci lisensi, periksa apakah aktivasi sudah ada. Buka menu konteks tombol Mulai dan pergi ke pengaturan sistem.
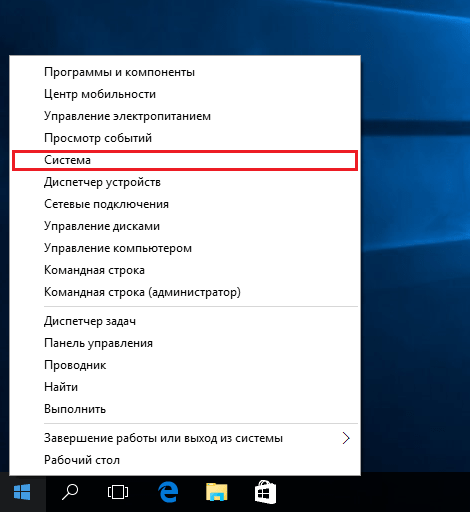
Informasi aktivasi ada di bagian bawah jendela informasi komputer dasar. Dalam contoh kami, itu tidak selesai, karena "sepuluh" dipasang di mesin virtual dari nol penuh.
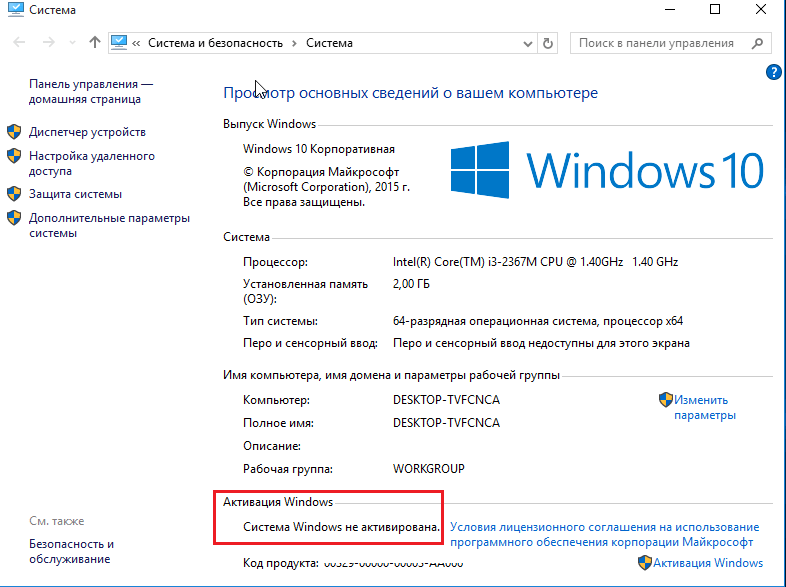
Jika Anda berhasil menginstal ulang sambil mempertahankan lisensi, Anda dapat menghapus folder C: \\ Windows.old, yang berisi file-file dari salinan sistem sebelumnya. Mereka tidak lagi diperlukan - informasi aktivasi telah berhasil ditransfer ke yang baru.
Cara memasang sistem dari hard drive
Ada situasi ketika tidak ada flash drive atau DVD yang tersedia. Singkatnya, tidak ada yang lain selain hard drive dari komputer yang sama yang Anda perlukan untuk menginstal Windows 10.
Untuk menginstal "puluhan" dari hard drive, Anda harus memperhatikan 3 kondisi:
- Punya distribusi. Lebih nyaman - dalam bentuk satu set file dan folder. Jika Anda hanya memiliki gambar ISO, Anda harus unzip, misalnya, menggunakan aplikasi pengarsipan (WinRAR, 7-zip dan analog) atau Windows Explorer (hanya di G8 dan G10).
- Memiliki partisi tambahan pada hard disk dengan kapasitas 3 GB atau lebih. Lebih disukai gratis.
- Komputer harus boot dari drive yang sama. Jika tidak, maka Anda akan memerlukan media dengan Live CD / Live USB (portabel sistem operasi), seperti BartPE, Alkid Live CD, dll. Gambar mereka dapat Anda temukan dengan mudah di jaringan.
Media instalasi akan menjadi hard drive, atau lebih tepatnya, partisi tambahannya. Anda akan memerlukan sistem operasi untuk menyalin kit distribusi dan membuat bootloader-nya.
Prosedur pemasangan
- Boot komputer dari hard drive atau media OS portabel.
- Salin file dan folder distribusi Windows 10 ke root partisi tambahan (bukan yang di mana sistem akan diinstal).

- Ganti nama file boot (bootmgr), misalnya, menjadi "Win10". Panjang namanya tidak boleh lebih dari 5 karakter.

Sekarang Anda harus membuat boot loader menggunakan utilitas BootICE. Sebagai gantinya, Anda dapat menggunakan alat manajemen boot lain, tetapi kami memilih BootICE, karena kami menganggapnya alat yang paling sederhana dan nyaman.
- Jalankan utilitas (tidak memerlukan instalasi). Di bagian "Disk fisik", pilih hard drive komputer dari daftar "disk Tujuan". Klik tombol "Manajemen MBR" (Proses MBR).

- Periksa "Grub4DOS" dan klik "Instal / Konfigurasi".

Itu terjadi bahwa jika Anda perlu menginstal Windows 10, Anda tidak akan menemukan flash drive dengan ukuran yang tepat, dan drive telah bertahan lebih lama dan tidak pernah digunakan untuk waktu yang lama, jadi menginstal "lusinan" dari drive tidak realistis. Dalam hal ini, metode pemasangan sistem operasi dari hard drive akan datang untuk menyelamatkan. Ya, salah satu partisi hard disk akan berfungsi sebagai perangkat boot dengan distribusi Windows 10.
Apa yang dibutuhkan
Untuk menginstal Windows 10 dari HDD atau partisi lain berhasil, alat berikut ini diperlukan:
- program manajemen bootloader Windows (kami akan menggunakan EasyBCD dengan antarmuka grafis);
- utilitas untuk membongkar gambar;
- partisi gratis pada hard drive dengan volume setidaknya 4-5 GB (untuk merekam file instalasi);
- Gambar ISO edisi yang memuaskan atau versi Windows 10.
Persiapan untuk instalasi
Pada prinsipnya, menginstal lusinan dari hard drive sama dengan menginstal OS Microsoft sebelumnya. Mari kita lihat bagaimana ini dilakukan dengan menggunakan utilitas EasyBCD dan Daemon Tools sebagai contoh.
Kami akan menggunakan Deamon Tools hanya untuk menyalin konten gambar ke disk, yang dilakukan pengarsip atau pengelola file dengan baik, jadi jika Anda tidak menggunakan program ini, tidak masuk akal untuk menginstalnya. Fungsionalitasnya dalam kasus kami akan sepenuhnya menggantikan 7Z atau Total Commander.
Banyak pengguna merekomendasikan untuk membuat partisi baru (atau menggigit sekitar 8-10 GB ruang kosong dari yang sudah ada) untuk menulis file instalasi, untuk melindungi diri Anda dari kehilangan informasi penting yang tersimpan di partisi boot. Jadi mari kita lakukan, menyiratkan bahwa Anda tidak memiliki partisi gratis kecil yang dibuat untuk menginstal puluhan dari hard drive Anda.
- Kami pergi ke "Manajemen" menggunakan menu konteks folder "My Computer".
- Pergi ke bagian "Manajemen Disk".
- Kami memilih bagian dari mana kami perlu memotong sedikit ruang yang tidak terisi untuk membuat yang baru, memanggil menu konteksnya dan klik "Kompres Volume".
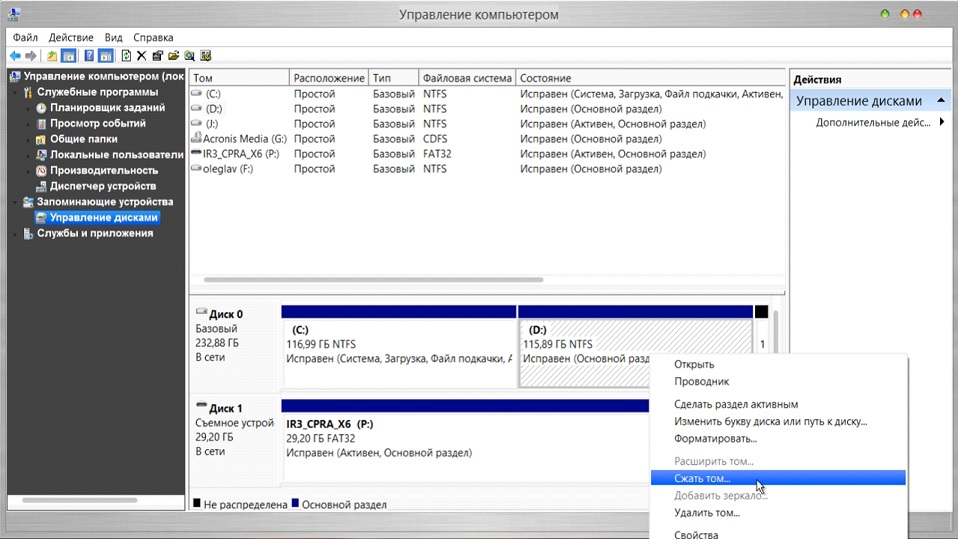
- Masukkan ukuran dengan mana kita akan mengompres ruang, dan klik "Kompres".
Volume ini akan digunakan untuk membentuk partisi baru, yang nantinya akan kita salin paket distribusi instalasi Windows 10. Oleh karena itu, ukuran setidaknya 15% harus melebihi ukuran gambar.
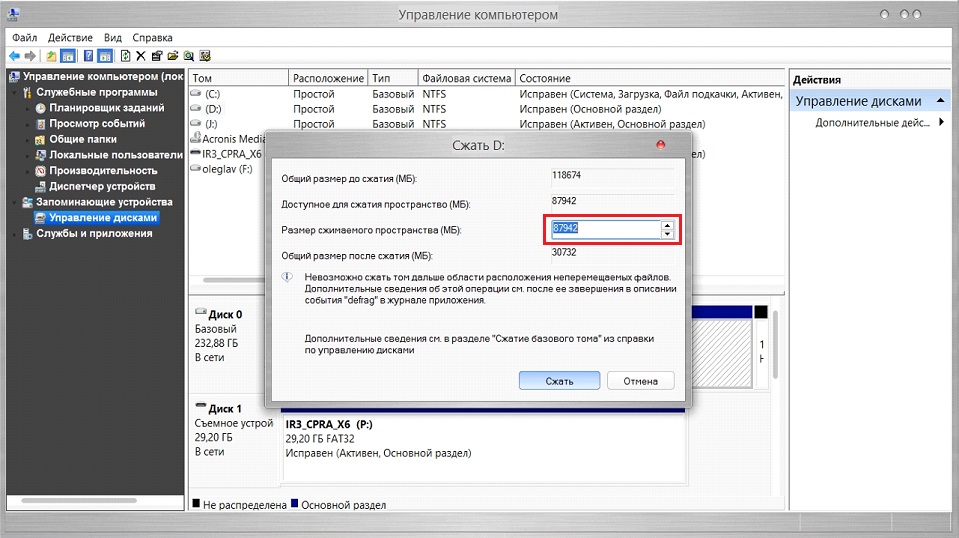
- Buat "Volume Sederhana" sebagai ganti area yang tidak dialokasikan, memanggil menu konteksnya.
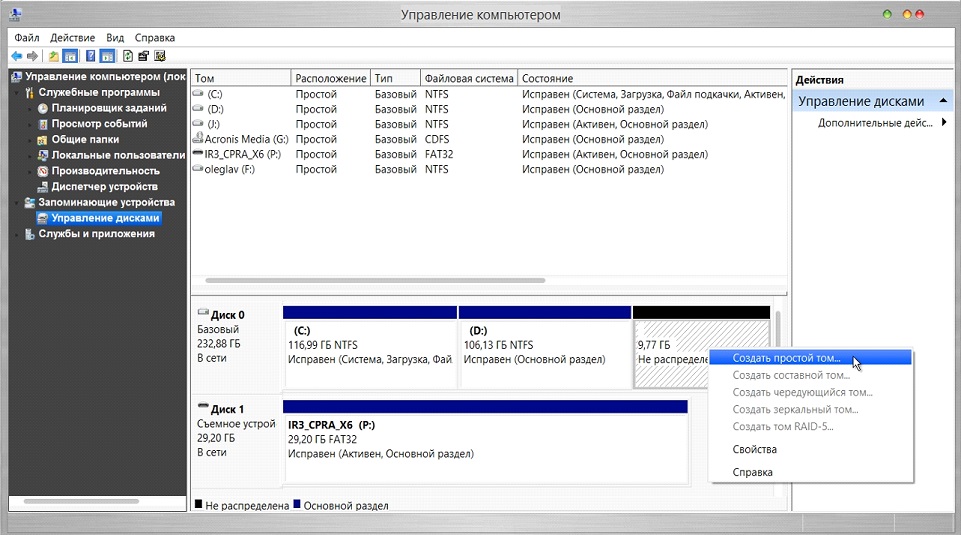
- Tentukan label volume, sistem file-nya (lebih disukai NTFS), ukuran cluster standar, dan klik Finish.
- Sekarang salin konten gambar ISO ke bagian yang baru dibuat. Ini dapat dilakukan dengan membongkar ISO menggunakan pengarsipan atau, misalnya, melalui Daemon Tools.
- Luncurkan DT dan tambahkan ISO ke jendelanya distribusi Windows 10 dengan menyeret ikonnya atau menggunakan tombol "Add".

- Pilih dokumen yang ditambahkan dan klik "Pasang."
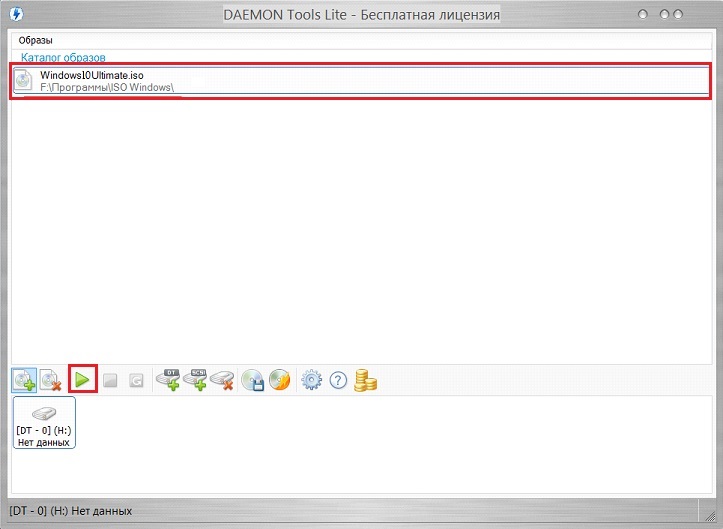
- Kami menyalin semua isi disk yang dipasang di drive virtual ke partisi baru hard disk yang baru dibuat.
Masih membuat yang baru catatan boot untuk memulai komputer menggunakan gambar yang sudah dibongkar sebagai media yang dapat di-boot.
- Luncurkan EasyBCD dan klik tombol "Add Record" yang terletak di sisi kiri antarmuka.

- Dalam "Dilepas / penyimpanan eksternal»Buka tab" WinPE "dan tetapkan nama yang mirip dengan nama partisi yang dibuat.
- Kami klik pada ikon dengan tiga titik, terletak di sebelah kanan formulir "Path", dan tentukan file "boot.wim" yang terletak di direktori "sources".
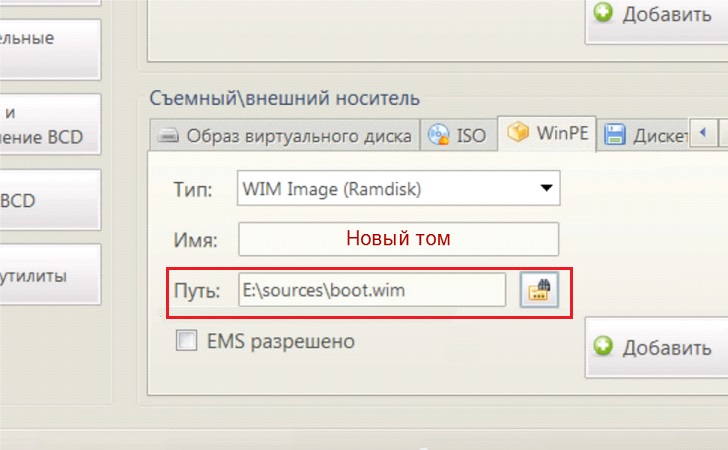
- Klik "Tambah."
Tindakan ini akan menambahkan item baru ke daftar sistem operasi yang dapat di-boot, yang namanya ditentukan dalam formulir "Nama".
Yang pasti, klik "Pengaturan Sekarang" dan periksa apakah entri boot baru telah ditambahkan ke boot loader Windows.
Instalasi "puluhan"
- Kami me-restart komputer.
- Kami memilih opsi kedua untuk memulai PC dari hard drive, dan tekan "Enter".
Dan ulangi ratusan kali di atas, kita tidak akan melakukannya. Pada tujuan hari ini tercapai.
(Dikunjungi 6.621 kali, 4 kunjungan hari ini)
Salam, para pembaca blog saya yang terkasih. Hari ini saya memutuskan untuk menulis artikel yang akan sangat berguna bagi Anda. Orang sering mengalami situasi ketika "pengaturan" sistem operasi untuk PC sangat diperlukan, tetapi tidak ada DVD-disk dengan ukuran yang sesuai, atau USB-drive. Dalam hal ini, Anda perlu menginstal Windows 10 dari hard drive. Artikel itu akan menjelaskan petunjuk langkah demi langkah seluruh proses, semua detail dan fitur.
Di sini kita dapat menyebutkan beberapa keuntungan yang jelas. Yang pertama adalah hard drive internal laptop atau komputer yang mampu menjamin kecepatan eksekusi maksimum. Yang kedua - metode ini tidak memerlukan menghabiskan banyak waktu dan uang untuk membeli volume disk atau flash drive. Yang Anda butuhkan hanyalah gambar ISO yang dapat diunduh tanpa masalah dari situs web resmi pengembang, dua program - EasyBCD, UltraISO, dan ruang kosong di partisi sistem (5 gigabytes atau lebih).
Microsoft telah berupaya menciptakan utilitas unik yang dengannya setiap pengguna dapat dengan mudah mengunduh file berformat ISO atau memperbarui sistem sendiri ke Windows 10. Media Creation Tool dianggap sangat mudah digunakan, jadi Anda seharusnya tidak mengalami kesulitan.
Untuk apa EasyBCD dan UltraISO?
EasyBCD - Benar-benar program gratisyang tujuan utamanya adalah kualitas dan pengaturan cepat unduhan semua operasi sistem Windows, Linux BSD dan lainnya. Dirilis oleh NeoSmart pada tahun 2004.
UltraISO - perangkat lunak untuk Windows, yang tujuan utamanya bukan hanya pembuatan, tetapi juga konvensi dan pengeditan berbagai format gambar DVD dan CD. Ini adalah produk perangkat lunak yang cukup umum dan efektif.
Instalasi dimulai
Nyalakan PC, mulai konsol manajemen disk. Untuk menyelesaikan operasi cukup tekan kombinasi tombol Win + R. Setelah itu, tanpa kesalahan, masukkan perintah "diskmgmt.msc".
Dalam daftar yang muncul, pilih partisi sistem, gunakan tombol kanan mouse untuk mengklik item menu "Volume kompres".

Buka item menu "Ukuran ruang terkompresi". Masukkan nilai 6000, klik pada tab "Compress". Jangan lupa bahwa nilai angka yang ingin Anda masukkan harus diperhitungkan tergantung pada ukuran file IS0.
Pembuatan volume
Setelah beberapa waktu, sistem akan melakukan langkah-langkah di atas. Di jendela: "Manajemen Disk" beberapa perubahan harus terjadi. Jika seluruh proses berhasil diselesaikan dan tanpa kesalahan, maka ruang berlabel baru akan muncul di PC Anda. Klik kanan padanya dan pergi ke "Buat volume sederhana." 3 kali klik pada tab "Next".
RMB - tombol kanan mouse.
Pemformatan bagian
Penting untuk tidak melewatkan satu item, yang disebut "Memformat bagian." Di bidang "Volume Label" yang muncul, masukkan nama "data". Tindakan terakhir akan mengklik tulisan "Selesai".
Sekali lagi, jika semua tindakan dilakukan dengan benar, maka di bagian "My Computer" Anda akan melihat volume kosong baru yang ditambahkan 5,85 gigabyte.

Instal UltraISO
Dalam kasus di mana Anda memiliki Windows 7, Anda perlu menginstal program, fungsi yang saya jelaskan sedikit lebih tinggi dalam teks. Setelah proses selesai, jalankan program ini, dan gunakan explorer untuk menemukan gambar yang Anda inginkan. Buka, pindahkan semua file ke bagian yang baru saja Anda buat.
Menggunakan EasyBCD
Inilah saatnya untuk beralih ke hal unik berikutnya dan sangat program yang bermanfaat - EasyBCD. Untuk menginstal Windows 10 pada hard drive Anda diadakan, Anda harus mengunduh aplikasi ini. Setelah memulai, Anda akan melihat tab baru - “Tambah Entri”. Selanjutnya, pilih "WinPE". Di kolom Type, pergi ke WIM Image (Ramdisk). Jangan lupa untuk memasukkan nama dan menunjukkan jalan menuju gambar boot "Boot.wim".
Implementasi tahap ini harus ditanggapi dengan sangat serius. Untuk melakukan ini, cukup klik LMB pada ikon teropong, buka volume data. Di bagian Sumber, pilih file boot.wim. Di jendela aplikasi EasyBCD, klik "Tambah". Jika semua langkah di atas dilakukan tanpa kesalahan, maka Anda dapat dengan aman melanjutkan ke tahap akhir dari seluruh proses instalasi.
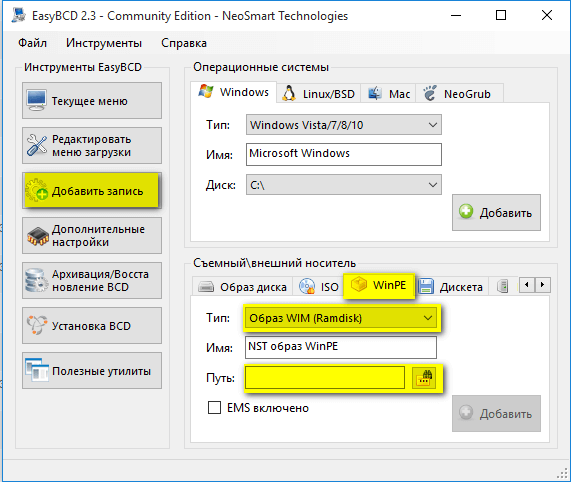
Tahap akhir
Temukan tab "Edit menu boot". Di sini Anda perlu mengklik item "Simpan". Pastikan untuk reboot komputer pribadi. Ini menghilangkan risiko berbagai kesalahan dan fakta bahwa sistem hanya membeku. Pada layar pemilihan sistem operasi, temukan tab Data sehingga penginstal Windows 10 dimulai.
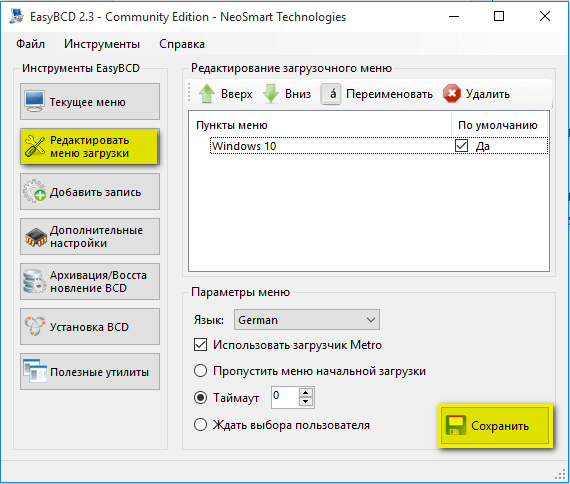
Penting: jika Anda perlu melakukan instalasi OS yang bersih, Anda harus benar-benar menghapus partisi sistem. Agar nanti tidak akan ada kesalahan dan masalah lainnya, buat lagi dan pastikan untuk memformatnya.
Windows 10 di mesin virtual
Mengenai hal ini saya ingin menyelesaikan artikel ini. Jangan lupa beri tahu teman jejaring sosial dan berlangganan blog saya. Dan Anda bahkan tidak akan menyadari betapa lebih banyak dan lebih baru, menarik dan, yang paling penting, artikel yang paling berguna bagi Anda akan muncul setiap hari.
Salam, Victor
Banyak dari mereka yang telah berpengalaman menginstal atau menginstal ulang sistem Windows tahu bahwa dalam kebanyakan kasus mereka digunakan untuk melakukan operasi ini media eksternal suka atau drive USB. Jika Anda mencoba lari file instalasi dari hard drive, pengguna tidak akan menerima hasil yang diinginkan. Oleh karena itu, untuk Windows 7, instalasi dari hard disk harus dilakukan menggunakan metode yang sama sekali berbeda. Untuk pengguna biasa, ada lima opsi utama yang akan kita diskusikan sekarang.
Windows 7: instalasi dari hard drive. Opsi pemasangan
Jadi, kami akan mempertimbangkan beberapa arahan dalam pemasangan sistem versi ketujuh. Di antara opsi-opsi utama adalah sebagai berikut:
- instalasi di atas "tujuh" lama;
- instalasi sebagai OS kedua;
- instalasi menggunakan baris perintah;
- penggunaan utilitas khusus;
- menginstal sistem pada HDD eksternal.
Masing-masing metode ini memiliki kelebihan dan kekurangan, tetapi untuk semuanya, satu aturan umum adalah memiliki gambar distribusi instalasi sistem, yang harus Anda kerjakan nanti. Selain itu, jika komputer sudah memiliki bagian yang sulit drive, saat menginstal Windows 7, Anda tidak dapat menyentuh mereka. Kalau tidak, mereka harus dibuat. Tetapi lebih lanjut tentang itu nanti.
Informasi awal
Sekarang mari kita lihat beberapa kondisi awal, yang, jika perlu, harus diperhatikan tanpa gagal.
Persyaratan sistem sedemikian rupa sehingga sistem dengan arsitektur 32-bit membutuhkan setidaknya 16 GB gratis ruang disk, dan untuk sistem x64 - sekitar 20 GB. Dan ini asalkan sudah ada sistem yang diinstaldirektori yang setelah instalasi akan diubah namanya menjadi Windows.old. Anda tidak dapat menghapusnya secara manual dengan cara apa pun (kecuali jika Anda melakukan pembersihan disk). Maka tidak mungkin untuk memutar kembali.
Instal melalui sistem yang lama
Dengan menggunakan teknik ini, Anda harus segera memahami bahwa memformat hard drive saat menginstal Windows 7 tidak berfungsi, meskipun itu adalah partisi sistem. Tetapi kita akan mengandalkan fakta bahwa distribusi terletak pada drive C ketika partisi selesai. Cara mempartisi disk, akan dibahas nanti.
Seperti yang sudah dipahami, kit distribusi yang diunduh pertama-tama harus ditempatkan pada partisi independen (biasanya ini adalah drive D). Anda tentu saja dapat memulai instalasi darinya, tetapi kemudian kesalahan akan muncul. Sekarang cukup pilih file instalasi Setup.exe dari direktori Arsip, diikuti oleh instalasi Windows 7, yang tidak berbeda dari prosedur standar.
Dalam hal ini, untuk Windows 7, instalasi dari hard drive lebih cenderung sebagai sarana memperbarui file sistem, karena konfigurasi baru mungkin mewarisi kesalahan lama. Ini tidak nyaman.
Metode alternatif untuk menginstal Windows 7 sebagai OS kedua: apa yang mungkin diperlukan?
Namun, Anda bisa melakukan sebaliknya. Untuk menginstal sistem, metode disediakan untuk menginstalnya bukan di atas OS yang ada, tetapi sebagai OS tambahan, yang kemudian dapat dimuat ketika Anda memilih dari menu boot (Boot). Hal utama adalah membuat partisi boot dalam volume aslinya.
Untuk semua operasi, Anda hanya perlu aplikasi yang dapat bekerja dengan gambar dan membuat utilitas yang menciptakan sektor boot MBR pada partisi yang dipilih. Sebagai contoh, kami menggunakan Daemon Tools dan EasyBCD.
Buat Partisi
Tidak mungkin hanya mengunduh distribusi instalasi, walaupun itu terletak di drive sistem. Ini hanya disebabkan oleh fakta bahwa sistem itu sendiri tidak mengenalinya, tetapi, jika melihatnya, ia menetapkan larangan mengunduh. Di sini Anda perlu membuka bagian manajemen disk, yang dapat diakses melalui administrasi komputer.

Untungnya, Windows 7, seperti semua versi selanjutnya, memiliki alat seperti itu. Pertama, lihat partisi virtual D. Kami memanggil menu dan memilih kompresi volume (ukuran yang ditunjukkan harus sedikit melebihi ukuran kit distribusi). Selanjutnya, klik kanan pada menu dan gunakan perintah create volume sederhana (tanpa ini, sistem tidak akan menentukan bahwa bagian ini operasional).
Cara memecah hard drive saat menginstal Windows 7, jelas. Kami melanjutkan ke bagian yang paling penting.
Instalasi sistem
Sekarang kami tertarik untuk menginstal Window 7. Sistem keras cakram sedemikian rupa sehingga mereka masih tidak melihat distribusi.
Kami memulai program Daemon Tools dan memasang gambar menggunakan perintah yang sesuai, menunjukkan jalur ke file yang disimpan. Kami menyalinnya ke partisi yang baru dibuat (membuka file gambar).

Sekarang kita meluncurkan aplikasi EasyBCD dan klik tombol add record, setelah itu kita menunjukkan tab WinPE di bagian bawah, dan kemudian masukkan " Volume baru", Dan pada garis path kita menentukan lokasi file boot.wim.

Setelah catatan ditambahkan, cukup restart komputer atau laptop. Dalam hal ini, instalasi "tujuh" standar dimulai.
Menginstal Windows 7 Menggunakan Baris Perintah
Lagi, opsi ini tidak dapat diterapkan ketika sistem awal mengalami kerusakan atau kesalahan. Tetapi dalam kasus pemulihan akan dilakukan.

Ketika Windows mulai, tekan tombol F8 ( metode standar tidak seperti Windows 10) dan dari menu kami memilih jalur troubleshooting (yang pertama dalam daftar). Dalam parameter tambahan, kami menentukan hal yang sama, setelah itu kami menggunakan apa yang kami butuhkan di jendela pemilihan bahasa dan melanjutkan ke pemulihan sistem, di mana kami memilih baris perintah.
Di konsol, kami menulis dua baris:
- X: \\\u003e windows \\ system32\u003e E;
- E:\u003e setup.exe
Jangan takut melakukan kesalahan. Drive huruf dalam DOS dan Windows tidak cocok. Dalam kasus ekstrim, kesalahan hanya akan dikeluarkan, setelah itu akan diperlukan untuk memperbaiki simbol yang sesuai, tetapi, sebagai aturan, ini tidak diperlukan. Nah, kemudian proses dimulai, tidak berbeda dengan standar. Perhatikan bahwa dalam hal ini, Anda bahkan tidak perlu me-reboot sistem.
Instalasi di atas sistem apa pun menggunakan utilitas BOOTICE
Sekarang anggaplah kita membutuhkan instalasi lain dari Windows 7. Ada hard drive yang diformat. Tujuannya adalah membuat perangkat yang dapat di-boot sebagai partisi HDD.
Utilitas BOOTICE dibuat untuk meniru kelanjutan instalasi Windows 7, membuat dan menimpa sektor boot (ada folder bootmgr dalam distribusi yang belum dibongkar untuk ini).
Untuk memulai instalasi, Anda perlu mengubah catatan boot MBR ke GRUB4DOS. Namun di sini Anda perlu mempertimbangkan satu fitur. Faktanya adalah bahwa utilitas membutuhkan penciptaan nama bootload manager tidak lebih dari lima karakter (huruf).
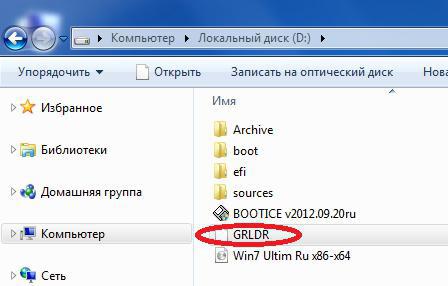
Ganti nama file bootmgr ke GRLDR, dan kemudian jalankan utilitas itu sendiri. Menu segera terlihat entri baru, jadi di sana kita beri tanda centang (disk tujuan), lalu klik tombol ubah instalasi dan pada konfigurasi kita pilih save to disk. Tetap hanya untuk reboot perangkat, setelah itu instalasi Windows 7 akan diaktifkan. Instalasi dari hard drive akan segera menyusul. Sebagai aturan, masalah seharusnya tidak muncul.
Instal Windows 7 pada hard drive eksternal
Tetapi, terlepas dari semua nuansa menginstal "tujuh" pada hard drive, beberapa pengguna mencoba untuk menginstal sistem media yang bisa dipindahkan, khususnya USB-HDD. Apa yang harus saya katakan? Ini pada dasarnya salah!
![]()
Pertanyaannya adalah: mengapa membuat masalah untuk diri Anda sendiri tiba-tiba? Dari perangkat USB apa pun, memuat jauh lebih lambat daripada dari hard drive. Drive eksternal itu sendiri (Winchester) mengalami dampak fisik yang lebih parah dan tidak kebal dari penampilan kegagalan dan kesalahan. Namun demikian, pengguna "terutama yang berbakat" harus menggunakan (setidaknya) mesin virtual. Dan banyak dari "Geeks" ini tidak tahu apa itu.
Tentu saja, untuk sisanya kita dapat mengatakan bahwa setiap emulasi virtual, misalnya, menggunakan WMWare atau modul Hyper-V built-in yang sama dapat dilakukan dengan cukup sederhana. Tetapi masalahnya tidak terbatas pada pengaturan otomatis. Di sini Anda harus mengatur parameter konfigurasi sistem yang sesuai. Dan semua orang yang mengatakan bahwa dengan sistem operasi yang diinstal di dalamnya dapat dibuat dalam beberapa klik dan dalam lima menit benar-benar salah. Tidak ada yang semacam itu!
Kemungkinan kesalahan dan kegagalan
Sekarang hal yang paling menyedihkan. Apa yang harus dilakukan jika pemasangan Pada prinsipnya kami tidak mempertimbangkan masalah kegagalan peralatan. Hard drive eksternal harus diaktifkan di BIOS, serta prioritas booting dari perangkat utama.
Jika Anda memiliki masalah dengan sistem file, Anda selalu dapat menggunakan perintah seperti sfc / scannow atau chkntfs x / c (jika seperti disk sistem bagian C dipilih. Nah, jika Winchester "ditaburi", tidak ada yang bisa dilakukan. Harus berubah. Meskipun ... Banyak ahli menyarankan terlebih dahulu untuk menggunakan program yang diduga memagnetisasi permukaan disk, tetapi sulit untuk percaya pada metode seperti itu.
Di sisi lain, ketika menginstal sistem pada drive eksternal, Anda tidak dapat melakukannya tanpa utilitas seperti ImageX yang disertakan dengan paket Windows AIK. Selain itu, modul PWBoot sama sekali tidak mengenali karakter Cyrillic, tetapi berfungsi seperti baris perintah. Jadi, apakah itu layak untuk dilakukan?
Dan itu belum semuanya! Ketika pemilihan beberapa instalasi simultan dimulai, Anda harus memilih antara format wadah VHD standar dan perangkat lepasan konvensional. Dipercaya bahwa format VHD dibaca lebih cepat, tetapi masalah memasukkan jenis media ini justru penggunaan pengaturan BIOS. Dan ketika beralih dari BIOS ke UEFI (yang tidak selalu didukung), mungkin ada lebih banyak masalah. Namun, untuk Windows 7, instalasi dapat dilakukan menggunakan salah satu metode di atas. Tetapi memformat partisi dalam banyak kasus akan gagal.
Dengan demikian, kesimpulan itu sendiri menyatakan bahwa yang paling sederhana adalah solusi yang ideal. Gunakan metode spesifik dengan ciptaan sektor boot pengguna biasa tidak akan menggunakan. Ini bisa dimengerti. Tetapi metodologi pembaruan sistem terlihat jauh lebih sederhana, tetapi juga memiliki kelemahan. Secara umum, lebih baik melakukan instalasi "bersih" dengan terlebih dahulu menyalin informasi yang diperlukan ke media lain.




