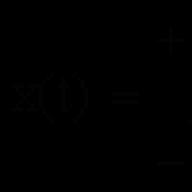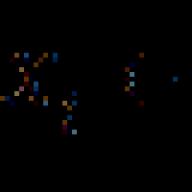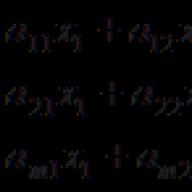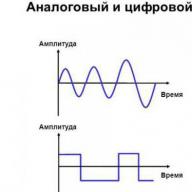Anggaplah kita telah memotret sepasang apel dengan latar belakang putih. Ini sangat mudah dilakukan, cukup beli selembar kertas besar (kertas whatman yang sempurna) dan sepasang lampu meja dengan watt yang layak. Jika kita membutuhkan latar belakang hitam, maka semuanya jauh lebih rumit. Saat menggunakan flash, permukaan yang gelap tidak akan menjadi hitam seperti yang kita inginkan. Itulah mengapa lebih baik menggunakan editor grafis, yang secara virtual mengubah latar belakang putih menjadi hitam.
Setelah membuka gambar di Photoshop, lihat panel Layers. Jika tidak terbuka, tekan tombol F7 atau cari di menu "Window". Di panel "Lapisan", klik tombol "Buat lapisan baru". Dalam kasus kami, itu akan bertindak sebagai latar belakang hitam. Beginilah cara kerja Photoshop. 
Sekarang tekan tombol D. Ini akan mengatur ulang warna lukisan ke defaultnya. Artinya warna background (penghapus) akan menjadi putih, dan warna utama akan menjadi hitam. Lapisan yang Anda buat sekarang harus aktif (dipilih di palet Layers). Pilih alat Pindah dan tekan Alt + Backspace. Ini akan langsung mengisi seluruh lapisan dengan warna hitam.
Buat latar belakang hitam di Photoshop
Namun, kita tidak membutuhkan kotak Malevich, kita perlu membuat latar belakang hitam di Photoshop. Klik dua kali lapisan latar belakang di panel Lapisan. Anda akan diminta untuk mengubah nama "Background" menjadi "Layer 0". Manfaatkan tawaran ini. Ini akan membuka kunci lapisan ini, yang memungkinkan Anda melakukan tindakan apa pun dengannya. 
Tarik lapisan ini ke atas yang diisi dengan warna hitam. Jangan lupa highlight dengan membuatnya aktif. Sekarang semuanya tergantung pada keahlian Anda dan jenis fotografi. Anda dapat menggunakan alat yang berbeda untuk memilih objek tertentu (dalam kasus kami, ini adalah apel). Untuk pemula, alat Seleksi Cepat dapat membantu. Tapi itu hanya boleh digunakan pada gambar yang mirip dengan contoh kita. Dalam kasus latar belakang yang tidak seragam, beberapa masalah mungkin muncul. Jika objek sederhana difoto dengan latar belakang putih, maka tidak ada yang mau menggunakan alat "Tongkat Ajaib". Ini memungkinkan Anda untuk memilih item dalam satu klik.
Magnetic Lasso akan membantu Anda mengatasi objek yang lebih kompleks. Alat ini dirancang untuk memilih objek sepanjang konturnya. Alat apa pun yang Anda pilih, akan ada satu hasil, item yang Anda butuhkan akan disorot. Yang tersisa hanyalah membuat latar belakang menjadi hitam. Untuk melakukan ini, di Photoshop, Anda harus terlebih dahulu menentukan apa sebenarnya yang dianggap sebagai latar belakang. 
Saat objek dipilih, tekan kombinasi tombol Ctrl + Shift + I. Atau ikuti jalur "Seleksi-Balikkan seleksi". Setelah itu, Anda akan memilih semuanya, kecuali objek itu sendiri. Langkah selanjutnya jelas bahkan untuk pengguna Photoshop pemula. Kita perlu menghapus area yang kita pilih, yang membutuhkan menekan tombol Delete. Atau Backspace, jika itu lebih nyaman bagi Anda. 
Sebagian besar pekerjaan sudah selesai. Ikuti jalan "Selection-Deselect". Tidak diragukan lagi Anda akan melihat beberapa kekasaran di tepi objek. Anda bahkan dapat mengatakan bahwa itu ternyata menjadi latar belakang hitam putih di Photoshop. Penghapus akan membantu menghilangkan area putih, Anda hanya perlu memilih ukuran dan kekakuan yang tepat.
Gunakan Blur Tool untuk mendapatkan hasil yang sempurna. Pilih diameter kuas yang benar dan telusuri garis luar objek. Ini secara signifikan akan melembutkan kontras di tepinya. Kemudian yang tersisa hanyalah menggabungkan lapisan (Ctrl + Shift + E) dan menyimpan gambar dalam format yang Anda butuhkan. 
Ini adalah gambar yang kami dapatkan di keluaran. Pada awalnya, semua tindakan ini mungkin tampak terlalu lama bagi Anda. Namun nyatanya, pemilihan memakan waktu paling lama. Jika Anda belajar melakukan tindakan ini dengan cepat, maka tidak akan sulit untuk mendapatkan latar belakang hitam.
Saat bekerja dengan gambar di Photoshop, kita sering kali perlu mengganti latar belakang. Program ini sama sekali tidak membatasi kami dalam jenis dan warna, jadi Anda dapat mengubah gambar latar asli ke gambar lain.
Dalam tutorial ini, kita akan membahas cara membuat latar belakang hitam di foto.
Ada satu cara yang jelas dan beberapa tambahan, cara cepat. Yang pertama adalah memotong objek dan menempelkannya di atas lapisan isian hitam.
Metode 1: Potong
Ada beberapa opsi untuk memilih dan kemudian memotong gambar ke layer baru, dan semuanya dijelaskan dalam salah satu pelajaran di situs web kami.
Dalam kasus kami, untuk kemudahan persepsi, kami menggunakan alat tersebut "Tongkat sihir" dalam gambar paling sederhana dengan latar belakang putih.

Metode 2: tercepat
Teknik ini dapat digunakan pada gambar dengan konten sederhana. Inilah yang sedang kami kerjakan di artikel hari ini.

Bagi Anda, tampaknya metode yang dijelaskan rumit dan memakan waktu. Faktanya, seluruh prosedur membutuhkan waktu kurang dari satu menit, bahkan untuk pengguna yang tidak terlatih.

Metode 3: Inversi
Sangat bagus untuk gambar dengan latar belakang putih sepenuhnya.

Hari ini kita telah mempelajari beberapa cara untuk membuat latar belakang hitam pada gambar. Pastikan untuk berlatih menggunakannya, karena masing-masing akan berguna dalam situasi tertentu.
Opsi pertama adalah kualitas dan kerumitan tertinggi, sedangkan dua opsi lainnya menghemat banyak waktu saat bekerja dengan gambar sederhana.
1 suaraSelamat siang, pembaca blog saya yang budiman. Kami terus meningkatkan gambar di situs kami menggunakan Photoshop. Dengan tutorial ini, Anda dapat merancang daftar produk yang mengesankan untuk toko online atau galeri foto Anda.
Tentu saja, Anda dapat menerapkan tip bermanfaat dari tutorial ini untuk tujuan lain juga. Misalnya, buat foto profesional yang cantik untuk pacar Anda atau siapkan hadiah keren untuk atasan Anda.
Bagaimanapun, hari ini kita akan berbicara tentang latar belakang hitam untuk Photoshop: cara menggambarnya sendiri, di mana mencari sampel yang sudah jadi dan memasukkannya ke dalam gambar Anda. Saya akan menunjukkan dua metode. Seseorang akan menarik bagi mereka yang ingin menciptakan; yang lain akan menyenangkan para pecinta keputusan cepat.

Di akhir posting ini, Anda dapat menemukan video yang akan mempersingkat waktu membaca atau melengkapinya secara visual. Bagaimana cara melanjutkan, membaca atau langsung menonton - terserah Anda. Saya akan mulai menjelaskan prosesnya.
Jika Anda benar-benar berpikir tentang belajar bagaimana bekerja dengan Photoshop, saya sarankan untuk melihat lebih dekat kursus yang sangat bagus ini - “ Photoshop dari awal dalam format video VIP 3.0 ". Saya belajar menurut versi sebelumnya dan secara berkala kembali ke sana untuk mengingat fitur tertentu dari program keren ini.

Metode kreatif
Catatan untuk pengembang. Sebagai contoh untuk bekerja dengan gambar di Photoshop, saya biasanya menggunakan gambar dari Aliexpress. Jika Anda membuat situs Anda, maka berkat mereka Anda tidak akan memiliki masalah dengan hak cipta. Masukkan saja tautannya dan tangkapan layar dapat berfungsi sebagai materi promosi.
Anda membunuh dua burung dengan satu batu: produk tersebut mungkin disukai oleh beberapa pembaca dan Anda tidak akan memiliki masalah dengan hukum. Saya menemukan hari ini flash drive dua sisi yang dapat dimasukkan ke ponsel dan komputer Anda. Menurut saya, ini sangat nyaman. Selain itu, mengingat seberapa sering kami mulai menggunakan semua jenis gadget, ini juga sangat berguna.

Saya mengambil gambar persegi panjang dan saya tidak perlu memproses tepinya. Jika Anda memiliki gambar nonstandar, seperti potret, baca artikel tentang memotret. Ini sangat rinci, Anda akan segera belajar bagaimana melakukan tugas ini secara profesional.

Hal pertama yang perlu saya lakukan adalah membuat layer baru. Ini akan menjadi latar belakang gambar, yang harus saya buat menjadi hitam. Di menu lapisan, saya cukup mengklik tombol Buat Lapisan Baru. Anda dapat menyelesaikan masalah yang sama menggunakan pintasan keyboard Shift + Ctrl + N.

Selama lapisan ini berada di atas gambar saya, itu akan tumpang tindih. Jika saya sekarang menggambar sesuatu di atasnya, maka objek ini tidak akan berada di belakang tangkapan layar dengan flash drive, tetapi tepat di atasnya. Saya perlu menempatkan lapisan di bawah foto.
Secara teori, ini dapat dilakukan hanya dengan menyeretnya ke bawah dengan mouse, tetapi pertama-tama Anda perlu melepas kunci di sebelah lapisan bawah tempat foto berada. Tindakan ini akan membukanya untuk pengeditan. Hanya dengan begitu Anda dapat bekerja dengan lapisan tersebut.

Di bawah angka 1, saya tunjukkan bagaimana Anda harus mendapatkannya. Klik pada lapisan bawah untuk menyorotnya. Dengan cara ini Anda mengaktifkannya. Ini berarti bahwa setiap perubahan yang Anda terapkan akan merujuk secara khusus padanya, dan bukan ke objek utama.
Sekarang saya akan mengambil Frame Tool.

Saya perlu memperbesar lapisan agar "merangkak" di luar foto utama. Kemudian background hitam akan terlihat.

Sekarang pilih alat isian. Untuk membuka menu alat tambahan, saya hanya berhenti sebentar pada sebuah tombol.

Saya taruh hitam dan klik pada foto.

Bagus, tapi tidak terlalu menarik. Sekarang saya akan menunjukkan cara membuat latar belakang menjadi lebih indah. Untuk melakukan ini, saya mengambil gradien, klik pada pelat warna dan mengatur bayangan dari lebih hitam ke lebih sedikit. Jika Anda ingin mempelajari cara melakukannya dengan cerdas, baca artikel tentang itu di blog saya.

Saya ingin membuat teksturnya lebih berwarna. Saya akan menambahkan beberapa noise terlebih dahulu, lalu saya akan mengaburkannya. Saya pergi ke tab "Filter", temukan "Noise" di sini dan klik di atasnya.
Anda juga dapat mencoba opsi lain. Misalnya, saya juga menyukai debu dan goresan, awan, dan serat di bagian Rendering. Percobaan.

Pada prinsipnya, efek ini tidak akan terlihat buruk, tetapi dapat dilakukan dengan lebih baik.

Pergi ke Filter lagi, lalu Blur dan klik Gaussian Blur. Ini adalah salah satu efek yang paling umum. Secara alami, Anda dapat mencoba semua yang ada. "Sedang bepergian" juga tidak terlihat buruk.

Sesuaikan penggeser agar efeknya memuaskan. Itu semua tergantung pada resolusi gambar.

Saya akan menambahkan bayangan ke ilustrasinya sendiri sehingga bayangan itu naik di atas latar belakang. Pergi ke "Blending Options" dan klik "shadow".

Apa yang menarik minat saya di sini? Pertama-tama, sudutnya. Klik tanpa ragu, lihat bagaimana bayangan akan bergerak pada gambar di sebelah kanan. Sebagai aturan, saya juga mengedit offset, span, dan size. Itu semua tergantung pada ukuran gambarnya.
Jika Anda bekerja dengan fotografi "hidup", ingatlah bahwa tidak ada bayangan hitam di alam. Di bagian atas panel, di bawah mode campuran, ada bilah warna. Anda dapat mengubahnya menjadi abu-abu, kuning, atau apa pun. Bergantung pada bayangan yang berlaku pada gambar.

Ini hasil yang saya dapat.

Sekarang Anda tahu cara bekerja tanpa gambar latar yang sudah jadi. Tetapi ada metode yang lebih sederhana dan lebih cepat. Sekarang saya akan memberi tahu Anda tentang itu.
Unduh latar belakang yang siap
Anda dapat mengunduh latar belakang yang sudah jadi dari Internet dan memasukkannya ke dalam gambar Anda sendiri, jika Anda tidak bekerja untuk umum, maka Anda tidak perlu takut. Hal utama adalah mengetahui persis bagaimana mencarinya.
Saya sarankan untuk mengetik wallpaper hitam atau tekstur hitam ke dalam mesin pencari. Bagaimana cara mengunduh dengan benar? Klik pada thumbnail untuk memperbesarnya sedikit, lalu simpan. Hanya dalam hal ini Anda akan mendapatkan ukuran besar.
Ini adalah pilihan bagus dari Google - pergi dan unduh... Tetapi Anda dapat mencari opsi yang sesuai di Yandex.

Metode sederhana dan cepat
Langkah pertama tidak akan berbeda. Anda perlu membuka foto, membuka kuncinya (klik pada gembok), membuat layer baru dan menyeretnya di bawah ilustrasi utama. Selanjutnya, transfer gambar dari folder ke gambar Anda. Mengapa Anda perlu melakukan cara ini, saya sudah menulis di artikel tentang cara meningkatkan ukuran gambar dengan benar.

Regangkan gambarnya. Selesai. Hati-hati. Lapisan latar belakang baru harus berada di bawah karya seni utama.

Itu dia.

Anda dapat menonton video untuk memastikan semuanya dilakukan dengan benar. Jangan salahkan saya, saya memilih gambar yang berbeda untuk membuatnya. Tangkapan layar dari halaman suar bluetooth bahwa Anda dapat bergantung pada barang-barang yang Anda takut kehilangan. Anda menggantungnya di tombol atau pada remote control TV dan Anda dapat membuatnya berdecit jika tiba-tiba hilang.
Instruksi video
Itu dia. Aku harap kamu berhasil. Dan jika Anda menyukai artikel ini - berlangganan buletin dan pelajari lebih lanjut tentang bekerja dengan Photoshop. Semoga setiap hari membuatmu lebih baik.
Kadang-kadang bahkan orang biasa, dan bukan fotografer atau desainer, memiliki keinginan atau kebutuhan untuk mengedit foto mereka. Misalnya, buat sendiri wallpaper desktop ... Kemudian muncul pertanyaan, misalnya bagaimana membuat background hitam untuk suatu objek. Tidak ada yang sulit dalam hal ini, Anda hanya perlu sedikit ketelitian dan perawatan.
Itu perlu:
- program terinstal Adobe Photoshop.
Instruksi:
- Buka gambar di Photoshop. Berikut ini salah satu cara membuat latar belakang hitam untuk subjek.
- Pastikan " Lapisan". Jika tidak demikian, maka di menu " Jendela"Centang kotak di sebelah Lapisan", Atau tekan F7.
- Di menu " Lapisan"Pilih" Membuat baru"Atau tekan kombinasi tombol Ctrl + Shift + Nuntuk membuat layer baru, yang akan menjadi latar belakang hitam. Alihkan tata letak keyboard Anda ke bahasa Inggris dan tekan tombol D - perintah ini menyetel ulang warna kerja saat ini. Sekarang warna cat diatur menjadi hitam, warna latar belakang (penghapus) adalah putih. Pastikan layer baru yang Anda buat aktif (itu harus disorot dengan warna biru di panel lapisan). Tekan pintasan keyboard Alt + Backspace - lapisan akan diisi dengan warna hitam.
- Klik dua kali tombol kiri mouse pada layer dengan gambar asli. Nama akan berubah dari "Latar Belakang" di " Lapisan 0"- ini artinya, sekarang dapat diedit. Seret dan lepas « Lapisan 0 " di atas lapisan hitam. Pilih untuk membuatnya aktif. Menggunakan alat " Laso magnetis» , « Menyoroti" atau " Seleksi cepat»Gambar garis luar di sekitar objek yang ingin Anda tempatkan pada latar belakang hitam. Tutup area pemilihan dengan mengklik dua kali tombol kiri mouse. Area yang dipilih akan diberi garis putus-putus. Sekarang tekan Ctrl + Shift + I - Perintah untuk membalikkan seleksi. Klik Menghapus - latar belakang yang tidak perlu dihilangkan, hanya menyisakan objek dan area hitam.
- Anda dapat mengoreksi hasil dengan penghapus - pilih ukuran kuas yang lebih kecil dan sesuaikan kekerasannya, perbesar gambar dan berjalanlah di sepanjang garis objek, menghapus sisa-sisa latar belakang sebelumnya.
- Pilih alat " Mengaburkan”, Sesuaikan diameter kuas dan berjalan di sepanjang tepi objek yang dipotong untuk memperhalus kontras di sekitar tepinya. Klik Ctrl + Shift + Euntuk menggabungkan lapisan dan menyimpan gambar.