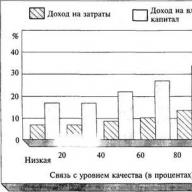Salam, pengunjung blog PenserMan yang terhormat! Siapa yang tidak tahu apa itu Pengarsipan data Windows 7 dan datang ke halaman ini untuk mencari tahu, saya akan menjelaskannya. Konsep pengarsipan berarti pengolahan data untuk penyimpanan selanjutnya, dan dalam kaitannya dengan data komputer, yaitu file-filenya, juga transcoding dan kompresi.
Mengapa ini diperlukan? Semuanya sangat sederhana. Untuk memulihkan semua data kami dalam bentuk yang persis sama seperti sebelumnya jika terjadi kegagalan sistem. Bagaimana melakukan ini, apa yang diperlukan untuk ini dan apa yang harus Anda perhatikan akan kami pertimbangkan dalam topik ini.
Apa yang Anda perlukan untuk ini dan harus mulai dari mana?
Pertama-tama, Anda perlu menjaga tempat di mana data akan diarsipkan. Yang terbaik adalah memiliki hard drive eksternal terpisah untuk ini. Karena jika Anda menggunakan disk Windows 7, kemungkinan besar setelah “bencana sistem” file arsip itu sendiri akan rusak. Artinya, “jangan taruh semua telurmu dalam satu keranjang”!
Sekarang mari kita bicara tentang di mana lokasi pengarsipan ini berada di komputer. Jadi, klik "Start" lalu "Control Panel" dan di jendela yang muncul, pilih "Backup data komputer":
Atau, jika jendela "Pengaturan parameter" Anda tidak berada dalam mode "Kategori", tetapi dalam mode, misalnya, "Ikon kecil", cari "Cadangkan dan Pulihkan" dan klik di sana:

Namun apa pun jenis jendela atas, Anda tetap akan diarahkan ke jendela, yang akan kita bahas di bagian selanjutnya dari topik kita. Saya meminta Anda untuk tidak merasa terganggu oleh pengguna PC "tingkat lanjut" tentang deskripsi mendetail seperti itu, namun tetap saja, blog saya terutama ditujukan untuk para pensiunan dan orang bodoh.
Memilih lokasi arsip
Di atas saya sudah berbicara tentang disk mana yang harus ditempatkan. Untuk menunjukkan hal ini secara akurat, Anda perlu melakukan hal berikut: Klik pada "Ubah pengaturan":

Jangan takut dengan jendela berikutnya. Ini belum menjadi awal proses, walaupun entah kenapa tertulis “Mulai pengarsipan data”, namun di bagian atas terdapat tulisan “Menyiapkan pengarsipan”:
Tunggu hingga bilah hijau yang berkedip menjadi tenang dan selanjutnya pilih hard drive eksternal Anda. Dalam kasus saya, ini adalah “GST-PENSERMAN (I:)”. Kemudian klik "Selanjutnya":

Kami selesai memilih lokasi pengarsipan. Teruskan.
Memilih Objek Pengarsipan
Pada tahap penyiapan berikutnya, kami memutuskan “Apa yang akan diarsipkan?”. Saya menyarankan Anda untuk mengakhiri “Beri saya pilihan.” Faktanya adalah jika Anda memberikan pilihan kepada Windows, maka disk sistem juga akan diarsipkan. Ini tidak ada gunanya bagi kami. Saya akan menjelaskan alasannya nanti. Ini jendelanya:

Setelah Anda mengklik “Next” di atas, maka akan muncul jendela berikut, dimana kita diharuskan untuk mencentang kotak jika diperlukan. Tentu saja, prasastinya akan berbeda untuk Anda dan saya, tetapi maknanya tidak akan berubah. Pertama-tama, Anda perlu mencentang kotak di tempat-tempat yang dikelilingi persegi panjang merah; sisanya terserah Anda, tetapi lebih baik jika Anda juga mencentangnya di sana:

Mari kita cari tahu apa arti semua prasasti di atas.
- Pengarsipan data pengguna baru - ini terjadi jika beberapa pengguna bekerja di komputer Anda.
- Perpustakaan “HOUSE s” adalah apa yang disimpan dalam folder “My Documents”.
- Perpustakaan “tamu”, jika ada, adalah saat Anda memberikan kesempatan kepada orang asing untuk bekerja di komputer Anda dengan hak terbatas.
- Volume baru (X :) adalah disk logis yang tidak memiliki file sistem. Beberapa mungkin memiliki beberapa.
- Menyertakan image sistem disk adalah apa yang saya bicarakan di atas ketika saya menyarankan untuk mencentang "Beri saya pilihan".
Mengenai poin terakhir, saya harap Anda sekarang mengerti bahwa jika kita telah mencentang “Beri Windows pilihan” di awal, maka drive (C:) akan dicadangkan dua kali. Dan ini sudah tidak diperlukan lagi.

Sekarang kita perlu memutuskan bagaimana kita akan mengarsipkan secara manual atau otomatis. Mari kita lihat masing-masingnya.
Cara manual untuk membackup data Windows 7
Tidak ada yang rumit di sini. Sekali lagi, seperti di awal, buka Start/Control Panel/System and Security/Backup data komputer dan masuk ke jendela “Backup and Data”. Di sini kita klik arsip dan prosesnya dimulai:

Jangan lupa untuk menghubungkan hard drive eksternal. Padahal jika tidak dihubungkan akan langsung melihat tombol “Arsip” tidak aktif yaitu berwarna abu-abu.
Selama proses pengarsipan, Anda dapat memantau perkembangan prosesnya. Untuk melakukan ini, klik tombol “Lihat informasi” dan jendela tambahan akan muncul. Di sana akan tertulis berapa persen pengarsipan telah selesai dan file mana yang disalin dan ke disk mana. Anda juga dapat menghentikan proses pengarsipan dari sana dengan mengklik “Hentikan pencadangan”:

Tentu saja semua itu bisa dilakukan secara otomatis, jika tiba-tiba diperlukan.
Cara otomatis untuk membuat cadangan data Windows 7
Agar pencadangan dapat dilakukan secara otomatis, Anda perlu membuat pengaturan yang diperlukan, dan lebih khusus lagi, Anda perlu menentukan waktu mulai. Lebih baik melakukan ini segera setelah memilih objek pengarsipan, di jendela terakhir, tempat kami memeriksa kembali parameter pengarsipan. Klik “Ubah jadwal”:

Dan di sini Anda menunjukkan waktu yang menurut Anda perlu. Saya pikir setiap hari Senin jam 1 pagi akan menjadi pilihan yang paling bisa diterima. Tentu saja, Anda dapat mengatur hari dalam seminggu sesuai kebijaksanaan Anda, tergantung pada kapan perubahan data Anda biasanya terakumulasi, namun lebih baik memilih waktu di malam hari. Namun, prosesnya panjang dan bertanggung jawab, dan lebih baik tidak ikut campur saat ini:

Kemudian klik "Simpan pengaturan dan keluar". Sekarang, setiap waktu yang ditentukan, pengarsipan data Anda akan dimulai secara otomatis. Tentu saja, kecuali Anda menyambungkan hard drive eksternal ke komputer Anda. Seperti inilah tampilan arsip itu sendiri:

Sekian tentang pengarsipan data Windows 7. Mari kita lihat poin berikutnya.
Memulihkan data dari arsip
Anda dapat memulihkan data dari arsip baik seluruhnya atau sebagian. Ini dilakukan sebagai berikut. Kami pergi ke jendela utama pengarsip dan klik tombol "Pulihkan file saya". Ini, tentu saja, bukan satu-satunya metode untuk memasukkan arsip pemulihan, tetapi menurut saya yang paling nyaman:

Setelah ini, jendela berikut akan terbuka untuk kita, di mana kita harus menemukan folder atau file yang kita perlukan melalui tombol "Cari", atau melakukan hal yang sama melalui penelusuran:

Setelah mengklik “Jelajahi Folder”, biasanya diperlukan waktu sekitar dua puluh detik, atau bahkan lebih, hingga jendela berikutnya muncul. Jadi jangan gugup dan tunggu dengan tenang. Kemudian pilih yang Anda butuhkan dan klik “Tambahkan folder”:

Omong-omong, Anda dapat menambahkan lebih dari satu folder, tetapi sebanyak yang Anda perlukan. Dan jika, misalnya, Anda memerlukan folder yang terletak di dalam “Dokumen”, seperti dalam kasus kami, cukup klik dua kali dengan tombol kiri mouse dan seterusnya hingga Anda menemukan yang Anda butuhkan. Setelah ini, jendela berikut muncul, di mana folder yang ditambahkan akan terlihat dan kita perlu mengklik “Berikutnya”:

Berikut ini, pilih lokasi di mana Anda ingin memulihkan folder ini dan klik “Pulihkan”:

Setelah semua manipulasi ini, file atau folder yang rusak atau hilang akan dipulihkan.
Dan poin terakhir menyangkut ruang kosong di hard drive Anda. Seiring waktu, semakin banyak arsip akan ditambahkan dan Anda perlu mewaspadai hal ini, terutama ketika pengarsipan data otomatis dikonfigurasi di Windows 7. Jika tidak, Anda mungkin tidak memperhatikan dan berharap semuanya diarsipkan, tetapi ternyata tidak. Untuk mencegah hal ini terjadi, arsip lama yang tidak diperlukan harus dihapus. Untuk melakukan ini, buka jendela utama pengarsip dan klik "Kelola ruang":

Yah, mungkin tidak perlu menunjukkan dan menjelaskan lebih jauh - semuanya sederhana di sana. Saya pikir Anda bisa mengetahuinya sendiri. Tetapi jika Anda memiliki pertanyaan, komentar siap melayani Anda. Saya akan menjawab.
Hanya itu yang ingin saya sampaikan kepada Anda tentang instrumen yang luar biasa seperti Pengarsipan data Windows 7. Saya harap Anda bisa menggunakannya. Namun saya dengan tulus berharap Anda tidak terjadi kegagalan sistem dan Anda tidak perlu memulihkan data!
Semoga beruntung untukmu! Sampai jumpa di halaman blog Penserman.
Pengarsipan adalah alat paling efektif dan terbaik untuk memastikan keamanan data. Pencadangan informasi yang tepat waktu tidak hanya melindungi Anda dari kehilangan file penting, tetapi juga memungkinkan Anda memulihkan komputer Anda setelah kegagalan serius.
Perkenalan
Secara teori murni, sistem operasi Windows modern seharusnya dapat berjalan di komputer tanpa kegagalan dalam waktu yang sangat lama. Untuk melakukan ini, OS mengintegrasikan banyak mekanisme perangkat lunak yang bertanggung jawab atas keamanan dan keandalan sistem, yang dirancang untuk secara mandiri menyelesaikan berbagai masalah yang timbul selama pengoperasian PC. Hal yang sama berlaku untuk komponen perangkat keras komputer, yang komponennya, dalam kondisi pengoperasian normal, harus melayani pengguna setidaknya selama beberapa tahun.
Namun dalam praktiknya semuanya terlihat sedikit berbeda. Dalam beberapa situasi, stabilitas Windows tidak semulus yang diklaim oleh pengembang, dan komponen PC bisa rusak hanya setelah beberapa hari pengoperasian. Pada saat yang sama, semua ini bisa terjadi, seperti biasa, pada saat yang paling tidak tepat. Jadi cepat atau lambat, situasi yang tidak menyenangkan dapat terjadi pada salah satu dari Anda, akibatnya sistem operasi tidak dapat dioperasikan atau data penting akan hilang. Tidak menutup kemungkinan keduanya akan terjadi secara bersamaan.
Untuk membantu pengguna menghindari masalah serius yang terkait dengan hilangnya informasi dan kegagalan OS, ada beberapa alat di Windows yang memungkinkan Anda mengarsipkan data yang diperlukan, serta membuat pos pemeriksaan pemulihan sistem, citra sistem, atau pemulihan sistem. disk. Di masa depan, salinan yang dibuat dapat digunakan untuk menyadarkan informasi tertentu atau keseluruhan sistem secara keseluruhan.
Semua mekanisme pemulihan dan pengarsipan dapat ditemukan di Panel kontrol sistem.

Jika di jendela pengaturan komputer Anda telah mengatur penjelajahan berdasarkan kategori (secara default), maka Anda perlu mencari tautannya Mencadangkan data komputer Dalam bab sistem dan keamanan. Jika Anda telah mengatur untuk melihat semua elemen panel, cari opsinya Arsipkan atau pulihkan.

Setelah meluncurkannya, sebuah jendela akan terbuka di depan Anda yang berisi tautan ke berbagai alat untuk pengarsipan dan pemulihan data.
Pengarsipan data
Pengarsipan data adalah pembuatan salinan file dan folder yang paling sering Anda gunakan secara berkala, serta pengaturan akun Anda. Jika pada titik Pengarsipan Anda akan melihat tulisannya Pengarsipan data tidak dikonfigurasi, ini berarti pengarsipan belum pernah dilakukan sebelumnya di sistem ini dan jika data rusak, Anda berisiko kehilangannya untuk selamanya.
Untuk memperbaiki situasi ini, klik tautannya Siapkan cadangan, setelah itu Wizard Pengaturan Pengarsipan akan diluncurkan.

Pada tahap pertama, utilitas akan memindai dan mengidentifikasi semua perangkat penyimpanan yang terhubung ke komputer Anda dan menampilkan daftarnya (kecuali drive sistem) di jendela baru. Dari daftar ini, Anda harus memilih disk tempat Anda berencana menyimpan arsip yang dibuat.
Penyimpanan yang paling optimal untuk backup adalah hard drive eksternal (removable), yang dapat disimpan terpisah dari komputer. Pada saat yang sama, drive magnetik portabel, yang pada dasarnya adalah HDD biasa yang ditempatkan dalam wadah dengan pengontrol, dapat menyimpan informasi dalam jumlah besar yang sama dengan penyimpanan internalnya. Artinya, jika perlu, dalam banyak kasus Anda dapat membuat salinan lengkap dari disk Anda dan mentransfer semua isinya, misalnya ke komputer lain. Jika data yang diarsipkan berukuran kecil, Anda dapat memilih flash drive USB, kartu memori, atau cakram optik yang dapat direkam (CD, DVD) sebagai objek penyimpanan.
Selain drive eksternal, Anda dapat menyimpan salinan file yang diarsipkan di partisi non-sistem mana pun pada hard drive internal. Misalnya, hal ini disarankan jika beberapa hard drive dipasang di komputer sekaligus. Namun, jika partisi logis yang terletak secara fisik di dalamnya dipilih sebagai lokasi untuk menyimpan salinan cadangan data dari disk, maka jika hard drive gagal, Anda tetap akan mengucapkan selamat tinggal pada semua informasi Anda. Jadi lebih baik menyimpan data dan cadangannya di media fisik yang berbeda.
Windows juga menyediakan kemampuan untuk menyimpan file arsip di jaringan lokal di komputer jarak jauh.
Setelah memilih lokasi untuk menyimpan salinan arsip, tekan tombol Lebih jauh, setelah itu sebuah jendela akan terbuka di depan Anda.

Di sini kita diminta untuk memilih antara pemilihan objek pengarsipan secara otomatis dan manual. Dalam kasus pertama, sistem itu sendiri akan mengarsipkan file dari perpustakaan dan folder pengguna utama. Yang kedua, Anda bisa membuat pilihan sendiri.
- File data disimpan dalam folder dan perpustakaan: Dokumen, Musik, Gambar, Video, AppData, Kontak, Desktop, Unduhan, Favorit, Tautan, Permainan Tersimpan, dan Pencarian.
- Citra sistem, yang merupakan salinan persis dari partisi disk sistem dan mencakup sistem itu sendiri dan semua parameternya, pengaturan dan file pengguna, serta program yang diinstal.
Tentu saja, banyak pengguna (terutama pemula) akan menganggap jenis pencadangan ini lebih sederhana, namun tetap memiliki kekurangan. Pertama-tama, ini menyangkut pembuatan otomatis arsip citra sistem, yang bisa sangat banyak dan menyebabkan meluapnya drive yang dimaksudkan untuk menyimpan salinan cadangan dengan cepat. Pada saat yang sama, tidak mungkin untuk memilih elemen individual dari citra sistem selama pemulihan data, misalnya, hanya perpustakaan dengan dokumen, dan oleh karena itu tidak cocok untuk memulihkan file atau folder individual. Jadi lebih baik mengambil proses menyiapkan arsip terencana di bawah kendali Anda sendiri, dan membuat image partisi sistem secara manual, sesuai kebutuhan.
Setelah memilih item Beri aku pilihan Sebuah jendela akan terbuka di depan Anda di mana Anda dapat secara mandiri menandai objek yang diperlukan untuk pengarsipan menggunakan kotak centang.

Perhatian khusus harus diberikan pada fakta bahwa sistem memisahkan data dari akun yang berbeda, serta data pada hard drive. Artinya, Anda bisa memilih untuk mengarsipkan perpustakaan semua pengguna komputer sekaligus, atau satu per satu. Setiap pengguna juga mempunyai kesempatan untuk memilih komponen yang diinginkan untuk diarsipkan. Selain itu, Anda dapat menambahkan file dan folder penting yang terletak di partisi hard drive ke salinan cadangan. Untuk melakukan ini, cukup perluas bagian yang diinginkan (klik segitiga di sebelah kiri) dan pilih objek yang diperlukan. Jika Anda ingin membuat salinan lengkap dari drive logis, centang kotak di sebelahnya tanpa membukanya.
Di bawah daftar perpustakaan dan komponen untuk pengarsipan, di bagian bawah jendela terdapat item terpisah untuk membuat image disk sistem. Pada saat yang sama, jika beberapa sistem operasi diinstal pada komputer Anda di partisi yang berbeda, maka Windows akan menyertakan semuanya dalam gambar yang dibuat. Hal ini terlihat jelas dari screenshot kami yang diambil di komputer dengan dua sistem operasi terinstal.

Benar, kami sepakat bahwa dalam contoh ini kami tidak akan membuat gambar sistem, tetapi akan meninggalkan masalah ini untuk nanti. Jadi untuk saat ini, hapus centang pada kotak tersebut Sertakan gambar sistem disk.
Setelah Anda memilih komponen yang diperlukan dan klik tombol Lebih jauh, jendela kontrol akan terbuka di mana Anda akan diminta untuk memeriksa kembali semua parameter pengarsipan utama.

Di sini Anda bisa berubah jadwal pengarsipan dengan mengklik tautan dengan judul yang cukup jelas.

Di jendela pengaturan jadwal, Anda dapat memilih frekuensi, hari dalam seminggu dan waktu pengarsipan dalam mode otomatis. Saat memilih waktu, jangan lupa bahwa komputer harus dihidupkan pada saat itu dan sebaiknya tidak digunakan oleh Anda, karena prosedur pengarsipan dapat sangat memperlambat proses kerja. Selain itu, di jendela ini Anda dapat sepenuhnya menonaktifkan pembuatan cadangan terjadwal secara otomatis dan selanjutnya hanya melakukannya secara manual.
Terakhir, ketika semua parameter telah ditentukan dan pengaturan telah selesai, untuk memulai prosedur pengarsipan objek yang dipilih, klik tombol Simpan pengaturan dan mulai pengarsipan. Windows akan segera memulai proses backup sesuai aturan yang dibuat. Saat ini, Anda akan dapat memantau dengan jelas kemajuan pengarsipan menggunakan indikator yang terletak di jendela.

Untuk melihat informasi lebih detail, Anda dapat mengklik tombol Lihat informasi, setelah itu jendela tambahan akan terbuka di depan Anda, yang akan mencerminkan kemajuan prosedur yang sedang berjalan.

Durasi proses pengarsipan secara langsung bergantung pada jumlah objek yang Anda tentukan, serta volume totalnya, dan dapat memakan waktu dari beberapa menit hingga beberapa jam.
Setelah pencadangan dibuat, informasi tentang ukuran arsip yang dibuat dan isinya, waktu pembuatan salinan berikutnya, serta tanggal pengarsipan terakhir akan muncul di jendela pengarsipan yang sudah dikenal.

Di sini Anda juga dapat mengubah atau menonaktifkan jadwal, melakukan pengarsipan tidak terjadwal (tombol Arsip), membuat image sistem atau disk pemulihan sistem optik yang dapat di-boot, serta mengelola ruang disk pengarsipan.

Dari jendela yang sama Anda dapat mengakses daftar umum salinan cadangan dengan mengklik tombol Lihat arsip, serta mengubah parameter gambar sistem.

Untuk mengosongkan ruang disk jika penuh, di jendela tampilan daftar arsip Anda dapat menghapus salinan yang tidak perlu (tidak relevan) dengan menyorot entri yang diperlukan dan menekan tombol Menghapus.
Jadi, kita baru saja melihat pengarsipan informasi yang terencana dan manual, yang memungkinkan Anda menyimpan data yang diperlukan secara sistematis, termasuk file dan folder pribadi, pada media yang dipilih, sehingga memastikan kemungkinan pemulihannya yang cepat. Namun kita tidak boleh melupakan sistem operasi, yang merupakan alat utama dan terpenting bagi pengguna saat bekerja dengan komputer.
Seringkali ada kasus ketika, di bawah pengaruh berbagai faktor eksternal, pengoperasian normal sistem terganggu. Misalnya, hal ini dapat terjadi ketika komputer terinfeksi virus atau listrik padam secara tiba-tiba. Dalam situasi tertentu, jika terjadi kegagalan serius, memulihkan fungsionalitas Windows bisa sangat sulit, dan terkadang hal ini sama sekali tidak mungkin dilakukan. Dalam hal ini, pengguna tidak hanya harus menginstal ulang sistem sepenuhnya, tetapi juga mengkonfigurasi pengaturannya, menginstal ulang driver perangkat, serta semua program dan aplikasi.
Untuk menghindari masalah yang tidak menyenangkan dan membuat hidup Anda lebih mudah jika terjadi kerusakan OS, Windows memiliki alat standar yang memungkinkan Anda membuat salinan persis dari partisi tempat sistem diinstal. Dengan membuat gambar partisi sistem, di masa mendatang Anda akan dapat memulihkan seluruh sistem operasi dengan pengaturan yang sudah dikonfigurasi, perpustakaan pribadi, dan aplikasi yang telah Anda instal darinya dalam hitungan menit.
Seperti yang mungkin sudah Anda duga, alat yang sama digunakan untuk membuat image disk di Windows Cadangan dan pemulihan, yang kita bahas di atas ketika mempelajari prosedur pengarsipan data. Setelah membuka komponen ini, di kolom kiri jendela, Anda dapat melihat tautan dengan nama yang cukup jelas, mengkliknya akan meluncurkan mekanisme untuk membuat salinan disk sistem.

Pertama, seperti pengarsipan data biasa, Anda akan diminta memilih lokasi untuk menyimpan gambar yang dibuat. Pilihan yang paling disukai di sini adalah Di harddisk. Dalam hal ini, lebih baik menyimpan citra sistem di drive internal atau eksternal yang terpisah, dan bukan di partisi logis lain dari hard drive dengan sistem diinstal. Hanya dengan begitu Anda dapat memulihkan OS jika terjadi kegagalan mekanis pada HDD.
Pilihan untuk menyimpan gambar pada DVD juga tidak buruk. Namun di sini semuanya akan tergantung pada seberapa banyak ruang yang digunakan salinan cadangan partisi sistem Anda. Misalnya, dalam kasus kami, pengarsipan dua partisi sistem mungkin memerlukan sekitar 145 GB. Artinya, untuk merekam gambar seperti itu, Anda memerlukan 31 cakram DVD biasa (satu lapis).

Jika image sistem tidak melebihi 30-40 GB, maka disk optik dapat digunakan untuk menyimpan sistem. Meski mengutak-atik 8-10 media juga akan terasa seperti beban bagi banyak pengguna.
Opsi alternatif terakhir untuk menyimpan image sistem adalah penyimpanan jaringan. Sejujurnya, opsi ini tidak bisa disebut optimal. Lagi pula, untuk menarik salinan cadangan dari sumber daya jarak jauh, Anda perlu menghubungkan komputer ke jaringan, yang tanpa sistem operasi yang terinstal sepenuhnya bisa sangat bermasalah atau tidak mungkin.
Setelah memilih lokasi image sistem, sebuah jendela akan terbuka di depan Anda di mana Anda harus memilih disk yang akan disertakan dalam cadangan.

Faktanya, gambar tersebut dengan jelas menunjukkan bahwa selain partisi sistem, gambar drive logis lainnya juga dapat disertakan dalam cadangan. Namun, ada satu syarat di sini - Anda tidak dapat memasukkan image disk ke dalam arsip jika dipilih sebagai penyimpanan salinan sistem.
Setelah memilih bagian yang diperlukan untuk pengarsipan, klik Lebih jauh. Terakhir, jendela kontrol muncul di hadapan kami untuk mengonfirmasi parameter pengarsipan. Yang terpenting disini adalah memperhatikan besar kecilnya ruang arsip yang dibutuhkan. Jika volume yang diprediksi setidaknya sedikit lebih tinggi dari jumlah ruang kosong di media atau hampir sama dengan itu, lebih baik tidak memulai pengarsipan. Jika tidak, Anda berisiko membuang banyak waktu.
Setelah memastikan parameter yang dipilih sudah benar, klik tombol Arsip, untuk langsung meluncurkan prosedur pembuatan citra sistem. Jika ada yang tidak sesuai dengan Anda selama proses pengarsipan, Anda dapat mengklik tombol Membatalkan dan konfigurasikan semua pengaturan lagi.
Setelah menyelesaikan pencadangan partisi sistem, wizard akan meminta Anda untuk membuat disk pemulihan sistem. Disk ini akan sangat berguna bagi Anda jika Anda perlu memulihkan sistem dari suatu image, tetapi dalam hal ini tidak mungkin untuk meluncurkan salinan Windows yang diinstal sebelumnya, dan oleh karena itu tidak mungkin untuk meluncurkan yang ada di dalamnya. alat pemulihan standar. Harap dicatat bahwa ketika terjadi kerusakan atau infeksi virus, sering kali area boot sistem atau komponen yang bertanggung jawab untuk memulai OS yang rusak. Jadi kemungkinan Anda akan menghadapi situasi seperti itu sangat tinggi.
Apa itu disk pemulihan? Pada dasarnya, ini adalah disk boot (Anda dapat mem-boot komputer Anda darinya) yang berisi alat diagnostik dan pemulihan Windows dasar yang dapat digunakan untuk menghidupkan kembali komputer Anda setelah kegagalan serius, termasuk dari image sistem yang dibuat sebelumnya.
Jika, setelah menyelesaikan prosedur pembuatan citra sistem, Anda tidak memiliki disk optik kosong, maka pembuatan disk pemulihan dapat ditunda hingga nanti. Selanjutnya, ini dapat dilakukan dari komponen sistem yang sudah kita kenal - Cadangan dan pemulihan dengan mengklik link di kolom kiri Buat disk perbaikan sistem.

Proses pembuatan disk ini sangat sederhana. Di jendela yang terbuka, pilih drive yang diinginkan (jika Anda memiliki beberapa), masukkan DVD kosong ke dalamnya dan tekan tombol Buat disk. Sistem akan melakukan sisanya secara otomatis untuk Anda.
Kesimpulan
Ingatlah bahwa pengarsipan data secara teratur yang sangat penting bagi Anda adalah jaminan bahwa suatu hari Anda tidak perlu berduka atas kehilangan dokumen pribadi, foto, video keluarga, dan file unik lainnya yang tidak dapat diperbaiki lagi.
Juga, jangan lupakan alat kerja utama Anda - sistem operasi. Lagi pula, dengan memiliki salinan cadangan partisi sistem, jika terjadi kegagalan kritis Windows atau bahkan kegagalan hard drive, Anda selalu dapat dengan cepat memulihkan tidak hanya kondisi kerja komputer, tetapi juga semua perpustakaan pribadi Anda, aplikasi yang diinstal, dan pengaturan sistem.
Karena tindakan kita yang salah pada komputer atau serangan virus, tidak mungkin mengunduh Windows 7 dengan cara apa pun?! Atau sistem operasi melakukan booting, tetapi bekerja di dalamnya sungguh tak tertahankan?! Jika Anda terbiasa dengan situasi ini dan ingin memperbaiki situasi dalam waktu minimum, Anda perlu mempersiapkan terlebih dahulu untuk masalah tersebut dan kadang-kadang (sebulan sekali/setiap dua bulan) membuat gambar sistem dan, jika perlu, pulihkan sistem operasi dengan memutar kembali ke gambar yang dibuat. Windows 7 memiliki pengarsip sistem bawaan, yang sangat sederhana dan intuitif; Anda tidak perlu menginstal program tambahan untuk membuat image sistem Anda, apalagi mengeluarkan uang untuk program ini.
Bagaimana cara membuat image sistem Windows 7? Ada beberapa cara untuk meluncurkan System Archiving, berikut salah satunya. Ayo ikut serta
Di jendela yang terbuka, Anda akan melihat di sebelah kiri "Membuat gambar sistem"- alat ini memungkinkan Anda membuat arsip sistem satu kali, jika Anda melihat sisi kanan jendela, Anda akan melihat tombol, mis. Dimungkinkan untuk mengkonfigurasi pengarsipan secara otomatis.  Terserah Anda untuk memilih metode mana yang cocok untuk Anda, pada artikel ini saya akan menjelaskan kedua metode tersebut.
Terserah Anda untuk memilih metode mana yang cocok untuk Anda, pada artikel ini saya akan menjelaskan kedua metode tersebut.
Membuat gambar sistem
Klik "Membuat gambar sistem", di jendela yang terbuka, pilih lokasi penyimpanan cadangan sistem, pilihan ideal adalah hard drive eksternal, Anda dapat menggunakan CD/DVD, namun perlu diingat bahwa Anda akan memerlukannya dalam jumlah banyak. Disk lokal juga sebaiknya tidak digunakan, karena jika terjadi serangan virus, pemulihan dari disk lokal tidak selalu memungkinkan.
 Setelah memilih lokasi untuk menyimpan cadangan, Anda harus memilih apa yang akan diarsipkan. Jika Anda memiliki cukup ruang, simpan semua drive lokal. Pada contoh ini, saya hanya akan menyimpan drive C.
Setelah memilih lokasi untuk menyimpan cadangan, Anda harus memilih apa yang akan diarsipkan. Jika Anda memiliki cukup ruang, simpan semua drive lokal. Pada contoh ini, saya hanya akan menyimpan drive C.
 Di jendela berikutnya, konfirmasikan pilihan kita dan klik "Arsip".
Di jendela berikutnya, konfirmasikan pilihan kita dan klik "Arsip".
 Selanjutnya proses pengarsipan/pembuatan image sistem, bisa memakan waktu yang cukup lama, semua tergantung banyaknya ruang yang diarsipkan dan daya komputer.
Selanjutnya proses pengarsipan/pembuatan image sistem, bisa memakan waktu yang cukup lama, semua tergantung banyaknya ruang yang diarsipkan dan daya komputer.

Di akhir pengarsipan, sistem akan menawarkan untuk menulis data ke disk, karena saya mengarsipkan ke hard drive eksternal, saya tidak memerlukan ini, klik "tidak", selain itu, saya tidak terlalu ingin menulis 32 GB :)
 Ini menyelesaikan proses pembuatan image sistem, cadangan terletak di disk yang dapat dilepas, nama foldernya adalah WindowsImageBackup.
Ini menyelesaikan proses pembuatan image sistem, cadangan terletak di disk yang dapat dilepas, nama foldernya adalah WindowsImageBackup.
Menyiapkan pembuatan gambar sistem otomatis
Saya ingatkan Anda bahwa pada mulanya kita telah menempuh perjalanan ini “Mulai-Panel Kontrol-Pencadangan dan Pemulihan”,tekan "Siapkan cadangan", di jendela yang terbuka, pilih lokasi penyimpanan cadangan sistem, harap diperhatikan bahwa lokasi cadangan yang ditentukan harus tersedia saat diluncurkan sesuai jadwal. Pilihan ideal adalah hard drive eksternal; CD/DVD tidak sepenuhnya cocok, karena tidak praktis menggunakan beberapa disk untuk setiap cadangan. Disk lokal juga sebaiknya tidak digunakan, karena jika terjadi serangan virus, pemulihan dari disk lokal tidak selalu memungkinkan.
 Di jendela berikutnya, kita memilih apa yang akan kita arsipkan atau menyajikan pilihan ke sistem, mis. biarkan saja sebagai default, pada contoh ini saya akan membiarkannya sebagai default. Klik "Lebih jauh".
Di jendela berikutnya, kita memilih apa yang akan kita arsipkan atau menyajikan pilihan ke sistem, mis. biarkan saja sebagai default, pada contoh ini saya akan membiarkannya sebagai default. Klik "Lebih jauh".
 Di jendela berikutnya, pilih jadwal eksekusi image sistem, saya sarankan sebulan sekali, meskipun ini bersifat individual, semuanya tergantung seberapa sering Anda melakukan perubahan pada sistem.
Di jendela berikutnya, pilih jadwal eksekusi image sistem, saya sarankan sebulan sekali, meskipun ini bersifat individual, semuanya tergantung seberapa sering Anda melakukan perubahan pada sistem.
 Setelah mengklik "Simpan pengaturan dan mulai pengarsipan", proses pengarsipan akan dimulai. Pengarsipan sistem bisa memakan waktu lama, hingga beberapa jam, semua tergantung jumlah data dan kecepatan komputer.
Setelah mengklik "Simpan pengaturan dan mulai pengarsipan", proses pengarsipan akan dimulai. Pengarsipan sistem bisa memakan waktu lama, hingga beberapa jam, semua tergantung jumlah data dan kecepatan komputer.

Saya harap Anda tidak memerlukan cadangan sistem, tetapi situasinya berbeda dan untuk amannya, saya sangat menyarankan untuk membuat gambar sistem yang diarsipkan.