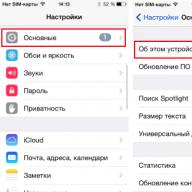Microsoft Outlook adalah salah satu klien email terpopuler di pasar, terkenal karena kenyamanan dan keserbagunaannya. Namun, saat mengerjakannya, kesalahan tertentu mungkin terjadi yang mengganggu penggunaan program.
Masalah permulaan
Selama proses startup, klien email mungkin menampilkan kesalahan "Outlook tidak merespons" atau macet selama pemrosesan, sehingga tidak mungkin untuk terus bekerja dengannya. Jika ini terjadi sekali, tidak ada yang perlu dikhawatirkan: Anda cukup memulai ulang program dan semuanya akan berjalan sebagaimana mestinya. Namun kegagalan yang terus-menerus mungkin mengindikasikan adanya masalah dalam program yang perlu diselesaikan.
Sebelum Anda mulai “memperbaiki” program, pastikan bahwa masalah tersebut tidak disebabkan oleh salah satu alasan berikut:
Jika semuanya beres dengan ini, Anda dapat langsung melanjutkan ke cara untuk memperbaiki masalah.
Memasuki Mode Aman
Mode aman memungkinkan Anda untuk bekerja dengan program bahkan dalam situasi di mana program menolak untuk memulai dalam mode normal. Dalam beberapa kasus - misalnya, jika aplikasi macet dalam fase Pemrosesan - memulai dalam Mode Aman dapat membantu memecahkan masalah.
Cara termudah untuk memulai Outlook dalam mode aman adalah membukanya sambil menahan tombol Ctrl. Akibatnya, sebuah pesan akan muncul menanyakan apakah Anda harus menggunakan Safe Mode. Klik Ya.
 Outlook menanyakan apakah pengguna benar-benar ingin memulainya dalam mode aman
Outlook menanyakan apakah pengguna benar-benar ingin memulainya dalam mode aman  Anda dapat menggunakan jendela Run untuk memaksa Outlook melakukan booting ke Safe Mode
Anda dapat menggunakan jendela Run untuk memaksa Outlook melakukan booting ke Safe ModeTerkadang membuka program dalam mode aman tanpa melakukan manipulasi apa pun dapat membantu. Hal ini disebabkan oleh fakta bahwa Outlook tidak selalu dapat keluar dari keadaan "beku" bahkan setelah reboot, dan memasuki mode aman berfungsi sebagai semacam "perombakan" untuk itu.
Bekerja dengan utilitas scanpst.exe
Jika mode aman tidak membantu memperbaiki masalah saat memulai program, Anda dapat beralih ke utilitas bawaan scanpst.exe, yang dibuat untuk memperbaiki kerusakan pada folder Kotak Masuk dan dalam beberapa kasus dapat membantu mengatasi kesalahan dan macet Outlook. Anda perlu menggunakannya jika Outlook tidak dapat membuka file data. Program ini akan memindai dan mencoba memperbaiki file yang rusak sehingga Outlook dapat membukanya kembali.
File utilitas yang dapat dijalankan, seperti file program lainnya, disimpan di folder Outlook, yang namanya mungkin berbeda-beda bergantung pada versi program:
- Outlook 2016: C:\Program Files (x86)\Microsoft Office\root\Office16;
- Outlook 2013: C:\Program Files (x86)\Microsoft Office\Office15;
- Outlook 2010: C:\Program Files (x86)\Microsoft Office\Office14;
- Outlook 2007: C:\Program Files (x86)\Microsoft Office\Office12.
Untuk memperbaiki masalah menggunakan scanpst.exe, ikuti langkah-langkah berikut:
 Untuk memeriksa dan, jika memungkinkan, memulihkan file data, Anda perlu menentukan jalur ke file tersebut di program dan klik Mulai
Untuk memeriksa dan, jika memungkinkan, memulihkan file data, Anda perlu menentukan jalur ke file tersebut di program dan klik Mulai Di tab “File Data” di Outlook Anda dapat melihat dengan tepat di mana file PST yang diperlukan berada
Di tab “File Data” di Outlook Anda dapat melihat dengan tepat di mana file PST yang diperlukan berada Jika utilitas scanpst menemukan kesalahan, ia akan memberi tahu pengguna dan menawarkan untuk memperbaikinya
Jika utilitas scanpst menemukan kesalahan, ia akan memberi tahu pengguna dan menawarkan untuk memperbaikinyaJika Anda menggunakan sinkronisasi dengan akun Microsoft Exchange, maka file OST tidak perlu diperbaiki, dan jika kesalahan terdeteksi, cukup hapus: Outlook akan memulihkannya secara otomatis. Sayangnya, hal ini tidak dapat dilakukan dengan file PST.
Video: cara bekerja dengan scanpst.exe
Outlook tidak dapat tersambung ke Exchange
Akun Microsoft Exchange adalah akun email yang Anda dapatkan dari organisasi atau sekolah Anda. Departemen TI organisasi Anda memiliki program yang diinstal bernama Microsoft Exchange Server. Server ini menyediakan layanan email.
Microsoft
http://tinyurl.com/ybgr8hoo
Ada ratusan alasan mengapa koneksi ke Exchange tidak berfungsi, dan tidak mungkin mempertimbangkan semuanya. Mari kita lihat kesalahan koneksi utama yang umum dan cara mengatasinya.
Versi produk tidak cocok
Jika Outlook versi 2016 mencoba menyambung ke server Exchange 2003, maka secara alami akan gagal. Agar ini berfungsi, Anda memerlukan versi Exchange yang lebih baru. Jika Anda bekerja di suatu organisasi dan tidak memiliki akses ke perangkat lunak server, hubungi administrator sistem Anda untuk memperbarui perangkat lunak.
Alasannya juga karena tidak adanya pembaruan penting untuk Outlook. Dalam hal ini, Anda perlu mengunduhnya.
Data yang dimasukkan salah
Penyebab kesalahan mungkin karena informasi akun yang dimasukkan salah. Anda dapat memeriksa apakah sudah dimasukkan dengan benar dan mengubahnya jika perlu di dalam Outlook di menu "Alat" - "Akun" - Nama akun Anda. Microsoft juga menyarankan untuk mencoba menyambung ke Exchange menggunakan produk Outlook lain, seperti versi online. Ini akan membantu Anda memahami apakah masalahnya ada pada data: jika tidak berfungsi di sana, kemungkinan besar masalahnya ada pada data tersebut.
Outlook tidak dapat mengakses internet
Terkadang itu terjadi. Langkah pertama adalah memeriksa koneksi jaringan Anda: apakah ada internet di komputer Anda? Jika ya, kemungkinan besar Outlook berjalan offline. Anda dapat memeriksanya di menu Outlook: jika kotak centang “Bekerja offline” ada, maka Anda perlu menghapus centangnya. Setelah ini, akses akan muncul.
Selain itu, ada baiknya memeriksa apakah firewall tidak melarang klien email Anda mengakses Internet. Jika demikian, dia perlu diberi akses. Terkadang menambahkan pengecualian tidak membantu, dan Anda harus menonaktifkan firewall sama sekali, namun situasi seperti ini jarang terjadi.
Jika Anda menggunakan firewall Windows standar, petunjuk untuk menambahkan program ke pengecualian adalah standar. Untuk firewall pihak ketiga (misalnya, yang terpasang pada program antivirus besar), rekomendasinya berbeda dan unik untuk setiap produk: dalam hal ini, disarankan untuk menemukan petunjuk di dokumentasi.
 Masuk ke Windows Firewall dilakukan melalui Control Panel
Masuk ke Windows Firewall dilakukan melalui Control Panel Untuk mengizinkan program apa pun berinteraksi dengan jaringan, Anda perlu mengklik item menu yang sesuai
Untuk mengizinkan program apa pun berinteraksi dengan jaringan, Anda perlu mengklik item menu yang sesuaiVideo: Cara menambahkan pengecualian pada firewall Anda
Server tidak tersedia
Ada dua cara untuk memeriksa apakah server tersedia. Yang pertama adalah menyambungkannya menggunakan aplikasi Outlook lain (misalnya, online) atau menanyakan apakah koneksi tersedia, pengguna lain di server yang sama, apakah Anda mengenal mereka. Yang kedua adalah melihat pengaturan: "Alat" - "Akun" - "Akun Pertukaran". Jika memang tidak ada akses ke server, ini akan tercermin di properti akun.
Terkadang Outlook dapat memberi tahu Anda bahwa server itu sendiri tidak tersedia. Dalam hal ini, yang tersisa hanyalah menunggu hingga fungsinya pulih.
Enkripsi atau proxy diperlukan
Kebetulan tidak ada akses ke Exchange karena server dikonfigurasi hanya untuk terhubung melalui saluran terenkripsi atau melalui proxy. Biasanya, versi baru sistem Outlook untuk Windows mengonfigurasi semuanya secara otomatis, dan masalah paling sering terjadi saat bekerja dengan Mac atau versi yang lebih lama. Dalam kasus proxy, data harus diminta dari administrator jaringan, dan saluran terenkripsi dikonfigurasi sebagai berikut.
 Untuk mengaktifkan SSL di akun Exchange Anda, Anda perlu mencentang item pengaturan yang sesuai
Untuk mengaktifkan SSL di akun Exchange Anda, Anda perlu mencentang item pengaturan yang sesuai Di Outlook untuk Windows, SSL diaktifkan dengan memeriksa pengaturan yang sesuai
Di Outlook untuk Windows, SSL diaktifkan dengan memeriksa pengaturan yang sesuaiOutlook lupa kata sandi
Jika sistem terus-menerus meminta kata sandi saat masuk ke Exchange, dan Anda bosan memasukkannya setiap saat, kemungkinan besar masalahnya ada pada pengaturan metode otentikasi. Selain itu, masalah kata sandi mungkin timbul jika tidak disimpan di profil.
Ada cara lain untuk mengatasi kesalahan kata sandi, tetapi untuk menggunakannya Anda harus memiliki hak administrator server Exchange - yang biasanya tidak dimiliki oleh pengguna biasa.
Mengubah metode otentikasi
Metode autentikasi yang berbeda memerlukan frekuensi verifikasi kata sandi yang berbeda. Jika Anda terlalu sering dimintai kata sandi, kemungkinan besar cara yang Anda gunakan kurang maksimal dan perlu diubah.
 Di tab "Koneksi", kotak centang "Koneksi melalui HTTP" harus dicentang.
Di tab "Koneksi", kotak centang "Koneksi melalui HTTP" harus dicentang. Untuk menjalankan pemeriksaan NTLM yang tidak memerlukan kata sandi setiap kali Anda terhubung, Anda harus memilih item yang diperlukan dari daftar drop-down
Untuk menjalankan pemeriksaan NTLM yang tidak memerlukan kata sandi setiap kali Anda terhubung, Anda harus memilih item yang diperlukan dari daftar drop-downMenyimpan kata sandi di profil Anda
Kebetulan kata sandi yang Anda gunakan tidak disimpan di profil pengguna. Dalam hal ini, mungkin ada masalah saat memasukkannya, yang dapat diselesaikan dengan menyimpan kata sandi secara manual.
 Jendela utilitas Windows bawaan yang terbuka terlihat seperti ini (mungkin berbeda di versi OS yang berbeda)
Jendela utilitas Windows bawaan yang terbuka terlihat seperti ini (mungkin berbeda di versi OS yang berbeda) Anda perlu memasukkan informasi akun Anda di utilitas Windows khusus agar Outlook mengingat kata sandi Anda.
Anda perlu memasukkan informasi akun Anda di utilitas Windows khusus agar Outlook mengingat kata sandi Anda.Terjebak saat memuat profil
Versi Outlook yang lebih baru mungkin mengalami pembekuan program saat memuat pada tahap Memuat Profil. Masalah ini dapat dikaitkan dengan pembaruan "kasar" atau berkualitas rendah (di sini hanya reboot atau rilis pembaruan baru yang akan menyelamatkan Anda), atau, anehnya, dengan driver kartu video. Hang biasanya terjadi ketika akselerasi grafis perangkat keras diaktifkan di Outlook. Penyebabnya adalah adanya konflik antara pengemudi dan alat akselerasi standar yang tidak saling mendukung.
Jalan keluar termudah adalah dengan menonaktifkan akselerasi perangkat keras dalam mode aman Outlook (cara memasukkannya dijelaskan secara rinci di atas), dan jika tidak mungkin untuk memasukkannya atau parameter tidak dapat diubah di dalamnya, gunakan editor registri.
Cara menonaktifkan akselerasi perangkat keras melalui registri
 Jendela untuk berinteraksi dengan registri terlihat seperti ini; untuk mengikuti jalur tertentu, Anda perlu membuka folder di sebelah kiri satu per satu
Jendela untuk berinteraksi dengan registri terlihat seperti ini; untuk mengikuti jalur tertentu, Anda perlu membuka folder di sebelah kiri satu per satu Nilai biner dalam registri dibuat dengan mengklik kanan pada bidang dan memilih “Baru - Nilai DWORD”
Nilai biner dalam registri dibuat dengan mengklik kanan pada bidang dan memilih “Baru - Nilai DWORD”Pembaruan Pengemudi
Meskipun menonaktifkan akselerasi tampaknya menyelesaikan masalah, Microsoft sendiri merekomendasikan untuk memperbarui driver kartu video - ini akan membantu menyelesaikan masalah dalam jangka panjang, dan juga memungkinkan Anda menggunakan akselerasi perangkat keras tanpa takut macet.
 Dengan menekan Win+X sebuah menu akan terbuka di mana Anda perlu memilih item yang sesuai
Dengan menekan Win+X sebuah menu akan terbuka di mana Anda perlu memilih item yang sesuai Untuk memperbarui driver, Anda perlu mengklik kanan driver tersebut dan memilih opsi “Perbarui”.
Untuk memperbarui driver, Anda perlu mengklik kanan driver tersebut dan memilih opsi “Perbarui”. Utilitas menawarkan untuk menunjukkan jalur ke driver yang sudah diunduh, atau membiarkannya mencarinya sendiri
Utilitas menawarkan untuk menunjukkan jalur ke driver yang sudah diunduh, atau membiarkannya mencarinya sendiriVideo: cara memperbarui driver
Bank pesan tidak terbuka
Bank pesan adalah nama kedua untuk file PST yang menyimpan informasi tentang pesan. Paling sering, penyebab ketidakmampuan membukanya adalah kerusakan. Anda dapat memperbaikinya menggunakan utilitas scanpst.exe.
Namun terkadang file tidak rusak, tetapi bank pesan tetap tidak terbuka. Dalam hal ini, alasannya biasanya karena mode kompatibilitas. Periksa file Outlook.exe yang dapat dieksekusi: jika propertinya (RMB - "Properti") menunjukkan mode kompatibilitas dengan versi sistem yang lebih lama, nonaktifkan. Karena itulah terjadi kesalahan dalam membaca bank pesan.
 Di "Properti" dari file yang dapat dieksekusi terdapat kotak centang "Jalankan dalam mode kompatibilitas", yang harus dihilangkan centangnya untuk menonaktifkan mode ini
Di "Properti" dari file yang dapat dieksekusi terdapat kotak centang "Jalankan dalam mode kompatibilitas", yang harus dihilangkan centangnya untuk menonaktifkan mode ini Tidak dapat mengakses file
Kesalahan file tidak dapat diakses biasanya muncul saat mencoba mengirim atau menerima pesan dan berarti ada masalah dalam menautkan profil ke folder. Selain yang sudah jelas - memindai file data menggunakan scanpst.exe, Anda dapat mencoba memutuskan tautan file PST dari profil, lalu menautkannya kembali. Solusinya tidak akan berfungsi jika Outlook terikat ke server Exchange melalui MAPI.
 Untuk mengatasi kesalahan tersebut, Anda perlu menyambungkan kembali file; ini dilakukan di pengaturan akun
Untuk mengatasi kesalahan tersebut, Anda perlu menyambungkan kembali file; ini dilakukan di pengaturan akun Dalam file kosong yang baru dibuat, Anda perlu membuat folder dan memilihnya sebagai yang utama, sehingga Anda dapat mengubahnya kembali ke yang lama
Dalam file kosong yang baru dibuat, Anda perlu membuat folder dan memilihnya sebagai yang utama, sehingga Anda dapat mengubahnya kembali ke yang lamaSetelah ini, masalahnya harus diselesaikan.
Sertifikat keamanan tidak dapat diverifikasi
Kesalahan menjengkelkan yang muncul setiap kali Anda memulai Outlook sering kali muncul saat Outlook berinteraksi dengan server Mail.Ru. Selain itu, alasannya mungkin karena penggunaan alamat IP alih-alih nama domain saat menyiapkan server. Untuk memperbaiki kesalahan ini, Anda harus pergi ke pengaturan akun Anda (“Alat” - “Pengaturan Akun” - akun Anda - “Edit”) dan mengubah nama server di sana untuk email masuk dan keluar. Nama domain bersifat unik untuk setiap mesin pencari yang menyediakan layanan email dan biasanya tercantum di bagian Bantuan di salah satu mesin tersebut.
 Dalam pengaturan akun ada bidang "Server surat masuk" dan "Server surat keluar", yang menunjukkan nama server
Dalam pengaturan akun ada bidang "Server surat masuk" dan "Server surat keluar", yang menunjukkan nama server Terkadang menonaktifkan enkripsi SSL juga dapat membantu (tempat menemukan pengaturannya sudah dijelaskan di atas). Namun jangan lupa bahwa dalam hal ini koneksi mungkin menjadi tidak aman.
Instal ulang tanpa kehilangan data
Outlook mengatur email berdasarkan tanggal diterima, berdasarkan folder, dan berdasarkan kategori. Saya tidak ingin kehilangan seluruh struktur ini dengan menginstal ulang program: surat-surat tersebut akan diunduh kembali ketika pengguna menyambungkan kembali email tersebut, tetapi seluruh hierarkinya, mulai dari tanggal hingga catatan, akan menguap.
Untungnya, semua data tentang surat disimpan dalam file PST (atau OST) yang sudah kita ketahui, dan sebelum menginstalnya kembali, Anda dapat memindahkannya ke lokasi lain, lalu mengembalikannya dan menghubungkannya kembali ke akun Anda. Kami telah membicarakan tentang cara menghubungkan file.
Video: Mentransfer File Data
Menyimpan akun melalui registri
Selain folder pribadi, Anda juga dapat menyimpan pengaturan akun saat menginstal ulang. Ini lebih rumit, dan untuk mengatasi masalah ini kita memerlukan sistem registry. Informasi tentang akun Outlook di registri terletak di cabang berikut ini:
- HKEY_CURRENT_USER\Software\Microsoft\Office\Outlook\OMI Manajer Akun;
- HKEY_CURRENT_USER\Software\Microsoft\Windows NT\CurrentVersion\Windows Messaging Subsystem\Profiles\Outlook;
- HKEY_CURRENT_USER\Software\Microsoft\Office\Office versi\Outlook\Options.
 Untuk mengekspor cabang registri tertentu, buka cabang ini dan pilih "File" - "Ekspor"
Untuk mengekspor cabang registri tertentu, buka cabang ini dan pilih "File" - "Ekspor" Untuk menjalankan file registri, Anda perlu mengklik kanan padanya dan memilih "Gabungkan" atau cukup klik dua kali padanya
Untuk menjalankan file registri, Anda perlu mengklik kanan padanya dan memilih "Gabungkan" atau cukup klik dua kali padanyaSekarang, saat Anda membuka Outlook yang diinstal ulang, semua pengaturan akunnya akan ada.
Outlook adalah program yang mudah digunakan, meskipun rumit. Namun, saat bekerja dengannya, pengguna mungkin mengalami kesulitan tertentu yang sulit dipahami oleh pemula. Tetapi jika Anda melakukan semuanya dengan hati-hati dan tidak mengabaikan instruksi pelatihan, Anda dapat belajar mengatasi kesalahan apa pun dengan sukses.
Outlook tidak merespons, terhenti di layar "Memproses", atau berhenti berfungsi saat Anda membuka file atau mengirim pesan?
Ada beberapa alasan untuk perilaku ini di Outlook. Beberapa opsi solusi dijelaskan di bawah ini: dari yang tercepat hingga yang paling memakan waktu.
Jalankan Outlook dalam Mode Aman untuk memperbaiki kemacetan di layar Pemrosesan
Jika Outlook berhenti merespons pada layar "Memproses", maka untuk memperbaiki masalah, Anda dapat menutup aplikasi, memulainya dalam Mode Aman, lalu menutupnya kembali dan membukanya dalam Mode Normal.
Windows 10. Klik tombolnya Awal, ketik Outlook.exe /safe dan tekan ENTER.
Windows 7. Klik tombolnya Awal, di lapangan Temukan program dan file memasuki Pandangan / aman dan tekan ENTER.
Windows 8. Di menu Aplikasi pilih barang Menjalankan, memasuki Pandangan / aman dan tekan tombolnya OKE.
Tutup Outlook.
Mulai Outlook dalam Mode Aman dengan memilih salah satu opsi di bawah.
Tutup Outlook lalu buka secara normal.
Jika Outlook tidak berhenti berfungsi di layar "pemrosesan", atau jika tindakan ini tidak menyelesaikan masalah, coba langkah-langkah di bawah ini. Jika langkah-langkah ini tidak membantu, lihat artikel di akhir artikel ini.
Langkah 1: Apakah kotak dialog terbuka?
Beberapa tindakan di Outlook memerlukan konfirmasi. Misalnya, Outlook meminta konfirmasi saat pertama kali pengguna mencoba menutup semua pengingat dalam daftar. Jika Anda tidak memilih apa pun dari kotak dialog ini, Outlook tidak akan mengizinkan Anda melakukan tindakan lainnya. Periksa kotak dialog yang terbuka. Tekan ALT+TAB untuk beralih antar jendela dan mencari kotak dialog yang mungkin menyebabkan Outlook tidak merespons.
Jika Anda tidak menemukan kotak dialog terbuka, lanjutkan ke langkah berikutnya.
Langkah 2: Verifikasi bahwa Outlook menjalankan proses yang besar atau panjang
Saat Anda mencoba menghapus atau memindahkan sejumlah besar pesan sekaligus, Outlook mungkin tampak terhenti, namun sebenarnya berjalan di latar belakang. Periksa bilah status di bagian bawah jendela. Jika Outlook menjalankan operasi pada ratusan atau ribuan pesan sekaligus, Outlook mungkin tampak terhenti. Tunggu beberapa menit hingga Outlook menyelesaikan prosesnya dan Outlook akan berfungsi kembali.
Jika Outlook tidak melakukan proses yang besar atau panjang, lanjutkan ke langkah berikutnya.
Langkah 3: Instal pembaruan terkini untuk Windows dan Office
Outlook berfungsi paling baik jika selalu diperbarui. Kami menyarankan pengaturan Pembaruan Windows untuk mengunduh dan menginstal pembaruan yang disarankan secara otomatis. Perbaikan bug, fitur baru, dan peningkatan kinerja dirilis secara berkala.
Jika menginstal pembaruan terkini tidak menyelesaikan masalah, lanjutkan ke langkah berikutnya.
Langkah 4: Pulihkan program Office
Jika Outlook tidak merespons, memulihkan program Office Anda mungkin bisa membantu. Kesalahan pada file Office akan diperbaiki secara otomatis.
Tutup semua program Office yang sedang berjalan.
Pada panel kontrol Pilih program dan komponen.
Dalam daftar program yang diinstal, klik kanan Microsoft Office 2016 atau Microsoft Office 2013, lalu pilih mengubah.
Jika memulihkan program Office Anda tidak menyelesaikan masalah, lanjutkan ke langkah berikutnya.
Langkah 5: Pulihkan File Data Outlook
Saat Anda menginstal Office, Alat Perbaikan Kotak Masuk (SCANSPST.EXE) juga diinstal di komputer Anda. Alat Perbaikan Kotak Masuk dapat mengatasi kesalahan dengan memindai file data Outlook dan men-debug aplikasi.
Jika memulihkan file data Outlook tidak menyelesaikan masalah, lanjutkan ke langkah berikutnya.
Langkah 6: Buat profil pengguna baru
Profil Anda menyimpan banyak pengaturan yang memengaruhi tampilan dan kegunaan Outlook. Anda dapat membuat profil baru dan kemudian menambahkan akun email Anda ke dalamnya.
Windows 10. Klik tombolnya Awal. Ketik Panel Kontrol dan tekan Enter. Pilih item akun pengguna > Surat > Menunjukkan.
Windows 8. Buka menu Aplikasi dan pilih Panel kendali > Surat > Menunjukkan.
Di Windows 7, klik Awal _Gt_ Panel kendali _gt_ surat _gt_ Tampilkan profil.
Tutup Outlook.
Pilih salah satu opsi di bawah ini.
Klik tombolnya Menambahkan lalu ke lapangan Nama konfigurasi memasuki nama profil dan tekan tombolnya OKE.
Masukkan alamat email dan kata sandi untuk akun email utama yang Anda gunakan di Outlook, lalu ikuti langkah-langkah yang diperlukan untuk membuat profil.
Layanan Microsoft Outlook untuk bekerja dengan pesan email sangat populer di kalangan rekan-rekannya. Pengguna lebih menyukainya karena kemudahan penggunaan dan dukungan untuk sebagian besar sistem email. Namun seperti program lainnya, kesalahan dan malfungsi mungkin terjadi pada layanan Outlook. Mari kita cari tahu cara menghadapinya.
Masalah saat memulai Microsoft Outlook
Jika suatu program menolak untuk dijalankan di komputer Anda, masalah ini pasti memerlukan solusi. Mungkin ada beberapa alasan untuk hal ini, tetapi ada baiknya memulai dengan alasan yang paling umum.
Microsoft Outlook macet selama pemrosesan
Setelah program dihentikan secara tidak benar, saat diluncurkan lagi, program mungkin terhenti pada tahap pemrosesan. Untuk memperbaiki kesalahan ini, jalankan saja program dalam mode aman. Ini dilakukan seperti ini:

Saat berikutnya Anda membuka program, program tersebut tidak akan terhenti pada tahap "Pemrosesan".
Microsoft Outlook tidak merespons dan akan ditutup
Jika masalah ditandai dengan pesan kesalahan standar, mungkin terdapat lebih dari satu solusi.
Memperbaiki file yang rusak secara otomatis
Jika terjadi kesalahan startup, pemecah masalah otomatis dapat membantu. Untuk menjalankannya, lakukan hal berikut:

Langkah-langkah ini akan memperbaiki kesalahan Anda. Jika ini tidak terjadi, lanjutkan ke solusi berikutnya.
Memperbaiki pesan masuk menggunakan scanspst.exe
File data program mungkin rusak saat membuka email. Dalam hal ini, program pemulihan data akan membantu Anda. Untuk meluncurkannya, lakukan hal berikut:
- Tutup Microsoft Outlook.
- Buka partisi disk tempat program diinstal, pilih folder Program Files atau Program Files (x86).
- Di bilah pencarian, masukkan nama file yang dapat dieksekusi Scanpst.exe.
Di bilah pencarian, masukkan nama file yang dapat dieksekusi Scanpst.exe
- Jika sistem Anda tidak menemukan file tersebut, ulangi pencarian di folder Program Files lainnya. Biasanya file ini terletak di jalur "C:\Program Files\Microsoft Office\Office12" untuk versi 2007 atau lebih lama. Dalam versi program yang lebih baru, file diinstal di folder tersembunyi di sepanjang jalur “C:\Users\user\AppData\Local\Microsoft\Outlook”.
- Setelah executable ditemukan, jalankan.
Jalankan file yang dapat dieksekusi Scanpst.exe
- Setelah diluncurkan, program akan meminta Anda memilih file yang akan dipulihkan. Anda dapat mengklik tombol Telusuri untuk melihat semuanya. Jika Anda tidak mengetahui file mana yang mungkin rusak, lakukan prosedur pemeriksaan setiap file satu per satu.
Jika kesalahan terdeteksi, pemberitahuan dengan tulisan yang sesuai akan muncul
- Jika terdeteksi kesalahan pada file yang Anda pilih, opsi untuk memperbaiki file akan muncul.
- Setelah pemulihan selesai, restart komputer Anda dan coba jalankan program.
Buat akun Microsoft Outlook baru
Akun pengguna menyimpan sejumlah data penting. Jika rusak, masuk akal untuk mencoba membuat akun baru untuk menjalankan program. Ini dilakukan sebagai berikut:
- Hentikan Microsoft Outlook sepenuhnya.
- Tekan Win+X dan pilih bagian "Panel Kontrol" (atau buka dengan cara lain).
Pilih bagian "Panel Kontrol" dari menu Luncur Cepat
- Pilih bagian "Mail" dan klik tombol "Tampilkan" jika Anda memiliki sistem operasi Windows 7 atau Windows 8. Pada sistem operasi Windows 10, buka bagian Akun Pengguna terlebih dahulu, lalu ikuti petunjuk yang sama.
Di Windows 10, pertama-tama Anda harus membuka “Akun Pengguna”
- Setelah membuka bagian Mail, Anda perlu membuat profil baru. Klik tombol "Tambah".
- Anda akan diminta memasukkan nama untuk akun baru. Masukkan itu.
- Kemudian Anda perlu memasukkan data dari layanan email Anda untuk menautkannya ke Microsoft Outlook.
- Pada tahap ini, Anda dapat menjalankan pemeriksaan kesehatan Microsoft Outlook. Untuk melakukan ini, klik “Periksa Akun”. Anda memerlukan koneksi internet.
Anda dapat memeriksa fungsionalitas program dengan mengklik “Verifikasi Akun”
- Setelah membuat profil, luncurkan Microsoft Outlook dan pilih profil baru.
Jika solusi ini berhasil untuk Anda, Anda dapat menghapus profil lama dan menggunakan yang baru.
Kemungkinan penyebab kesalahan lainnya di Outlook
Ada sejumlah alasan sederhana mengapa Microsoft Outlook Anda tidak dapat dijalankan atau macet. Masalah-masalah ini bukanlah kesalahan, tetapi harus diperhitungkan jika ada masalah dengan program. Mereka dapat timbul dalam situasi berikut:
- Membuka kotak dialog: Dalam beberapa kasus, mungkin tampak seolah-olah program dibekukan padahal hal ini tidak terjadi. Alasan mengapa Microsoft Outlook mungkin tidak merespons tindakan Anda adalah karena kotak dialog muncul di belakang jendela program yang aktif. Gunakan pintasan keyboard Win+Tab untuk melihat semua jendela yang terbuka. Jika Anda menemukan permintaan dari Microsoft Outlook, alihkan ke permintaan tersebut dan berikan jawaban setuju;
- Menyelesaikan tugas yang rumit: Jika sistem operasi Anda menyatakan bahwa proses Microsoft Outlook telah dihentikan, Anda mungkin ingin menunggu saja. Saat memproses data dalam jumlah besar, program mungkin menimbulkan kesan penghentian yang salah. Setelah pemrosesan selesai, ia akan melanjutkan pekerjaannya. Dan menutup program secara paksa saat memproses data dalam jumlah besar dapat menyebabkan kesalahan saat peluncuran berikutnya;
- kurangnya pembaruan terkini: pembaruan program yang tepat waktu adalah kunci pengoperasiannya yang stabil. Jika Anda tidak memiliki koneksi jaringan permanen atau Anda telah menonaktifkan pembaruan otomatis program Microsoft Office, cepat atau lambat hal ini dapat menjadi masalah serius dan menghalangi program untuk bekerja.
Video: Memperbaiki kesalahan saat memulai Microsoft Outlook
Masalah saat menyambungkan Microsoft Outlook ke server Exchange
Exchange Server adalah layanan email yang disediakan oleh sekolah dan bisnis. Ini menugaskan setiap pengguna akun mereka sendiri.
Mari kita lihat penyebab paling umum dari masalah ini dan cara memperbaikinya:
- menggunakan server versi lama: mempertahankan versi program saat ini adalah tugas administrator sistem Anda. Cari tahu versi server Exchange yang Anda sambungkan;
- Informasi yang salah di profil Anda: pastikan informasi akun Anda dimasukkan dengan benar, serta nama server. Untuk melakukan ini, buka akun Anda di bagian “Layanan” dan periksa datanya;
- Bekerja Microsoft Outlook dalam mode offline: di menu program, periksa apakah tidak ada tanda centang di sebelah item "Bekerja offline". Hapus jika sudah diinstal, karena karena itu Anda tidak dapat terhubung ke server;
- Masalah koneksi internet: pastikan komputer Anda memiliki akses Internet yang stabil.
Microsoft Outlook tidak menyimpan kata sandi
Jika program Anda tidak menyimpan kata sandi dan meminta Anda memasukkannya lagi setiap saat, Anda dapat memperbaikinya sebagai berikut:

Jika program Anda tidak mengingat kata sandi untuk server Exchange, buka pengaturan dan hapus centang pada opsi “Gunakan Mode Exchange Cached”.
Hapus centang "Gunakan Mode Pertukaran Tembolok"
Jika solusi ini tidak membantu atau program menolak menerima kata sandi (dan Anda tahu pasti bahwa kata sandi dimasukkan dengan benar), memulihkan Office menggunakan salah satu metode yang diberikan di awal artikel akan membantu Anda.
Microsoft Outlook macet saat memuat profil
Ini biasanya terjadi ketika ada konflik antara perangkat keras grafis dan pengaturan program. Jika Anda memiliki beberapa kartu video, sudah lama tidak memperbarui driver, atau pengaturan Outlook tidak disetel untuk menonaktifkan akselerasi perangkat keras, Anda mungkin mengalami masalah ini. Ada dua cara untuk memperbaikinya.
Program terhenti saat memuat profil
Anda dapat mengatasi masalah ini melalui registri sistem. Namun perlu diingat bahwa Anda membuat perubahan apa pun pada registri dengan risiko dan risiko Anda sendiri. Perubahan yang salah dapat menyebabkan masalah pada komputer Anda. Jika Anda yakin dengan pengetahuan Anda sendiri, lakukan hal berikut:

Solusi yang lebih ramah pengguna adalah memperbarui driver kartu video Anda. Anda dapat melakukan ini menggunakan program dari produsen kartu video (misalnya, Nvidia Experience) atau mengunduh sendiri drivernya dari situs web produsen.
Tidak dapat membuka penyimpanan pesan Outlook
Kesalahan ini terjadi karena penginstalan Microsoft Outlook itu sendiri dan Microsoft Exchange Server di komputer yang sama. Hal ini terjadi karena program Microsoft Exchange menyertakan Exchange System Manager. Kehadirannya di komputer bersamaan dengan Microsoft Outlook menyebabkan konflik dengan subsistem MAPI. Satu-satunya solusi untuk masalah ini adalah menghapus salah satu dari dua program yang bertentangan.
Solusi ini ditawarkan oleh Microsoft, karena tidak ada cara lain untuk mengkonfigurasi operasi gabungan kedua server ini tanpa menimbulkan berbagai kesalahan.
Tidak dapat mengakses file data Outlook
Masalah serupa mungkin terjadi ketika mencoba membaca atau mengirim pesan. Untuk mengatasi masalah ini, Anda perlu mengubah folder tujuan pengiriman email. Untuk melakukannya, lakukan hal berikut:

Sertifikat keamanan tidak dapat diverifikasi
Jika, saat memulai Microsoft Outlook, Anda menerima kesalahan dengan teks yang menyatakan bahwa sertifikat keamanan tidak dapat diverifikasi, Anda masih dapat terus menggunakan program untuk mengakses layanan email. Namun kesalahan ini akan muncul setiap kali Anda memulainya, jadi lebih baik hilangkan saja.
Anda dapat mengklik "Ya" pada peringatan masalah dan program akan terus berjalan

Ekspor data Microsoft Outlook saat menginstal ulang sistem
Saat Anda menginstal ulang sistem operasi, Anda perlu membuat file pst untuk menyimpan semua data Microsoft Outlook Anda.
File PST adalah file yang menyimpan semua pesan masuk dan keluar, serta berbagai pengaturan program dan data pribadi.
Mari kita cari tahu cara mengekspor file menggunakan contoh Microsoft Outlook 2016. Untuk versi program lainnya, tindakannya serupa. Lakukan hal berikut:
- Saat program sedang berjalan, alihkan ke tab "File".

2. Coba buka Outlook dalam Safe Mode
Coba buka Outlook di mode aman
1. Untuk memulai dalam mode aman, saat membuka Outlook, tahan tombol CTRL. (Tahan hingga pesan muncul.) Atau tekan tombol Awal dan di kolom pencarian atau jalankan enter Outlook.exe /aman dan tekan tombol MEMASUKI.
2. Jika Outlook terbuka, kemungkinan besar ada add-in yang menyebabkan masalah. Di Outlook di menu Mengajukan pilih barang Pilihan, lalu klik Pengaya. Di bagian bawah layar yang bertuliskan Kelola, klik Pergi, dan di layar berikutnya, hapus centang pada kotak.
3. Nonaktifkan semua add-on. Anda kemudian dapat meluncurkan Outlook lagi dan memeriksa apakah itu berfungsi. Jika hal ini terjadi, Anda dapat mengaktifkan add-in satu per satu hingga Outlook mengalami crash lagi. Kemungkinan besar sumber masalahnya adalah add-on yang terakhir Anda aktifkan. Hapus instalan atau instal ulang add-on ini.
3. Gunakan scanpst.exe untuk memperbaiki kesalahan file data Outlook
Jika Outlook tidak terbuka dalam Mode Aman, masalahnya mungkin disebabkan oleh file atau profil PST yang rusak.
Dalam folder PST atau penyimpanan pribadi, juga dikenal sebagai file .pst Outlook menyimpan pesan, kontak, janji temu, tugas, catatan, dan entri jurnal
1. Temukan file PST dengan membuka bagian tersebut Surat di Panel Kontrol Windows. Klik tombolnya File data.
2. Jika ada beberapa file PST, harap perhatikan file yang ada kotak centangnya. Ini adalah nilai default.
3. Navigasikan ke jalur yang ditentukan di jendela File Data. Misalnya, C:\Users\robinxxxx\AppData\Local\Microsoft\Outlook
4. Anda perlu mencentang kotaknya Tampilkan file, folder, dan drive tersembunyi dan hapus centang Sembunyikan ekstensi untuk jenis file terdaftar.
Untuk informasi tentang cara mengubah pengaturan ini, lihat artikel Microsoft Menampilkan file tersembunyi.
6. Ganti nama ekstensinya .pst V .psp.
7. Coba buka lagi Outlook dan klik dua kali OKE ketika diminta saat startup. Hasilnya, file PST baru dibuat. Jika Outlook berhasil dibuka, ini menunjukkan adanya masalah dengan file PST asli.
8. Namun, jika file PST generik baru gagal membuka aplikasi, maka profil atau Outlook rusak. Lanjutkan ke bagian berikutnya.
9. Jika Outlook terbuka, ganti nama file tersebut .psp, sekali lagi tentukan ekstensinya .pst.
10. Coba jalankan alat scanpst.exe pada file sumber dan jalankan pengujian.
11. Coba buka kembali Outlook. Jika Anda masih mengalami masalah dengan file PST, Anda dapat melakukan pemulihan lebih lanjut dengan mengikuti instruksi dalam artikel Microsoft berikut ini: Memulihkan file data Outlook (.pst dan .ost).
4. Pulihkan profil Outlook Anda
Jika Outlook masih tidak terbuka dengan file .pst generik, hal ini mungkin disebabkan oleh profil yang rusak. Anda dapat mencoba memulihkannya dari Panel Kontrol.
Surat, lalu klik Akun email.
2. Di tab Surel Kotak dialog Pengaturan Akun, sorot akun Anda, lalu klik Pulihkan.

3. Ikuti instruksi dari wizard pemulihan.
4. Tekan tombol Siap. Setelah pemulihan selesai, mulai ulang Outlook.
Pilihan lain saat ini adalah menyalin profil yang ada dan melihat apakah profil itu terbuka.
1. Pada panel kontrol, pilih bagian tersebut Surat lalu klik Tampilkan profil.
2. Klik Menyalin, masukkan nama baru untuk profil, misalnya tambahkan 1 di akhir.
3. Pilih profil baru dari daftar drop-down di bawah tombol radio Gunakan konfigurasi lalu klik tombolnya OKE.
4. Coba mulai ulang Outlook.
5. Buat profil Outlook baru
Jika Outlook masih tidak terbuka dengan file .pst generik, dan fungsi salin dan pemulihan masih gagal, buat profil baru.
1. Pada panel kontrol, pilih bagian tersebut Surat lalu klik Tampilkan profil.
2. Klik Menambahkan dan masukkan nama untuk profil baru.
3. Sebelum Anda mengklik OKE, Pilih Konfigurasi permintaan.
Seperti yang Anda ketahui, klien email "asli" Microsoft dalam bentuk Outlook dan Outlook Express sering kali berperilaku tidak terduga, sehingga tidak hanya tidak mungkin untuk menggunakannya, tetapi juga untuk memulai aplikasi. Kami akan memahami lebih lanjut mengapa Microsoft Outlook atau klien ekspres serupa tidak dapat dijalankan dan bagaimana cara menghilangkan kegagalan atau kesalahan yang tidak terduga dengan melihat beberapa contoh umum. Dan pertama-tama, mari kita tentukan kemungkinan situasi ketika, karena alasan tertentu, pengoperasian aplikasi ini terganggu.
Masalah umum dengan klien email bawaan Windows
Biasanya, masalah yang paling umum adalah sebagai berikut:
- program tidak dimulai sama sekali (paling sering setelah kegagalan sistem operasi yang tidak terduga atau penghentian darurat);
- Pemrosesan korespondensi tidak dimulai di Outlook atau prosesnya terhenti;
- aplikasi tidak merespons akun pengguna;
- program tidak terhubung ke Internet atau utilitas lain, dll.
Tentu saja, mungkin ada kasus lain, tetapi opsi kesalahan yang diberikan adalah yang paling umum.
Outlook tidak dapat dijalankan: metode paling sederhana untuk memperbaiki masalah
Mari kita lihat tiga masalah pertama, karena dalam masalah yang disebutkan terakhir Anda harus melakukan cukup banyak langkah tambahan, misalnya, untuk menghubungkan aplikasi ke utilitas Exchange (di sini Anda perlu memeriksa setidaknya kompatibilitas versinya perangkat lunak yang diinstal dan mengatur parameter yang benar untuk semua program). Pertama-tama, mari kita fokus pada situasi ketika Outlook tidak memulai lagi setelah kegagalan yang tidak terduga dan penghentian yang tidak normal. Mengapa ini terjadi? Ya, hanya karena proses yang terkait dengan klien email masih aktif.
Untuk memperbaikinya, buka "Task Manager", temukan proses dengan nama program yang sama di sana dan gunakan tombol akhiri tugas atau item serupa di menu RMB pada proses yang dipilih. Setelah ini, disarankan untuk me-restart komputer. Sekarang Anda dapat mencoba memulai kembali aplikasi tersebut.

Jika masih tidak dapat dimulai, mulai ulang lagi, lalu mulai klien email dalam mode aman menggunakan konsol Jalankan dan masukkan perintah Outlook / aman. Kemungkinan besar program tersebut akan dimulai.
Jika Anda melihat bahwa Outlook tidak dimulai dalam mode normal, tetapi hanya dapat dimulai dalam mode aman, masuk akal untuk memeriksa beberapa add-in yang diaktifkan dalam program secara default.

Untuk melakukan ini, masuk ke klien dengan Safe Start, buka bagian pengaturan, gunakan item add-on, dan di jendela di kanan bawah, atur tampilan add-on manajemen elemen COM. Setelah mengklik tombol lanjutkan, daftar lengkap dengan add-on akan muncul di depan Anda. Di dalamnya, nonaktifkan semua elemen (jangan hapus, cukup hapus centang pada kotak), simpan perubahan, keluar dari program dan coba luncurkan lagi dalam mode normal.
Memeriksa dan memulihkan file
Namun tak jarang Anda bisa menemui masalah yang muncul justru pada tahap pemrosesan pesan masuk dan keluar. Hal ini diyakini disebabkan oleh kerusakan file OST dan PST. Mereka perlu diperiksa dan dipulihkan. Tapi dengan apa?

Untuk melakukan ini, paket MS Office office sendiri memiliki utilitas SCANPST khusus (untuk menghindari menelusuri folder dalam waktu lama, cukup cari file berdasarkan nama di direktori Program Files). Setelah meluncurkan aplikasi, Anda perlu menentukan lokasi objek yang akan dipindai (terletak di folder klien email yang terletak di direktori Dokumen pengguna). Pemeriksaan harus dilakukan untuk setiap file dengan format tertentu yang tersedia di sana, menggunakan awal pemindaian dan pemulihannya setelah pengujian selesai.

Terkadang, menurut beberapa pengguna, Outlook tidak dapat dijalankan karena penggunaan format XML yang salah (hal ini ditunjukkan dalam pesan yang muncul). Dalam hal ini, pada drive sistem Anda perlu membuka direktori pengguna di folder Pengguna, menelusuri direktori AppData dan Roaming ke folder Microsoft, lalu mencari dan menghapus file profilename.xml di direktori klien email Outlook. Setelah ini, Anda dapat memanggil program dan memasukkan kredensial Anda lagi.
Jika profil tidak dikonfigurasi untuk server Microsoft, Anda dapat bereksperimen dengan pengaturan proxy di pengaturan program atau di opsi koneksi Internet. Terakhir, terkadang, meskipun terlihat sangat konyol, Anda dapat menonaktifkan sementara firewall Windows bawaan.
Outlook Express tidak dapat dijalankan: solusi terbaik untuk memperbaiki kemungkinan kesalahan
Sedangkan untuk klien ekspres, pada umumnya Anda dapat menerapkan solusi yang dijelaskan di atas, namun banyak ahli, berdasarkan situasi di mana kesalahan muncul karena kurangnya komponen Runtime Library, merekomendasikan untuk menginstal versi terbaru platform Microsoft Visual C++ dengan mengunduh penginstal dari sumber resmi perusahaan.
Ada juga solusi yang lebih drastis, yaitu dengan menghapus instalasi Outlook Express dari komputer sepenuhnya, tidak menggunakan alat sistem, tetapi program uninstaller seperti iObit Uninstaller, dan kemudian menginstal klien lagi.
Catatan: terkadang diyakini bahwa membuka bagian Program dan Fitur di Panel Kontrol membantu, tetapi aplikasi tidak dihapus instalasinya, tetapi dimodifikasi, setelah itu Anda dapat mencoba memulihkannya.