 Selamat tinggal!
Selamat tinggal!
Sayangnya, banyak pengguna sama sekali tidak memikirkan keamanan data mereka, bahkan terkadang ketika mereka mengerjakan beberapa dokumen selama berhari-hari dan berminggu-minggu! Tetapi bahkan infeksi virus sederhana (atau kegagalan dalam sistem file disk) - dan file dapat hilang ...
Saya harap Anda datang ke artikel ini bukan ketika semuanya sudah hilang, tetapi sebelum waktunya untuk melakukannya tepat waktu cadangan (dalam bahasa Inggris - cadangan (cadangan)) data penting Anda.
Dalam artikel ini, saya akan menunjukkan, menggunakan contoh dari satu program yang cukup nyaman dan fungsional, bagaimana Anda dapat dengan mudah dan cepat mencadangkan folder, file, dan bahkan seluruh disk. Selain itu, Anda dapat mengonfigurasinya sehingga dibuat secara otomatis, tanpa partisipasi Anda!
Secara umum, pencadangan tepat waktu membuat banyak sel saraf tetap di tempatnya, menghemat waktu, dan membuat Anda lebih tenang .
Jadi, mari kita mulai...
Tip: omong-omong, jika kita berbicara tentang file biasa, maka menyalinnya ke media pihak ketiga saja sudah cukup sebagai salinan cadangan. Ini, tentu saja, memiliki ketidaknyamanan - tetapi itu sudah menjadi sesuatu!
Apa yang Anda butuhkan untuk bekerja?
1) Spesifikasi. program
EaseUS Todo Backup Gratis
 Situs resmi:
Situs resmi:
Program gratis dan sangat nyaman yang memungkinkan Anda membuat cadangan semua dan segalanya dengan mudah (dokumen, folder, disk, dll.). Program ini memikat dengan kesederhanaan dan keandalannya: hanya dengan beberapa klik mouse, Anda dapat mengatur semuanya (di bawah, dalam artikel, saya akan menunjukkan dengan contoh bagaimana semua ini dilakukan).
Fitur tambahan: kloning disk (termasuk disk sistem), kemampuan untuk mengatur jadwal, membuat flash drive darurat (jika tiba-tiba Windows tidak dapat boot), melihat dan memilih file yang akan Anda pulihkan dari cadangan.
Di antara kekurangannya: belum ada dukungan untuk bahasa Rusia (meskipun pengembang memperluas lingkungan bahasa, giliran kami akan segera tiba ).
2) Flash drive atau hard drive eksternal
Paling masuk akal untuk membuat cadangan pada beberapa media eksternal (yang diam-diam akan menjauh dari komputer / laptop, dan akan membantu jika terjadi sesuatu). Bayangkan saja sendiri - jika Anda membuat salinan cadangan pada disk yang sama yang Anda gunakan - maka jika terjadi kerusakan (misalnya) - cadangan ini tidak akan membantu Anda dengan cara apa pun.

Flash drive atau drive eksternal (yang bahkan lebih baik) - harus cukup besar untuk memuat semua dokumen dan file yang ingin Anda simpan. Katakanlah jika Anda memiliki disk sistem 60 GB dan Anda ingin mencadangkannya, maka Anda memerlukan flash drive (disk) minimal 80-90 GB!
Membuat cadangan disk
Hal pertama yang harus dilakukan adalah mengklik tombol "System Backup", yang terletak di menu atas program (lihat tangkapan layar di bawah).

EaseUS Todo Backup: mencadangkan drive sistem Anda
- pilih disk sistem Anda (nomor 1 pada layar di bawah);
- tentukan lokasi di mana Anda akan menyimpan (nomor 2 pada layar di bawah. Secara pribadi, saya merekomendasikan dan merekomendasikan untuk selalu menyimpan ke media pihak ketiga, saya memiliki hard drive eksternal);
- Nama paket: nama cadangan Anda diatur di sini: bisa apa saja, selama Anda sendiri ingat apa yang Anda simpan di sana, misalnya, dalam satu atau dua bulan;
- Deskripsi: deskripsi cadangan Anda (mirip dengan yang sebelumnya, bisa apa saja);
- Jadwal (schedule): jika Anda perlu membuat cadangan secara teratur, Anda dapat mengaturnya sekali, dan kemudian program akan melakukannya secara otomatis. Omong-omong, tangkapan layar dari pengaturan jadwal diberikan di bawah ini;
- Lanjutkan - tombol untuk memulai operasi.

Pencadangan Sistem - pengaturan (deskripsi, lihat tangkapan layar)
Adapun jadwal: itu dilakukan dengan cukup baik dalam program. Anda dapat mengatur semuanya dalam 2-3 klik mouse: tentukan berapa jam Anda perlu melakukannya (harian, mingguan, bulanan), lalu pilih hari dan pilih waktu. Secara umum, semuanya tampak sederhana ...

Jadwal (bagi yang ingin melakukan backup secara berkala)
Setelah mengatur parameter dasar, pada langkah berikutnya, program akan meminta Anda untuk menentukan drive (dan folder) tempat cadangan akan disimpan (omong-omong, itu akan menjadi file biasa).

Setelah itu, program akan mulai membuat salinan cadangan. Perhatikan "Perkiraan waktu yang tersisa" - ini adalah waktu kerja yang tersisa. Dalam kasus saya, untuk disk ~60 GB, program memakan waktu sekitar 16-17 menit. Cukup cepat.
Catatan: Drive eksternal telah terhubung ke port USB 3.0.

Cadangan disk sudah siap: nama cadangan Anda sekarang akan ditampilkan di jendela utama program, di seberangnya adalah tombol Pulihkan (lihat tangkapan layar di bawah).

EaseUS Todo Backup - cadangan disk sistem sudah siap!
Cadangkan folder dan file
Ini dilakukan, pada prinsipnya, dengan cara yang sama seperti membuat salinan disk (yang dilakukan pada langkah sebelumnya). Untuk memulai, jalankan utilitas dan klik tombol Cadangan Berkas .

- Pilih file atau folder: folder (atau bahkan seluruh drive) yang ingin Anda buat cadangannya. Misalnya, saya memilih folder "My Documents" (dokumen saya);
- Tujuan: tempat menyimpan cadangan (sebaiknya pada media pihak ketiga);
- Anda dapat mengatur nama dan deskripsi untuk apa saja ( Nama paket, Deskripsi);
- Jadwal jadwal): jika perlu - set (saya biasanya tidak pernah menentukan - ketika saya memutuskan untuk membuat cadangan, saya melakukan semuanya secara manual );
- Melanjutkan- awal operasi.

Secara umum, program dengan cepat membuat cadangan dokumen saya. Omong-omong, file cadangan itu sendiri nantinya dapat ditulis ke media lain (atau bahkan diunggah, misalnya, ke disk Yandex, di suatu tempat di cloud).
Referensi!
Penyimpanan cloud: apa, bagaimana, mengapa? Cara menghubungkan drive cloud ke Windows, Android - penyimpanan file yang aman di cloud, tersedia kapan saja, di mana saja -

Contoh pemulihan (dan ikhtisar file dalam cadangan)
Jadi, Anda kehilangan beberapa file (atau bahkan folder), dan Anda memutuskan untuk memulihkan data ini dari cadangan.
Luncurkan program EaseUS Todo Backup dan klik tombol "Jelajahi untuk Memulihkan"(lihat cadangan).

EaseUS Todo Backup - lihat apa yang ada di cadangan

Jelajahi untuk Memulihkan - pilih cadangan yang ingin Anda buka
Kemudian Anda dapat melihat cadangan Anda: folder, file, semuanya ditampilkan dalam tampilan hierarki (jelas dan sederhana). Tetap bagi Anda untuk mencentang folder mana yang ingin Anda pulihkan (nomor 1 pada layar di bawah), pilih folder tempat Anda akan mengembalikan data yang dipilih dari salinan (nomor 2, 3 pada layar di bawah), dan, pada kenyataannya , mulai prosesnya dengan mengklik tombol "Melanjutkan" .

Setelah beberapa saat - folder dan file akan dipulihkan. Nyaman dan cepat...

Nah, hal terakhir yang ingin saya bahas dalam artikel ini. Saya sarankan Anda membuat satu hal lagi: flash drive darurat, jika Windows Anda tiba-tiba gagal untuk boot. Lagi pula, sesuatu perlu dimuat, di mana Anda menekan tombol dan disk sistem akan dipulihkan !
Dalam hal ini, EaseUS Todo Backup menyediakan pembuatan disk / flash drive darurat. Seluruh prosesnya sangat sederhana dan tidak memakan banyak waktu (dalam kasus saya butuh sekitar 10 menit).
Klik alat "Peralatan", dan pilih "Buat Disk Darurat"(buat disk penyelamat).

- pilih buat disk WinPE (kompatibilitas bootloader versi Linux jauh lebih buruk: mouse Anda mungkin tidak berfungsi, port USB tidak akan terlihat saat Anda boot dari flash drive darurat ini);
- tentukan huruf flash drive yang benar (lihat layar di bawah);
- tekan tombol "Lanjutkan" (mulai merekam).

Omong-omong, program akan secara otomatis mengunduh gambar disk yang diinginkan dari situs web resmi Microsoft dan menuliskannya kepada Anda di USB flash drive. Cukup nyaman.

Flash drive telah berhasil ditulis!
Cara mem-boot dari flash drive ini dan bekerja dengan program EaseUS Todo Backup
Nah, secara umum, dalam banyak kasus cukup memanggil apa yang disebut Menu Boot, di mana Anda dapat memilih perangkat untuk boot. Sebagai opsi lain, Anda dapat mengonfigurasi BIOS yang sesuai (yang membutuhkan waktu lebih lama dan menimbulkan beberapa kesulitan bagi pemula).
Referensi!
Topik pengaturan BIOS dan memanggil Menu Boot cukup luas. Paling sering, cukup menekan tombol F2, atau Esc, atau F10 (ini yang paling populer) segera setelah menyalakan laptop / komputer. Tetapi menu yang disayangi tidak selalu muncul ...
Karena itu, agar tidak mengulanginya di sini, di bawah ini ada beberapa artikel yang akan membantu Anda!
Cara mengkonfigurasi BIOS untuk boot dari USB flash drive atau disk (CD / DVD / USB) -
Cara masuk BIOS (BIOS) di komputer/laptop e -
Tombol pintas untuk masuk ke menu BIOS, Menu Booting, pemulihan dari partisi tersembunyi -
Tergantung pada perangkat: panggilan dapat dilakukan dengan cara yang berbeda: di laptop saya ada tombol khusus untuk ini - Anda menyalakan laptop dengan menekannya, dan menu yang diinginkan muncul. Nyaman!

Flash drive darurat (yang kami buat sedikit sebelumnya di artikel) akan muncul di menu boot. Pilih dan lanjutkan mengunduh.

Jika flash drive ditulis dengan benar, tidak ada masalah dengan pengaturan BIOS, maka Anda akan melihat jendela program EaseUS Todo Backup yang kira-kira sama seperti jika Anda meluncurkannya dari Windows. Untuk memulai, klik tombol "Jelajahi untuk Memulihkan" .

Jelajahi untuk Memulihkan - Jelajahi drive yang terhubung dan lihat cadangan yang tersedia

Sebenarnya, tetap hanya untuk memulai pemulihan (contohnya ada di bawah pada tangkapan layar).

Untuk memulai pemulihan, klik tombol "Berikutnya".
Perlu dicatat bahwa jika kita berbicara tentang salinan cadangan dari beberapa folder (file), maka Anda juga dapat melihat konten cadangan, dan memulihkan tidak semuanya secara keseluruhan, tetapi hanya data tertentu (contoh di bawah).

Lihat file dalam cadangan - hanya dapat dipulihkan secara selektif!
Sebenarnya hanya itu yang ingin saya ceritakan hari ini .
PS: semua pengguna dibagi menjadi dua jenis: mereka yang belum membuat cadangan, dan mereka yang sudah mulai melakukannya...
Banyak pengguna yang terbiasa menyimpan kontak, dokumen, dan foto dalam satu salinan - di memori perangkat. Namun, keamanan data dalam hal ini sangat minim, karena sewaktu-waktu informasi tersebut dapat rusak karena kegagalan teknis atau tindakan perangkat lunak berbahaya. Cadangan akan membantu melindungi Anda dari kehilangan file penting. Apa itu, dan bagaimana cara mencadangkan pada sistem Windows dan Android yang populer, artikel ini akan memberi tahu.
Cadangan adalah cadangan
Cadangan (dari bahasa Inggris cadangan) adalah cadangan penuh atau sebagian dari data apa pun, seperti sistem operasi, program, dokumen pengguna. Arsip semacam itu memungkinkan Anda untuk memulihkan informasi setelah terjadinya kegagalan teknis, kerusakan peralatan. Selain itu, alat pencadangan dapat mengotomatiskan proses transfer pengaturan dan program dari satu perangkat ke perangkat lainnya. Hal ini memungkinkan, tanpa menggunakan konfigurasi manual, untuk mendapatkan dua sistem dengan serangkaian aplikasi dan parameter yang identik.

Cara membuat cadangan di komputer Windows
Cadangan dapat dibuat menggunakan alat Windows standar. Dimulai dengan Windows 7, Panel Kontrol memiliki item "Cadangkan dan Pulihkan" - dengan bantuannya pengguna memiliki akses ke fungsi membuat cadangan.
Untuk membuat cadangan partisi sistem, ikuti langkah-langkah berikut:

Setelah menyalin cadangan partisi sistem, disarankan untuk membuat disk boot yang memungkinkan Anda memulihkan OS dengan cepat jika terjadi masalah teknis. Untuk melakukan ini, Anda perlu mengikuti tiga langkah sederhana:
- Di jendela "Cadangkan dan Pulihkan" di menu di sebelah kiri, pilih opsi "Buat disk pemulihan sistem";
- Tentukan pembakar disk (jika lebih dari satu);
- Klik tombol "Buat Disk" dan tunggu hingga gambar selesai dibakar.
Tutorial video berikut menunjukkan proses membuat cadangan di Windows secara rinci:
Kerugian dari metode ini adalah bahwa cadangan hanya mencakup file dari partisi sistem. Tetapi bagaimana jika Anda ingin membuat salinan dari disk lain juga? Microsoft menyediakan solusi gratis untuk ini - program RichCopy (https://technet.microsoft.com/en-us/magazine/2009.04.utilityspotlight). Ini memungkinkan Anda untuk mentransfer file dan direktori sambil mempertahankan struktur dan atribut. Menyalin adalah multi-utas (yang mempercepat proses transfer informasi) dan toleran terhadap kesalahan (jika terjadi kesalahan, operasi tidak berhenti). Saya harap menjadi jelas bagi Anda bahwa ini adalah cadangan dan mengapa Anda perlu melakukannya.
Cara membuat cadangan di smartphone Android
Ponsel modern berisi tidak kurang (dan terkadang lebih) data dan aplikasi penting. Oleh karena itu, alat Android standar juga memungkinkan Anda untuk membuat cadangan.
- Untuk melakukan ini, Anda perlu membuka aplikasi Backup and Restore.
- Tentukan lokasi untuk menyimpan arsip (biasanya kartu SD) dan pilih data apa yang akan disertakan dalam salinan.
- Setelah itu, tinggal mengklik tombol "Buat cadangan" dan tunggu operasi selesai.
- Jika perlu, arsip dapat dilindungi dengan kata sandi.
Proses membuat cadangan di Android jelas terlihat dalam video berikut:
Dalam kontak dengan
- 1. Prinsip dasar
- 2. Kemampuan sistem operasi
- 3.Windows
- 4.macOS
- 5.Android
- 6.iOS
- 7. Utilitas pihak ketiga
- 12. Awan
Masing-masing dari kita telah menghadapi situasi ketika informasi penting dan berharga yang disimpan di komputer pribadi hilang tanpa dapat diperbaiki karena tindakan pencegahan yang tidak memadai. Untuk mencegah hal ini terjadi lagi, hari ini kita akan berbicara secara rinci tentang apa itu backup dan bagaimana membuatnya di Windows, macOS, Android dan iOS.
Prinsip dasar
Cadangan adalah proses membuat salinan data pada media, yang dirancang, jika perlu, yang disebabkan oleh kerusakan atau kehancuran, memulihkan informasi ke lokasi baru. Backup memiliki beberapa prinsip yang harus diikuti secara ketat agar tidak kehilangan data penting: 
- Keteraturan - pencadangan harus menjadi kebiasaan seperti menyikat gigi, maka situasi kehilangan data praktis akan dihilangkan;
- Verifikasi - setelah salinan dibuat, salinan harus segera diverifikasi. Kegagalan untuk menulis salinan adalah situasi umum, dan oleh karena itu perlu hati-hati memeriksa kinerja cadangan yang dibuat.
- Beberapa lokasi penyimpanan - ini akan lebih andal, oleh karena itu disarankan untuk memiliki cadangan baru baik di hard drive Anda maupun di cloud.
- Hirarki kepentingan - tergantung pada nilai informasi, itu perlu disimpan dengan cara yang berbeda.
Fitur sistem operasi
jendela
Sistem operasi ini memiliki alat pencadangan dan pemulihan reguler, yang dengannya Anda dapat menyimpan satu file dan seluruh sistem. Dalam "tujuh" Anda dapat menggunakannya sebagai berikut: 
- Kami pergi ke panel kontrol;
- Di sana kami menemukan item "Sistem dan Keamanan", lalu ikuti rute "Pengarsipan data komputer"> "Atur pengarsipan";
- Sistem meminta Anda untuk memilih lokasi di mana arsip akan ditempatkan. Jika Anda ingin membuat cadangan dari salah satu hard drive, maka Anda tidak akan dapat menyimpannya - Anda harus menggunakan media lain, misalnya, DVD-ROM atau flash drive;
- Sekarang sistem meminta Anda untuk memilih folder untuk pengarsipan, klik "Beri saya pilihan" dan di jendela yang muncul, centang kotak di sebelah data yang diinginkan. Kemudian klik berikutnya, simpan dan keluar;
- Di jendela "Cadangkan atau Pulihkan File", tombol "Arsip" telah muncul - dengan mengkliknya, kami akan memulai proses pembuatan arsip data. Proses pemulihan berjalan dengan cara yang sama - klik "Pilih cadangan lain untuk memulihkan file" dan temukan arsip yang sesuai.
Dimulai dengan Windows 8, prosesnya menjadi lebih mudah dan sekarang Anda dapat membuat cadangan secara real time. Alat Riwayat File akan secara otomatis menyalin konten folder pengguna ke media yang telah dipilih sebelumnya. Salinan tersebut dibuat secara default setiap jam, tetapi jika diinginkan, periode dapat ditambah atau dikurangi.
macOS
Pemilik teknologi Apple memiliki akses ke alat TimeMachine, yang, saat menghubungkan drive eksternal ke PC, akan menawarkan untuk menggunakannya sebagai penyimpanan cadangan. Cadangan dibuat satu jam sekali, dan salinan untuk bulan lalu dan sepanjang waktu - masing-masing sekali sehari dan seminggu sekali. 
Jelas bahwa pada frekuensi seperti itu, banyak ruang kosong pada media mungkin diperlukan, tetapi TimeMachine hanya akan menyimpan informasi yang diubah, dan file yang tidak tersentuh hanya akan ditimpa.
Android
Alat Android Backup Service memungkinkan Anda untuk menyimpan data jaringan Wi-Fi, wallpaper desktop, pengaturan email, aplikasi dari Google Play store, pengaturan input dan bahasa, tanggal dan waktu, dan sejumlah data penting lainnya. Salinan cadangan dibuat dengan sangat sederhana - buka pengaturan perangkat, di item "Data pribadi", klik opsi "Cadangkan dan Setel Ulang" dan aktifkan fungsi pencadangan data. Untuk mengakses data yang sama di perangkat lain, cukup masuk dengan akun Anda dan pilih fungsi "Pemulihan Otomatis" di bagian yang sama.  Android juga memiliki alat sinkronisasi yang memungkinkan Anda menyimpan kontak, aplikasi, dan lainnya. Untuk menggunakannya, Anda harus memiliki akun Google. Alat ini diaktifkan secara default, dan untuk mendapatkan salinan terbaru, Anda perlu menemukan bagian "Akun dan sinkronisasi" di pengaturan telepon dan pilih Google dan centang kotak di sebelah informasi yang menarik.
Android juga memiliki alat sinkronisasi yang memungkinkan Anda menyimpan kontak, aplikasi, dan lainnya. Untuk menggunakannya, Anda harus memiliki akun Google. Alat ini diaktifkan secara default, dan untuk mendapatkan salinan terbaru, Anda perlu menemukan bagian "Akun dan sinkronisasi" di pengaturan telepon dan pilih Google dan centang kotak di sebelah informasi yang menarik.
iOS
Sistem operasi seluler Apple memiliki dua alat utama untuk mencadangkan data - iTunes dan iCloud. Untuk menggunakan yang pertama, Anda harus menghubungkan ponsel cerdas Anda ke komputer, buka tab "Perangkat" dan klik tombol "Sinkronkan". Jadi Anda bisa menyimpan foto, kontak, SMS, aplikasi dan masih banyak lagi.  iCloud adalah layanan penyimpanan cloud, yang berarti sangat ideal untuk membuat cadangan. Untuk menggunakannya, Anda memerlukan akses internet, dan aspek pembatas lainnya adalah jumlah penyimpanan dasar yang kecil - hanya 5 gigabyte, tetapi untuk menyimpan data yang paling penting, yang mungkin termasuk riwayat pembelian di AppStore, pengaturan telepon, dan informasi lain yang tidak dapat diakses ke iTunes , itu sudah cukup. Cukup buka pengaturan iCloud dan mulai proses pencadangan.
iCloud adalah layanan penyimpanan cloud, yang berarti sangat ideal untuk membuat cadangan. Untuk menggunakannya, Anda memerlukan akses internet, dan aspek pembatas lainnya adalah jumlah penyimpanan dasar yang kecil - hanya 5 gigabyte, tetapi untuk menyimpan data yang paling penting, yang mungkin termasuk riwayat pembelian di AppStore, pengaturan telepon, dan informasi lain yang tidak dapat diakses ke iTunes , itu sudah cukup. Cukup buka pengaturan iCloud dan mulai proses pencadangan.
Utilitas Pihak Ketiga
Cadangan Praktis

Alat yang nyaman untuk membuat cadangan di bawah Windows. Anda dapat menyimpan file individual, dokumen email, driver cadangan atau cadangan sistem. Program ini mendukung bahasa Rusia dan masa percobaan satu bulan - maka akan ditawarkan untuk membeli perangkat lunak seharga 800 rubel.
Garis Waktu Jin

Aplikasi yang sangat mudah digunakan yang bahkan dapat ditangani oleh seorang anak. Kami memilih tempat untuk menyimpan data, setelah itu kami menemukan file atau folder yang perlu kami backup, dan mereka dikirim ke direktori Genie TimeLine yang dibuat. Dalam versi gratis, Anda dapat mencadangkan dan memulihkan informasi, dan dalam versi berbayar lanjutan, Anda dapat mengenkripsi data, mengatur notifikasi email, dan banyak lagi.
Karbon Cope Cloner

Utilitas untuk macOS yang membuat disk duplikat. 30 hari pertama penggunaan gratis, dan setelah itu Anda harus membayar 2405 rubel. Kami masuk ke program, di item Disk Sumber kami memilih disk yang akan kami salin, dan di Disk Target kami menentukan lokasi penyimpanan salinan - sangat sederhana dan cepat.
Helium

Jika Anda mencari cara membuat cadangan di Android, program ini pasti dapat membantu Anda. Kami menginstalnya di smartphone dan komputer pribadi, setelah itu kami menghubungkan gadget ke sana dan menyinkronkannya. Selanjutnya, di aplikasi seluler, pilih data yang diperlukan dan buat cadangannya, pemulihan mengikuti pola yang sama. Versi dasar gratis tetapi berisi iklan, sedangkan versi berbayar untuk 149 rubel memungkinkan Anda mengatur jadwal pencadangan atau menyimpan data di cloud.
awan

Tempat paling andal untuk menyalin cadangan adalah layanan cloud. Ya, tanpa akses ke Internet, data tidak dapat diambil, tetapi ini bukan masalah besar seperti kerusakan pada media fisik, ketika informasi hilang tanpa jejak. Setiap orang menentukan sendiri platform mana yang paling cocok untuknya, tetapi secara umum, Google Drive, Microsoft OneDrive, Dropbox, dan Yandex.Disk akan dengan sempurna mengatasi tugas yang diberikan kepada mereka. Kami berharap bahwa sekarang data Anda akan aman dan sehat.
Saat bekerja pada perangkat komputer, kami selalu memiliki data penting yang tidak ingin kami hilangkan. Untuk mencegah hal ini terjadi, perlu untuk membuat cadangan informasi yang paling diperlukan. Dalam bahasa komputer, ini disebut "cadangan". Apa itu cadangan dan bagaimana melakukannya, Anda akan belajar dari artikel ini. Saya harus segera mengatakan bahwa hal ini sangat diperlukan dan, dengan pendekatan yang tepat, akan memakan sedikit waktu, tetapi itu akan lebih menghemat + menghemat saraf Anda. Diperiksa pada diriku sendiri.
Cadangan (dari cadangan bahasa Inggris - "cadangan") adalah pembuatan salinan konten hard drive. Mengapa Anda perlu mencadangkan file Anda? Sebagai aturan, pengguna biasa menggunakan hard drive yang digunakan sehari-hari untuk penyimpanan informasi jangka panjang. Meskipun media magnetik adalah perangkat yang cukup andal, ia kehilangan sumber dayanya dari waktu ke waktu, dan file dapat hilang secara permanen. Cadangan dibuat untuk mencegah hal ini terjadi: informasi yang hilang selalu dapat disalin dari penyimpanan cadangan ke media permanen baru. Tidak seperti yang berfungsi, yang selalu tersedia dan bersifat sementara, pencadangan dilakukan pada disk atau flash drive yang terputus dari komputer. Bagaimana cara mencadangkan HDD?
Saat membuat salinan disk, Anda perlu dipandu oleh beberapa prinsip untuk memastikan keamanan data maksimum dan pemulihan informasi "tanpa rasa sakit":
Keteraturan. Seberapa sering Anda membuat salinan tergantung pada seberapa sering data di hard drive Anda diperbarui. Pengguna biasa tidak perlu membuat cadangan setiap hari: dalam banyak kasus, penyalinan seminggu sekali akan optimal.
Pemisahan. Tidak masuk akal untuk menyimpan salinan pada hard drive yang sama dengan lokasi penyimpanan utama. Jenis media yang digunakan untuk pencadangan tergantung pada pentingnya informasi: dalam kehidupan sehari-hari, hard drive atau CD apa pun sudah cukup, dengan pencadangan yang lebih serius - pengarsipan - drive mahal khusus digunakan.
Periksa kembali. Setelah membuat salinan, Anda perlu memastikan bahwa itu tidak rusak - buka beberapa file acak dan pastikan mereka aman. Anda perlu melakukan ini secara teratur, sebaiknya dengan setiap pencadangan.
Sistematisasi. Penting tidak hanya untuk meletakkan semua file di satu tempat, tetapi juga untuk membaginya ke dalam kategori sesuai dengan prinsip yang mudah digunakan. Seringkali, program pencadangan data membuat gambar - arsip, yang merupakan satu file yang menyimpan semua informasi yang disalin. Setiap kategori harus memiliki gambar terpisah. Ini akan memungkinkan Anda untuk membuat cadangan file penting yang berbeda dengan frekuensi yang berbeda. Dengan demikian, data operasional, yang lebih penting dan lebih sering diperbarui, akan disalin setiap minggu, dan gambar sistem operasi dapat diambil sesekali, hanya dengan perubahan yang paling signifikan.
Tidak perlu melakukan penyalinan manual - ada perangkat lunak yang bekerja di latar belakang dan secara mandiri melakukan pencadangan komputer sesuai dengan pengaturan yang ditentukan ketika media cadangan terhubung ke komputer. Namun, sebelum memilih program, Anda harus memutuskan di mana salinan disk akan disimpan.
Di mana menyimpan data yang disalin?
Ada 2 cara utama untuk mencadangkan: ke drive fisik atau menggunakan layanan cloud di Internet. Mereka memiliki kelebihan dan kekurangan, berbagai jenis media juga memiliki beberapa fitur.
HDD eksternal
Opsi ini lebih populer daripada yang lain, karena lebih cepat dan lebih mudah untuk mencadangkan ke hard drive eksternal. Hard drive eksternal ada dalam dua versi:
- hard drive biasa dimasukkan ke dalam kotak khusus untuk menghubungkan ke USB;
- flashdisk besar.
Perangkat ini cukup andal untuk penyimpanan salinan domestik dan relatif murah. Drive eksternal dengan memori flash dapat diandalkan seperti HDD, tetapi Anda tidak boleh menggunakan flash drive biasa: mereka dapat rusak kapan saja.
cakram laser
Untuk cadangan komputer, semua jenis disk dapat digunakan - CD, DVD atau Blu-ray. Mereka mudah digunakan dan disimpan untuk waktu yang sangat lama, tetapi mereka memiliki sejumlah kelemahan:
- perlunya penanganan yang hati-hati, perlindungan dari fluktuasi suhu yang tiba-tiba dan pengaruh mekanis;
- kebutuhan peralatan komputer dengan drive perekam;
- kemungkinan kerusakan pada disk dengan penulisan ulang yang sering;
- volume kecil - dari 700 MB untuk CD hingga 25 GB untuk Blu-ray (HDD terbesar saat ini memiliki kapasitas 10 TB).
Karena kelemahan ini, drive laser lebih sering digunakan untuk pengarsipan - penyimpanan jangka panjang dari file yang sangat penting, yang jarang harus diakses. Untuk ini, kamar khusus bahkan dibangun di mana kondisi penyimpanan yang ideal dipertahankan.
layanan awan
Awan adalah server jarak jauh untuk cadangan komputer. Opsi paling kontroversial. Keunggulannya adalah sebagai berikut:
- akses ke salinan dapat dilakukan dari mana saja di dunia, dari perangkat apa pun yang terhubung ke Internet;
- pemisahan data maksimum - salinan disimpan tidak hanya di komputer pengguna, tetapi bahkan di negara bagian lain;
- backup dibuat secara otomatis.
Keuntungannya signifikan, tetapi kerugiannya juga signifikan:
- Tidak ada kepercayaan dalam keamanan data: tidak diketahui apakah informasi tersebut dienkripsi dan siapa yang dapat menggunakannya, apakah cadangan server itu sendiri dapat diandalkan, dll. Dalam hal ini, Anda dapat mengandalkan reputasi perusahaan yang menyediakan layanan cloud.
- Tanpa akses ke Internet, data tidak dapat dipulihkan.
- Anda membutuhkan saluran tanpa batas dengan kecepatan yang baik jika informasi disalin dalam volume besar.
- Tidak banyak ruang yang disediakan secara gratis, Anda perlu membayar berlangganan untuk mendapatkan ruang tambahan.
Saat ini, ada banyak layanan cloud untuk cadangan disk - Google Drive, Dropbox, OneDrive, dll. Tidak ada perbedaan signifikan di antara mereka untuk pengguna akhir (kecuali untuk biaya berlangganan dan kemudahan akses ke penyimpanan).
Perangkat lunak cadangan
Saat menggunakan Windows, Anda dapat menggunakan alat standar untuk pencadangan komputer - ketika Anda menghubungkan flash drive atau hard drive eksternal, sistem itu sendiri akan menawarkan untuk menggunakannya sebagai penyimpanan cadangan, dan juga akan menyediakan kemampuan untuk memilih folder yang seharusnya diselamatkan. Sangat nyaman dan mudah digunakan untuk pengguna yang tidak berpengalaman. Satu-satunya kelemahan adalah kurangnya enkripsi.
Windows 10 juga dapat menyimpan, mencadangkan data menggunakan layanan cloud Microsoft. Dengan biaya yang agak rendah, 1 TB ruang server disediakan, penyalinan dilakukan secara otomatis ketika perubahan dibuat di folder yang ditentukan oleh pengguna, akses ke penyimpanan dimungkinkan baik melalui situs web Microsoft atau langsung dari penjelajah di komputer. Minus - penyalinan yang tidak terkontrol. Jika proses telah dimulai, Anda dapat menghentikannya hanya dengan mematikan Internet atau mematikan komputer, tidak mungkin untuk membatalkan penyalinan.
Di antara perangkat lunak cadangan file pihak ketiga, ada produk berbayar dan gratis. Yang berbayar meliputi:
Acronis Gambar Sejati. Versi standar berharga €50, versi yang ditingkatkan dengan langganan cloud 50 GB adalah €40 per tahun, dan versi premium, yang mencakup produk tambahan dan ruang cloud 1-5 TB, adalah dari €80 hingga €240 per tahun.
Pencadangan & Pemulihan Paragon. Biayanya hanya 890 rubel, dengan cepat menyalin semua konten komputer dan memungkinkan Anda untuk memulihkan data bahkan jika OS benar-benar tidak dapat dioperasikan.
ABC Backup Pro. Program yang sangat sederhana, yang dikendalikan oleh tiga tombol. Ada penjadwal yang melakukan pencadangan otomatis pada interval tertentu.
Program gratis untuk pencadangan komputer:
- Manajer Pencadangan Jin. Mudah digunakan, tetapi menuntut sumber daya sistem.
- Cadangan Berguna. Ini fitur antarmuka yang sederhana dan kecepatan tinggi.
- Back2zip - mencadangkan data dalam arsip zip. Program paling sederhana.
Ada banyak analog dari produk ini, dan semuanya mirip satu sama lain. Tidak ada perbedaan khusus apa yang harus digunakan. Hal utama adalah memastikan keamanan drive dan keteraturan memperbarui cadangan.
Saya ulangi sekali lagi bahwa pencadangan tidak boleh diabaikan, karena Anda dapat membuat salinan data dengan sangat cepat dan tanpa usaha. Tampaknya kemungkinan kehilangan informasi terlalu kecil, dan pencadangan hanya membuang-buang waktu, tetapi waktu, kegelisahan, dan seringkali uang yang dihemat jika terjadi kerusakan komputer hampir tidak dapat ditaksir terlalu tinggi.
Ada aturan tak tertulis bahwa setiap informasi yang disimpan di satu tempat tertentu suatu hari nanti akan hilang.
Pencadangan memungkinkan Anda menghindari momen yang tidak menyenangkan ini dengan mencadangkan informasi apa pun yang menarik.
Selain itu, dengan bantuan cadangan, cukup mudah untuk memulihkan sistem operasi itu sendiri, yang salinannya dapat disimpan baik di media CD maupun di flash drive.
Disarankan untuk mencadangkan informasi berharga setidaknya sekali seminggu atau saat tersedia lagi, sehingga jika terjadi kegagalan komputer atau hard drive itu sendiri, Anda tidak akan dibiarkan tanpa hasil pekerjaan Anda.
Selain itu, dengan bantuan cadangan, perlu untuk menyimpan foto yang ditambahkan terus-menerus, yang juga berisiko hilang tanpa dapat dipulihkan.
Sekarang mari kita pertimbangkan teknik implementasinya, agar tidak kehilangan satu gigabyte informasi di masa depan.
Seperti yang ditunjukkan oleh praktik, kebutuhan akan cadangan diperlukan tidak hanya untuk komputer pribadi, tetapi juga untuk perangkat seluler yang menyimpan informasi yang tidak kalah pentingnya.
Semua informasi yang diperlukan dapat dicadangkan baik dengan mentransfernya ke beberapa media, dan menggunakan berbagai program pihak ketiga, yang sebagian besar benar-benar gratis.
tabel perbandingan
| nama aplikasi | Keuntungan | Kekurangan |
|---|---|---|
| Pencadangan penuh dan tambahan, sinkronisasi folder, dukungan untuk FTP/SSH, Yandex.Disk, penyalinan cepat di banyak aliran, dukungan VSS, penjadwal, enkripsi AES-256. Dibuat di Rusia. | Tidak membuat gambar disk | |
| Cadangan Cobian | Bekerja tidak hanya dengan drive lokal dan jaringan, tetapi juga dengan server FTP | Ketidakmampuan untuk menyimpan gambar dari seluruh sistem |
| EaseUS Todo Backup | Kehadiran wizard pencadangan langkah demi langkah | Proses restore partisi sistem memakan waktu yang cukup lama |
| Macrium Mencerminkan Gratis | Dukungan server FTP | Kurangnya menu berbahasa Rusia |
| Cadangan | Membuat cadangan dalam mode manual dan otomatis | Tidak ada kemungkinan untuk mengunggah cadangan ke server jarak jauh atau ke cloud |
| Cadangan COMODO | Kehadiran penjadwal tugas bawaan | |
| Pencadangan AOMEI | Penyalinan file secara penuh, sebagian, atau bertahap | Tidak ada dukungan bahasa Rusia |
| Cadangan Praktis | Jaminan pelestarian semua data | Pencadangan penuh membutuhkan waktu lama |
| Veeam Endpoint Backup Gratis | Antarmuka yang indah dan mudah, sepenuhnya gratis | Tingkat hemat data lambat |
| Pencadangan & Pemulihan Paragon | Memungkinkan penyalinan penuh dan sebagian tanpa menginstal ulang | Tidak mungkin menyimpan salinan ke FTP dan penyimpanan cloud |
| ABC Backup Pro | Dukungan server FTP | Tidak membuat image disk sistem |
| APBackup | Ada dukungan untuk server FTP, menu berbahasa Rusia | Tidak mengambil gambar disk sistem |
| Standar Backup4all | Dukungan untuk server FTP | Tidak membuat gambar dari disk sistem, tidak ada menu berbahasa Rusia |
| Acronis True Image | Pembuatan cadangan cepat | Keandalan tidak tinggi |
| Sinkronisasi dan Cadangan Aplikasi Helium | Menyimpan cadangan ke kartu SD dan ke "cloud" | Fitur terbatas dari versi gratis |
| Cadangan Utama | Pencadangan dan pemulihan otomatis data dan aplikasi sistem | Tidak mendukung bahasa Rusia |
Program sederhana, nyaman, dan sudah lama ada untuk mencadangkan file dan menyinkronkan folder sesuai jadwal. Pengembang Rusia. Program ini memiliki antarmuka yang sederhana dan intuitif, tetapi memiliki berbagai fitur dan pengaturan yang fleksibel. Memungkinkan Anda menyalin semua atau hanya file baru/dimodifikasi antara lokal, jaringan, drive yang dapat dilepas, FTP/SFTP, server NAS, Yandex.Disk.
Program ini memiliki 3 edisi:
- Exiland Backup Free (gratis, fitur dasar, aplikasi Windows)
- Exiland Backup Standard (berbayar, fungsionalitas lanjutan, aplikasi Windows)
- Exiland Backup Professional (berbayar, fitur maksimal, layanan Windows)
Fitur utama dari program ini:
- 4 jenis penyalinan file: Penuh, Diferensial, Tambahan, Sinkronisasi.
- Pengaturan fleksibel dari jadwal peluncuran tugas
- Kompresi ke format ZIP standar, enkripsi AES-256, pemisahan arsip, pemeriksaan integritas
- Pengoperasian program sebagai layanan (layanan Windows)
- Menyalin file dari beberapa PC di jaringan lokal
- Penyalinan file cepat ke banyak utas (paralel)
- Dukungan untuk FTP, SFTP (SSH), menyalin file dari sistem Linux
- Pencatatan detail
- Pemberitahuan hasil melalui E-mail, SMS
- Lihat cadangan dan pulihkan file jika hilang
- Meluncurkan aplikasi eksternal, baris perintah (sebelum dan sesudah pelaksanaan tugas)
- Mengelompokkan tugas
- Salinan Bayangan dari File Terkunci (VSS)
Penjadwal bawaan
Anda dapat menggunakan penjadwal bawaan, meluncurkan tugas dengan mengklik tombol di program, atau menetapkan tugas ke Penjadwal Windows (Pengelola Tugas) - dalam hal ini, Anda tidak harus terus menjalankan program. Penjadwal Windows akan menjalankan program yang akan menjalankan tugas dan program akan dibongkar dari memori.
Cadangan duplikat
Agar aman, Anda dapat menyimpan cadangan Anda di beberapa lokasi. Program ini memungkinkan Anda untuk menentukan jumlah lokasi yang tidak terbatas untuk menyimpan cadangan.
Keamanan
Untuk mencegah akses ke arsip ZIP, atur kata sandi, tentukan algoritma enkripsi AES-256, dan simpan cadangan ke folder jaringan dengan akses terbatas (Exiland Backup memungkinkan Anda menentukan login/kata sandi untuk mengakses folder jaringan). Semua pengaturan, kata sandi dalam program disimpan dalam bentuk terenkripsi. Akses ke pengaturan program dapat dibatasi dengan mengatur kata sandi untuk masuk ke program.
Keandalan
Program ini telah ada sejak 2005 dan selama bertahun-tahun layanan telah menunjukkan keandalan dan ketahanannya terhadap situasi darurat, seperti pemutusan (kegagalan jaringan) selama pencadangan, nama file yang salah, masalah disk, dll. Jika koneksi terputus, program akan menunggu koneksi muncul selama waktu yang ditentukan dan melanjutkan penyalinan ketika koneksi ke drive jaringan atau Internet muncul. Pengguna (administrator sistem) akan menerima SMS atau email pemberitahuan tentang semua file bermasalah dan situasi tidak normal.
Buat tugas
Membuat tugas sangat mudah. Untuk melakukan ini, klik tombol Buat -> Tugas baru yang terletak di panel atas. Selanjutnya, tentukan nama tugas, misalnya, "Dokumen Kerja", pilih jenis penyalinan, folder dan file yang akan disalin, kompresi / enkripsi, pilih folder untuk menyimpan cadangan dan tentukan jadwal peluncuran.
Sekarang Anda dapat meminimalkannya ke Area Pemberitahuan di bilah tugas (Baki Sistem) dan menunggu peluncuran yang dijadwalkan. Anda juga dapat menjalankan tugas dengan tombol di panel atas.
Cadangan Cobian

Cadangan Cobian
Keuntungan dari aplikasi ini adalah benar-benar gratis dan tersedia untuk diunduh di situs web resmi.
Setelah mengunduh distribusi program ke komputer Anda - jalankan penginstal dan terima perjanjian lisensi - lanjutkan dengan pengaturan yang diperlukan.
Pada tahap ini, Anda perlu menentukan jenis penginstalan yang memungkinkan Anda mencadangkan secara manual (aplikasi tanpa autorun), sesuai kebutuhan, atau pada jadwal yang ditetapkan.
Setelah itu, klik tombol " Lebih jauh» dan perhatikan proses instalasinya.
Setelah instalasi selesai, ikon program dalam bentuk jamur akan muncul di baki desktop.
Mengkliknya akan meluncurkan aplikasi.
Untuk mengonfigurasi cadangan informasi yang diperlukan, Anda harus membuat tugas baru.
Di jendela pembuatan, Anda harus menentukan nama tugas, serta memilih item yang diperlukan dengan tanda centang, seperti menyalin subtitle, menggunakan atribut arsip, dan sebagainya.
Di jendela yang sama, tentukan pilihan jenis salinan - disarankan untuk menginstal jenis penuh atau tambahan.
Dalam opsi salin penuh, semua file akan sepenuhnya ditimpa selama pelaksanaan tugas, dan dalam kasus yang inkremental, semua data sepenuhnya disalin untuk pertama kalinya, dan kemudian hanya yang baru atau yang diubah pada saat tugas baru diluncurkan ditambahkan.
Langkah selanjutnya adalah memilih file yang akan disimpan, di mana Anda harus menentukan sumber penyalinan dan jalur tujuan (tempat penyalinan).
Saat menentukan jalur terakhir, pilih tempat yang sama sekali tidak terhubung dengan hard drive komputer Anda - hard drive tambahan, CD, dan flash drive.
dalam langkah" Jadwal» Anda dapat mengatur waktu pencadangan.
Bab "Kompresi" memungkinkan Anda untuk menentukan, jika perlu, jenisnya, sehingga menempatkan cadangan dalam arsip.
Selain itu, saat membuat salinan, enkripsi data akan tersedia untuk Anda, namun, itu akan sangat meningkatkan waktu pencadangan, dan Anda akan memerlukan program khusus untuk mendekripsinya di masa mendatang.
Setelah mengatur semua parameter, klik tombol " Menerima”, setelah itu tugas baru akan muncul, pekerjaan yang akan dilakukan sesuai dengan parameter yang Anda tetapkan.
Aplikasi Cadangan Cobian akan mulai dengan sistem operasi dan bekerja dalam mode otomatis.
EaseUS Todo Backup

EaseUS Todo Backup
Program ini cukup bagus dan mudah digunakan, dan satu-satunya kelemahannya adalah kurangnya dukungan untuk bahasa Rusia.
Setelah menginstalnya di komputer Anda dan memulainya untuk pertama kalinya, Anda harus menolak memasukkan kunci lisensi - dengan memilih item " Nanti».
Jendela kerja program berisi beberapa item menu yang diperlukan untuk membuat cadangan.
Yang pertama adalah Cadangan Disk/Partisi- memungkinkan Anda untuk membuat cadangan partisi disk.
Item menu selanjutnya adalah cadangan file- adalah alat yang menyimpan folder dan file dalam format terkompresi.
Gugus kalimat Cadangan Sistem mencadangkan partisi sistem hard drive tempat sistem operasi Windows berada.
Kemudian - kloning seluruh disk dan partisi individualnya.
Bagian alat berisi satu set program kecil yang juga akan berguna bagi Anda.
Diantaranya adalah sebagai berikut:
- utilitas untuk memeriksa integritas cadangan;
- alat untuk menghapus informasi sepenuhnya dari disk;
- utilitas yang memungkinkan Anda untuk menghubungkan dan mengkonfigurasi protokol tertentu;
- mode pemulihan sistem;
- utilitas untuk membuat cadangan sebagai partisi disk terpisah.
Yang paling penting adalah utilitas Buat Disk Darurat, yang memungkinkan Anda untuk menghidupkan kembali sistem operasi yang tidak dapat di-boot, secara harfiah, dalam beberapa klik.
Macrium Mencerminkan Gratis
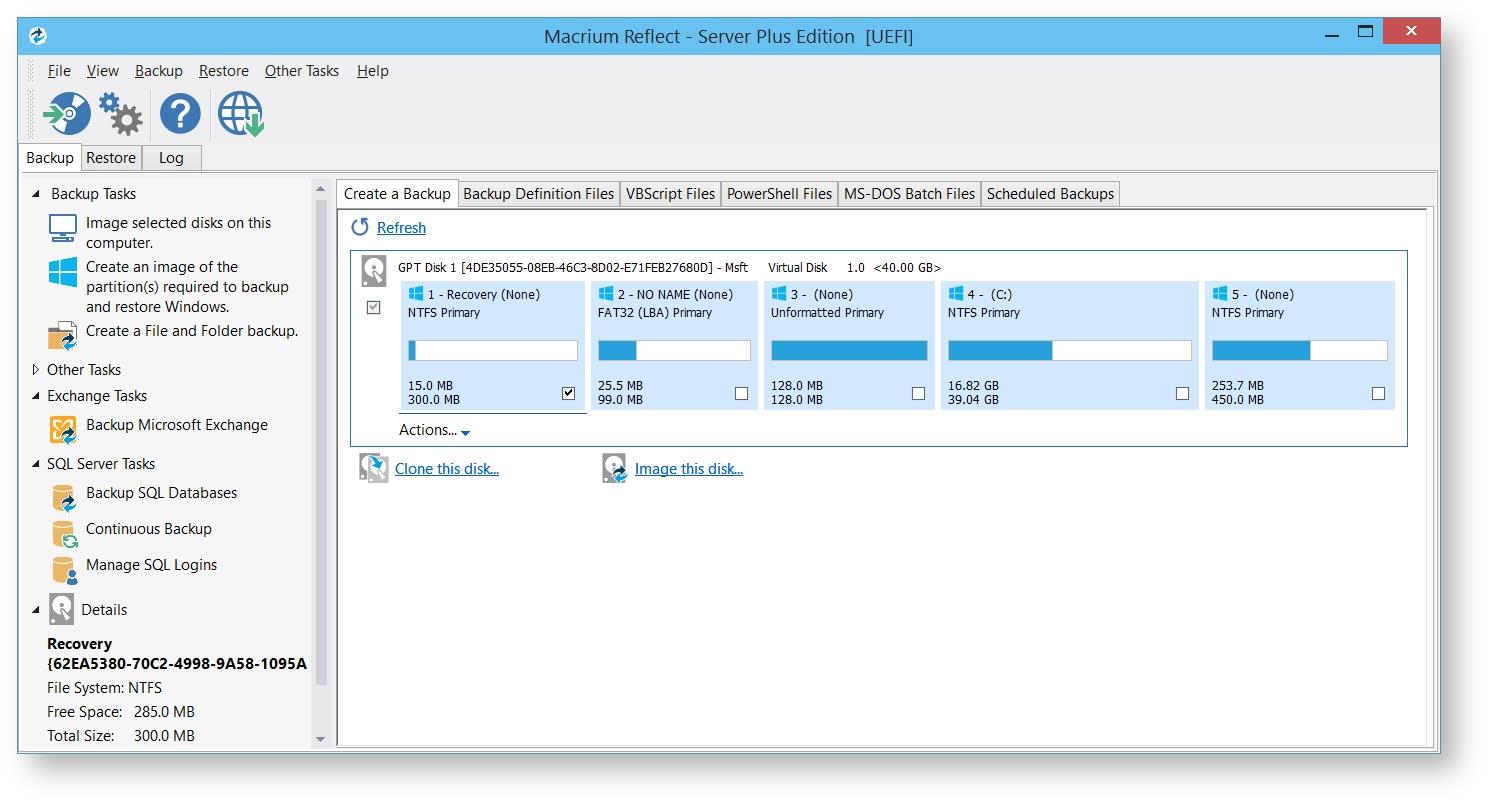
refleksi macrium
Macrium Reflect adalah program sederhana dan sepenuhnya gratis yang memungkinkan Anda membuat salinan cadangan file yang diperlukan dalam beberapa klik, serta membuat salinan untuk memulihkan sistem operasi.
Ini juga memiliki fitur yang berguna seperti menjadwalkan salinan file yang dipilih.
Tidak ada yang lebih mudah daripada menggunakan program ini untuk membuat salinan cadangan dokumen pribadi, serta foto dan file musik dari kemungkinan kehilangannya.
Perlu dicatat bahwa program ini dirancang untuk penggunaan non-komersial di rumah saja.
Cadangan

Cadangan
Aplikasi ini akan memungkinkan Anda untuk mencadangkan semua file yang diperlukan ke media apa pun - drive eksternal (CD-disk, kartu flash), drive lokal atau jaringan.
Saat membuat cadangan, dimungkinkan tidak hanya untuk menyimpannya tanpa pengemasan, tetapi juga untuk menerapkan opsi pengarsipan padanya.
Fitur program ini termasuk fakta bahwa Anda hanya dapat mengonfigurasi profil cadangan sekali, dan kemudian terus-menerus menjalankannya secara manual atau menggunakan penjadwal.
FBackup dapat mendukung berbagai plugin yang memungkinkan Anda tidak hanya membuat cadangan, tetapi juga memulihkan pengaturan program tertentu dengan data khusus mereka.
Untuk menginstal aplikasi, ikuti tautan di bawah ini:
Cadangan COMODO

Cadangan COMODO
Program pencadangan ini tidak hanya memiliki dukungan untuk bahasa Rusia - program ini juga memungkinkan Anda untuk melakukan semua tindakan dengan panduan langkah demi langkah yang ada yang menjelaskan kepada pengguna setiap langkah berikutnya.
Dengan menggunakan Cadangan COMODO Anda dapat mencadangkan tidak hanya hard drive, partisi dan filenya, tetapi juga grup individualnya - bagian registri atau pesan email.
Dalam hal pendaftaran, pengguna menerima 5GB "cloud" pribadi untuk menyimpan cadangan.
Penjadwal tugas bawaan memungkinkan Anda menyalin file sesuai dengan pengaturan yang telah ditentukan sebelumnya, serta menggunakan fungsi memeriksa integritas data yang disimpan.
Jendela utama program memiliki enam tab utama yang diperlukan untuk mengatur proses pencadangan, yang cukup mudah dipahami.
Diantaranya adalah sebagai berikut:
- ringkasan- mewakili jendela kerja utama program;
- reservasi- terkait langsung dengan cadangan;
- jalan pintas- tab yang berisi semua profil prasetel;
- pemulihan- memungkinkan Anda untuk memulihkan sistem dari penyimpanan yang ditentukan;
- tab" Kontrol”dirancang terutama untuk pendaftaran dan pembuatan akun pribadi di cloud.
Seharusnya tidak ada masalah dengan pengaturan tab ini, dan satu-satunya hal yang memerlukan perubahan awal adalah lokasi folder dengan cadangan yang disimpan, karena secara default ini adalah folder " dokumen dan pengaturan».
Pencadangan AOMEI
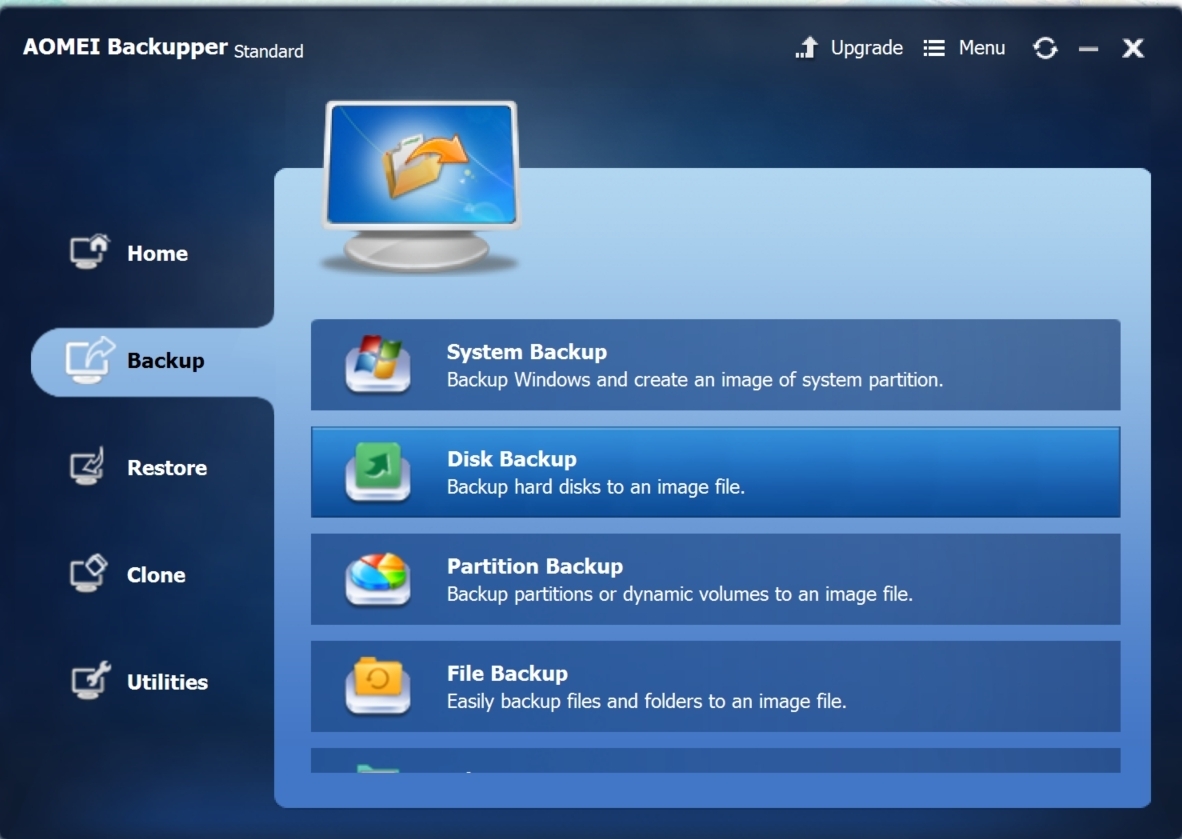
Pencadangan AOMEI
Program yang agak mudah digunakan ini memungkinkan Anda membuat cadangan semua jenis sistem operasi, serta hard drive komputer dan bahkan folder individual.
Dengan bantuannya, Anda dapat dengan cepat membuat cadangan semua data yang diperlukan dalam bentuk arsip, termasuk sistem operasi itu sendiri dengan semua pengaturannya.
Di samping itu, Pencadangan AOMEI memungkinkan Anda untuk mencadangkan tidak hanya seluruh hard disk, tetapi juga partisi individualnya, serta dari disk lokal dan berbagai media yang dapat dipindahkan.
Aplikasi ini tidak akan membiarkan Anda kehilangan foto, film, musik, dan bahkan game di komputer Anda jika terjadi kegagalan sistem - belum lagi berbagai file teks - dokumen dan pesan SMS.
Dengan menggunakan AOMEI Anda dapat mengatur kata sandi dengan kompleksitas apa pun pada arsip yang dibuat, mencegah orang yang tidak berwenang mengaksesnya.
Cadangan Praktis
Cadangan Praktis
produk perusahaan Novosoft adalah alat yang luar biasa untuk membuat cadangan, namun tetap cukup mudah digunakan.
Dengan program ini, Anda dapat mencadangkan file berharga apa pun tidak hanya ke drive eksternal dalam bentuk flash drive dan CD, tetapi bahkan ke server FTP (jika ada).
Antarmuka program yang mudah digunakan memungkinkan Anda untuk dengan mudah mengatasi tugas yang paling kompleks, dan wizard bawaan memungkinkan Anda untuk mengatur properti cadangan dalam hitungan detik.
Cukup mudah untuk memilih folder tujuan untuk disimpan, yang dapat ditemukan di hard drive komputer dan di drive eksternal.
Dengan menggunakan pengaturan yang tersedia, pengguna dapat memilih berbagai opsi penyalinan, di antaranya mungkin ada penyalinan berikutnya hanya dari file-file yang telah diubah sejak salinan terakhir dibuat - dan ini mengurangi waktu pencadangan beberapa kali.
Penampilan Veeam Endpoint Backup Gratis
Veeam Endpoint Backup Gratis
Ini adalah solusi yang baik untuk melindungi berbagai informasi dari kemungkinan kehilangan yang terkait dengan sistem crash dan kegagalan hard drive komputer.
Dengan menggunakan Veeam Endpoint Backup Gratis cukup membuat cadangan hard drive di komputer, serta volume masing-masing.
Selain itu, Anda dapat, jika diinginkan, mencadangkan folder dan file individual agar dapat memulihkannya setelah kegagalan sistem yang tidak terduga.
Setelah menginstal program ini, ikonnya akan muncul di baki, dan ketika Anda mengarahkan kursor mouse ke atasnya, informasi singkat tentang tugas terakhir akan ditampilkan.
Antarmuka program berisi empat tab yang berfungsi, di mana semua jenis pengaturan untuk pencadangan yang akan datang dibuat.
Tab tersebut antara lain sebagai berikut:
- Pengaturan- memiliki berbagai pengaturan untuk kegiatan program dan jenisnya;
- Mendukung memungkinkan Anda untuk berkomunikasi dengan dukungan teknis;
- memperbarui memberikan informasi tentang perlunya memperbarui jika versi baru dirilis;
- Status berisi semua data tentang cadangan terakhir.
Konfigurator yang tersedia dirancang untuk membuat rencana tindakan dan menyertakan fitur tambahan seperti pencadangan jika terjadi peristiwa tertentu (logout, dll.).




