Apa itu pengelola unduhan? Pada dasarnya, bukan pengguna sistem Windows yang paling berpengalaman, yang untuk pertama kalinya memutuskan untuk menginstal ulang sistem operasi mereka tanpa instruksi visual khusus, dihadapkan padanya. Instalasi ini terjadi secara spontan dan tooltips. Yang terakhir, pada gilirannya, tidak selalu berbeda dalam bahasa yang mudah dipahami, dan kemudian beberapa masalah muncul.
Apa itu Manajer Boot Windows?
Boot manager adalah layar selamat datang pertama di Windows. Ini memungkinkan Anda untuk memilih OS (sistem operasi) mana dari yang diinstal pada perangkat yang harus dimuat saat startup. Tidak muncul jika pilihannya jelas dan hanya terdiri dari satu item.
Cara menonaktifkan pemilihan sistem operasi yang tidak perlu saat memuat Windows 7
Opsi yang diusulkan mungkin berbeda, karena lebih dari satu sistem operasi dapat diinstal pada satu komputer, yaitu, beberapa sistem operasi dapat diinstal.
OS yang dihapus secara kasar masih meninggalkan bekas pada PC, yang berarti bahwa manajer boot menganggapnya sebagai opsi terpisah untuk boot berikutnya dari perangkat Anda.
Penghapusan lengkap sistem operasi saat menginstal ulang Windows hanya dapat memastikan pemformatan partisi hard disk tempat ia diinstal.
Jadi, Anda bosan dengan layar hitam mencolok yang membuat Anda menunggu Windows yang indah dimuat. Memperbaiki situasi tidak sesulit kelihatannya. Ada beberapa solusi untuk setiap selera.
Menonaktifkan pemilihan sistem operasi melalui "Konfigurasi Sistem"
- Buka menu Start dan ketik msconfig di bidang pencarian program. Kemudian kami memilih program yang ditemukan sistem Windows.
- Di jendela yang terbuka, buka tab "Unduh". Di dalamnya kita melihat berapa banyak dan OS mana yang mengenali DZ (boot manager) Windows.
- Klik pada item "Sistem operasi saat ini". Klik tombol "Gunakan sebagai default". Tindakan ini mengarah ke pemilihan otomatis OS Anda, antara lain, mentransfernya ke baris pertama di manajer.
- Jika sistem lain tidak diperlukan, itu adalah kesalahan, atau Anda tidak ingin menonton layar penginderaan jauh selama 30 detik, sisa OS harus dihapus dari konfigurasi. Pilih sistem yang tidak perlu dalam daftar dan klik tombol "Hapus".
- Setelah semua tindakan untuk mengoptimalkan unduhan, cukup konfirmasikan perubahan dengan tombol OK.
Menonaktifkan pemilihan sistem operasi melalui baris perintah
Ada opsi lain untuk menghapus pengelola unduhan, kali ini melalui terminal baris perintah:
Video: cara menghapus pilihan opsi boot untuk Windows 7
Cara mengkonfigurasi boot manager di Windows 7 melalui antarmuka properti komputer
Bagi mereka yang tidak terlalu suka mengetik perintah dan mencari layanan di antara kelimpahan mereka di sistem Windows, serta bagi mereka yang tidak memiliki keyboard saat ini, ada cara yang sangat sederhana untuk mengkonfigurasi boot manager dengan beberapa klik mouse.
- Pertama, buka properti "Komputer" melalui menu konteks. Untuk melakukan ini, klik kanan (klik kanan) pada pintasan yang sesuai di desktop atau di menu Mulai.
- Jendela properti "Komputer" terbuka, klik pada item "Pengaturan sistem lanjutan".
- Jendela lain akan terbuka dengan lima tab. Kami tertarik dengan tab "Lanjutan".
- Di blok "Boot dan pulihkan sistem, informasi debug", klik tombol "Pengaturan".
- Jendela pengaturan lain akan memungkinkan kita untuk memilih OS default, mengaktifkan atau menonaktifkan pilihan sistem operasi. Artinya, hapus centang item ini akan memungkinkan Anda untuk melewati layanan pengelola unduhan dan segera mulai bekerja dengan OS, yang dipilih secara default. Dan Anda juga dapat memilih durasi pengelola unduhan sebelum memilih OS secara otomatis.
Jika Anda melakukan semuanya dengan benar, maka sistem operasi Anda sekarang akan langsung boot, cepat dan tanpa penundaan.
Pelajari cara memperbaiki masalah dengan Windows Boot Manager untuk mempercepat boot dan menghemat waktu Anda. Instruksi dan perintah tidak hanya cocok untuk Windows 7. Dalam versi 8 dan 8.1, mereka digunakan dengan sukses. Jika Anda tiba-tiba memutuskan untuk menginstal OS baru - jangan lupa untuk memformat disk sistem sebelum menginstal Windows.
Google Play, dia adalah Pasar bermain atau Play Store- semua ini adalah program yang sama, yang merupakan salah satu yang utama dalam sistem operasi Android, karena itulah yang membuka pintu ke dunia aplikasi dan game untuk ponsel cerdas dan tablet kita. Tetapi kadang-kadang terjadi bahwa ketika Anda meluncurkan pasar Google Play, alih-alih aplikasi biasa, kami melihat halaman dengan tulisan "Periksa koneksi Anda dan coba lagi" dan tombol Ulangi atau pasar memberikan beberapa kesalahan. Sayangnya, aplikasi Google Play, seperti program lainnya, tidak kebal dari segala macam kesalahan dan kegagalan dalam pekerjaannya. Ini cukup sering terjadi, dan jika tiba-tiba Anda memiliki tulisan serupa atau aplikasi tidak memuat sama sekali, maka artikel ini cocok untuk Anda.
Pada artikel ini, kami akan mencoba menjawab pertanyaan: "Apa yang harus saya lakukan jika pasar Google Play tidak berfungsi atau tidak dimulai pada ponsel cerdas atau tablet?", Serta menjelaskan semua jenis masalah saat bekerja dengan Play Simpan dan cara mengatasinya.
Metode nomor 1
Periksa Internet di perangkat Anda
Tampaknya jawabannya sangat sederhana, tetapi agar Google Play berfungsi, diperlukan koneksi Internet yang berfungsi. Karena itu, pertama-tama, periksa ponsel cerdas atau tablet Anda apakah jaringan Wi-Fi atau Internet seluler (transfer data paket) berfungsi, mungkin Anda hanya lupa menyalakannya. Jika semuanya berfungsi, buka salah satu browser yang telah Anda instal - Chrome, Firefox, Opera dan buka beberapa halaman untuk memastikan Internet berfungsi. Jika Internet tidak berfungsi, reboot router atau router Anda.
Metode nomor 2
Nyalakan ulang perangkat Android Anda
Biasanya, sama seperti saat bekerja dengan komputer, memulai ulang akan membantu menyelesaikan banyak masalah yang mungkin muncul saat menggunakan sistem operasi Android, termasuk Google Play.
Metode nomor 3
Periksa pengaturan firewall atau perangkat lunak antivirus yang diinstal pada perangkat
Biasanya, aplikasi antivirus tidak membatasi pengoperasian Play Market, kecuali Anda secara tidak sengaja memblokir akses aplikasi ke Internet di pengaturan firewall. Periksa pengaturan perangkat lunak antivirus dan aplikasi firewall yang Anda instal.
Metode nomor 4
Hapus cache dan data di aplikasi Google Play
Metode ini memecahkan masalah dalam banyak kasus.
Langkah 1 Buka aplikasi Pengaturan di ponsel cerdas atau tablet Anda
Langkah 2 Temukan dan buka item menu Manajer Aplikasi atau Aplikasi dan buka tab Semua

Langkah 3 Temukan dan buka aplikasi Google Play Store dengan mengetuk namanya

Langkah 4 Di jendela yang terbuka, klik tombol Hapus data dan Hapus cache

Metode nomor 5
Copot pemasangan semua pembaruan aplikasi Google Play
Jika langkah-langkah dari metode # 4 tidak membantu, Anda juga dapat menghapus pembaruan untuk aplikasi Google Play Store. Untuk melakukan ini, di jendela "Tentang aplikasi", klik tombol Copot pemasangan pembaruan. Semua pembaruan aplikasi akan dihapus dan akan kembali ke keadaan semula, seperti saat pertama kali diluncurkan. Mulai ulang Android Anda dan coba buka Play Store lagi.

Metode nomor 6
Kosongkan cache di aplikasi Layanan Google Play
Jika Anda masih memiliki Google Play yang rusak, coba bersihkan cache di aplikasi Layanan Google Play. Anda juga dapat menemukannya di antara semua program yang diinstal. Di jendela Tentang, klik tombol Hapus cache

Metode nomor 7
Hapus data di aplikasi Kerangka Layanan Google
Kerangka Layanan Google bertanggung jawab atas pengoperasian yang benar dari semua layanan Google. Jika tidak menghapus cache, atau menghapus data, dan semua pembaruan Google Play tidak membantu Anda, coba hapus juga data di Kerangka Layanan Google. Untuk melakukan ini, temukan aplikasi di menu Manajer Aplikasi atau Aplikasi dan buka. Di jendela "Tentang aplikasi", klik tombol Hapus data dan mulai ulang ponsel cerdas atau tablet Anda.

Metode nomor 8
Aktifkan Dinonaktifkan Google Apps dan Pengelola Unduhan (Unduhan)
Seringkali, Google Play berhenti bekerja jika Anda secara tidak sengaja mematikan aplikasi Google utama dan Pengelola Unduhan, yang memainkan peran langsung dalam kinerja layanan. Untuk memeriksa ini, buka Pengaturan → Aplikasi → Dinonaktifkan, jika tidak ada tab seperti itu, maka Semua (aplikasi yang dinonaktifkan akan berada di bagian paling bawah) dan lihat apakah Pengelola Unduhan dan layanan Google dinonaktifkan, seperti Akun Google, jejaring sosial Google+ , Kerangka Layanan Google, dan lainnya, jika ada, pastikan untuk mengaktifkannya.

Metode nomor 9
Hapus akun Google Anda dan pulihkan lagi
Terkadang toko aplikasi Play Market yang tidak berfungsi dapat dipulihkan hanya dengan menghapus akun Google Anda lalu menambahkannya lagi.
Langkah 1 Buka aplikasi Pengaturan dan temukan item di sana Akun (Akun)

Langkah 2 Buka akun Google Anda, dan pilih Hapus akun

Langkah 3 Kemudian restart perangkat Android Anda dan tambahkan kembali akun Google Anda.
Metode nomor 10
Untuk kesalahan "Tidak ada koneksi", periksa waktu dan tanggal
Jika Anda memiliki waktu yang salah di ponsel cerdas atau tablet Anda, maka ada kemungkinan mendapatkan kesalahan "Tidak ada koneksi". Oleh karena itu, periksa apakah waktunya sudah benar dan tunjukkan zona waktu Anda. Yang terbaik adalah menyinkronkan pengaturan ini melalui jaringan seluler atau WI-Fi operator Anda. Untuk melakukan ini, di aplikasi Pengaturan, pilih item Tanggal dan waktu dan centang kotak "Tanggal dan waktu jaringan" dan "Zona waktu jaringan".

Metode nomor 11
Lakukan reset pengaturan Android (Hard Reset)
Metode ini adalah yang paling radikal jika tidak ada metode yang tercantum di atas yang membantu Anda. Cara hard reset smartphone atau tablet bisa Anda baca di artikel Cara reset Android ke pengaturan pabrik. Tetapi sebelum Anda melakukan ini dan menghapus semua data, aplikasi, dan kontak dari perangkat Android Anda, kami menyarankan Anda untuk membuat salinan cadangan dari informasi yang Anda butuhkan, yang kemudian dapat Anda pulihkan kembali.
Kami berharap setidaknya salah satu metode akan membantu Anda memecahkan masalah dengan pasar Google Play. Tetapi mungkin saja tidak ada metode di atas yang akan membantu Anda, kemudian cari bantuan dari spesialis.
Tambahkan artikel ke bookmark Anda dan bagikan dengan teman-teman, serta berlangganan komunitas kami di jejaring sosial, tempat Anda dapat menemukan lebih banyak informasi berguna
Selama instalasi OS Windows baru di komputer, banyak pengguna pemula sering lupa untuk memformat hard drive mereka. Semuanya akan baik-baik saja, hanya jika Anda melewatkan momen yang tepat, akibatnya, setiap kali Anda memulai PC, Anda harus mengagumi jendela sistem yang cermat dengan tawaran untuk memuat salah satu dari dua versi sistem operasi yang diinstal. Sesuatu yang canggung, bukan? Dalam hal ini, untuk kembali ke awal normal komputer, pertama-tama Anda harus mengetahui cara menghapus OS Windows 7. Dan, sejujurnya, ada lebih dari satu cara untuk melakukan ini.
Opsi #1: Memecahkan Masalah Utilitas Konfigurasi Sistem
Windows Boot Manager juga dapat dikonfigurasi ulang menggunakan program System Configuration. Anda dapat meluncurkannya dengan berbagai cara:
Dengan satu atau lain cara, setelah melakukan masing-masing tindakan ini, jendela sistem yang kita butuhkan untuk bekerja akan muncul. Di dalamnya, buka tab "Unduh", pilih sistem operasi yang cocok untuk startup otomatis dan klik tombol "Tetapkan sebagai default" dengan mouse. Setelah itu, kami kembali ke daftar, klik entri boot yang tidak perlu dan hapus dengan mengklik opsi "Hapus". Sentuhan terakhir adalah menyimpan pengaturan dengan menekan tombol OK:
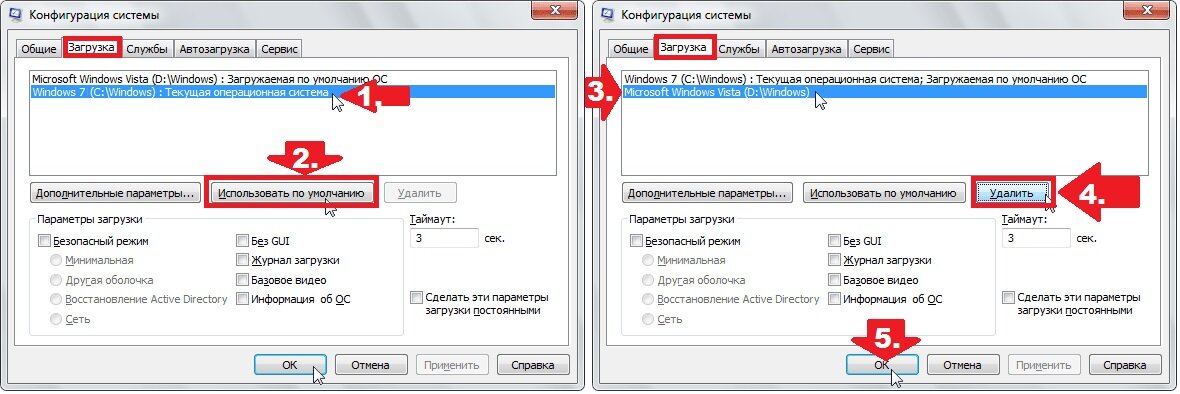
Seperti yang ditunjukkan oleh praktik, sebagai hasil dari tindakan sederhana seperti itu, masalah dengan memuat OS Windows hilang sekaligus.
Opsi #2: Debugging startup menggunakan "Command Line"
Anda juga dapat menghapus daftar sistem operasi yang obsesif saat Anda mem-boot komputer Anda melalui baris perintah. Ada banyak cara untuk meluncurkannya hari ini (baca tentangnya di sini), tetapi di Windows 7, cara termudah untuk melakukannya adalah dengan menggunakan kueri pencarian di menu Mulai.
Apa yang kita lakukan? Tekan pada keyboard dan masukkan nilai cmd atau "perintah" di bilah pencarian. Akibatnya, sistem akan secara otomatis mengeluarkan program yang kita butuhkan di bagian atas daftar. Kami mengkliknya dua kali, dan kemudian pada gilirannya kami mengemudi, bergantian dengan Enter, perintah:
Untuk menjadikan Windows 7 sebagai sistem operasi default:
bcdedit.exe / default (saat ini)

Untuk menghapus OS Windows kedua (misalnya, Windows XP dari boot manager):
bcdedit.exe /hapus (ntldr) /f
Ketika perintah selesai, tutup jendela dan restart komputer. Pada prinsipnya, setelah pengaturan seperti itu, Windows harus boot secara normal tanpa menampilkan daftar sistem operasi yang tersedia.
Opsi nomor 3: Mengatur peluncuran melalui "Pengaturan Sistem"
Anda dapat menghapus sistem operasi kedua saat Anda mem-boot komputer Anda dalam hitungan menit langsung dari desktop Anda. Untuk melakukan ini, klik kanan pada tab "Komputer", pilih item "Properti" di menu yang muncul, lalu klik tab "Pengaturan sistem lanjutan" di jendela baru:

Selanjutnya, buka bagian "Lanjutan" dan klik tombol "Pengaturan" di seberang item "Unduh dan Pemulihan". Setelah itu, pilih sistem operasi yang cocok untuk memuat, matikan tampilan daftar dan simpan perubahan dengan mengklik OK:

Sebagai hasil dari manipulasi sederhana seperti itu, Windows 7 akan boot tanpa penundaan dan kegagalan. Namun, jika keajaiban tidak terjadi, Anda dapat menggunakan program EasyBCD khusus untuk men-debug startup komputer, atau memeriksa kesalahan pada hard disk. Dalam kasus terakhir, prosedurnya adalah sebagai berikut:
- buka baris perintah (lihat opsi nomor 2);
- kami memasukkan perintah CHKDSK C: / F / R ke dalamnya dan tekan Enter;
- beri izin untuk memeriksa dengan menekan tombol Y;
- tutup command prompt dan restart komputer.
Akibatnya, pada boot baru, sistem akan secara otomatis mencari dan memperbaiki kesalahan pada drive C, termasuk yang terkait dengan memulai Windows. Jika metode ini juga tidak berhasil, Anda harus mengambil USB flash drive (disk) yang dapat di-boot dengan sistem operasi dan ulangi proses instalasi Windows, tidak lupa dalam hal ini tentang memformat hard drive.
Mengapa perangkat Android dengan Google Play Store mengalami masalah? Banyak pengguna yang akrab dengan situasi seperti itu. Alasannya mungkin masalah teknis layanan Google atau malfungsi pada ponsel cerdas (tablet) itu sendiri tempat Anda beroperasi. Ada banyak opsi, tetapi kami telah memilih selusin kesulitan paling umum dan menjelaskan cara yang memungkinkan untuk menemukan jalan keluar.
Mem-boot ulang ponsel cerdas atau tablet Anda adalah hal pertama yang harus dicoba jika Play Store tiba-tiba menolak untuk bekerja. Atau, penyebabnya bisa jadi sistem hang (pengguna cukup sering menghadapi situasi ini). Yang paling menarik adalah bahwa reboot sering membantu tidak hanya dengan kegagalan di Play Store, tetapi juga dengan masalah yang muncul dengan layanan dan aplikasi lain. Itu juga terjadi bahwa perangkat di-boot ulang, tetapi pasar tidak mau bekerja. Kemudian Anda dapat mencoba metode lain.

Metode 2: Setel ulang pengaturan Google Play Store
Menyetel ulang pengaturan layanan juga cukup sering membantu, dan selesai dengan cara berikut:
1.
Kami pergi ke menu pengaturan smartphone (tablet);
2.
Pilih bagian " Aplikasi" atau " Manajer Aplikasi»:

3. Temukan dalam daftar Google Play Store, pilih itu;

4. Di jendela kontrol aplikasi yang terbuka, pilih " Hapus cache" atau " Hapus data”, klik tombol ini.

5. Kami me-reboot perangkat Android sehingga sistem bereaksi terhadap perubahan yang dilakukan pada pengaturan.
6. Jika Play Store tidak berfungsi, coba metode lain.
Metode 3: Hapus Pembaruan Google Play Store
Semuanya dilakukan dengan cara yang sama seperti pada metode 2 yang dijelaskan di atas, dengan satu-satunya perbedaan bahwa alih-alih "Hapus cache" tombol " Copot pemasangan pembaruan". Aplikasi akan kembali ke versi aslinya, yang berfungsi dengan baik sebelum menginstal pembaruan. Jika masalahnya benar-benar ada di versi baru perangkat lunak, atau perangkat Android, karena ketidaksempurnaan teknis, "tidak menarik" pembaruan ini, maka layanan akan bekerja dalam mode biasa untuk pengguna. Tidak ada fitur baru, tapi ok.
Metode 4: Setel ulang pengaturan aplikasi Layanan Google Play
Menyetel ulang pengaturan adalah salah satu opsi efektif untuk menyelesaikan masalah dengan pengoperasian Play Store. Prosedur dalam hal ini adalah sebagai berikut:
1.
Menu " Pengaturan»;
2.
Bab " Manajer Aplikasi" atau " Aplikasi»;

3. Memilih " Layanan Google Play»;

4. Buka menu, pilih " Hapus cache", tekan.

Metode 5: Mengaktifkan "Pengelola Unduhan"
Ada kemungkinan bahwa selama pengoperasian tablet atau ponsel cerdas Anda, Anda tidak sengaja mematikan " Manajer unduhan” dan tidak mementingkan fakta bahwa aplikasi layanan berhenti bekerja. Untuk mengaktifkannya kembali, Anda perlu masuk ke menu pengaturan perangkat Android, lalu ke "Aplikasi", lalu gunakan sapuan "Semua", lalu cari "Pengelola Unduhan" dan nyalakan dengan menekan tombol yang diinginkan. Mulai ulang ponsel cerdas Anda dan periksa apakah Play Store berfungsi.

Metode 6: Hapus Akun Google
Kami segera memperingatkan Anda: dengan menghapus akun Google Anda, Anda mungkin kehilangan informasi yang diperlukan dan penting, jadi disarankan untuk membuat salinan cadangan terlebih dahulu (sinkronisasi data).
1. Masuk ke menu pengaturan;
2. Pilih " Akun"Dan temukan milikmu di menu yang terbuka, klik;

3. Di menu sinkronisasi yang terbuka, klik kotak surat Anda;

4. Pilih item untuk sinkronisasi (menyimpan dalam salinan cadangan). Biasanya ini adalah "Kontak" dan informasi pribadi lainnya yang tersedia di memori perangkat. Untuk memilih bagian, cukup klik pada mereka. Jika Anda peduli dengan semua informasi yang ada di perangkat Android, klik "Opsi", lalu pilih " Sinkronisasi» - Anda akan menerima salinan cadangan dari semua aplikasi yang tersedia.

Anda sekarang siap untuk menghapus akun Google Anda. Saat Anda memasukkan kembali dari itu ke perangkat, Anda akan menerima tawaran untuk memulihkan informasi dari cadangan.
Tapi mari kita kembali ke prosedur menghapus akun Google untuk menormalkan pasar. Setelah membuat cadangan, Anda harus kembali ke menu sebelumnya dan kali ini pilih " Menghapus", bukan "Sinkronisasi". Klik tombol yang sesuai, lalu reboot ponsel cerdas Anda (tablet) dan masuk ke akun Anda lagi. Biasanya, menghapus akun Anda membantu menyingkirkan masalah yang terkait dengan pengoperasian layanan Google. Jika ini tidak terjadi, coba metode lain.

Metode 7: Hapus aplikasi yang tidak kompatibel
Terkadang pengguna menginstal aplikasi sendiri, yang keberadaannya berdampak buruk pada pengoperasian layanan Play Store, dan dalam beberapa kasus bahkan dapat menyebabkan pemblokirannya. Daftar program semacam itu sangat panjang, tetapi penyebab masalah yang paling umum adalah perangkat lunak yang populer di kalangan gamer. Kebebasan, yang memungkinkan Anda melakukan pembelian dalam game secara gratis. Kemungkinan besar, aplikasi inilah yang harus dihapus untuk menyelesaikan masalah dengan pasar.
1. Di menu "Pengaturan", cari "Manajer Aplikasi", lalu "Terpasang".
2. Gulir daftar sampai Anda menemukan Kebebasan, pilih itu.
3. Tekan " berhenti” di menu aplikasi yang terbuka di depan Anda.
4. Hapus Kebebasan. Sangat penting untuk menghentikan program terlebih dahulu dan baru kemudian menghapus instalan aplikasi.
5. Nyalakan ulang perangkat Android Anda.
6. Periksa apakah Google Play berfungsi.
Tidak membantu? Kami mencoba solusi lain untuk masalah ini.
Metode 8: Mengatur "host"
File sistem di perangkat Android ini terletak di /system/etc/hosts. Ini digunakan untuk memblokir akses ke sumber daya yang tidak diinginkan. Awalnya, file berisi satu entri localhost 127.0.0.1. Karena tindakan penyusup yang ingin memblokir akun Google Anda dan menerima uang untuk membuka kunci, alamat pasar mungkin juga ada di sana. Hapus baris ini, mengembalikan file host ke keadaan semula. Untuk tindakan seperti itu, Anda mungkin perlu mendapatkan hak root. Kami telah berulang kali menjelaskan bagaimana ini dilakukan di berbagai perangkat di situs web kami.


Metode 9: Atur ulang semua pengaturan perangkat Android
Setel ulang penuh- metode ini radikal dan efektif, tetapi persiapan diperlukan untuk itu. Jika tidak, Anda mungkin kehilangan informasi berharga. Lakukan sinkronisasi data - buat cadangan, seperti yang ditunjukkan pada metode 6. Pastikan prosedur ini berhasil diselesaikan. Sekarang Anda dapat pergi ke "Pengaturan", temukan bagian "Cadangkan dan setel ulang", di mana Anda dapat melakukan "Setel ulang pengaturan". Setelah itu, restart perangkat dan pulihkan informasi menggunakan cadangan.

Metode 10: Memeriksa koneksi Internet
Sebelum menyiapkan perangkat Android dan menghapus sesuatu darinya, pastikan Anda memiliki akses Internet. Periksa kecepatan koneksi, restart router dan periksa kembali kualitas koneksi.
Metode 11: Aktifkan akun Google Anda
Cukup sering akun Google mematikan. Ini dapat diperiksa dengan masuk ke bagian menu yang sesuai. Temukan aplikasi Akun Google, aktifkan jika dinonaktifkan. Masalah dengan pasar 100% terpecahkan.
Metode 12: Memperbaiki waktu dan tanggal
Tanggal atau waktu yang salah disetel dapat menyebabkan masalah dengan Google Play. Ini karena lisensi dan nuansa lain dari pengoperasian layanan Google, tergantung pada batasan waktu. Jika Anda memiliki koneksi jaringan dan kualitasnya bagus, setel ulang waktu dan tanggal. Jangan lupa zona waktu yang benar. Ini dilakukan di menu "Pengaturan" di item "Tanggal dan waktu", "Tanggal dan waktu jaringan", "Zona waktu jaringan" dengan mencentang opsi yang diinginkan.

Kami berharap setidaknya salah satu metode yang kami tawarkan akan menghemat untuk Anda dan akan membantu Anda menormalkan pengoperasian perangkat Android Anda dengan layanan Google Play. Jika Anda menemukan milik Anda sendiri, kirimkan kepada kami - mungkin itu akan membantu orang lain.
Terkadang file dapat "macet" di blok unduhan, alasan kegagalan ini berbeda, tetapi semuanya terprogram. Kami akan mempertimbangkan cara yang paling relevan untuk menyelesaikan masalah ini: kami akan memberikan petunjuk langkah demi langkah dan menganalisis kasus non-standar dari kesalahan ini.
Dari mana unduhan macet berasal?
Masalah utama OS Android adalah adanya sejumlah besar proses dan data latar belakang. Sistem melewati sendiri sejumlah besar file dan memprosesnya "di latar belakang". Sejumlah proses ini seringkali tidak diperlukan sama sekali, sehingga program yang membersihkan boot manager, dan dengan demikian prosesor, semakin populer. Banyak orang bertanya: bagaimana cara berhenti mengunduh di Android?
Gejalanya biasanya begini: ada beberapa file yang kita kenal atau tidak sama sekali, tergantung di baki unduhan. Tidak ada yang benar-benar terjadi padanya. Selain fakta bahwa itu membebani dan menyiksa sistem, ditambah lagi dapat memakan lalu lintas.
Nonaktifkan unduhan
Unduhan yang "menggantung" sering muncul ketika koneksi terputus atau terjadi kesalahan pada suatu aplikasi. Ini mungkin menunjukkan kesibukan, tetapi tidak pernah berakhir, apalagi, reboot tidak selalu membantu. Anda dapat menginstal unduhan baru untuk "mendorong" yang macet: tetapi terkadang kami hanya mendapatkan dua baris yang macet. Menghentikan unduhan biasanya mudah, menggunakan algoritme tindakan dasar:
- Kami menyebutnya menu, biasanya itu adalah tombol kiri.

- Kami mencari daftar aplikasi, yang menyediakan daftar lengkap program yang diinstal.

- Dalam daftar umum, buka tab "Semua": di sana Anda perlu menemukan "Pengelola Unduhan".

- Di dalam pengaturan program, klik tombol "Hapus data". Perintah ini akan menghapus semua unduhan saat ini terlepas dari statusnya.

- Jendela peringatan akan muncul yang harus Anda setujui.
Unduhan yang salah juga dapat memicu jenis virus tertentu yang menyebar melalui hotspot Wi-Fi gratis atau melalui halaman Internet. Sekarang Android penuh dengan antivirus gratis dan efektif yang hampir secara instan mengatasi masalah tersebut.
Cara alternatif
Algoritme relevan untuk versi sistem mulai dari 4.0. Ini memberi nilai tambah karena menghemat waktu: jumlah tindakan yang diperlukan berkurang.

Efeknya sama, tidak perlu tindakan tambahan.




