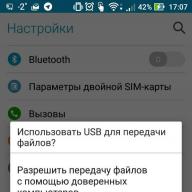Saat membeli komputer baru atau setelah mengatur ulang sistem operasi, komputer menolak untuk bekerja dengan benar. Alasan paling umum untuk ini adalah kurangnya driver. Apa itu driver secara umum dan mengapa begitu penting?
Anda harus menyadari bahwa komputer Anda bukanlah satu perangkat yang lengkap, tetapi seluruh rangkaian komponen. Agar sistem dapat memahami dengan jelas jenis perangkat apa yang ada di depannya, bagaimana cara bekerja dengannya, diperlukan perangkat lunak khusus. Ini adalah pengemudi.
Ternyata tanpa driver, komputer tidak akan bisa bekerja. Karena itu, sangat penting untuk menginstalnya. Beberapa driver harus diinstal secara otomatis, tetapi beberapa driver, terutama yang sekarang, perlu diinstal secara terpisah.
Sebelum melanjutkan dengan penginstalan perangkat lunak penting, mari kita cari tahu cara mencari tahu tentang perlunya menginstal driver. Bagaimana memahami mana yang saat ini tidak diinstal. Untuk ini kita perlu:

Apa drivernya?

Tidak ada pembagian driver yang jelas, tetapi mereka masih dapat dibagi menjadi beberapa kelompok:
- kelompok pertama adalah driver komponen sistem. Sederhananya, yang paling penting. Misalnya, driver untuk operasi normal prosesor atau elemen penting lainnya. Lebih baik tidak bereksperimen dengan driver semacam itu atau menyentuhnya;
- yang kedua adalah driver untuk kartu. Pertama-tama - driver untuk kartu video, suara, dan beberapa lainnya. Mereka tidak dapat dikaitkan dengan kategori pertama, karena beberapa unit sistem tidak memiliki kartu video, kartu suara, atau lainnya. Biasanya, ini adalah komputer kantor sederhana;
- ketiga - driver perangkat eksternal - Driver untuk gadget apa pun yang juga terhubung ke komputer dan tidak memengaruhi operasinya dengan cara apa pun, tetapi hanya memperluas kemampuannya. Misalnya, driver untuk printer.
Proses menginstal driver dari disk
Tentu saja, untuk elemen sistem yang begitu penting sebagai driver, ada beberapa opsi instalasi.

Cara termudah dan paling dasar adalah dengan disk driver. Setelah membeli komputer, Anda harus memiliki beberapa disk tersisa - dari motherboard dan dari kartu video (jika ada), setidaknya.

Tetapi tidak jarang disk dengan perangkat lunak penting hilang atau rusak. Dan beberapa komputer tidak memiliki floppy drive sama sekali. Apa yang harus dilakukan dalam situasi seperti itu?
Proses menginstal driver dari Internet
Demikian pula, Anda dapat menginstal driver melalui Internet. Perbedaannya adalah penginstal tidak akan diluncurkan dari disk, tetapi diambil dari Internet. Untuk ini:
- Kami menulis merek dan model motherboard Anda di mesin pencari dan pergi ke situs web resmi.

- Kami mencari tab driver di sana dan masuk ke dalamnya.

- Unduh perangkat lunak untuk sistem operasi Anda dan buka file.

- Kemudian program akan mengidentifikasi driver yang hilang dan menawarkan untuk memperbaruinya.

- Klik kiri pada arsip yang diunduh.

- Di jendela yang terbuka, temukan dan klik dua kali file instalasi untuk dijalankan. Ini mungkin disebut "setup.exe" atau "install.exe".

- Selanjutnya, penginstal akan muncul. Baca informasinya dan klik tombol "Next". Proses instalasi sederhana, baca instruksi dan ikuti langkah-langkah yang disarankan. Setelah instalasi selesai, restart PC Anda.


Catatan! Dengan cara yang sama, Anda tidak hanya dapat melakukannya dengan motherboard, tetapi juga dengan perangkat lain. Di Internet, sebagai suatu peraturan, Anda dapat menemukan driver untuk semua komponen dan perangkat eksternal.
Instalasi driver yang rumit
Langkah 1. Buka menu "Start", tulis "Device Manager". Klik pada hasil yang ditampilkan.

Langkah 2. Klik kanan pada nama perangkat, klik "Perbarui driver".

Langkah 3. Sebuah jendela dengan dua pilihan akan terbuka di depan Anda.

Pada catatan! Dalam beberapa kasus, sistem tidak dapat menemukan driver, maka Anda perlu menggunakan pencarian manual. Untuk memulai opsi ini, Anda harus terlebih dahulu mengunduh driver yang diperlukan di Internet.
- Pergi ke situs pengembang perangkat keras, dalam kasus kami kartu video.

- Klik pada tab Driver & Dukungan.

- Ada tiga cara untuk menemukan driver yang diperlukan: pencarian otomatis; formulir pencarian; driver terbaru yang tersedia untuk diunduh. Kami menggunakan opsi terakhir.

- Temukan driver yang tepat untuk sistem Anda dan unduh.

- Klik pada file yang diunduh dan tunggu instalasi.


- Kembali ke "Device Manager", pilih opsi pencarian kedua.


- Klik tombol Browse dan telusuri ke lokasi di mana driver berada.

- Klik Berikutnya.

- Setelah instalasi, restart PC Anda.
Menemukan dan menginstal driver menggunakan DriverPack Solution
Anda dapat menginstal perangkat lunak yang diperlukan dengan cepat dan nyaman menggunakan program yang kuat - DriverPack Solution.
Ini adalah aplikasi gratis yang secara otomatis akan menemukan driver yang hilang atau ketinggalan jaman dan menginstal yang baru. Ini adalah program yang digunakan oleh banyak ahli komputer untuk mengonfigurasi perangkat. Selama bertahun-tahun kehadirannya di pasar, ia telah berhasil membuktikan dirinya dengan sangat baik.
Ini karena sangat mudah untuk menginstal driver, karena partisipasi Anda dalam prosedur ini tidak diperlukan. Yang kamu butuhkan adalah:
- Unduh penginstal DriverPack dari situs web resmi https://drp.su/ru.

- Instal dan buka di komputer Anda.



- Pilih instalasi otomatis dan tunggu sementara program itu sendiri menginstal semua perangkat lunak yang diperlukan untuk operasi normal.

- Setelah prosedur ini, komputer Anda akan berfungsi penuh.
Menginstal driver secara manual menggunakan DriverPack Solution
Untuk mengonfigurasi parameter penginstalan secara manual, lakukan hal berikut:
- Di halaman utama program, klik bagian "Mode ahli".

- Anda memerlukan bagian "Drivers", tetapi sebelum Anda pergi ke sana, Anda harus menghapus centang pada kotak di bagian lain dari perangkat lunak yang juga ditawarkan DriverPack. Buka bagian "Lembut", hapus centang pada program yang tidak perlu.

- Buka bagian "Perlindungan dan Pembersihan", hapus centang pada kotak dari perangkat lunak yang diusulkan.

- Kembali ke bagian "Driver", aktifkan bilah geser di item "Tampilkan driver alternatif dan yang diinstal" dan "Tampilkan informasi tambahan".

- Centang dan instal atau hapus centang pada driver yang disarankan, jika Anda yakin semuanya sudah benar, klik "Instal Semua".

Penting! DriverPack Solution memungkinkan Anda untuk mengunduh gambar khusus dengan driver ke drive yang dapat dilepas dan menginstal driver bahkan pada komputer yang tidak dapat mengakses Internet, atau mereka tidak memiliki driver untuk kartu jaringan.
Video - Cara menginstal semua driver di komputer
Instal menggunakan Pusat Pembaruan

Apakah layak memperbarui driver?
Tetapi bagaimana jika komputer Anda berfungsi dengan baik, tetapi tiba-tiba Anda bertanya-tanya apakah perlu memperbarui driver.
Jika Anda benar-benar puas dengan pekerjaan komputer Anda, boot secara normal, tidak hang, tidak ada masalah dengan perangkat yang terhubung, maka tidak perlu memperbarui driver. Tidak perlu mencoba memperbaiki sesuatu yang sudah berfungsi dengan baik, terutama jika Anda tidak pandai melakukannya. Seiring dengan perangkat lunak yang berguna, ada risiko mengunduh perangkat lunak yang tidak perlu atau bahkan malware.

Jika Anda memiliki keluhan tentang pengoperasian perangkat, maka ada kemungkinan memperbarui driver ke yang terbaru akan membantu menyelesaikan masalah. Namun, harap dicatat bahwa memperbarui driver paling sering tidak menyelesaikan masalah serius. Untuk meningkatkan kinerja, akan jauh lebih logis untuk meningkatkan sistem dengan membeli disk SSD atau komponen baru lainnya. Jika ini tidak memungkinkan, maka cobalah untuk membersihkan sistem dari sampah.
Kembalikan dan hapus
Tampaknya memperbarui driver selalu hanya membawa manfaat dan peningkatan dalam kinerja sistem dan perangkat keras. Tapi, sayangnya, ini tidak selalu terjadi. Dalam beberapa kasus, setelah memperbarui driver, perangkat tertentu berhenti bekerja secara stabil, menurunkan kinerja sistem, atau benar-benar rusak. Jika Anda menemukan diri Anda dalam situasi seperti itu dan berpikir bahwa itu adalah driver baru yang menyebabkan masalah, maka disarankan untuk memutarnya kembali atau menghapusnya sepenuhnya. Untuk ini, Anda perlu:

Setelah rollback, driver akan kembali ke keadaan sebelumnya. Segera setelah itu, sistem akan berfungsi secara normal. Cara itu dulu.
Jika Anda telah menghapus instalan driver, Anda harus menginstalnya kembali, tetapi driver tersebut akan memastikan pengoperasian penuh perangkat terkait.
Jadi, kami telah belajar cara mengidentifikasi perangkat yang drivernya tidak diinstal, dan menginstal perangkat lunak untuk mereka. Selain itu, kami belajar kapan lebih baik tidak memperbarui driver dan cara mengembalikan ke versi driver sebelumnya. Sekarang Anda dapat dengan aman menyesuaikan komputer Anda dan perangkat keras tambahan untuk itu.
Video - Cara mencari dan menginstal driver di PC atau laptop secara manual
Jika Anda membaca baris ini, maka Anda mungkin menanyakan satu pertanyaan penting: bagaimana menemukan dan menginstal driver pada Windows atau kartu video NVidia Geforce, ATI Radeon ..? Logikanya, saya seharusnya menulis beberapa artikel untuk menunjukkan cara memperbarui driver secara gratis untuk masing-masing perangkat ini, tetapi ini tidak diperlukan sama sekali dan di bawah ini kami akan mencari tahu mengapa ...
Bagaimana cara menemukan driver untuk Windows?
Setiap dari kita, pengguna komputer, pernah atau suatu saat akan mengalami masalah dalam mencari driver untuk perangkat tertentu yang terhubung ke komputer. Misalnya, jika Anda menginstal ulang sistem operasi dan kehilangan disk driver dari perangkat. Atau jika hanya karena alasan tertentu driver tidak diinstal untuk perangkat, atau mereka, seperti yang mereka katakan, telah terbang, yaitu, berhenti bekerja. Biasanya, kesulitan seperti itu diperoleh dengan perangkat jaringan, printer atau kartu video dan suara Logikanya, saya harus menulis beberapa artikel untuk menunjukkan cara memperbarui driver secara gratis untuk masing-masing perangkat ini, tetapi ini tidak diperlukan sama sekali - dalam artikel ini Saya akan menunjukkan kepada Anda cara universal tentang cara menemukan dan menginstal driver dengan benar di komputer atau laptop Windows - pertama secara manual menggunakan kode VEN-DEV, dan kemudian secara otomatis melalui aplikasi.
Jadi, kita bisa menginstal driver di laptop atau komputer secara gratis dengan dua cara:
- Secara manual, setelah sebelumnya menemukan nomor model perangkat keras yang terpasang.
- Secara otomatis - menggunakan satu set driver DriverPack Solution.
Tentu saja, lebih tepat untuk menginstal perangkat lunak secara manual, setelah mengunduhnya terlebih dahulu dari situs web resmi pabrikan, karena dalam hal ini Anda akan menerima driver yang dijamin berfungsi untuk model spesifik Anda, yang tidak akan membuat kesalahan dan mengganggu pengoperasian sistem.
Namun, untuk pemula yang memiliki sedikit pemahaman tentang keseluruhan ekonomi komputer ini, lebih mudah menggunakan "pil ajaib", yang disebut "paket driver", yang dengannya Anda dapat memperbarui atau menginstal dari awal semua driver yang hilang di Windows. Ini hanya tentang paket Solusi Driverpack. Tetapi pada saat yang sama, Anda perlu memahami bahwa "kayu bakar" yang ada di sana akan diinstal secara otomatis - dan tidak diketahui apa yang sebenarnya diinstal pada komputer Anda dan apakah mereka benar-benar akan bekerja dengan komponen PC Anda. Meskipun, sejujurnya, saya harus mengatakan bahwa saya sendiri sering menggunakan Solusi Driverpack dan sejauh ini tidak mengalami masalah serius dengannya. Pada saat yang sama, menggunakan paket adalah solusi paling realistis saat memperbarui perangkat lunak komponen komputer yang tidak terhubung ke Internet.
Menginstal driver di komputer menggunakan Ven-Dev secara manual
Mari kita mulai dengan cara menginstal driver yang diperlukan secara manual dengan mengunduhnya langsung dari Internet. Untuk ini kita perlu:
- mengidentifikasi perangkat tertentu
- temukan driver untuk itu
- dan instal
Dua layanan akan membantu kami dalam pencarian - driver.ru dan devid.info.
Yang pertama cocok jika Anda tahu persis pabrikan dan model perangkat yang tidak dikenal. Misalnya, Anda perlu menginstal driver pada printer HP 2000cxi (dalam kasus saya). Kami memilih bagian "Printer" dari katalog, lalu pabrikan, model, dan sistem operasi Anda. Dan unduh file drivernya.
Situs kedua akan datang untuk menyelamatkan jika Anda tidak tahu model perangkat, misalnya, kartu video yang ada di dalam komputer. Kelihatannya sulit, tetapi sebenarnya untuk menemukannya juga tidak sulit, karena setiap peralatan memiliki kode pengenalnya sendiri, yang dapat digunakan untuk menentukan namanya. Untuk melakukan ini, buka menu "Mulai", klik kanan pada "Komputer" dan pilih bagian "Manajemen".
Kami pergi ke subbagian "Pengelola Perangkat", pilih yang ID-nya ingin kami tentukan (biasanya disebut sebagai "Perangkat tidak dikenal"). Saya akan menunjukkan pada kartu video saya, yang ditentukan oleh komputer untuk memeriksa seberapa benar layanan akan mendeteksinya. Jadi, klik kanan padanya dan pilih "Properties"

Di jendela baru, buka tab "Informasi" dan di daftar tarik-turun "ID Peralatan". Di sini kita melihat beberapa kode di mana nilai yang sama diulang - VEN dan DEV, itulah yang menarik bagi kita.

Salin bagian kode ini, bagi saya itu akan terlihat seperti VEN_10DE & DEV_0A34, dan tempel di situs ke dalam formulir pencarian dan klik "Cari".
Hasil pencarian menunjukkan nama peralatan dan beberapa set driver yang berbeda untuk kartu video dengan berbagai tingkat kesegaran - bagi saya ini adalah vidyuha nVideo. Tetapi sebelum Anda mengunduhnya, perhatikan tab kecil - di sini Anda harus memilih sistem operasi Anda. Di kayu bakar pertama di bawah Windows 7 32x, jika Anda memiliki sistem 64-bit, atau Windows 8, XP atau lainnya, maka buka tab yang sesuai. Dan setelah itu, unduh driver terbaru pada tanggal pembaruan.

Seperti yang Anda lihat, modelnya ditentukan dengan benar, jadi semuanya beres - Anda dapat menggunakan layanan ini dengan aman.
Bagaimana cara menginstal driver untuk Windows dengan benar tanpa akses Internet?
Tetapi bagaimana jika komputer yang membutuhkan pembaruan tidak terhubung ke Internet? Maka Anda tidak akan dapat mengunduh apa pun di dalamnya? Iya dan tidak. Dalam kasus seperti itu, Anda harus memiliki media yang dapat dipindahkan dengan set lengkap driver Driverpack Solution untuk perangkat yang sudah dikenal sehingga Anda dapat menginstalnya di komputer atau laptop mana pun kapan saja.
Algoritma kerjanya adalah sebagai berikut:
- Deteksi model semua komponen komputer
- Menentukan versi firmware terbaru
- Memverifikasinya dengan firmware baru di basis data pabrikan
- Buat titik pemulihan sistem
- Memperbarui Driver
Dan ini semua dilakukan secara gratis - tidak, tentu saja, ada versi aplikasi berbayar, yang di latar belakang secara otomatis mencari pembaruan terbaru ketika terhubung ke Internet dan menginstalnya, tetapi dalam versi Gratis ini akan memiliki untuk dilakukan secara manual. Tapi pertanyaannya adalah, apakah kita membutuhkannya? Kami akan memeriksanya sekali, menginstalnya dan aman.
Bagaimana cara memperbarui driver kartu grafis Ven / Dev?
Jadi, unduh dan instal program ini, dan jalankan.

Kami tidak akan melihat jendela utama untuk waktu yang lama - kami akan segera menekan tombol "Mulai Pindai" dan memindai sistem.

Jumlah driver yang tersedia untuk memperbarui akan ditulis dalam angka merah besar. Dan di bawah ini adalah daftar lengkap mereka. Di antara sejumlah besar ada driver untuk kartu video yang diinginkan oleh sebagian besar pembaca - NVidia Geforce atau Ati Radeon (garis bawahi yang diperlukan). Serta kartu jaringan, adaptor Bluetooth, kartu suara (saya punya dua di antaranya - Realtek internal dan Creative eksternal), dan sebagainya.

Setelah itu, satu per satu klik tautan "Unduh Pembaruan" di seberang setiap item. Mari kita lakukan untuk yang pertama.
Setelah mengklik tautan, program akan menanyakan apakah akan melakukan titik pemulihan sistem. Setuju dengan mengklik "Ya", jika terjadi kesalahan, sehingga Anda dapat kembali ke keadaan sebelumnya.


Kita hanya perlu menunggu sampai selesai dan restart komputer. Saya sarankan melakukan reboot setelah setiap pembaruan sehingga semua perubahan berhasil diterapkan.
Bagaimana cara menghapus pengandar Ven Dev?
Namun kami tidak akan membatasi diri untuk hanya menginstal dan memperbarui driver di artikel ini. Bagaimana jika Anda harus menghapus driver di Windows? Misalnya, dari kartu video yang sama atau printer yang tidak digunakan? Untuk melakukan ini, unduh program hebat lainnya - Driver Sweeeper.
Ini juga mudah digunakan - unduh, instal, luncurkan.
Sebagai permulaan, Anda dapat menerjemahkan ke dalam bahasa Rusia di bagian "Bahasa".
Jendela utama program berisi nama-nama produsen dan jenis peralatan tempat driver diinstal di komputer Anda. Jika tidak ada di antara mereka yang tidak lagi dibutuhkan, maka beri tanda centang di depan mereka.

Kemudian kita tekan "Bersihkan" atau "Bersihkan" dalam versi Rusia. Di jendela baru akan ada daftar data yang terdaftar di registri. Kami mengkonfirmasi penghapusan dan menunggu. Setelah selesai, kita akan kembali diminta untuk me-restart Windows, yang akan kita lakukan agar perubahan diterapkan.

Ini adalah program praktis yang digunakan untuk menghapus atau memperbarui driver pada Windows. Akhirnya, lihat pelajaran terperinci saya tentang bekerja dengan utilitas ini dan jangan lupa untuk berlangganan pembaruan blog - artikel lain tentang menginstal driver telah ditulis dan direncanakan, tetapi hanya dalam mode offline jika komputer tidak memiliki koneksi Internet. Jadi tunggu sampai jumpa!
Selamat siang teman teman! Baru-baru ini, kami menulis tentang cara terbaik. Tapi apa yang harus dilakukan setelah mengatur dan menginstal OS? Apakah semuanya bekerja dengan benar untuk kita? Hari ini kita akan berbicara tentang menginstal driver untuk Windows XP, 7. Apa itu driver dan bagaimana cara menginstalnya? Apakah mungkin untuk melakukannya sendiri?
Bagi sebagian orang, pertanyaan-pertanyaan ini akan tampak sederhana, tetapi tidak bagi mereka yang menghabiskan berjam-jam menjelajahi Internet, karena setelah menginstal ulang OS, kamera web berhenti bekerja, atau disk dengan driver untuk kartu video hilang. Ada banyak situasi, tetapi bersama-sama kita akan mencari tahu. Kami telah menyiapkan tutorial video untuk Anda di mana Anda akan menemukan jawaban atas banyak pertanyaan terkait dengan pemasangan driver yang benar dan cepat.
Menginstal driver di windows
Untuk memulainya, saya menyarankan Anda untuk membiasakan diri dengan driver dan tujuannya. Di mana kami juga mendedikasikan topik menarik "driver alternatif".
Jadi, secara sederhana, driver adalah program mikro yang memastikan interaksi sistem operasi dengan perangkat. Sebagai aturan, setiap perangkat memiliki firmware terpisah. Daftar perangkat dapat dilihat di pengelola perangkat: "Mulai" -> klik kanan pada ikon "Komputer Saya" -> di menu yang terbuka, pilih "Kontrol" -> lalu pilih "Pengelola Perangkat" di jendela di sebelah kiri.

Jika Anda telah membuka "Pengelola Perangkat" dan Anda memiliki gambar yang serupa, maka semuanya baik-baik saja. Semua perangkat berfungsi dan driver telah diinstal. Jika perangkat mengalami masalah atau driver tidak diinstal untuk itu, itu ditandai dengan tanda seru.
![]()
Tanda seru seperti itu menunjukkan bahwa perangkat tidak berfungsi, Anda perlu menginstal atau memperbarui driver.
Menginstal driver dalam mode otomatis
Dengan otomatis, semuanya menjadi sederhana. Kami memiliki file "* .exe" yang mengaktifkan penginstal. Kami meluncurkannya, dan kemudian ikuti instruksi dari program instalasi (pengguna biasa harus mengklik tombol "Berikutnya" di semua tahap). Pemasang sendiri akan memeriksa driver untuk kompatibilitas dengan sistem dan perangkat dan menginstalnya. Setelah instalasi, cukup restart komputer Anda. Semuanya sangat sederhana.
Di bawah ini kami menawarkan klip video, yang menjelaskan secara rinci bagaimana dan di mana Anda dapat mengunduh driver dan memberikan contoh instalasi otomatis.
Menginstal driver secara manual
Mari kita lihat lebih dekat metode instalasi manual. Tonton instruksi video terperinci.
Instalasi manual digunakan jika driver disajikan bukan sebagai file "* .exe", tetapi sebagai kumpulan file dengan ekstensi "* .inf", "* .sys" dan "* .dll". Kemudian Anda harus mengikuti langkah-langkah ini:
- 1. Jalankan pembaruan driver untuk perangkat. (Klik kanan pada nama perangkat dan pilih item "perbarui driver" di menu yang muncul).

- 2. Sebuah jendela akan terbuka di mana Anda harus memilih item "Cari driver di komputer ini".

- 3. Kami memeriksa tempat pencarian driver akan dilakukan, jika perlu, ubah (untuk ini, klik tombol "Browse"). Centang kotak di sebelah tulisan "Termasuk subfolder". Klik tombol "Selanjutnya".

4. Pada tahap selanjutnya, sistem akan mencari driver di lokasi yang ditentukan dan, jika ditemukan driver yang sesuai, akan menginstalnya.

Perlu dicatat bahwa sistem mencari file dengan ekstensi "* .inf", yang menyimpan semua informasi tentang file driver, kompatibilitasnya dengan OS, informasi tentang perangkat yang dapat diinstal, serta versi driver dan informasi teknis lainnya. Oleh karena itu, saya menyarankan Anda untuk segera menentukan direktori tempat file "* .inf" disimpan untuk mencari driver.
Teman-teman, seperti yang Anda lihat, tidak ada yang sulit dalam menginstal driver. Kita bisa melakukan semuanya sendiri.
Menurut pendapat saya, lebih baik untuk mencari tahu sekali dan melakukannya sendiri. Hal ini tidak sulit. Dan jika ada, Anda memiliki seseorang untuk ditanyakan. Kami selalu senang membantu pembaca kami. Silakan tulis jika Anda mengalami kesulitan dalam menginstal driver di windows.
Terlepas dari versi perangkat keras yang Anda cari drivernya, Anda harus menemukan driver yang diperbarui untuk perangkat dari awal. Yang terbaik adalah jika driver ini terletak di disk instalasi yang disertakan dengan pembelian.
Jika disk hilang, Anda perlu mengetahui model perangkat. Itu dapat dicetak pada kotak atau tercantum dalam dokumentasi untuk komputer Anda. Anda juga dapat mengetahui versi peralatan menggunakan alat yang ada di dalam sistem. Buka menu "Mulai" dan klik kanan pada item "Komputer". Pilih Properties, lalu di sisi kiri jendela, klik Device Manager. Temukan nama perangkat keras tempat Anda ingin menginstal driver, lalu buka situs web resmi produsen perangkat dan temukan perangkat lunak yang benar.
Sebagai aturan, semua driver berada di bagian dukungan teknis atau unduhan.
Menghapus driver lama
Buka Device Manager dan temukan nama perangkat yang Anda unduh drivernya. Setelah itu, klik kanan pada baris yang sesuai dan pilih "Properties". Buka tab Uninstall untuk menghapus instalan perangkat lunak. Konfirmasi operasi. Setelah pembuatannya, driver Windows standar akan diinstal atau perangkat akan dihapus (jika tidak ada). Sekarang Anda dapat mulai menginstal driver.
Driver baru untuk kartu video dapat diinstal tanpa terlebih dahulu melepas perangkat dari sistem.
Instalasi Driver
Jalankan file yang diunduh sebelumnya dan ikuti instruksi yang muncul di layar. Terima persyaratan perjanjian lisensi dan tunggu hingga file dibongkar agar perangkat berfungsi. Operasi mungkin memakan waktu beberapa menit, setelah itu Anda akan diminta untuk me-restart komputer Anda. Tutup semua program yang sedang berjalan, simpan pekerjaan Anda dan reboot. Jika driver telah diinstal dengan benar, perangkat akan dikenali dalam sistem dan akan tersedia untuk digunakan.
Dalam beberapa kasus, sistem akan secara otomatis dapat memperbarui driver yang benar. Untuk melakukan ini, Anda hanya perlu mengklik tombol "Perbarui" dan pilih opsi yang sesuai.
Jika driver untuk instalasi disediakan bukan sebagai file instalasi, tetapi dalam format arsip, alih-alih menghapus perangkat dari sistem, Anda harus memilih item "Perbarui", dengan mengklik di mana Anda dapat menentukan jalur ke lokasi driver yang diunduh. Setelah menyelesaikan operasi, restart komputer Anda untuk menerapkan perubahan.
Halo pembaca blog saya yang terhormat! Pengoperasian sistem operasi Windows yang stabil tergantung pada seberapa benar Anda telah menginstal driver untuk perangkat.
Pada artikel ini, saya akan menunjukkan kepada Anda cara menginstal driver untuk perangkat di sistem operasi Windows dengan beberapa cara.
Driver adalah program di mana sistem operasi Windows memperoleh akses ke perangkat komputer tertentu (kartu video, kartu jaringan, printer, dll.).
Kesimpulan
Nah, sekarang Anda sudah mengetahui cara menginstal driver untuk sebuah perangkat dengan beberapa cara, termasuk program update driver. Pengoperasian sistem operasi yang stabil dan suasana hati Anda secara umum bergantung pada penginstalan driver yang benar. Anda dapat menanyakan semua pertanyaan tentang cara menginstal driver di komentar di bawah.
Terakhir, Anda dapat menonton video tentang cara menginstal driver menggunakan DriverPack Solution
Nah, pada artikel selanjutnya saya akan menceritakan sebuah program gratis.
P.S. Agar tidak ketinggalan artikel baru dan menarik tentang program komputer dan segala sesuatu yang berhubungan dengannya, .4.6 / 5 27