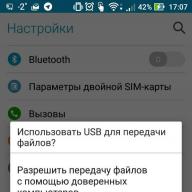Setelah rilis sistem operasi Windows 10 edisi baru, banyak pengguna mulai menemukan berbagai kesalahan dalam pengoperasiannya. Ini karena fakta bahwa versi baru tidak sepenuhnya di-debug dan sedang diperbaiki selama operasi. Salah satu kekurangan sistem adalah penolakan yang sering untuk mengaktifkan menu tombol "Mulai": tidak merespons perintah. Pada saat yang sama, ikon di "Bilah Tugas" berhenti merespons. Microsoft secara bertahap menangani masalah perangkat lunak melalui pembaruan berkala. Sampai kesalahan dalam file sistem dihilangkan, disarankan untuk menerapkan metode yang dikembangkan dan digunakan secara luas untuk memperbaiki kekurangan ini.
Apa perbedaan antara menu "Start" di Windows 10 dari versi sebelumnya?
Karena kenyataan bahwa edisi Windows 8.1 dikritik di seluruh dunia karena kurangnya tombol "Mulai", para pengembang memutuskan untuk kembali ke bentuk "Desktop" sebelumnya dengan antarmuka yang akrab bagi semua orang.
Menu tombol mulai Windows 10 memiliki antarmuka ubin
Tombol "Mulai" dan menunya, yang disajikan dalam edisi Windows 10, memiliki tampilan yang dimodifikasi.
Start Menu yang diperbarui adalah edisi hybrid yang mencakup menu klasik untuk versi Windows yang lebih lama dan arsitektur tile yang pertama kali diperkenalkan di Windows 8, yang paling cocok untuk kontrol sentuh.
Ikon di sisi kiri menu dan ubin langsung di sisi kanan saling menduplikasi, sehingga Anda dapat menggunakan bagian yang lebih cocok untuk pengguna tertentu. Mereka dapat dinonaktifkan, dihapus atau diedit.
Tidak seperti edisi Windows sebelumnya, Windows 10 memungkinkan Anda untuk mengubah ukuran menu Start seperti jendela biasa. Untuk melakukan ini:

Menu mempertahankan semua item sebelumnya, seperti program, ikon manajemen daya, dan lainnya.
Jika Anda mengklik tombol "Mulai" dengan tombol kanan mouse, maka menu dengan tab untuk manajemen sistem akan diperluas. Ini dapat digunakan untuk mengelola disk, mengubah pengaturan sistem, mengkonfigurasi jaringan, mencari dan melakukan operasi lainnya.
 Mengklik kanan pada tombol "Mulai" akan menampilkan menu dengan tab untuk manajemen sistem
Mengklik kanan pada tombol "Mulai" akan menampilkan menu dengan tab untuk manajemen sistem Dimungkinkan untuk menghapus ubin dan menambahkan yang baru menggunakan ikon di sisi kiri menu. Untuk melakukannya, ikuti langkah-langkah berikut:

Jika Anda menghapus semua ubin, menu akan terlihat hampir klasik. Hal ini dapat dilakukan jika pengguna tidak menggunakan setengah kanan saat bekerja. Selain itu, ini meningkatkan sumber daya RAM, karena ubin mengambil sebagian besar karena menggambar gambar grafis.
Cara mengembalikan tampilan klasik menu Start
Karena tampilan tombol dan menu Start sangat berbeda dari tampilan klasik biasa, maka, tentu saja, banyak pengguna ingin kembali ke antarmuka yang sudah dikenal selama bertahun-tahun bekerja, seperti Windows 7. Untuk melakukan ini , Anda dapat menggunakan dua metode terkenal:
- manfaatkan fitur standar Windows 10;
- menginstal perangkat lunak pihak ketiga.
Cara menggunakan fitur standar dijelaskan dalam bab sebelumnya dari artikel ini.
Pemasangan perangkat lunak pihak ketiga melibatkan penggunaan salah satu utilitas yang tersedia untuk umum dan terbukti yang tercantum di bawah ini:
- StartIsBack++;
- Cangkang Klasik;
- Mulai10.
Anda dapat menggunakan utilitas lain yang memungkinkan Anda untuk kembali ke desain klasik menu "Mulai", tetapi yang di atas adalah pemimpin yang tidak perlu dalam arah ini. Mereka mengambil sedikit ruang pada hard drive Anda dan memungkinkan untuk mengubah tampilan menu dengan langkah-langkah minimal.
Untuk menggunakan kemampuan utilitas untuk mengubah antarmuka eksternal tombol dan menu Mulai, Anda harus melakukan sejumlah tindakan berurutan:
- StartIsBack ++ memungkinkan Anda untuk mengembalikan gambar biasa dari menu dan tombol Start. Untuk melakukan ini, Anda perlu mengambil langkah-langkah berikut:

- Classic Shell mendapatkan popularitas setelah rilis Windows edisi kedelapan. Utilitas ini memungkinkan untuk mengembalikan kunci "Mulai" ke "Bilah Tugas", karena kuncinya tidak ada dalam desain biasa. Di edisi Windows 10, masalah ini tidak ada lagi, tetapi sekarang, menggunakan program ini, Anda dapat kembali ke desain klasik. Untuk melakukan ini, Anda perlu melakukan hal berikut:

- Start10 mengubah menu standar Windows 10 menjadi miliknya sendiri segera setelah instalasi. Menu ini lebih mirip Start di Windows 7 dan tidak jauh berbeda darinya. Dalam pengaturan utilitas, Anda dapat menghapus tombol "Mulai", pilih ukuran ikon di menu dan konfigurasikan parameter lainnya. Untuk menjalankan utilitas, Anda perlu melakukan operasi berikut:

Mengubah tombol Start dan menu memungkinkan untuk kembali ke antarmuka kerja yang familiar bagi sebagian besar pengguna. Selain itu, manipulasi tersebut dapat meningkatkan kinerja komputer.
Antarmuka kerja Windows 10 tentu terlihat lebih menarik daripada pendahulunya, tetapi pada saat yang sama menggunakan RAM dan memori video yang sangat besar. Untuk perangkat yang berdiri sendiri seperti laptop atau tablet, "Desktop" membutuhkan lebih banyak sumber daya. Setelah kembali ke tampilan klasik, Anda dapat meningkatkan jumlah memori bebas dan daya baterai dengan mengurangi persyaratan untuk menggambar grafik.
Video: Cara Mengembalikan Menu Mulai ke Tampilan Klasik Menggunakan Shell Klasik
Menyesuaikan Menu Mulai di Windows 10
Menu Start baru di Windows 10 memiliki dua bagian:
- setengah kiri - tampilan klasik menggunakan piktogram;
- bagian kanan adalah ubin hidup menggunakan antarmuka Metro.
Menu memiliki pengaturan sendiri, yang selalu dapat diubah jika perlu.
Video: Cara Menyesuaikan Menu Mulai di Windows 10
Alihkan desktop Anda dari klasik ke layar penuh dan sebaliknya
Awalnya, Windows 10 diinstal pada hard drive komputer, sudah memiliki tombol "Start" di "Taskbar". Untuk mengalihkan tampilan "Desktop" ke layar awal, Anda perlu melakukan urutan tindakan berikut:

Selain itu, mode layar penuh dapat diluncurkan saat Mode Tablet diaktifkan. Ini akan membutuhkan tindakan berikut:

Video: Cara Mengalihkan Desktop ke Tampilan Layar Penuh
Sesuaikan Warna Menu Mulai
Mengubah warna dan bentuk menu "Start" di Windows 10 dilakukan sesuai dengan algoritme tindakan berikut:

Video: Cara Mengubah Warna Start Menu di Windows 10
Aturan untuk bekerja dengan ubin "langsung" di menu "Mulai"
Pengguna dapat mengubah ukuran ubin "langsung" jika diinginkan. Anda juga dapat memindahkannya, mengedit grup, menyematkan, dan melepas sematan.
Cara mengubah ukuran dan memindahkan ubin langsung
Untuk mengubah ukuran ubin "hidup", ikuti langkah-langkah berikut:

Cara mengedit grup ubin "langsung" di menu
Windows 10 memiliki fitur untuk mendistribusikan ubin ke dalam grup yang berbeda. Untuk membuat grup baru:

Pengaturan Menu Mulai Lanjut
Untuk menyesuaikan aplikasi yang muncul secara default di menu Mulai, ikuti langkah-langkah berikut:

Dan Anda juga dapat menginstal satu set direktori tertentu untuk ditampilkan di menu Start. Untuk ini, urutan tindakan tertentu dilakukan:

Video: Cara Mengubah Opsi Menu Mulai Dasar
Alasan mengapa menu Mulai mungkin tidak terbuka di Windows 10
Penyebab pasti masalah dengan menu Start belum diidentifikasi dengan jelas.... Menurut pakar Microsoft, ini dapat terjadi karena beberapa alasan utama:
- pembaruan sistem yang salah diinstal;
- crash saat menggambar antarmuka grafis;
- kerusakan pada file dan direktori sistem;
- pewarisan kesalahan sistem saat menginstal Windows 10 pada Windows 7 atau Windows 8.1;
- kegagalan dalam registri sistem;
- penetrasi malware ke dalam sistem.
Selain alasan ini, mungkin ada banyak alasan kecil lainnya yang memengaruhi pengoperasian menu Mulai saat tombol tidak merespons perintah pengguna.
Apa yang harus dilakukan jika menu Mulai tidak terbuka
Beberapa metode yang dicoba dan diuji digunakan untuk memperbaiki kesalahan yang mempengaruhi tombol Start dan menu.
Memecahkan masalah di menu "Mulai" menggunakan utilitas khusus
Untuk memperbaiki kesalahan saat bekerja dengan menu Mulai, spesialis Microsoft telah mengembangkan utilitas kecil. Itu dapat diunduh dari situs web resmi perusahaan. Utilitas berfungsi tanpa instalasi segera setelah diluncurkan... Untuk menggunakannya, Anda harus mengikuti petunjuk di bawah ini:
- Kunjungi situs web resmi Microsoft.
 Pilih tab "Dukungan" di situs web Microsoft
Pilih tab "Dukungan" di situs web Microsoft - Klik pada tab "Dukungan".
- Pilih produk Windows yang bermasalah.
 Klik pada ikon Windows
Klik pada ikon Windows - Di jendela yang terbuka, klik tab "Troubleshoot Start Menu or Cortana".
 Klik pada Troubleshoot Start Menu atau tab Cortana
Klik pada Troubleshoot Start Menu atau tab Cortana - Pilih tab Coba pemecah masalah dari daftar alat pemecahan masalah yang disediakan.
 Klik pada tab "Coba gunakan pemecah masalah"
Klik pada tab "Coba gunakan pemecah masalah" - Di tab tarik-turun, klik baris "Start Menu Troubleshooter".
 Klik pada baris "Start Menu Troubleshooter"
Klik pada baris "Start Menu Troubleshooter" - Buka file batch startmenu.diagcab.
 Klik tombol "Buka" di jendela pop-up
Klik tombol "Buka" di jendela pop-up - Jalankan menu mulai CAB.
 Jalankan file startmenu melalui Explorer
Jalankan file startmenu melalui Explorer - Di panel "Menu Utama" yang terbuka, klik tombol "Berikutnya".
 Klik tombol "Selanjutnya" di "Menu Utama"
Klik tombol "Selanjutnya" di "Menu Utama" - Utilitas akan memulai prosedur untuk menemukan masalah dengan menu Mulai.
 Tunggu sampai akhir pencarian masalah dengan menu Start
Tunggu sampai akhir pencarian masalah dengan menu Start - Di akhir prosedur, klik tombol "Tutup". Semua perbaikan bug yang ditemukan dilakukan secara otomatis.
 Klik tombol "Tutup" jika utilitas tidak mendeteksi masalah
Klik tombol "Tutup" jika utilitas tidak mendeteksi masalah
Gunakan tab Lihat Informasi Lebih Lanjut untuk melihat kriteria untuk menemukan masalah. Utilitas memeriksa menu Start untuk parameter berikut:
- kesalahan registri sistem;
- pemasangan yang salah dari pembaruan yang diterima;
- keadaan database ubin "hidup".
Berdasarkan hasil pemeriksaan, laporan dibuat, yang, jika perlu, dapat dikirim untuk dicetak.
Menggunakan Pemecah Masalah Start Menu adalah metode yang paling kuat hingga saat ini, dan memperbaiki kesalahan di menu Start dengan jaminan hampir 100%.
Mulai ulang File Explorer untuk memperbaiki kesalahan di menu Mulai Windows 10
Terkadang me-restart aplikasi explorer.exe sudah cukup untuk mengembalikan menu Start.... Untuk menjalankannya:

Video: Cara Memulai Ulang File Explorer di Windows 10
Memulihkan Start Menu dengan Registry Editor
Anda dapat memulihkan operasi yang benar dari menu Mulai dengan memodifikasi registri sistem. Untuk melakukan ini, Anda perlu melakukan beberapa koreksi dan melakukan sejumlah operasi:
- Klik kanan pada tombol Mulai.
- Klik pada baris "Jalankan".
 Di menu, klik pada baris "Jalankan"
Di menu, klik pada baris "Jalankan" - Masukkan perintah regedit dan klik tombol "OK".
 Masukkan perintah regedit dan klik tombol "OK"
Masukkan perintah regedit dan klik tombol "OK" - Masuk ke HKEY_CURRENT_USER\Software\Microsoft\Windows\CurrentVersion\Explorer\Advanced.
- Klik kanan pada ruang kosong di bagian kanan panel.
- Arahkan kursor ke Baru dan klik Parameter DOWRD (32-bit) dari menu tarik-turun.
 Buat parameter baru DOWRD (32 bit)
Buat parameter baru DOWRD (32 bit) - Beri nama EnableXAMLStartMenu.
- Klik pada parameter baru dengan tombol kiri mouse dan masukkan angka 0 di bidang "Nilai".
 Di bidang "Nilai", atur nilainya 0
Di bidang "Nilai", atur nilainya 0 - Nyalakan ulang komputer Anda.
Hanya pengguna berpengalaman yang disarankan untuk membuat perubahan pada registri. Jika Anda tidak yakin dapat mengatasinya, maka lebih baik untuk mempercayakan solusi untuk masalah tersebut kepada para profesional, agar tidak secara tidak sengaja membuat kesalahan yang tidak dapat dipulihkan yang hanya dapat diperbaiki dengan menginstal ulang sistem.
Video: Cara Memperbaiki Start Menu Menggunakan Registry Editor
Memulihkan Start Menu dengan Built-in Maintenance Utility
Anda dapat mencoba memperbaiki kesalahan Start Menu dengan menggunakan utilitas Pemeliharaan bawaan. Untuk menjalankan utilitas, lakukan hal berikut:
- Luncurkan "Control Panel" dengan mengklik dua kali ikon di "Desktop".
 Klik dua kali pada ikon "Panel Kontrol" untuk membukanya
Klik dua kali pada ikon "Panel Kontrol" untuk membukanya - Klik pada ikon Pusat Keamanan dan Layanan.
Kemarin saya memecahkan masalah dengan Windows 10 di laptop lama. Berhenti menanggapi klik menu Awal... Secara teori, dengan kesalahan seperti itu, tapi kemudian ada yang tidak beres.
Lebih baik untuk memecahkan masalah ini dalam kombinasi. Pertama, mari kita buat perubahan pada registri:
1. Buka Peninjau Suntingan Registri. Menangkan + K> regedit> OK.
2. Buka path : HKEY_CURRENT_USER\Software\Microsoft\Windows\CurrentVersion\Explorer\Advance
3. Di jendela kanan registri, klik tombol kanan mouse dan pilih Baru> Parameter DWORD (32 bit).
4. Nama - AktifkanXAMLStartMenu... Standarnya adalah 0 (nol).
5. Simpan dan reboot sistem
Cara daftar ulang Start Menu Windows 10
Jika tidak membantu, maka Anda harus mendaftar ulang menu Nanah j.Untuk ini:
1. Buka Windows PowerShell sebagai administrator:
Mulai> ketik Windows PowerShell> klik kanan pada pintasan> Jalankan sebagai administrator
2. Salin dan tempel perintah ke jendela Windows PowerShell:
Get-appxpackage -all * shellexperience * -packagetype bundle |% (tambah-appxpackage -register -disabledevelopmentmode ($ _. Lokasi pemasangan + "\ appxmetadata \ appxbundlemanifest.xml"))
3. Klik Memasuki, tunggu perintah untuk menyelesaikan dan restart komputer Anda.
Siap! Awalnya berhasil, tetapi ada masalah lain. Tentang mereka lain kali.
Setelah pengguna mulai beralih ke sistem operasi baru dari Microsoft - Windows 10, banyak yang mulai memiliki berbagai masalah dalam bekerja dengannya. Saya menyebutkan beberapa masalah ini dalam ulasan saya tentang sistem operasi ini, tetapi sekarang saya ingin memikirkan cara untuk menyelesaikan salah satunya, yang sebenarnya cukup umum di antara pengguna dan tidak memungkinkannya bekerja secara normal. Dan masalah ini adalah bahwa menu Start secara berkala menolak untuk bekerja karena suatu alasan. Itu. dengan mengklik ikon "Mulai", tidak ada yang terjadi. Biasanya, bersamaan dengan ini, beberapa fungsi lain dari sistem segera berhenti bekerja, misalnya, tidak mungkin untuk memasukkan parameter. Selain itu, masalah dapat muncul baik setelah reboot, dan tepat dalam proses bekerja di sistem, dari mana Anda tidak dapat berasal dan kadang-kadang bahkan beberapa reboot tidak membantu! Sekarang saya akan menjelaskan beberapa cara yang akan membantu pengguna tertentu mengatasi masalah ini.
Mengapa saya mengatakan "pengguna tertentu"? Tetapi karena tidak ada cara kerja 100% untuk menyelesaikan masalah ini (antara lain, seperti banyak lainnya) yang akan membantu semua orang. Masalahnya cukup luas dan dapat muncul karena sejumlah alasan yang berbeda dan, karenanya, diperlakukan dengan cara yang berbeda. Misalnya, untuk seseorang, menu Mulai berhenti bekerja setelah sistem dibersihkan dari sampah menggunakan program khusus, misalnya, CCleaner, dan untuk seseorang sebagai akibat dari berbagai kegagalan sistem.
Di komputer saya dan komputer ayah saya, masalah muncul seolah-olah tanpa alasan. Setelah memutakhirkan dari Windows 8.1 ke Windows 10, menu Mulai terus bekerja sebentar-sebentar. Entah itu berhenti bekerja segera setelah reboot, lalu langsung saat menggunakan Windows, dan pada saat yang sama, tidak ada pembersihan global sistem dengan bantuan program khusus yang dilakukan. Saya bahkan tidak punya waktu, karena saya baru saja memperbarui sistem dan masalah langsung dimulai :) Berdasarkan ini, kesalahan pengembang Windows 10 terlihat jelas di sini ...
Cara untuk memperbaiki masalah dengan menu Start yang tidak berfungsi di Windows 10
Jadi, sekarang saya akan membuat daftar cara utama yang dapat membantu Anda memperbaiki masalah ini dan menu akhirnya akan berfungsi dengan baik. Tapi, sayangnya, saya tidak bisa memberikan jaminan, karena semua situasi bisa bersifat individual. Ikuti setiap opsi di bawah ini secara bergantian hingga masalah Anda hilang.
Menginstal pembaruan Windows terbaru
Ya, hal biasa seperti pembaruan sederhana untuk Windows dapat menyelesaikan banyak masalah. Hal ini karena update adalah berbagai perbaikan untuk sistem, aplikasi bawaan, driver, dan juga segala macam perbaikan.
Pada dua komputer di keluarga saya, masalah dengan menu "Mulai" diselesaikan dengan pembaruan Windows sederhana, yang berarti bahwa masalah dengan menu "Mulai" berasal dari rilis Windows 10, dan pada pembaruan berikutnya telah diperbaiki . Oleh karena itu, hal pertama yang harus dicoba adalah memperbarui sistem Anda melalui alat pembaruan Windows khusus. Tiba-tiba, Anda belum mengunduh atau menginstal pembaruan untuk sistem Anda untuk waktu yang lama, dan akibatnya, Anda tidak menggunakan versi yang paling sempurna saat ini.
Jika pembaruan ditemukan, maka setelah menginstalnya, pastikan untuk me-restart komputer Anda untuk memeriksa fungsionalitas menu Start, bahkan jika sistem tidak memerlukannya!
Memeriksa file sistem untuk integritasnya dan membuat perubahan (jika diperlukan)
Operasi ini akan memindai semua file sistem di komputer Anda dan jika ada yang diubah atau dihapus, mereka akan diperbarui ke versi aslinya.
Jalankan Prompt Perintah. Untuk melakukan ini, Anda perlu menekan kombinasi tombol Win + X pada keyboard dan pilih "Baris perintah (administrator)" dari menu yang muncul.
Jendela berikut akan muncul, yang merupakan baris perintah Windows:
Pilih opsi ini, dan bukan hanya "Baris perintah", jika tidak, Anda mungkin tidak memiliki cukup hak untuk melakukan tindakan apa pun!
Masukkan perintah sfc / scannow di sana dan tekan tombol Enter untuk menjalankannya.
Pemindaian sistem akan dimulai, yang mungkin memakan waktu sekitar setengah jam atau lebih:
Jika beberapa file rusak, sistem akan secara otomatis menggantinya dengan versi aslinya.
Setelah menyelesaikan prosedur ini, reboot dan periksa apakah menu Start berfungsi.
Membuat perubahan pada registri Windows
Terkadang masalah dengan menu Start terjadi karena sebuah program telah melakukan perubahan pada pengaturan khusus di registri Windows. Registri Windows adalah kumpulan dari berbagai pengaturan Windows, program, driver, dikategorikan dalam program terpisah. Bahkan pengguna yang berpengalaman tidak akan mengetahui sebagian besar parameter, karena jumlahnya sangat banyak. Secara umum, iblis sendiri akan mematahkan kakinya di sana :) Tugas kita dengan menu Start yang tidak berfungsi (kecuali tentu saja 2 metode yang dijelaskan di atas membantu) memeriksa satu parameter di registri dan membuat perubahan padanya, jika perlu.
Jadi, buka registri. Untuk melakukan ini, tekan kombinasi tombol Win + R dan di baris "Run" yang muncul, ketik perintah regedit (1), lalu tekan "OK" (2).
Program untuk mengedit registri akan terbuka:
Sekarang membuka folder demi folder di jendela di sebelah kiri, Anda perlu menavigasi ke jalur berikut:
HKEY_CURRENT_USER \ Software \ Microsoft \ Windows \ CurrentVersion \ Explorer \ Advanced
Periksa parameter bernama EnableXAMLStartMenu di jendela di sebelah kanan.
Jika Anda tidak memiliki parameter seperti itu, Anda harus membuatnya. Untuk melakukan ini, klik kanan (selanjutnya disebut "RMB") pada folder "Advanced" di jendela kiri dan pilih "New"> "Parameter DWORD (32 bit)".
Parameter baru akan muncul dalam daftar:
Sekarang kita ganti namanya. Untuk melakukan ini, pilih di jendela, tekan tombol F2 pada keyboard dan ubah nama standar menjadi EnableXAMLStartMenu.
Tetap memeriksa apakah parameter ini memiliki nilai nol. Untuk melakukan ini, klik kanan pada parameter yang dibuat dan pilih "Ubah".
Di jendela yang terbuka, periksa bahwa di bidang "Nilai" (1) adalah "0" dan jika tiba-tiba ini tidak terjadi, maka ubah ke "0" dan klik "OK" (2).
Sekarang kita restart komputer dan lihat apakah ada yang berubah dengan fungsi tombol Start ...
Mendaftar ulang Windows Start Menu
Ini adalah perbaikan besar terakhir untuk masalah Start Menu Windows. Setelah mendaftar ulang menu "Start" untuk seseorang, itu mulai berfungsi secara normal, jadi ada baiknya mencoba metode ini juga, jika ketiga di atas tidak membantu.
Operasi untuk mendaftar ulang menu "Start" akan dilakukan melalui konsol administrator khusus Power Shell.
Jadi, pertama-tama buka task manager dengan menahan tombol Ctrl + Shift + Esc, lalu klik menu "File" dan pilih "Start a new task".
Di jendela yang muncul, di bidang "Buka", tulis perintah powershell (1) dan pastikan untuk menandai opsi "Buat tugas dengan hak administrator" (2) di bawah. Jika Anda tidak mengaktifkan mulai dari administrator, maka perintah perintah berikutnya untuk mendaftar ulang mulai tidak dapat dijalankan!
Konsol PowerShell akan terbuka:
Anda perlu menyalin perintah di bawah ini dan menempelkannya ke jendela PowerShell:
Dapatkan-appxpackage -all * shellexperience * -packagetype bundle |% (tambah-appxpackage -register -disabledevelopmentmode ($ _. Lokasi pemasangan + "\ appxmetadata \ appxbundlemanifest.xml"))
Untuk menempel, cukup klik kanan di jendela PowerShell dan perintah akan muncul di sana.
Saat perintah dijalankan, Anda tidak akan menerima pemberitahuan apa pun. Baris baru hanya akan muncul dengan jalur ke folder "system32":
Setelah itu, restart komputer Anda dan periksa apakah fungsi "Start" telah dikembalikan ke normal.
Jika 4 cara di atas untuk memperbaiki masalah dengan membuka menu Start di Windows 10 tidak membantu Anda, maka Anda mungkin tidak punya pilihan selain menunggu rilis pembaruan Windows dengan perbaikan untuk kasus Anda. Tetapi jika "kerusakan" tidak disebabkan oleh pengembang, tetapi ketika Anda menggunakan beberapa program, maka Anda tidak dapat menunggu pembaruan dengan perbaikan. Kemudian yang tersisa hanyalah mengembalikan Windows ke pengaturan pabrik, atau menggunakan pos pemeriksaan pemulihan untuk mengembalikan Windows ke hari tertentu, ketika masalah serupa belum diperbaiki. Tetapi semua ini adalah beberapa bahan untuk artikel terpisah. Dan saya harap metode di atas akan tetap membantu Anda!
Pertanyaan pengguna
Halo.
Baru-baru ini, tombol MULAI berhenti bekerja untuk saya: ketika Anda mengkliknya, tidak ada yang terjadi. Jika Anda mengkliknya tepat setelah memuat Windows, maka laptop mulai berpikir, melambat, tetapi setelah 20-30 detik. itu semua berlalu...
Omong-omong, semuanya dimulai setelah memperbarui OS (yang sepertinya saya matikan). Saya mencoba memutar kembali sistem, menghapus pembaruan - tidak berhasil. Saya belum ingin menghancurkan OS ...
PS Saya memiliki Windows 10 64 bit, laptop Lenovo G50 ...
Waktu yang baik!
Sayangnya, ini adalah bug yang cukup populer di Windows 10. Ini paling sering terjadi setelah memperbarui sistem, menginstal beberapa aplikasi, atau tidak berfungsinya beberapa layanan. (cache font, misalnya), dll.
Apa yang harus dilakukan jika tombol MULAI tidak berfungsi
1) Coba jalankan Pemecah Masalah Start Menu
Karena masalah ini cukup populer, Microsoft telah merilis yang khusus. obat - Pemecah masalah... Adalah logis bahwa saran pertama tentang pemulihan akan menjadi rekomendasi untuk menggunakan alat ini.
Sangat mudah untuk melakukan ini: cukup unduh dan jalankan, lalu tekan satu tombol "Selanjutnya". Lihat tangkapan layar di bawah.

Pemecah Masalah Start Menu: mendiagnosis dan mencegah masalah

Pemecah Masalah Start Menu: masalah telah terdeteksi
2) Restart explorer (explorer.exe)
Konduktor bertanggung jawab atas pengoperasian tombol MULAI, baki sistem, dll. (proses sistem explorer.exe)... Secara umum, jika terjadi kesalahan kritis, ia memulai ulang secara otomatis, tetapi tombol MULAI tidak dapat dioperasikan tidak berlaku untuk ini ...
Setelah dalam daftar proses temukan "Konduktor", klik kanan padanya dan pilih "Mengulang kembali" .

Selain itu, Anda dapat menggunakan tab "Detail" : Anda perlu menemukan proses di dalamnya "explorer.exe" dan tutup ("Akhiri tugas").

Setelah itu klik "File / mulai tugas baru" , di jendela yang muncul, masukkan tugas "penjelajah" dan tekan Enter.

Sebagai aturan, setelah memulai ulang explorer, PUSK mulai bekerja dalam mode normal. Benar, untuk sementara, tk. dengan opsi ini kami hanya menghilangkan konsekuensinya, tetapi kami tidak menyelesaikan penyebab terjadinya ...
3) Masalahnya adalah dengan layanan cache font
Dalam beberapa kasus, perilaku ini dengan antarmuka di Windows 10 (hilangnya beberapa ikon sistem, MULAI yang tidak dapat dioperasikan, dll.) disebabkan oleh fakta bahwa beberapa layanan cache font tidak berfungsi dengan benar. Dan untuk mengembalikan sistem ke operasi normal, cukup dengan mematikannya.
Untuk ini:

Sebagai aturan, resep sederhana seperti itu membantu menyelesaikan masalah secara radikal.
4) "Daftar ulang" menu MULAI melalui PowerShell
Dalam banyak kasus, untuk memperbaiki masalah dengan kurangnya respons START, cukup dengan menjalankan satu perintah melalui PowerShell. Anda perlu menjalankannya sebagai administrator (untuk ini Anda hanya perlu membuka pengelola tugas, membuat tugas baru melalui menu "Mengajukan" dan beri perintah "PowerShell" dengan hak administrator).

Kemudian salin dan tempel baris di bawah ini ke PowerShell. Tekan Enter.
Perintah untuk PowerShell:
Dapatkan-appxpackage -all * shellexperience * -packagetype bundle |% (tambah-appxpackage -register -disabledevelopmentmode ($ _. Lokasi pemasangan + "\ appxmetadata \ appxbundlemanifest.xml"))
Contoh ditunjukkan pada tangkapan layar di bawah ini.

Menjalankan perintah di PowerShell
Maka Anda perlu me-restart komputer Anda.
5) Buat pengguna baru
Solusi lain yang sangat sederhana dan efektif untuk masalah ini adalah membuat akun baru (yaitu pengguna baru). Jika antarmuka OS-nya berfungsi seperti yang diharapkan, maka cukup mentransfer ikon dari desktop dan dokumen dari akun lama ke akun baru ini. Bisnis selama 10-15 menit. (untuk sistem yang paling standar).
Jadi, mari kita coba membuat akun baru jika START tidak berfungsi dan tidak memungkinkan Anda untuk masuk ke pengaturan Windows. Dalam hal ini, pertama tekan kombinasi tombol Menang + R, masukkan perintah netplwiz dan klik OK. Lihat tangkapan layar di bawah.


Kemudian tunjukkan bahwa Anda ingin membuat akun lokal - pilih opsi "Masuk tanpa akun Microsoft (tidak disarankan)". Lihat tangkapan layar di bawah.



Sekarang ketika Anda menyalakan laptop / komputer di bagian bawah layar (kiri) Anda akan memiliki pilihan pengguna mana yang akan masuk. Cobalah masuk sebagai pengguna baru dan periksa pengoperasian menu MULAI.

Masuk ke Windows: memilih akun
6) Pemulihan Windows (kembalikan sistem)
Secara umum, topik pemulihan cukup luas. Secara default, Windows membuat pos pemeriksaan untuk semua perubahan penting (pembaruan, penginstalan, driver, dll.) (poin adalah "snapshot" dari sistem yang dapat Anda kembalikan). Benar, di Windows 10 momen ini bekerja sedikit berbeda ... 7) Menginstal ulang sistem
Mungkin ini yang terakhir dan paling radikal yang dapat saya sarankan (terutama, ini berlaku untuk mereka yang telah menginstal semacam perakitan, dan bukan versi resmi Windows). Saya akan mengutip beberapa artikel di bawah ini untuk membantu, saya pikir, untuk pembaca yang tidak berpengalaman mereka akan sangat berguna!
Cara mengunduh gambar ISO dari Windows 10 [resmi dan legal] -
Menginstal Windows 10 dari USB flash drive - langkah demi langkah [petunjuk umum] -
Cara Install Windows 10 di Laptop Asus ZenBook (menggunakan contoh model UX310UA) -
Tambahan pada topik - selamat datang ...
Selamat bekerja!
Memutakhirkan ke Windows 10 tidak berjalan lancar untuk semua pengguna, sebagian besar keluhannya adalah Tombol mulai Windows 10 berhenti berfungsi.
Tombol Mulai yang telah lama ditunggu-tunggu akhirnya kembali ke Windows 10 dan diberi fungsi utama tindakan pengguna untuk mengakses komponen sistem tertentu. Dan bayangkan Anda kehilangan kesempatan ini, yaitu, dengan mengklik tombol kiri mouse pada tombol, tidak ada yang terjadi, baik menu maupun pesan tentang kesalahan apa pun tidak muncul (seperti misalnya, dalam kasus kesalahan, di mana itu segera jelas di mana untuk menggali) hal yang sama dan dengan bilah notifikasi.
Masalah mungkin muncul setelah menginstal pembaruan apa pun untuk Windows 10, tetapi seringkali ini disebabkan oleh semacam kesalahan sistem internal, Microsoft belum dapat menjawab dengan tegas mengapa. Jadi, tombol mulai tidak berfungsi di Windows 10, apa yang harus saya lakukan? Untungnya, pengguna telah menemukan cara untuk mengatasi masalah tombol start yang tidak berfungsi. Kebanyakan dari mereka cukup sulit untuk pemula, tetapi jika Anda mengikuti instruksi, setiap pengguna dapat menanganinya. Bagaimanapun, ajukan pertanyaan di komentar, kami akan dengan senang hati membantu Anda.
Solusi untuk masalah
Opsi 1: Periksa file sistem
Kami tidak akan membahas ini secara rinci, kami hanya akan mengatakan bahwa file sistem dapat rusak dan hal pertama yang harus selalu kami lakukan adalah memeriksa dengan utilitas bawaan.
Ada dua opsi untuk menjalankan utilitas yang kita butuhkan melalui baris perintah dan melalui PowerShell. Kami akan menggunakan yang kedua, karena akan berguna dalam paragraf berikut.
- Luncurkan Pengelola Tugas. Gunakan salah satu metode berikut:
- Tekan bersamaan Ctrl + Shift + Esc;
- Klik kanan pada menu mulai dan pilih Pengelola Tugas
- Tekan Ctrl + Alt + Del (kami tidak takut dengan layar biru) dan pilih Pengelola Tugas

Pergi ke File \ Jalankan tugas baru

Di kotak dialog, masukkan PowerShell, pastikan untuk mencentang kotak di sebelah "Buat tugas dengan hak administrator". Klik Oke.
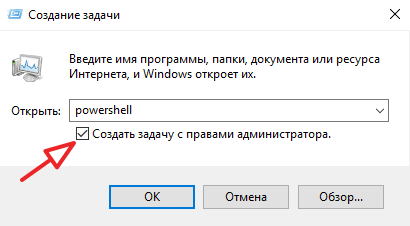

Kami sedang menunggu akhir cek. Solusi ini tidak mungkin, tetapi bagaimanapun itu membantu beberapa orang dan ini adalah solusi yang paling tidak berbahaya dan mudah. Jika dia tidak membantu, lanjutkan ke poin berikutnya.
Opsi 2: Instal ulang (daftar ulang) aplikasi Windows secara otomatis
Operasi ini dapat menghapus data Anda di aplikasi ini, jadi Anda perlu mencadangkan program Anda terlebih dahulu.
Tidak akan terjadi apa-apa pada data yang disimpan di Internet, seperti Microsoft OneDrive.
PERHATIAN! Untuk beberapa pengguna, setelah prosedur ini, beberapa program berhenti bekerja. Harap pertimbangkan ini sebelum melanjutkan.

Opsi 3: Tambahkan pengguna baru untuk memulihkan file data yang rusak
Ada kemungkinan penyebab tombol start yang tidak berfungsi adalah file “Tile Data Layer” yang rusak dan yang perlu Anda lakukan hanyalah membuat pengguna baru, menyalin file yang kami butuhkan dan menempelkannya ke profil kami saat ini.
Anda tidak boleh menyalin, tetapi cukup bekerja di profil baru, tetapi dalam kasus ini, versi lengkap akan dipertimbangkan.
Kami mendorong Anda untuk berhenti berlangganan di komentar opsi mana yang membantu Anda, kesulitan apa yang Anda temui.
Tombol mulai Windows 10 tidak berfungsi apa yang harus dilakukan