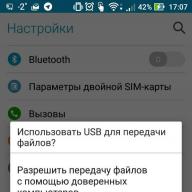Untuk menghapus atau mengatur ulang kata sandi saat memasukkan, Anda harus mempersenjatai diri dengan pengetahuan tertentu. Artikel ini akan membahas solusi untuk masalah umum ini menggunakan versi terbaru dari sistem operasi sebagai contoh.
Hapus kata sandi di Windows 7
Baca juga: Bagaimana cara mengatur kata sandi untuk folder Windows? | 7 Cara dan Program Terbaik untuk Enkripsi | 2019
Pertama-tama, mari kita putuskan cara menghapus kata sandi saat memasuki Windows 7.

Setiap kali Anda masuk, jendela kata sandi muncul., di mana Anda harus memasukkan kombinasi huruf dan angka yang ditemukan sebelumnya.
Tetapi jika Anda memasukkannya, dan sistem menulis bahwa kata sandi salah, ini berarti hanya satu hal - memori Anda tidak dapat menyimpan sejumlah informasi penting ini sendiri.
Namun, untuk memulihkan kata sandi di "tujuh" Anda memerlukan setidaknya flash drive dengan data khusus untuk mengatur ulang kata sandi. Bagaimana jika Anda tidak memiliki flash drive seperti itu?
Untuk tujuan ini, Anda harus menggunakan disk boot dari mana sistem operasi diinstal pada komputer pribadi Anda.
Memasuki BIOS komputer
Baca juga: Bagaimana cara masuk ke BIOS? Semua cara yang memungkinkan untuk masuk di PC dan laptop di bawah Windows
Langkah selanjutnya adalah me-reboot komputer agar dapat masuk (Basic Input/Output System), yang tidak lebih dari sistem input dan output dasar.

Untuk masuk ke BIOS ini, Anda perlu menekan kombinasi tombol tertentu di detik-detik pertama memulai sistem operasi.
Dalam kebanyakan kasus, kombinasi ini adalah pintasan keyboard Del dan F2.
Jika Anda melakukan semuanya dengan benar, jendela BIOS biru akan terbuka di depan Anda.
Ingatlah bahwa Anda tidak akan dapat menavigasi melalui tab yang tersedia di BIOS menggunakan komputer. Dalam hal ini, Anda harus menggunakan tombol panah pada keyboard.
Dengan menggunakan tombol panah, Anda perlu menavigasi ke tab Boot, yang berisi daftar semua perangkat boot yang tersedia di komputer Anda.
Perlu dicatat bahwa di beberapa versi BIOS, tab Boot mungkin diberi nama Urutan Booting.
Pergi ke jendela menu Boot, Anda akan melihat daftar perangkat yang tersedia, dari mana Anda harus memilih Drive CD-Rom.

Dalam hal ini, Anda akan menunjukkan kepada sistem bahwa CD-ROM adalah prioritas saat startup dan itu akan dilakukan dari disk.
Setelah itu tekan tombol F10, setelah itu perubahan yang dilakukan akan disimpan, BIOS keluar dan komputer reboot.
Selama proses reboot, disk instalasi akan diluncurkan, di mana jendela Penginstal Windows 7 akan terbuka.

Dari daftar yang disajikan, pilih item dengan pemulihan sistem dan tunggu hingga pencarian sistem Windows yang diinstal di komputer berakhir.
Pada halaman sistem operasi yang ditemukan, pilih item terendah - " Garis komando”, Setelah itu jendela Administrator akan terbuka.

Anda perlu mendaftarkan jalur ke editor registri:
- C:\Windows> regedit
- C: \ Windows
Setelah jendela editor registri terbuka, pilih item di bagian kiri jendela dari daftar « HKEY_LOCAL_MACHINE» .

Setelah itu, di bagian atas jendela, klik menu " Mengajukan"Dan tunjukkan di daftar drop-down -" Unggah semak».

Dengan demikian, Anda akan membuat bagian baru, di mana Anda akan diminta untuk memasukkan namanya - ini tidak begitu penting, jadi masukkan apa pun (misalnya - 000) dan klik untuk mengonfirmasi tombol " oke».
Setelah bagian dengan nama yang Anda tentukan akan dibuat - itu akan muncul dalam daftar HKEY_LOKAL_MACHINE dalam bentuk folder yang sudah dikenal.
Dengan mengklik folder ini, Anda akan membuka isinya, di mana Anda harus memilih item Mempersiapkan.
Saat Anda memilih item ini, daftar file akan ditampilkan di sisi kanan jendela editor registri, di antaranya akan ada CmdLine.
Klik dengan tombol kanan mouse dan di jendela pop-up pilih “ Mengubah". Kemudian - di jendela yang terbuka, ubah parameter string di baris “ Arti"Daftar cmd.exe dan konfirmasi menggunakan tombol" oke».
Setelah itu, perlu juga mengubah nilai parameter SetupType dengan cara yang sama seperti CmdLine, tetapi hanya dengan satu perbedaan - di jendela “ Nilai»Masukkan nomor 2 dan klik " oke».
Setelah melakukan perubahan, kembali ke menu " Mengajukan"Dan pilih item" Bongkar semak».
Di jendela konfirmasi yang terbuka untuk membongkar semak, klik tombol " Ya»Dan tutup semua jendela di layar - beri perintah untuk me-restart komputer.
Pada awal memuat sistem operasi, jendela administrator cmd.exe akan muncul, di mana Anda harus memasukkan nama pengguna baru dan.
Garisnya akan terlihat seperti ini:
C: \ Windows | system32> pengguna bersih Admin pass
Jika Anda melakukan semuanya dengan benar, sebuah pesan akan muncul di bawah baris ini yang menyatakan bahwa perintah telah berhasil diselesaikan.
Setelah itu, di baris berikutnya, Anda harus memberikan perintah untuk keluar.
Ini adalah bagaimana prosedur ini akan terlihat seperti:
C: \ Windows | system32> keluar
Setelah itu, jendela administrator dapat ditutup, dan di bidang input kata sandi saat memasuki Windows 7, masukkan nilai barunya.
Setel ulang kata sandi di Windows 8
Baca juga: [Instruksi] Apa yang harus dilakukan jika folder di komputer Windows tidak dihapus? | 3 solusi
Setelah Anda menginstal sistem operasi Windows 8 di komputer Anda, Anda akan menghadapi persyaratan yang mengganggu untuk memasukkan kata sandi setiap kali Anda masuk ke sistem.

Tidak semua orang menyukai input kata sandi mereka yang konstan, oleh karena itu, cukup sering muncul pertanyaan yang cukup masuk akal - bagaimana cara menghapus kata sandi Windows 8 di pintu masuk, karena jauh lebih menyenangkan untuk memasuki sistem tanpa penundaan.
Untuk tujuan ini, Anda perlu melakukan sejumlah tindakan spesifik:
Pertama, Anda perlu memulai komputer dan masuk ke sistem di bawah akun Anda.
Setelah itu, gerakkan kursor mouse ke posisi paling kanan layar sehingga muncul sidebar standar.
Di atasnya, Anda harus memilih ikon pencarian, yang terletak di bagian paling atas panel.
Di jendela pencarian yang terbuka, masukkan frasa pencarian " Pengaturan komputer", Di mana dua menu segera ditampilkan -" Pengaturan komputer" dan " Panel kendali».
Tugas Anda adalah beralih ke item parameter, setelah itu jendela dengan nama yang sama akan ditransfer ke Windows 8.
Di sisi kiri jendela ini - di bawah label pengaturan komputer - ada daftar semua parameter yang tersedia, di antaranya adalah yang Anda butuhkan - “ Akun».
Pergi ke jendela akun, Anda harus memilih baris - " Opsi masuk».

Semua parameter yang ada akan ditampilkan di sisi kanan jendela - yaitu:
- Login dibutuhkan;
- kata sandi;
- pin;
- kata sandi grafis.
Untuk sepenuhnya menghapus persyaratan kata sandi, Anda harus mengklik " Mengubah"Terletak di bawah item" Kata sandi».
Setelah mengklik tombol ini, jendela pop-up informasi akan muncul, yang berisi peringatan bahwa pengaturan yang Anda ubah memengaruhi semua akun di komputer ini.
Jika Anda sama sekali tidak khawatir bahwa siapa pun akan dapat masuk ke komputer karena kurangnya kata sandi, silakan tekan tombol "Mengubah".
Dengan menyelesaikan prosedur ini, Anda akan terhindar dari kesulitan memasukkan kata sandi setiap kali Anda masuk ke sistem.
Menyetel ulang kata sandi yang hilang di Windows 8
Baca juga: [Instruksi] Cara membuat gambar ISO: TOP-3 program terbaik untuk Windows 7/10
Opsi selanjutnya memungkinkan Anda untuk mereset kata sandi yang terlupa atau hilang di Windows 8.
Katakanlah Anda lupa kata sandi dan tidak dapat masuk dengan cara apa pun. Maka Anda perlu di menu " Awal"Dan pergi ke pilihan tindakan, daftar yang berisi fungsi" Memproses», « Diagnostik" dan " Mematikan komputer Anda».

Dalam hal ini, Anda harus memilih item " Diagnostik».
Di jendela diagnostik yang terbuka, Anda akan melihat tiga item baru:
- pulihkan - saat Anda memilihnya, semua file Anda akan tetap utuh;
- kembali ke keadaan semula - item ini berarti menghapus file Anda;
- Opsi tambahan.
Untuk mengatur ulang kata sandi Anda, Anda perlu merujuk ke item " Kembali ke keadaan semula", Selama itu semua file dan aplikasi pribadi Anda akan dihapus.
Selama prosedur ini, semua pengaturan komputer akan dikembalikan ke nilai default TOP 15 Tema Gratis Terbaik untuk (Windows) Windows 10 | + Instruksi visual untuk mengaktifkan tema gelap
Setelah pembaruan 1809, hal yang sangat menarik muncul di sepuluh besar. Saat Anda menetapkan kata sandi saat menginstal Windows, Anda akan ditanyai tiga pertanyaan keamanan. Mereka diperlukan agar jika terjadi situasi yang tidak standar, Anda dapat mengatur ulang kata sandi.
Kita hanya perlu mengingat jawaban atas pertanyaan-pertanyaan ini, karena metode pertama didasarkan pada mereka. Pada dasarnya, jika Anda mengetahui jawabannya dengan baik, maka tidak akan ada masalah dengan reset.
Inilah yang perlu Anda lakukan:
Kami memulai komputer dan menunggu layar untuk memasukkan kata sandi dimuat. Ketika muncul, Anda perlu mengklik tautan "Setel ulang kata sandi"(atau "Saya lupa kata sandi saya" dalam versi bahasa Inggris dari OS).

Ini akan membawa Anda ke desktop dan kata sandi Anda akan diatur ulang. Ini adalah cara termudah dan paling dapat diandalkan. Tetapi juga terjadi bahwa pengguna tidak mengingat jawaban atas pertanyaan tersebut. Apa yang harus dilakukan dalam kasus ini? Ada juga jalan keluar dalam situasi ini.
Baris perintah dan stik USB yang dapat di-boot
Baca juga: [Instruksi] Menginstal Windows 10 dari USB flash drive: deskripsi proses dari membuat image yang dapat di-boot hingga menyelesaikan instalasi OS
Metode ini agak rumit. Dan itu akan membutuhkan flash drive yang dapat di-boot dengan distribusi Windows 10. Hanya dengan begitu usaha kita akan dimahkotai dengan kesuksesan. Jika flash drive tiba-tiba tidak ada, maka disk dengan kit distribusi akan melakukannya.
Hal utama di sini adalah tidak membingungkan apa pun. Bekerja dengan konsol membutuhkan konsentrasi dan waktu luang. Bagaimanapun, jika semuanya diikuti sesuai dengan instruksi, maka tidak ada hal buruk yang akan terjadi.
Dan inilah instruksi itu sendiri:
Kami memasukkan USB flash drive ke port dan mem-boot darinya. Saat memilih bahasa dan wilayah, tekan pada keyboard "Shift + F10"... Perintah ini akan memuat konsol. Kemudian masukkan perintah di konsol "Diskpart" (1) dan "Daftar volume" (2)... Setelah masing-masing dari mereka kita tekan Memasuki. Dalam daftar disk, Anda harus mengingat disk tempat Windows diinstal. Dalam kasus kami itu adalah "C" (3). Setelah itu, kita ketik perintah "Keluar" (4) dan klik "Memasuki" di papan ketik.
Sekarang kita secara berurutan memasukkan perintah "Pindahkan c:\windows\system32\utilman.exe c:\windows\system32\utilman2.exe" (1) dan "Copy c:\windows\system32\cmd.exe c:\windows\system32\utilman.exe" (2). Jangan lupa untuk menekan setelah masing-masing Memasuki. Perhatikan bahwa perintah Anda mungkin memiliki huruf drive yang sama sekali berbeda. Berhati-hatilah dengan ini.
Setelah itu, yang tersisa hanyalah me-reboot mesin dan mem-boot dari disk sistem.
Kata sandi login akan diatur ulang. Perlu dicatat bahwa metode ini bekerja secara eksklusif untuk akun lokal. Itu tidak dapat menangani akun Microsoft.
Harap perhatikan bahwa Anda harus menggunakan akun Windows lokal dengan hak administrator untuk menyelesaikan sebagian besar petunjuk dalam artikel ini.
Cara memasukkan kata sandi di komputer Windows
Jika orang lain memiliki akses ke komputer Anda, adalah bijaksana untuk melindungi Windows dengan kata sandi. Dengan cara ini, pengaturan dan data Anda akan aman: tanpa pengetahuan khusus, tidak ada yang dapat melihat atau mengubahnya. Windows akan meminta kata sandi saat Anda menghidupkan komputer, saat mengganti akun, atau setelah bangun dari hibernasi.
- Buka Mulai → Pengaturan (ikon roda gigi) → Akun → Opsi Masuk.
- Klik Tambahkan di bawah Kata Sandi.
- Isi bidang seperti yang diminta oleh sistem dan klik "Selesai".
Cara mengatur kata sandi pada Windows 8.1, 8
- Di panel sebelah kanan, klik Pengaturan (ikon berbentuk roda gigi) → Ubah pengaturan komputer. Di menu jendela yang terbuka, pilih "Akun" (atau "Pengguna"), lalu "Opsi Masuk".
- Klik tombol "".
- Isi kolom, klik Berikutnya dan Selesai.
Cara mengatur kata sandi di Windows 7, Vista, XP
- Buka "Mulai" → "Panel Kontrol" → "Akun Pengguna".
- Pilih akun yang diperlukan dan klik "Buat kata sandi" atau langsung klik "Buat kata sandi untuk akun Anda".
- Isi bidang menggunakan petunjuk sistem dan klik tombol "Buat kata sandi".

Jika orang luar tidak memiliki akses fisik ke komputer Anda, mungkin lebih baik menonaktifkan perlindungan. Ini akan menghilangkan kebutuhan untuk memasukkan kata sandi setiap kali sistem dimulai.
- Gunakan kombinasi tombol Windows + tombol R dan ketik baris perintah netplwiz(atau kontrol kata sandi pengguna2 jika perintah pertama tidak berhasil). Tekan Enter.
- Di jendela yang terbuka, pilih dalam daftar akun yang ingin Anda hapus kata sandinya, dan hapus centang pada kotak di sebelah item "Memerlukan nama pengguna dan kata sandi untuk dimasukkan". Klik Oke.
- Masukkan kata sandi, konfirmasi dan klik OK.
Windows akan berhenti meminta kata sandi hanya saat Anda menghidupkan komputer. Tetapi jika Anda mengunci layar (tombol Windows + L), keluar atau komputer masuk ke mode tidur, layar akan tetap meminta kata sandi.
Jika opsi "Memerlukan nama pengguna dan kata sandi" tidak tersedia, atau Anda ingin menghapus kata sandi Windows daripada menonaktifkannya, coba metode lain untuk pengguna yang lebih mahir.
Untuk melakukannya, buka bagian Manajemen Akun menggunakan salah satu petunjuk di awal artikel ini.
Jika bagian terbuka mengatakan bahwa Anda menggunakan profil online Microsoft (login dengan email dan kata sandi), nonaktifkan. Kemudian gunakan perintah sistem untuk membuat profil lokal, tetapi biarkan bidang kata sandi kosong dalam prosesnya.
Setelah Anda menonaktifkan akun Microsoft Anda, sistem akan berhenti menyinkronkan pengaturan dan file Anda di komputer yang berbeda. Beberapa aplikasi mungkin menolak untuk bekerja.
Jika profil lokal awalnya aktif di menu manajemen akun, maka cukup ubah kata sandi saat ini, biarkan bidang untuk kata sandi baru kosong.
Saat Anda menghapus kata sandi lama, sistem tidak akan pernah memintanya sampai Anda menambahkan kata sandi baru.
Cara menghapus kata sandi saat bangun dari mode tidur
Jika Anda mematikan prompt kata sandi startup Windows, sistem mungkin masih meminta Anda untuk itu saat bangun. Tetapi Anda dapat menonaktifkan fitur ini secara terpisah menggunakan instruksi ini.

- Di bilah pencarian di Windows, masukkan "Power supply" dan klik tautan yang ditemukan di bagian dengan nama yang sama. Atau temukan secara manual melalui "Control Panel".
- Klik "Minta kata sandi saat bangun", lalu "Ubah pengaturan yang saat ini tidak tersedia" dan centang kotak di samping "Jangan minta kata sandi".
- Simpan perubahan Anda.
Cara menghapus kata sandi saat membangunkan Windows XP
- Buka bagian "Panel Kontrol" → "Opsi Daya".
- Di jendela yang muncul, buka tab "Lanjutan" dan hapus centang pada kotak di sebelah item "Permintaan kata sandi saat keluar dari mode siaga".
- Simpan perubahan Anda.
Jika Anda lupa kata sandi dan tidak dapat masuk ke profil Administrator Windows lokal, Anda tidak perlu menginstal ulang OS. Ada jalan keluar yang lebih mudah: setel ulang perlindungan kata sandi. Untuk melakukan ini, Anda memerlukan komputer lain, drive USB, dan utilitas reset kata sandi gratis.
Buat stik USB yang dapat di-boot di PC lain

- Unduh penginstal Lazesoft Recover My Password ke komputer mana pun yang dapat diakses.
- Jalankan file yang diunduh dan selesaikan instalasi.
- Hubungkan USB flash drive ke komputer Anda. Jika perlu, buat salinan file yang tersimpan di dalamnya, karena semua informasi harus dihapus.
- Buka Lazesoft Recover My Password, klik Burn Bootable CD / USB Disk Now! dan buat drive USB yang dapat di-boot menggunakan petunjuk program.
Boot komputer Anda dengan stik USB
- Masukkan drive USB yang sudah disiapkan ke komputer yang Anda lupa kata sandinya.
- Nyalakan (atau restart) PC dan, segera setelah mulai boot, tekan tombol untuk masuk ke pengaturan BIOS. Ini biasanya F2, F8, F9, atau F12 - tergantung pada pabrikan perangkat kerasnya. Paling sering, kunci yang diinginkan ditampilkan di layar selama boot BIOS.
- Saat berada di menu BIOS, buka bagian Boot jika sistem tidak langsung mengarahkan Anda ke sana.
- Di bagian Boot, tempatkan USB flash drive di tempat pertama dalam daftar perangkat yang muncul di layar. Jika Anda tidak tahu bagaimana melakukan ini, lihat sekeliling - seharusnya ada petunjuk tentang manajemen di sekitar.
- Simpan perubahan Anda.
Jika BIOS juga dilindungi oleh kata sandi yang tidak Anda ketahui, maka Anda tidak dapat mengatur ulang perlindungan kata sandi Windows dengan Lazesoft Recover My Password.
Mungkin alih-alih BIOS klasik, Anda akan melihat antarmuka grafis yang lebih modern. Selain itu, bahkan dalam versi BIOS lama yang berbeda, pengaturannya mungkin berbeda. Tetapi bagaimanapun juga, prosedurnya kira-kira sama: buka menu boot Boot, pilih drive USB yang diinginkan sebagai sumber dan simpan perubahannya.
Setelah itu, komputer harus boot dari USB flash drive tempat utilitas Lazesoft Recover My Password ditulis.
Setel ulang kata sandi Anda di Lazesoft Pulihkan Kata Sandi Saya
- Pilih Lazesoft Live CD (EMS Diaktifkan) dan tekan Enter.
- Setel ulang kata sandi akun Anda menggunakan petunjuk Lazesoft Recover My Password.
- Menyalakan ulang.
Setelah langkah-langkah ini, Windows akan berhenti meminta kata sandi lama, dan Anda dapat mengatur kata sandi baru sesuai petunjuk di awal artikel.
Menghapus kata sandi saat memasuki Windows 7 cukup sederhana. Ini akan membutuhkan waktu dan pengetahuan yang minimal. Operasi semacam ini biasanya memakan waktu tidak lebih dari beberapa menit.
Itu dapat dilakukan dengan berbagai cara: melalui konsol khusus, baris perintah, atau dengan membuang kunci-kunci ini dari SAM. Masing-masing metode memiliki kelebihan dan kekurangan.
Mengapa menetapkan kata sandi
Sering terjadi bahwa beberapa data penting dan rahasia disimpan di PC, yang aksesnya harus dibatasi. Microsoft Windows memudahkan untuk membatasi lingkaran orang yang memiliki akses ke file di komputer dengan menginstal kunci khusus. Itu bisa menjadi milik sendiri untuk setiap orang, jika ada beberapa pengguna.
Juga, kode akses diperlukan untuk melindungi informasi pada PC ke pemilik yang berbeda satu sama lain. Misalnya, tidak jarang orang tua melakukan hal ini agar anak yang ingin tahu tidak dapat berkenalan dengan beberapa informasi yang tidak mereka andalkan.
Hapus kata sandi melalui konsol "Jalankan"
Salah satu cara termudah untuk menonaktifkan entri kunci akses pada OS adalah menggunakan item "Jalankan". Mengaksesnya cukup sederhana - cukup klik tombol "Start". Paling sering, item yang dimaksud ada di sisi kanan jendela yang terbuka.
entri perintah
Untuk menonaktifkan fungsi yang dimaksud, Anda harus memasukkan perintah tertentu. Ini akan membuka applet khusus yang memungkinkan Anda melakukan ini.
Proses memasukkan perintah itu sendiri adalah sebagai berikut:

- buka menu tombol "Mulai";
- klik pada item "Jalankan";
- di bidang yang terbuka, tulis "kontrol kata sandi pengguna2".
Setelah menyelesaikan operasi ini, sebuah jendela berjudul "Akun Pengguna" akan terbuka.
Ini berisi dua tab:

- "Pengguna";
- "Selain itu".
Penting untuk menghentikan perhatian Anda pada tab pertama. Karena di dalamnya semua pengaturan akun dilakukan, termasuk mengubah login, kunci akses, dan atribut lainnya. Plus, Anda dapat dengan mudah menambahkan akun baru atau menghapus yang lama jika Anda mau.
Nonaktifkan kata sandi
Untuk menonaktifkan Kata Sandi, cukup buka jendela yang sesuai ("akun" -> "pengguna"). Di dalamnya, Anda perlu menghapus centang pada kotak yang disebut "Memerlukan nama pengguna dan ...". Dengan cara yang begitu sederhana, Anda dapat menonaktifkan kebutuhan untuk memasukkan Kata Sandi.
Mengonfirmasi pengguna
Anda juga dapat sepenuhnya menonaktifkan jendela masuk Microsoft Windows.

Untuk melakukan ini, Anda perlu mengambil langkah-langkah berikut:
- di jendela yang disebut "Akun", klik dua kali pada baris yang diinginkan (admin, pengguna atau yang lainnya);
- klik "Oke".
Sebuah jendela akan terbuka berisi tiga bidang. Hanya bagian atas yang harus diisi, login tertulis di sana. Sisanya dibiarkan kosong. Setelah itu, klik "OK" lagi. Setelah menyelesaikan operasi ini, saat Anda memulai Microsoft Windows, Anda tidak perlu memasukkan Kata Sandi. Yang cukup nyaman jika hanya satu orang yang memiliki akses fisik ke PC.
video: Reset kata sandi
Hapus kata sandi saat Windows dimulai tanpa program
Juga, Kata Sandi di sistem operasi yang bersangkutan dapat dilepaskan tanpa menggunakan item "Jalankan", serta berbagai jenis aplikasi pihak ketiga. Untuk melakukan ini, cukup gunakan baris perintah khusus. Dengan cara ini, Anda dapat menghindari keharusan memasukkan Kata Sandi saat menyalakan komputer, serta saat bangun dari mode tidur.
Konfigurasi baris perintah
Untuk mengkonfigurasi baris perintah, Anda harus menggunakan disk dengan kit distribusi Windows. Metode pengaturan dan pengaturan ulang kode akses ini cocok jika lupa, dan jika tidak, OS tidak dapat dijalankan.
Pertama-tama, perlu menginstal boot dari CD atau perangkat lain yang berisi kit distribusi melalui BIOS. Setelah itu, Anda harus reboot dan memulai instalasi.
Setelah itu, tindakan berikut dilakukan:


- CmdLine - masukkan cmd.exe;
- SetupType - ganti parameter 0 dengan 2;
- pilih bagian 999 dan klik "Bongkar semak";
- ekstrak distribusi dan restart PC.
Setel ulang kata sandi dan login
Setelah memuat sistem operasi, pengguna akan segera melihat jendela prompt perintah. Untuk mereset kata sandi, masukkan perintah berikut: nama pengguna pengguna bersih

Jika karena alasan tertentu Pengguna lupa nama akun, maka Anda cukup menulis pengguna bersih tanpa parameter. Ini akan menampilkan semua judul yang tersedia dan memilih yang diperlukan.
Jika Kata Sandi baru tidak seharusnya digunakan, maka cukup mengosongkan bidang tersebut.
Jika Anda perlu memasukkan yang baru, perintahnya akan terlihat seperti ini: nama drive: nama pengguna pengguna Windowssystem32net kunci baru.
Itu juga sering diperlukan untuk membuat akun baru tanpa kunci akses.
Untuk melakukan ini, Anda harus menjalankan perintah berikut dalam urutan yang ketat:

Perintah-perintah ini melakukan operasi dalam urutan yang ketat:
- membuat Pengguna baru;
- menambahkannya ke kelompok kerja Administrator;
- penghapusan dari grup Pengguna.
Metode reset yang dipertimbangkan agak rumit, tetapi cukup layak bahkan untuk pemilik PC yang tidak terlalu berpengalaman.
Metode untuk mengatur ulang data kunci dari file SAM
Ada banyak cara berbeda untuk mengatur ulang kode login Anda. Tetapi semuanya hanya mengubah informasi yang disimpan dalam file khusus bernama SAM dengan berbagai cara. Dialah yang digunakan oleh OS untuk menempatkan data tentang Pengguna dan Kata Sandi di dalamnya. Nama singkatan ini adalah singkatan dari Manajer Akun Keamanan.
File yang dimaksud tidak memiliki ekstensi, karena tidak membutuhkannya. Ini adalah bagian langsung dari registri, yang terletak di direktori systemrootsystem32config... Juga, salinan file yang dimaksud tersedia di disk penyelamat, jika fungsi ini karena alasan tertentu tidak dinonaktifkan sebelumnya.
Mengedit file ini untuk mengubah parameter login sistem operasi adalah jalur yang paling sulit. Untuk bekerja dengan SAM, Anda memerlukan perangkat lunak khusus dari pengembang pihak ketiga. Semua operasi SAM harus dilakukan dengan sangat hati-hati dan akurat.
Bagaimana itu bekerja
Aplikasi paling populer untuk mengubah data dalam file SAM adalah pengubah kata sandi aktif. Sebelum mulai bekerja, Anda perlu menyalin aplikasi ke beberapa media atau hard drive FAT32 lainnya.
Setelah menyelesaikan operasi ini, Anda harus:

- jalankan file dari folder kata sandi "Pembuat Disk yang Dapat Di-boot";
- di jendela yang terbuka, pilih "Tambahkan USB ...";
- aktifkan tombolnya "Awal".
Setelah menyelesaikan semua langkah di atas, flash drive USB yang dapat di-boot akan dibuat.
Proses pengubahan data menggunakan aplikasi yang dimaksud terlihat seperti ini:


Metode bekerja dengan akun dan atributnya ini seaman mungkin. Karena menghindari mengedit registri dan operasi manual lainnya. Ini terkadang sulit bagi pengguna yang tidak terlalu berpengalaman yang mulai bekerja dengan PC mereka relatif baru. Kemungkinan merusak sistem operasi dalam hal ini praktis nol.
Keuntungan penting lainnya dari program ini adalah kemampuan untuk mengatur jadwal penggunaan PC dengan akun terpisah.
Kerugiannya termasuk fakta bahwa beberapa model motherboard usang tidak mendukung mulai dari media USB. Dalam situasi seperti itu, Anda harus mencari beberapa opsi alternatif: floppy disk, CD atau yang lainnya.
Cukup sering, terutama dengan pemula, situasi muncul ketika kombinasi karakter yang diperlukan untuk masuk ke OS dilupakan atau hilang karena alasan lain. Ada banyak jalan keluar dari situasi sulit seperti itu; penginstalan ulang sistem tidak selalu diperlukan. Selain itu, setiap pemilik komputer yang memiliki keterampilan minimal dalam berinteraksi dengan peralatan jenis ini dapat mengatasi pengaturan ulang kode akses OS.
>Mengatur kata sandi di komputer dirancang untuk memastikan keamanan informasi yang lebih andal di dalamnya. Tetapi terkadang, setelah menginstal perlindungan kode, kebutuhannya akan hilang. Misalnya, ini dapat terjadi karena suatu alasan jika pengguna berhasil memastikan tidak dapat diaksesnya fisik PC untuk orang yang tidak berwenang. Tentu saja, kemudian pengguna dapat memutuskan bahwa sangat tidak nyaman untuk selalu memasukkan ekspresi kunci saat memulai komputer, terutama karena kebutuhan akan perlindungan tersebut sebenarnya telah hilang. Atau ada situasi ketika administrator dengan sengaja memutuskan untuk memberikan akses ke PC ke berbagai pengguna. Dalam kasus ini, pertanyaan tentang cara menghapus kata sandi menjadi keunggulan. Pertimbangkan algoritme tindakan untuk menyelesaikan pertanyaan yang diajukan pada Windows 7.
Menyetel ulang kata sandi, seperti menyetelnya, dilakukan dengan dua cara, tergantung pada akun siapa yang akan Anda buka untuk akses gratis: profil saat ini atau profil pengguna lain. Selain itu, ada metode tambahan yang tidak sepenuhnya menghapus ekspresi kode, tetapi tidak perlu dimasukkan saat masuk. Mari kita pelajari setiap opsi yang disebutkan secara rinci.
Metode 1: Menghapus kata sandi dari profil saat ini
Pertama, kami akan mempertimbangkan opsi untuk menghapus kata sandi dari akun saat ini, yaitu profil dengan nama siapa Anda saat ini masuk ke sistem. Pengguna tidak perlu menjadi administrator untuk melakukan tugas ini.


Metode 2: Hapus kata sandi dari profil lain
Sekarang mari kita beralih ke masalah menghapus kata sandi dari pengguna lain, yaitu, dari profil yang salah di mana Anda sedang melakukan manipulasi dalam sistem. Untuk melakukan operasi ini, Anda harus memiliki hak administratif.
- Pergi ke bagian "Panel kontrol" yang disebut Akun Pengguna dan Keamanan... Bagaimana menyelesaikan tugas ini telah dibahas dalam metode pertama. Klik namanya "Akun pengguna".
- Di jendela yang terbuka, klik item "Kelola akun lain".
- Sebuah jendela terbuka dengan daftar semua profil yang terdaftar di PC ini, dengan logo mereka. Klik pada nama yang ingin Anda hapus perlindungan kodenya.
- Dalam daftar tindakan yang akan terbuka di jendela baru, klik item "Penghapusan Kata Sandi".
- Jendela penghapusan kata sandi terbuka. Ekspresi kunci itu sendiri tidak perlu dimasukkan di sini, seperti yang kita lakukan pada metode pertama. Ini karena fakta bahwa tindakan apa pun pada akun lain hanya dapat dilakukan oleh administrator. Dalam hal ini, sama sekali tidak masalah apakah dia mengetahui kunci yang telah ditetapkan pengguna lain untuk profilnya, atau tidak, karena dia memiliki hak untuk melakukan tindakan apa pun di komputer. Oleh karena itu, untuk menghilangkan kebutuhan untuk memasukkan ekspresi kunci saat memulai sistem untuk pengguna yang dipilih, administrator hanya perlu menekan tombol "Hapus kata sandi".
- Setelah melakukan manipulasi ini, kata kode akan diatur ulang, yang ditunjukkan dengan tidak adanya status tentang keberadaannya di bawah ikon pengguna yang sesuai.






Metode 3: Nonaktifkan kebutuhan untuk memasukkan ekspresi kunci saat login
Selain dua metode yang dibahas di atas, ada opsi untuk menonaktifkan kebutuhan memasukkan kata sandi saat masuk ke sistem tanpa menghapusnya sepenuhnya. Untuk menerapkan opsi ini, wajib memiliki hak administrator.

Windows 7 memiliki dua metode untuk menghapus kata sandi: untuk akun Anda sendiri dan untuk akun pengguna lain. Dalam kasus pertama, tidak perlu memiliki kekuatan administratif, dan yang kedua, itu perlu. Pada saat yang sama, algoritma tindakan untuk kedua metode ini sangat mirip. Selain itu, ada metode tambahan yang tidak sepenuhnya menghapus kunci, tetapi memungkinkan Anda untuk masuk secara otomatis ke sistem tanpa harus memasukkannya. Untuk menggunakan metode yang terakhir, Anda juga harus memiliki hak administratif di PC.
Waktu yang baik teman! Kemarin saya ditanya di surat, tetapi bagaimana cara menghapus kata sandi saat memasuki windows 7 atau 8? Yah, seperti biasa, saya memutuskan untuk menulis artikel tentang ini dan memberi tahu Anda hal yang sama. Untuk mengamankan penggunaan Windows 7, pengguna dapat mengaktifkan entri kata sandi saat startup. Jika Anda tidak lagi membutuhkan opsi ini, Anda dapat membatalkan pengisian wajib bidang kata sandi. Jadi, pertama-tama Anda harus memilih akun yang akan dimuat secara otomatis setelah aktivasi PC. Bersamaan dengan ini, hak administrator diperlukan. Mari kita lihat lebih dekat bagaimana melakukan ini.
Bagaimana cara menghapus kata sandi saat memasuki windows 7.8, dll?
Tentang ini saya memiliki semua teman saya, saya harap Anda sekarang tahu cara menghapus kata sandi saat memasuki windows 7 atau 8. Jika sesuatu tidak berhasil untuk Anda, Anda dapat menulis kepada saya di komentar dan saya pasti akan membantu semua orang. Jangan lupa untuk menyukai dan mengucapkan terima kasih di komentar dari VKontakte. Semua hanya emosi positif untuk bulan depan)))
Dari Uv. Evgeny Kryzhanovsky