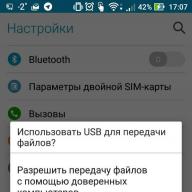Router telah lama berhenti menjadi sesuatu yang langka dan tidak biasa. Saat ini, ada router di hampir setiap kantor, serta di sebagian besar rumah yang memiliki Internet. Artikel ini ditulis untuk mereka yang baru saja membeli perangkat ini dan baru mengetahui cara menghubungkan router ke komputer.
Biasanya, komputer desktop terhubung ke router menggunakan kabel. Sedangkan laptop dan netbook terhubung menggunakan WiFi. Pada artikel ini, kita akan melihat proses penyambungan dengan kabel. Jadi, untuk ini kita membutuhkan peralatan berikut:
- Routernya sendiri. Anda dapat membaca tentang itu di salah satu artikel kami;
- Kabel jaringan. Untuk menghubungkan router ke komputer Anda melalui kabel, Anda memerlukan kabel jaringan Cat 5e. Apalagi diberikan dari kedua sisi (metode kompresi lurus). Biasanya, router dilengkapi dengan kabel jaringan terkompresi yang sudah jadi dengan panjang sekitar 1,5 meter. Kabel ini sangat bagus jika Anda berencana untuk menempatkan router Anda di atas meja di sebelah komputer Anda. Jika tidak ada kabel jaringan atau terlalu pendek, maka Anda harus membelinya secara terpisah.
- Komputer dengan kartu jaringan. Ini seharusnya tidak menjadi masalah, karena sebagian besar komputer modern (serta laptop dan netbook) dilengkapi dengan kartu jaringan internal.
Setelah Anda mengumpulkan semua yang Anda butuhkan, Anda dapat mulai menghubungkan router ke komputer Anda. Untuk melakukan ini, kami mengambil kabel jaringan dan menempelkan salah satu ujungnya ke konektor LAN di router, dan ujung lainnya ke kartu jaringan komputer.
Harap dicatat bahwa router mungkin memiliki banyak konektor jaringan. Sebagai aturan, ini adalah 4 konektor LAN (konektor untuk menghubungkan komputer dari jaringan lokal Anda) dan 1 konektor INTERNET (konektor untuk koneksi Internet). Anda perlu mencolokkan kabel ke salah satu konektor LAN (tidak masalah yang mana).

Adapun konektor jaringan di komputer, maka tidak ada yang rumit. Biasanya, itu hanya satu dan terletak di panel belakang unit sistem, di sebelah konektor USB.

Jika Anda menggunakan laptop atau, maka konektor jaringan harus dicari di tepi samping perangkat Anda.

Setelah Anda menghubungkan konektor jaringan pada router dan komputer menggunakan kabel jaringan, indikator pada router akan menyala, yang menandakan bahwa perangkat terhubung ke router.

Itu saja, ini menyelesaikan koneksi router ke komputer melalui kabel jaringan. Setelah itu, jaringan lokal dan Internet akan berfungsi di komputer.
Fakta bahwa jaringan dan Internet berfungsi akan ditandai dengan ikon khusus di bilah tugas.

Jika terjadi kesalahan, maka ikon ini dapat dicoret dengan palang merah. Ini berarti jaringan sedang down.

Ada banyak masalah yang menyebabkan situasi ini. Masalah yang paling umum adalah:
- Masalah kabel jaringan. Kabel tidak tersambung, rusak atau tidak dikerutkan dengan benar;
- Kartu jaringan dinonaktifkan di pengaturan Windows;
- Tidak ada kartu jaringan yang terpasang;
- Router tidak berfungsi (terputus dari catu daya atau rusak);
Mungkin juga jaringan lokal berfungsi, tetapi tidak ada akses Internet. Dalam hal ini, segitiga kuning akan ditampilkan di sebelah ikon.
Hari ini kita akan berbicara tentang bagaimana Anda dapat menghubungkan Wi-Fi ke komputer Anda melalui kabel jaringan. Setelah Anda memiliki kabel Internet dan router Wi-Fi yang terhubung, Anda dapat mulai membuat jaringan lokal kecil Anda sendiri. Tentunya Anda tidak hanya memiliki komputer stasioner (atau mungkin lebih dari satu), tetapi juga tablet, laptop, smartphone, dan TV plasma. Dan semua ini dapat digabungkan menjadi satu grid dengan akses setiap perangkat ke Internet.
Dalam hal ini, seluruh keluarga Anda dapat menikmati Internet dengan kebijaksanaan mereka sendiri, tanpa mengganggu satu sama lain. Seseorang akan bermain game online di komputer, seseorang akan menonton film atau video favoritnya dari YouTube di TV, seseorang akan bekerja atau berkomunikasi melalui Internet di laptop, dan seseorang saat ini dapat berkomunikasi melalui WhatsApp atau Viber melalui ponsel atau smartphone . Dan semua kesenangan ini dapat dikonfigurasi dengan satu hotspot melalui router Wi-Fi.
Dan untuk membuat (memperluas) kisi seperti itu, Anda harus menggunakan salah satu dari dua opsi koneksi:
- Letakkan kabel jaringan dari router ke komputer stasioner dan TV.
- Hubungkan komputer stasioner melalui adaptor Wi-Fi eksternal atau internal. Apalagi laptop, tablet, dan smartphone sudah memiliki adaptor ini.
Pada artikel ini, kita akan melihat opsi koneksi pertama.
KoneksiWi— fike komputer melalui kabel jaringan
Sebelumnya, Internet hanya dapat dihubungkan melalui saluran telepon. Sekarang ini dapat dilakukan dengan menggunakan kabel jaringan (twisted pair). Untuk ini:
- Hubungkan kabel penyedia ke router wi-fi ke soket bertanda LEMAH(atau Internet);


- Masukkan kabel jaringan twisted pair ke salah satu konektor LAN... Tidak masalah yang mana;
- Sambungkan ujung kabel yang lain ke komputer (atau laptop) ke dalam konektor RJ 45... Jika komputer menyala, lampu di sebelah konektor akan berkedip.

Kabel jaringan dapat dihubungkan baik saat router dihidupkan maupun saat komputer dihidupkan. Itu aman.

Jika internet tidak terhubung
Biasanya, komputer yang menjalankan Windows 7/8/10 akan secara otomatis menerima alamat IP dan langsung terhubung ke Internet. Tetapi Anda mungkin harus melakukan beberapa penyesuaian sendiri.
Jika koneksi internet tidak terjadi secara otomatis, maka lakukan manipulasi berikut:
- Periksa apakah router Wi-Fi dihidupkan;
- Periksa apakah kabel jaringan terhubung dengan baik ke konektor router dan komputer;
- Periksa visibilitas kartu jaringan di Pengaturan perangkat... Jika tidak ada entri" Adaptor jaringan", Artinya Anda perlu menginstal atau menginstal ulang driver kartu jaringan.
- Matikan router selama 30-40 detik, dan hidupkan kembali. Ini biasanya membantu.
Mengkonfigurasi kartu jaringan komputer untuk koneksi melaluiWi— firouter
Jika, setelah manipulasi di atas, Internet masih tidak terhubung, maka Anda perlu mendaftarkan alamat IP untuk kartu jaringan Anda secara manual.
Untuk ini:
- klik kanan pada ikon koneksi jaringan di bilah tugas. Itu terletak di dekat jam), dan pilih item " Pusat Kontrol Jaringan».

- Jika ikon ini tidak ada di bilah tugas, buka Panel kendali.
V Windows 7 Panel kontrol terletak di " Awal».

Pilih dalam tampilan « Ikon kecil", Dan klik pada item" Jaringan dan pusat Berbagi».


Klik kanan pada ikon kartu jaringan dan pilih " Properti».

Menyorot " Protokol Internet Versi 4 (TCP /IPv4) "Dan klik di bawah tombol" Properti».

Setel sakelar ke " Gunakan alamat berikut» Dan tulis di bawah ini:
Alamat IP 192.168.1.5 (digit terakhir bisa apa saja dari 1 hingga 255)
Subnetmask 255.255.255.0
Gerbang default 192.168.1.1
Server DNS Pilihan 192.168.1.1
Server DNS alternatif tidak memerlukan apa pun
 Centang kotak di sebelah tulisan “ Konfirmasikan parameter saat keluar».
Centang kotak di sebelah tulisan “ Konfirmasikan parameter saat keluar».
Jika sebuah jendela kecil muncul dengan semacam peringatan, tekan tombol " Ya».
Sekarang akan lebih baik untuk me-restart komputer Anda.
Menurut pengamatan saya, beberapa dari mereka yang dapat menghubungkan router wifi secara mandiri, jika ada Internet kabel, tahu bagaimana melakukannya dengan BENAR. Artinya, konfigurasikan jaringan nirkabel dengannya dan gabungkan perangkat yang berbeda ke dalamnya. Akibatnya, mereka kemudian menghadapi kesulitan yang bisa diselesaikan pada tahap desain jaringan lokal.
Video tentang menghubungkan router ke Internet
Bagaimana cara menghubungkan router wifi?
Sebelum melanjutkan dengan deskripsi langkah demi langkah untuk menghubungkan router Wi-Fi, saya ingin menarik perhatian Anda ke satu titik.
Untuk membuat jaringan nirkabel lokal yang lengkap, Anda hanya perlu membeli perangkat seperti ROUTER, atau disebut juga ROUTER.
Faktanya adalah ada banyak perangkat yang serupa dalam penampilan dan fungsionalitas untuk berbagai tujuan. Misalnya, tanpa sadar, mudah dikacaukan dengan router kabel tanpa WiFi, yang juga mendistribusikan sinyal Internet ke perangkat. Tetapi hanya dengan bantuan kabel - tidak ada antena.
Perangkat lain, serupa dalam penampilan, adalah titik akses. Dia umumnya memiliki tugas yang sedikit berbeda dari kita. Perbedaan karakteristik antara router dan titik akses adalah memiliki beberapa soket untuk kabel jaringan. Sedangkan pada saat itu, dia biasanya sendirian.
Inti dari menghubungkan router adalah sekarang, dan bukan PC Anda, yang akan terhubung ke Internet melalui kabel. Untuk melakukan ini, semua parameter yang diperlukan untuk terhubung ke penyedia, yang pernah diterapkan di komputer desktop Anda, sekarang akan terdaftar di pengaturan router. Dan semua perangkat lain sudah akan menerima Internet melalui wifi darinya dan sesuai dengan aturan yang akan diatur di dalamnya.
Agar lebih jelas, perhatikan diagram:

Untuk menghubungkan router di rumah dan mengatur jaringan Wi-Fi, saya menggunakan selusin model dari produsen yang sama sekali berbeda. Saya dapat mengatakan dengan yakin bahwa dalam hal konfigurasi sebenarnya dari router WiFi dan koneksi ke penyedia, perbedaan di antara mereka hanya terletak pada detail desain grafis panel administrator. Oleh karena itu, setelah mempelajari sekali prinsip pada satu model, Anda dapat menerapkannya pada orang lain. Hari ini, sebagai contoh, saya akan mengilustrasikan dengan tangkapan layar dari dua router - TrendNet TEW-632BRP dan ASUS WL-520GC.

Bagaimana cara menghubungkan router ke Internet melalui DHCP?
Setting pertama yang akan kita bahas adalah setting DHCP server.
Jika sebelumnya hanya ada satu komputer dan dia sendiri menerima alamat IP dari penyedia, maka kita dapat mengambil banyak komputer dan gadget ke router. Ini berarti bahwa router, bukan komputer, yang akan "berkomunikasi" dengan peralatan penyedia. Dan sudah dalam kerangka jaringan rumah kami di antara perangkat ini, ia sendiri akan menetapkan alamat IP internal untuk setiap komputer, laptop, telepon, TV, dan yang lainnya.
Prosedur:
- Setelah terhubung ke catu daya, pertama-tama, Anda perlu mengkonfigurasi router untuk berkomunikasi dengan komputer. Untuk melakukannya, colokkan kabel Internet ke slot WAN pada perangkat. Dan kabel lainnya, dengan dua colokan, yang kemungkinan besar disertakan dengan perangkat, terhubung dengan salah satu ujungnya ke kartu jaringan komputer. Di mana kabel internet dulu. Lainnya - di salah satu slot LAN1, LAN2, LAN3 atau LAN4 dari router.

Saya juga ingin mencatat bahwa lebih baik menghubungkan router ke jaringan melalui catu daya yang tidak pernah terputus. Saya memiliki pengalaman yang tidak menyenangkan ketika perangkat bagus dari Netgear patah karena lonjakan daya. Itu baru saja mulai menyiarkan wifi bukan 100, tetapi 2 meter. Tentu saja, saya harus membeli yang baru.

- Selanjutnya, kami mengambil disk instalasi yang disertakan dengan router. Dan kami memulai instalasi driver dan perangkat lunak.
- Setelah itu, kita perlu mengkonfigurasi komputer untuk bekerja dengan router. Sekarang kami memiliki kartu jaringan yang dikonfigurasi untuk langsung ke Internet melalui penyedia. Ini berarti, mungkin, beberapa data terdaftar di panel kontrol, yang penting untuk kita simpan dan gunakan setelah itu ketika bekerja dengan router. Untuk melakukan ini, buka pengaturan protokol TCP / IP v.4 seperti yang ditunjukkan pada diagram:
Untuk Windows XP: Mulai> Panel Kontrol> Beralih ke Tampilan Klasik> Koneksi Jaringan.
Di Windows 7: "Mulai> Panel Kontrol> Jaringan dan Internet> Jaringan dan Pusat Berbagi> Kelola koneksi jaringan> Ubah pengaturan adaptor."
Dalam tangkapan layar saya pergi ke pengaturan "Koneksi Nirkabel", tetapi Anda belum memilikinya, dan karena kami menghubungkan komputer ke router dengan kabel, maka Anda harus memilih item "Koneksi Area Lokal":

Jika Anda memiliki sesuatu yang ditunjukkan di sini, maka tulislah data ini di selembar kertas. Hal ini terutama berlaku bagi mereka yang telah kehilangan kontrak untuk penyediaan layanan dan tidak mengetahui data untuk menghubungkan ke World Wide Web. Untuk jenis koneksi tertentu, yang akan dibahas di bawah, ini bisa berguna. Setelah itu, di sini, di parameter koneksi jaringan di komputer, Anda perlu mengatur IP, gateway, dan DNS ke otomatis. Kami sudah akan memasukkan parameter ini di router nirkabel itu sendiri.
- Setelah itu kita masuk ke alamat "http://192.168.1.1". Biasanya, konfigurasi dengan router dilakukan di sini, jika tidak harus dilakukan pada tahap menginstal perangkat lunak. Tetapi Anda akan melihat instruksi untuk perangkat, cara masuk ke panel kontrol router. Karena IP preset default mungkin berbeda dari model ke model. Juga tempat populer lainnya untuk instruksi cepat adalah stiker di bagian bawah perangkat. Lihat di sana juga. Jika tidak ada instruksi dalam instruksi, atau hilang, maka masuk ke Control Panel, seperti yang saya jelaskan di atas. Hanya setelah mengklik kanan "Local Area Connection" di jendela yang muncul, tekan tombol "Detail". Di jendela yang terbuka, kami mencari Gateway default IPv4 - ini adalah alamat IP router.

- Sekarang, akhirnya, kita pergi ke alamat yang ditunjukkan di sana melalui browser (http: // IP ADDRESS OF YOUR ROUTER). Dan kami menemukan item DHCP Server di menu (di Trendnet dikombinasikan dengan WAN) dan mengatur rentang nilai untuk kemungkinan alamat IP perangkat dalam jaringan lokal Anda. Saya memilikinya seperti ini: Mulai IP - 192.168.10.101, Akhiri IP 192.168.10.200. Dan tentu saja, di seberang item DHCP Server harus ada parameter Enabled. Domain Name atau Host Name adalah nama jaringan wifi rumah masa depan. Saya akan segera membuat reservasi bahwa tangkapan layar di bawah ini diambil dari perangkat saya yang telah berfungsi atau telah berfungsi selama beberapa tahun. Antarmuka mereka dalam bahasa Inggris, jadi mencari tahu apa untuk pemula domestik tanpa bantuan tidak akan mudah segera - saya harap gambar-gambar ini akan membantu Anda. Sebagian besar firmware dan perangkat lunak modern sudah dalam bentuk Russified, sehingga akan lebih mudah untuk mengetahuinya.
Beginilah tampilannya di TrendNet (disorot dengan warna merah):

Dan seperti ini di ASUS:

Menyiapkan komputer untuk terhubung ke router melalui LAN
Sekarang kita akan mengatur parameter untuk jaringan wifi kita di rumah - IP dan router mask. Untuk Trendnet ini adalah item yang sama (lihat Gambar 1, disorot dengan warna hijau), untuk Asus - bagian WAN & LAN - di bagian paling bawah halaman pengaturan. Dalam kasus pertama, saya mengatur IP 192.168.10.1, yang kedua - 192.168.1.1. Ini adalah alamat di dalam jaringan lokal yang dengannya kita dapat pergi melalui browser ke panel admin. Dan melalui mana komputer akan mengakses Internet. Topeng - secara default, 255.255.255.0
Menghubungkan router WiFi ke Internet melalui port WAN
Ini semua bunga, sekarang yang paling menarik adalah mengatur koneksi eksternal router ke Internet.
Ada beberapa jenis di sini, tergantung pada pengaturan penyedia. Ini terjadi di menu WAN.

Ada beberapa opsi lagi untuk menghubungkan ke peralatan penyedia, tetapi saya tidak menemukannya. Karena itu, saya belum akan berbicara tentang mereka.
Cara mengenkripsi koneksi WiFi Anda
Jika Anda melakukan semuanya dengan benar dan menyimpan semua pengaturan, maka semua perangkat yang mendukung wifi sekarang akan melihat jaringan baru dengan nama yang Anda tentukan. Namun, pertanyaan tentang bagaimana menghubungkan wifi di rumah belum ditutup. Jaringan wifi rumah ternyata terbuka, artinya siapa saja bisa menggunakan akses internet Anda secara gratis. Untuk memutuskan semua orang dan membuat jaringan wifi di rumah hanya tersedia untuk pemiliknya, Anda perlu melindungi jaringan nirkabel.
Ada beberapa cara, saya menggunakan dua WPE (atau Shared Key) dan WPA dalam praktik saya. Yang terakhir lebih dapat diandalkan, jadi saya akan mempertimbangkannya. Kami pergi ke pengaturan keamanan. Di Trendnet itu adalah item menu Keamanan, di Asus itu Nirkabel> Antarmuka.
Pilih WPE atau WPA Personal (PSK, TKIP) di menu, atur kata sandi untuk otorisasi - dari 7 hingga 64 karakter. Dan kita simpan. Saya menunjukkan bagaimana dengan saya:


Nah, sekarang untuk masuk ke Internet melalui router Anda, Anda harus memasukkan kata sandi. Sentuhan terakhir tetap ada - sehingga tidak ada masalah dengan menghubungkan semua jenis perangkat ke router dan dengan pengoperasian program, kami akan mengatur server DNS secara manual. Pengaturan parameter ini terletak di tempat yang sama di mana Anda memasukkan parameter untuk menghubungkan ke Internet. Kami mengaktifkan fungsi menetapkan server DNS secara manual dan mendaftarkan IP dari Google di sana:
- DNS-Primary (atau DNS Server 1): 8.8.8.8
- DNS-Sekunder (atau DNS Server 2): 8.8.4.4
Anda juga dapat menentukan salah satu server Yandex (misalnya 77.88.8.8).

Seperti yang Anda lihat, menghubungkan wifi melalui router dan membuat jaringan wifi di rumah cukup mudah. Semoga Anda juga bisa melakukannya!
Sekarang video tradisional untuk hidangan penutup tentang menghubungkan router, yang akan memberi tahu Anda lebih jelas tentang pengaturan khas untuk bekerja dengan jaringan.
Sebagai aturan, sebagian besar masalah muncul saat menghubungkan ke router melalui jaringan nirkabel. Dan menghubungkan melalui kabel jaringan seharusnya tidak menimbulkan kesulitan. Tapi, saya sudah beberapa kali menemui pertanyaan serupa, dan memutuskan untuk menulis instruksi kecil dengan foto, di mana saya akan memberi tahu Anda cara menghubungkan komputer (atau laptop) ke router menggunakan kabel LAN.
Dan apa yang harus ditulis di sini, mereka mengambil kabel, menghubungkannya ke router, lalu ke komputer, dan semuanya sudah siap. Tapi tetap saja, itu mungkin berguna bagi seseorang.
Sebagai aturan, router modern memiliki 4 konektor LAN. Ini berarti Anda dapat menghubungkan 4 perangkat melalui kabel jaringan. Dan mereka semua akan menerima Internet dari router, atau bekerja di jaringan lokal. Omong-omong, baca artikel tentang menyiapkan jaringan lokal.Kita akan butuh:
- Router dengan konektor LAN gratis (berwarna kuning).
- Kabel jaringan. Kabel kecil disertakan dengan router. Tapi, jika Anda membutuhkan kabel yang lebih panjang, Anda bisa membuatnya sendiri. Bagaimana melakukan ini, saya menulis di artikel. Atau cukup pergi ke toko komputer dan minta untuk mengkerutkan kabel jaringan sesuai panjang yang Anda butuhkan.
- Komputer dengan kartu jaringan (biasanya terintegrasi ke motherboard)... Nah, atau laptop, netbook dengan konektor jaringan RJ-45.
Mari kita mulai
Kami mengambil kabel jaringan kami, terlihat seperti ini (Anda mungkin memiliki yang sedikit berbeda, saya akan memasukkan panjang yang berbeda):

Kami menghubungkan salah satu ujung kabel ke konektor kuning (LAN) router kami.

Tidak masalah yang mana dari empat konektor yang Anda colokkan kabelnya.
Sekarang kita sambungkan ujung kabel yang lain ke komputer atau laptop kita.

Seperti inilah tampilan konektor jaringan di komputer:

Setelah menghubungkan kabel jaringan, salah satu dari empat indikator pada router akan menyala, yang menunjukkan koneksi ke konektor LAN.

Sekarang kita melihat layar komputer. Jika pada panel notifikasi (bawah, kanan) Anda melihat status koneksi ini (seperti pada tangkapan layar di bawah) maka semuanya baik-baik saja. Internet sudah bekerja.

Namun, dengan cara yang tampak sederhana, masalah juga bisa muncul. Sekarang kita akan mempertimbangkan beberapa yang paling populer.
Masalah menghubungkan komputer ke router melalui kabel jaringan
Setelah terhubung, status pada panel notifikasi mungkin tidak berubah, Anda akan melihat komputer dicoret dengan palang merah.

Dalam hal ini, pertama-tama, Anda perlu memeriksa kabel yang Anda gunakan untuk menghubungkan komputer ke router. Bagaimana cara melakukannya? Misalnya, Anda dapat mengambil kabel lain, atau kabel yang menjalankan Internet langsung ke komputer. Jika status koneksi ini berubah (bahkan jika segitiga kuning muncul) maka masalahnya ada di kabel. Mungkin ada yang hilang. Ubah saja.
Ada kemungkinan bahwa kartu jaringan hanya dinonaktifkan. Mari kita periksa. Pergi ke dan temukan di sana Koneksi LAN... Jika statusnya di sebelahnya Dengan disabilitas lalu klik kanan pada koneksi ini dan pilih Menyalakan.

Jika koneksi seperti Tidak ada koneksi LAN sama sekali, kemungkinan besar driver tidak diinstal pada kartu jaringan Anda. Unduh dan instal drivernya. Jika ada disk yang disertakan dengan komputer (laptop), maka kemungkinan besar itu berisi driver ini.
Dicolokkan kabel, tetapi koneksi tanpa akses internet
Dan ini bisa. Masalah ini terlihat seperti ini:

Pertama, Anda perlu menentukan apa masalahnya. Ini bisa jadi karena masalah di sisi router. Lihat artikel tentang masalah ini.
Tapi saya akan memberitahu Anda dengan cara yang sederhana. Jika perangkat lain bekerja secara normal dari router ini, dan Internet ada di dalamnya, maka kemungkinan besar masalahnya ada di komputer itu sendiri. Itu sudah jelas:).
Dan sebagai aturan, masalah ini adalah satu.
Kembali ke Panel Kontrol \ Jaringan dan Internet \ Koneksi Jaringan dan klik kanan pada Local Area Connection. Silahkan pilih properti... Kemudian sorot Protokol Internet Versi 4 (TCP / IPv4) dan tekan tombol lagi Properti.
Atur untuk mendapatkan IP dan DNS secara otomatis dan klik OK.
Diperbarui: 11 November 2013 oleh penulis: admin
Saat menggunakan beberapa komputer di rumah, Anda mungkin ingin menggabungkannya menjadi satu jaringan, sementara Anda harus mempertimbangkan untuk menggunakan router untuk perutean yang lebih luas dan satu akses ke Internet. Solusi semacam itu akan memungkinkan Anda mendapatkan beberapa keuntungan:
- kenyamanan menghubungkan beberapa perangkat ke Internet;
- menggunakan folder jaringan alih-alih kartu flash dan hard drive yang dapat dilepas;
- penggunaan perangkat periferal jaringan (printer, pemindai);
- menggunakan satu lisensi program antivirus di beberapa perangkat, atau manajemen terpusat dari beberapa antivirus.
Tentu saja, untuk membuat jaringan, Anda memerlukan router. Anda dapat mempelajari cara memilih router yang tepat untuk rumah Anda.
Setelah Anda memutuskan router, Anda harus membuat semacam markup, yaitu menentukan di mana masing-masing perangkat jaringan akan dipasang. Ini harus dilakukan untuk menempatkan router dengan benar.
Penting! Saat menggunakan peralatan nirkabel, cobalah untuk tidak menghalangi jalur sinyal dari router ke klien. Dalam kasus jaringan terdistribusi (jika pelanggan berada di ruangan yang berbeda), disarankan untuk menginstal router sedemikian rupa sehingga komputer berjarak sama darinya. Dalam hal menggunakan media transmisi kabel, perkiraan penandaan lokasi semua peserta jaringan akan memungkinkan Anda untuk mempersiapkan terlebih dahulu kabel switching dengan panjang yang diperlukan (Anda dapat membaca tentang pembuatan kabel daya) .
Saat memilih router Wi-fi, jangan lupa untuk memeriksa apakah semua komputer memiliki kartu jaringan nirkabel.
Saat mengatur jaringan rumah, untuk setiap pelanggan, Anda harus menggunakan alamat jaringan dari rentang pribadi apa pun, yaitu, IP yang tidak digunakan di Internet:
- 10.0.0.0 – 10.255.255.255;
- 100.64.0.0 – 100.127.255.255;
- 172.16.0.0 – 172.31.255.255;
- 192.168.0.0 – 192.168.255.255.
Pada catatan! Jika Anda belum mengonfigurasi alamat pelanggan secara manual, dan pada saat yang sama router Anda tidak memiliki mode operasi "DHCP" (dari bahasa Inggris. Dynamic Host Configuration Protocol, protokol penetapan otomatisalamat IP ke host), maka klien jaringan akan diberikan alamat dari tumpukan khusus “APIPA "(dari bahasa Inggris.Pengalamatan IP Pribadi Otomatis, pengalamatan otomatisAKU P jangkauan pribadi), yang mencakup jaringan 169.254.0.0 - 169.254.255.255, dan tidak ada jaminan bahwa perangkat jaringan akan memiliki akses satu sama lain. Anda disarankan untuk mengkonfigurasi kartu jaringan Anda secara manual.

Saat mengonfigurasi alamat, jangan lupakan topeng jaringan - ini adalah pengidentifikasi tambahan untuk alamat jaringan. Ini digunakan untuk membatasi subnet dan merupakan grup 32-bit, seperti IP, tetapi tanpa menyisipkan nol dan satu.
Pada catatan! Alamat IP, seperti yang Anda tahu, terdiri dari empat angka desimal, dalam kisaran 0 - 255, misalnya 192.168.0.3. Namun, komputer merasakan informasi persis sebagai bit, yaitu, dalam sistem bilangan biner, masing-masing, mesin melihat alamat yang ditentukan sebagai 11000000.10101000.00000000.00000011. Seperti yang Anda lihat, ada pergantian nol dan satu. Subnet mask juga dimasukkan dalam sistem desimal, tetapi pergantian di dalamnya tidak diperbolehkan - sisi kiri selalu terdiri dari satu, sisi kanan diisi dengan nol hingga 32 bit, misalnya 255.255.255.192 akan dianggap sebagai 11111111.11111111.11111111.11000000 .
Subnet mask dapat digunakan untuk membatasi akses ke jaringan Anda. Nilai batas jumlah perangkat dapat dihitung, tetapi cukup sulit, jadi lebih baik menggunakan tabel atau kalkulator khusus. Misalkan Anda menggunakan router nirkabel dan akan ada total lima perangkat di jaringan (termasuk router).
Langkah 1. Buka situs dengan kalkulator IP.

Langkah 2. Isi kolom yang diperlukan. Setiap IP pribadi dapat digunakan sebagai jaringan sumber. Di bidang "Ukuran subnet", tentukan jumlah pelanggan di jaringan Anda. Biarkan grafik bertopeng sebagai default. Untuk memproses data, klik tombol "Hitung".

Langkah 3. Simak hasil perhitungannya. Kalkulator secara otomatis memilih subnet mask sedekat mungkin dengan yang diperlukan. Perhatikan kolom "Ukuran yang diperlukan", itu berisi nilai host yang diberikan dan "+2". Kedua alamat tambahan ini termasuk alamat jaringan itu sendiri (dalam hal ini 10.19.1.0) dan alamat broadcast (untuk dikirim ke semua alamat di jaringan, dalam hal ini 10.19.1.7).

Pada catatan! Tentu saja, karena semua informasi di komputer diproses dalam sistem biner, jumlah komputer dalam subnet juga harus pangkat dua. Nilai terdekat yang dapat menampung 5 perangkat adalah 2 3, yaitu 8.
Mengonfigurasi router
TP-Link dipilih sebagai router. Metode dasar menghubungkan ke router dijelaskan. Untuk mengatur jaringan rumah, pengaturan yang paling penting adalah DHCP, jadi kami akan membahasnya lebih detail.
Langkah 1. Mulai layanan DHCP. Masukkan alamat awal dan akhir seperti yang ditemukan dengan kalkulator. Jangan lupa untuk menentukan masa sewa IP (parameter ini memberikan jaminan keamanan tambahan, karena IP setiap perangkat berubah setelah jangka waktu tertentu). Router itu sendiri harus ditetapkan sebagai gateway default. Menentukan domain untuk grup kerja tidak relevan. Server DNS di jaringan domain ditunjukkan oleh pengontrol domain; untuk jaringan rumah, disarankan untuk menggunakan alamat 8.8.8.8 (server DNS Google).

Langkah 2. Opsi Daftar Klien berisi catatan tentang setiap pelanggan dalam jaringan, yaitu pemetaan alamat MAC ke alamat IP.

Langkah 3."Reservasi Alamat" digunakan untuk mengecualikan sewa komponen jaringan khusus seperti printer.

Mengonfigurasi Koneksi Jaringan Windows 7
Setelah menetapkan alamat jaringan ke semua perangkat, termasuk router, Anda dapat mulai membentuk grup jaringan.
Langkah 1. Luncurkan jendela "Run" dengan menekan tombol "Win + R" pada keyboard.

Langkah 2. Masukkan string "sysdm.cpl".

Langkah 3. Periksa nama grup jaringan atau domain. Semua perangkat harus termasuk dalam grup yang sama.

Langkah 4.

Langkah 5.

Penting!
Langkah 6. Masuk ke manajemen jaringan dengan mengklik kanan ikon koneksi jaringan.

Langkah 7. Untuk mengonfigurasi opsi koneksi, gunakan tautan untuk mengubah parameter akses jaringan di bingkai kiri.

Langkah 8. Perluas daftar opsi profil jaringan rumah.

Langkah 9. Periksa opsi yang disarankan. Penemuan jaringan harus diaktifkan agar beberapa perangkat jaringan dapat "melihat" satu sama lain. Akses tunggal ke printer diaktifkan sesuai kebutuhan. Akses ke direktori dikonfigurasi pada setiap komputer individu. Pengaturan enkripsi di homegroup, tempat Anda mengetahui semua perangkat, sudah ketinggalan zaman. Yang terbaik adalah membiarkan koneksi jaringan rumah Anda di bawah kendali sistem operasi.

Langkah 10. Untuk membuka akses bersama ke direktori, masukkan "Properti". Panggil menu dengan tombol kanan dan klik pada baris yang sesuai.

Langkah 11. Di jendela pengaturan, alihkan ke tab "Akses".

Langkah 12. Gunakan tombol "Bagikan ..." untuk mengonfigurasi.

Langkah 13. Untuk membedakan akses, Anda dapat menentukan pengguna tertentu (digunakan di domain) atau memilih opsi "Semua" (untuk grup kerja).

Langkah 14. Untuk "berbagi" (dari berbagi bahasa Inggris - untuk berbagi) printer jaringan masuk melalui menu mulai di "Perangkat dan Printer".
Langkah 15. Pilih perangkat yang akan dijaringan dan masukkan propertinya. Panggil menu dengan tombol kanan dan pilih baris yang sesuai.

Langkah 16. Di kotak dialog, buka tab "Akses".

Langkah 17. Gunakan opsi "Pengaturan Berbagi" untuk mengonfigurasi.

Penting! Anda harus memiliki hak administrator.
Langkah 18. Centang kotak untuk mengaktifkan akses ke printer. Saat bekerja di domain, disarankan juga untuk mencentang opsi "Tambahkan ke Direktori Aktif" untuk memudahkan menemukan perangkat jaringan.

Langkah 19. Untuk menyambung ke printer atau folder jaringan, Anda harus menemukan komputer di Network Neighborhood tempat Anda mengonfigurasi akses ke sumber daya ini.

Langkah 20. Saat memasuki komputer berjaringan, Anda akan disajikan daftar sumber daya yang tersedia.

Langkah 21 Untuk menghubungkan printer pada PC pelanggan, Anda perlu memanggil menu konteks, dan pergi ke item "Hubungkan ...", setelah penginstalan otomatis driver, perangkat jaringan akan tersedia di komputer pelanggan.

Penting! Jika bitness komputer server dan komputer pelanggan berbeda, printer tambahan mungkin diperlukan untuk pengoperasian yang benar.
Langkah 22. Untuk memfasilitasi akses ke sumber daya bersama, Anda dapat mengonfigurasi sumber daya jaringan di komputer pelanggan sebagai drive jaringan. Ini dapat dilakukan melalui menu, ketika Anda memilih "Peta drive jaringan ...".

Langkah 23. Di wizard yang diperluas, tentukan huruf yang sesuai dengan drive. Perhatikan opsi "Pulihkan saat login". Jika tidak aktif, disk akan mati setiap kali Anda mem-boot ulang atau mematikan daya.

Langkah 24 Setelah instalasi selesai, folder jaringan akan dapat diakses seperti hard drive biasa melalui "My Computer".

Pengaturan jaringan Windows 10
Langkah 1. Panggil daftar sistem menggunakan kombinasi "Menang + X". Di jendela yang terbuka, masukkan bagian "Sistem".

Langkah 2. Untuk mengonfigurasi opsi koneksi, gunakan tautan ubah pengaturan berbagi di bingkai kiri jendela.

Langkah 3. Di jendela yang terbuka, alihkan ke tab "Nama komputer".

Langkah 4. Periksa grup kerja atau nama domain Anda. Semua perangkat harus termasuk dalam grup yang sama.

Langkah 5. Untuk beralih ke grup lain, pilih tombol "Ubah ...".

Untuk beralih ke grup teman, tekan tombol "Ubah ..."
Langkah 6. Ubah nama stasiun dan sambungkan ke grup atau domain yang diperlukan.
Penting! Perubahan hanya akan diterapkan setelah reboot.

Pada catatan! Pengaturan akses folder sama seperti untuk Windows 7.
Kesimpulan
Kami telah membahas aspek dasar konfigurasi jaringan untuk sistem operasi keluarga Windows. Untuk meningkatkan keamanan informasi, ingatlah untuk menghitung subnet mask dan gunakan layanan DHCP.
Video - Cara mengatur jaringan antar komputer melalui router