Pertama, Anda perlu menambahkan kesan awal tentang apa itu bootloader. Mengekspresikan diri dengan kata-kata sederhana Kita dapat mengatakan bahwa bootloader adalah utilitas yang membantu Windows memulai segera setelah komputer melakukan booting. Program ini disebut MBR dan berisi kode untuk startup sistem awal.
Dengan demikian, tanpa kode tersebut, atau jika rusak, Anda akan menemukan kesalahan yang mengandung kata Bootmgr. Ini adalah operator yang merespons pemrosesan boot Windows. Semua ini bermuara pada kunci sistem yang lengkap, sehingga Anda tidak dapat membuka desktop dan bahkan mode aman tidak akan tersedia.
Microsoft telah dengan hati-hati memperkenalkan perintah khusus untuk memulihkan rekaman, yang memberikan bantuan signifikan dalam menyelesaikan masalah. Selain itu, ada sejumlah besar program dengan efek serupa. Kedua kasus akan dipertimbangkan yang akan membantu menertibkan pada startup sistem.
Sebelum Anda mulai, Anda harus menulis bahwa jika Windows mulai, dan crash mulai setelah itu, alasannya bukan MBR. Di sini Anda perlu mengembalikan file lain, jadi instruksi ini bukan untuk Anda.
Pemulihan MBR dengan cara standar
Di Windows 7, mengembalikan bootloader cukup sederhana, tetapi prasyarat adalah keberadaan flash drive atau disk instalasi dengan sistem. Kalau tidak, kita tidak bisa lebih jauh dari jendela kesalahan. Jika Anda tidak memilikinya, gunakan metode berikut.
Setelah menemukan disk instalasi, pada dasarnya tidak penting bahwa itu dengan Windows asli Anda, Anda dapat menggunakan build yang berbeda. Sambungkan USB atau masukkan disk ke komputer, setelah itu:
- Pergilah ke BIOS atau UEFI menggunakan Del (atau opsi Anda);
- Anda harus menemukan bagian yang disebut "prioritas boot", kemungkinan besar itu hanya akan menjadi bagian dari nama;
- Atur drive Anda dengan sistem ke First dan restart;
Cara membersihkan registri Windows 7? Instruksi rinci

- Sekarang Anda akan dibawa langsung ke distribusi instalasi, di mana Anda harus memilih tautan di bawah "Pemulihan Sistem";
- Akan terjadi pencarian Windows, lalu pilih;
- Klik "Startup Recovery". Pemecahan masalah akan terjadi secara otomatis, itu tidak selalu membantu, tetapi sangat mudah digunakan. Jika ini membantu Anda, tidak ada tindakan lebih lanjut yang diperlukan;

- Kembali ke bagian yang sama, cukup pilih "Command Prompt";
- Sekarang make bootrec / fixmbr - memungkinkan Anda untuk menulis catatan master untuk bootloader, meskipun tidak mengubah tabel partisi;
- Masukkan bootrec / fixboot lagi - ada kemungkinan besar bahwa Anda dapat menghentikan dan mem-boot sistem pada tahap ini;
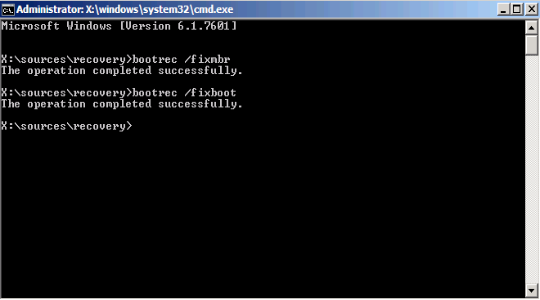
- Juga mengontrol perintah bootrec.exe / rebuildbcd;
- Metode tambahan saat menggunakan utilitas lain bcdboot.exe c: \\ windows.
Semua metode di atas sudah dibangun ke dalam sistem dan tidak memerlukan instalasi tambahan aplikasi, meskipun kadang-kadang Anda tidak dapat melakukannya tanpa bantuan mereka.
Pemulihan bootloader menggunakan perangkat lunak
Kembalikan bootloader setelahnya instalasi Windows utilitas juga mudah digunakan dari samping. Keuntungan utama adalah bahwa tidak perlu cakram instalasi Windows.
Anda akan memerlukan salah satu program LiveCD, yang juga perlu dibakar ke disk atau USB flash drive. Misalnya, kami akan menggunakan utilitas yang telah terbukti menjadi alat yang kuat dan sederhana - Hiren's Boot CD. Ini mencakup banyak program untuk memulihkan dan mendiagnosis perangkat keras dan Windows, termasuk untuk bekerja dengan MBR.
Setelah membuat media dengan utilitas, Anda perlu:
- Dengan cara yang sama seperti pada metode sebelumnya, atur autorun dari media melalui BIOS;
- Pilih "Program DOS";
- Sekarang temukan "Disk Partition Tools", yang akan menjadi "Paragon ...";
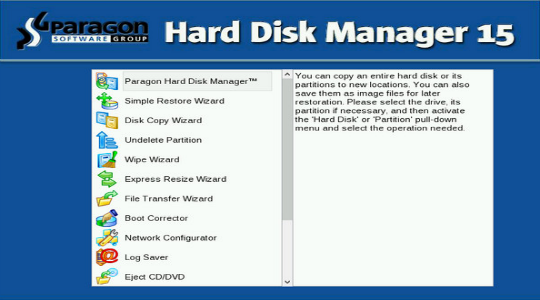
Microsoft telah meningkatkan sistem pemulihan sistem operasi selama bertahun-tahun. sistem Windowsdi Windows 7 dan Windows Vista dia bekerja secara praktis di mode otomatis. Jika Anda boot dari instalasi drive Windows 7 dan klik "Pemulihan Sistem" (Perbaikan Sistem) jendela pemulihan akan diluncurkan dan akan mencoba memperbaiki semua kesalahan yang ditemukannya. Itu dapat memperbaiki sejumlah besar masalah, namun, sangat mungkin bahwa boot loader rusak, dan sistem pemulihan tidak dapat mengatasi masalah ini. Dalam hal ini, Anda dapat memulihkan bootloader secara manual menggunakan utilitas Bootrec.exe.
Aplikasi Bootrec.exe digunakan untuk memperbaiki kesalahan yang terkait dengan korupsi bootloader dan, sebagai akibatnya, ketidakmampuan untuk memulai sistem operasi Windows 7 dan Windows Vista.
Urutan tindakan
1. Konfigurasikan pengaturan BIOS agar perangkat boot pertama adalah drive DVD
2. Masukkan CD instalasi dengan Windows 7 dan boot dari sana ke jendela ini:
3. Klik "Perbaiki komputer Anda".
4. Pilih sistem operasi yang ingin Anda pulihkan, dan klik "Next".
5. Di jendela "Opsi Pemulihan Sistem" (" Pemulihan sistem Opsi ") pilih" Prompt Perintah ".
Jendela juru bahasa akan terbuka. baris perintah cmd.exe, di mana Anda harus memasukkan:
Bootrec.exe
Deskripsi kunci startup utilitas Bootrec.exe
Bootrec.exe / FixMbr
Diluncurkan dengan sakelar / FixMbr, utilitas menulis Master Boot Record (MBR) yang kompatibel dengan Windows 7 dan Windows Vista ke partisi sistem. Gunakan opsi ini untuk menyelesaikan masalah yang terkait dengan kerusakan pada main catatan boot, atau jika Anda ingin menghapus kode non-standar dari itu. Tabel partisi yang ada tidak ditimpa dalam kasus ini.
Bootrec.exe / FixBoot
Diluncurkan dengan sakelar / FixBoot, utilitas menulis sektor boot baru yang kompatibel dengan Windows 7 dan Windows Vista ke partisi sistem. Gunakan opsi ini dalam kasus berikut:
1. Boot sektor Windows Vista atau Windows 7 telah digantikan oleh yang tidak standar.
2. Sektor boot rusak.
3. Versi sebelumnya dari sistem operasi Windows diinstal setelah menginstal Windows Vista atau Windows 7. Misalnya, jika Windows XP diinstal, NTLDR (Windows NT Loader, Windows NT loader) akan digunakan, kode bootloader NT 6 (Bootmgr) akan ditimpa oleh program instalasi Windows XP
Perlu dicatat bahwa efek yang sama dapat dicapai dengan menggunakan utilitas bootsect.exe, juga terletak di media bootable Windows 7. Untuk melakukan ini, Anda perlu menjalankan bootsect.exe dengan parameter berikut:
bootsect / NT60 SYS
Sektor boot partisi sistem akan ditimpa dengan kode yang kompatibel dengan BOOTMGR. Anda dapat mempelajari lebih lanjut tentang menggunakan bootsect.exe dengan menjalankannya dengan opsi / help.
Bootrec.exe / ScanOs
Diluncurkan dengan sakelar / ScanOs, utilitas memindai semua disk untuk sistem operasi yang diinstal Windows Vista dan Windows 7. Selain itu, menggunakannya akan menampilkan daftar sistem yang ditemukan yang saat ini tidak terdaftar dalam Data Konfigurasi Booting Windows (BCD) ) Toko).
Bootrec.exe / RebuildBcd
Diluncurkan dengan kunci ini, utilitas memindai semua disk untuk keberadaan sistem operasi yang diinstal Windows Vista atau Windows 7. OS yang ditemukan ditampilkan dalam daftar di mana mereka dapat ditambahkan ke Windows Boot Configuration Data Store. Gunakan opsi ini jika Anda ingin membangun kembali penyimpanan data konfigurasi booting sepenuhnya. Sebelum itu, Anda harus menghapus penyimpanan sebelumnya. Himpunan perintah dapat sebagai berikut:
bcdedit / ekspor C: \\ BCDcfg.bak
attrib -s -h -r c: \\ boot \\ bcd
del c: \\ boot \\ bcd
bootrec / RebuildBcd
Dalam contoh di atas, repositori konfigurasi boot saat ini diekspor ke file C: \\ BCDcfg.bak, sistem, atribut yang tersembunyi dan hanya-baca dihapus darinya, kemudian dihapus dengan perintah DEL dan dibangun kembali dengan perintah bootrec / RebuildBcd.
Tentu saja, utilitas Bootrec.exe sangat fungsional, namun tidak akan membantu jika, misalnya, sebuah file bootloader Windows bootmgr rusak atau hilang secara fisik. Dalam hal ini, Anda dapat menggunakan utilitas lain, yang juga merupakan bagian dari distribusi media Windows 7 - bcdboot.exe.
Memulihkan lingkungan boot menggunakan BCDboot.exe BCDboot.exe adalah alat yang digunakan untuk membuat atau mengembalikan lingkungan boot yang terletak di partisi sistem aktif. Utilitas juga dapat digunakan untuk mentransfer file unduhan dari satu hard drive atau bagian ke yang lain.
Baris perintah dalam hal ini mungkin terlihat seperti ini:
bcdboot.exe e: \\ windows
Ganti e: \\ windows dengan jalur yang cocok dengan sistem Anda.
Operasi ini akan memperbaiki lingkungan boot Windows yang rusak, termasuk file penyimpanan data konfigurasi (BCD), termasuk file bootmgr yang disebutkan di atas.
Sintaks untuk opsi baris perintah bcdboot Utilitas bcdboot.exe menggunakan opsi baris perintah berikut:
Sumber BCDBOOT]
sumber
Menentukan lokasi direktori Windows yang digunakan sebagai sumber saat menyalin file lingkungan boot.
/ l
Parameter opsional. Menentukan bahasa lingkungan boot. Standarnya adalah Bahasa Inggris (Amerika Serikat).
/ s
Parameter opsional. Menentukan huruf drive dari partisi sistem tempat file lingkungan boot akan diinstal. Secara default, partisi sistem yang ditentukan oleh firmware BIOS digunakan.
/ v
Parameter opsional. Mengaktifkan mode pencatatan detail utilitas.
/ m
Parameter opsional. Menggabungkan parameter dari boot record penyimpanan yang baru dibuat dan sudah ada dan menulisnya ke record boot baru. Jika boot loader GUID ditentukan, gabungkan objek boot loader dengan templat sistem untuk membuat catatan boot.
Windows 7 tidak selalu sembuh cara standar tanpa menggunakan media bootable tambahan. Opsi yang paling nyaman adalah menggunakan flash drive USB yang dapat di-boot sebagai yang terakhir, yang direkam baik dengan OS sendiri maupun dengan utilitas pihak ketiga. Juga, sebelum melakukan prosedur pemulihan, Anda harus menyiapkan BIOS yang sesuai.
Buat flash drive Windows 7 yang dapat di-boot
Cara termudah untuk membuat drive yang dapat di-boot ditawarkan oleh Microsoft di dalamnya utilitas Windows 7 Alat Unduh USB / DVD. Ini diunduh dari situs web perusahaan dan membutuhkan Microsoft .NET Framework 2.0 dan gambar ISO OS untuk bekerja. Untuk membuat media yang dapat di-boot menggunakan utilitas ini, lakukan hal berikut:
Ini hanyalah salah satu cara untuk membuat drive USB untuk menyelesaikan masalah sistem. Itu juga dapat direkam menggunakan program UltraISO - meskipun dibayar, tetapi dengan masa percobaan.
Kami menggunakan UltraISO untuk boot drive
Setelah menginstal dan memulai program, pengguna akan diminta untuk mengambil langkah-langkah minimum untuk menulis media instalasi:
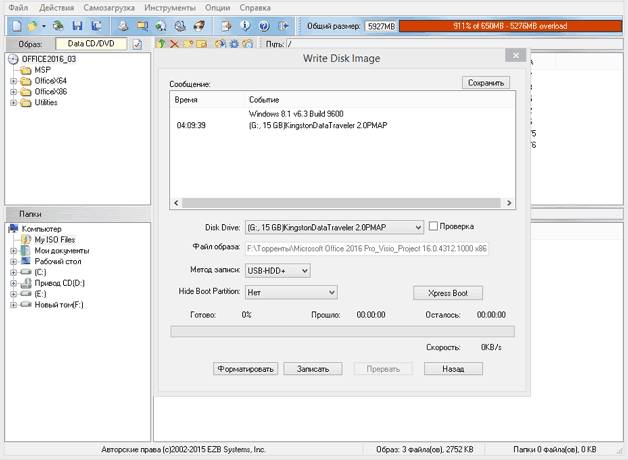
Mempersiapkan laptop atau PC untuk digunakan dengan drive USB
Perangkat modern memungkinkan pengguna yang tidak berpengalaman untuk tidak masuk ke BIOS sehingga mereka dapat mem-boot dari hard drive. Untuk melakukan ini, ada menu boot, yang biasanya disebut dengan tombol F12, F10, F8, dll. (Tergantung pada versi BIOS dan produsen papan) segera setelah dinyalakan. Pada laptop, F12 paling sering digunakan.
Jika mode ini tidak tersedia untuk Anda, Anda harus mengubah pengaturan BIOS.
Anda biasanya dapat memasuki jendela perubahan konfigurasi dengan menekan tombol Del sebelumnya mem-boot windows. Di jendela yang terbuka, Anda harus memilih item yang bisa disebut Boot, Boot Menu, Boot Manager, dll., Lalu ubah prioritas booting dari HDD ke USB.
Pulihkan Windows 7
Setelah memuat informasi dari drive USB, jendela instalasi OS akan terbuka. Anda dapat menginstal ulang sistem, tetapi metode ini perlu dicadangkan untuk kasus yang paling ekstrem, karena beberapa atau semua informasi pengguna pada disk setelah ini mungkin tidak disimpan, dan akan membutuhkan banyak waktu untuk menginstal ulang. Oleh karena itu, cobalah memulihkan dulu Windows artinyayang Anda miliki:
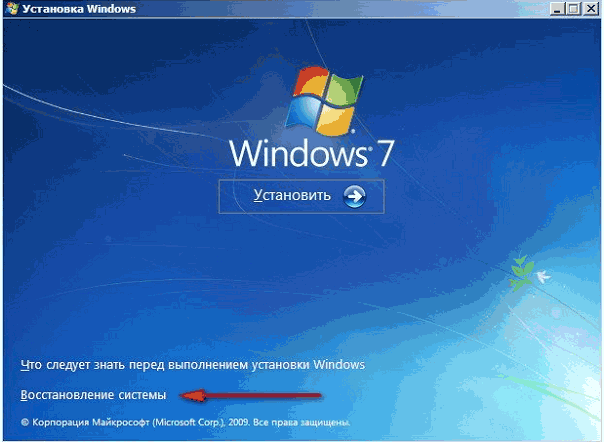
Berikut adalah beberapa alat yang sering membantu menyembuhkan sistem, bahkan dengan kegagalan yang sangat parah.
Pemulihan Startup
Alat ini juga berfungsi dalam mode otomatis dan seringkali tidak dapat memberikan pekerjaan reguler. Namun, seringkali dia berhasil mengatasi kegagalan fungsi yang mungkin terjadi selama instalasi versi sebelumnya OS, misalnya, XP sebagai cadangan bersama dengan Seven.
Dalam hal ini, catatan boot MBR ditimpa dan OS yang lebih baru tidak bisa boot. Setelah memulai utilitas ini, jika ada kegagalan fungsi terdeteksi, pengguna akan melihat jendela menawarkan untuk memperbaikinya. Setelah reboot, sistem dapat dimulai seperti yang diharapkan.
Pemulihan sistem
Item ini mengasumsikan bahwa konfigurasi OS dikembalikan ke salah satu negara yang sebelumnya disimpan, mis., Dapat digunakan untuk memutar kembali ke yang terakhir atau sebelumnya titik kontrol. Untuk melakukan ini:
- Buka item yang sesuai, setelah itu akan muncul jendela baru. Ini menampilkan poin terakhir dari semua yang dapat dibuat Windows.
- Anda dapat memilih yang sebelumnya jika Anda memilih kotak centang untuk mengaktifkan tampilan semua poin.
- Klik "Next", di jendela berikutnya - "Finish", setelah itu OS akan kembali ke titik pemulihan pilihan Anda.
Kalau tidak hanya disk boot, tetapi juga gambar sistem yang Anda simpan pada media yang terpisah atau di bagian lain dari hard disk, Anda dapat menggunakan opsi "Pulihkan gambar sistem". Dengan itu, Anda tidak dapat menginstal ulang Windows, tetapi menyebarkan gambar beserta semua driver, program, dll yang diinstal pada saat merekam. Untuk melakukan ini, Anda hanya perlu menentukan lokasi gambar dan disk yang akan digunakan untuk menyebarkannya di jendela yang sesuai.
MBR (dalam bahasa Rusia - catatan boot utama) - sekumpulan data tertentu, baris kode, tabel bagian dan tanda tangan. Diperlukan untuk mem-boot sistem operasi Windows setelah menyalakan komputer. Ada beberapa kasus ketika, sebagai akibat dari berbagai kegagalan perangkat keras dan sistem, ICBM rusak atau terhapus, yang menjadikannya tidak mungkin. luncurkan windows. Masalah serupa diselesaikan dengan mengembalikan catatan boot MBR Windows 7. Artikel ini membahas beberapa cara sederhana di mana Anda dapat mengembalikan catatan.
Sedikit teori
Setelah dinyalakan bIOS komputer memilih media penyimpanan dari mana pengunduhan akan dilakukan. Pada titik ini, perangkat perlu tahu yang mana bagian yang sulit disk berisi file sistem Windows MBR - program kecil yang disimpan di yang pertama sektor HDD dan mengarahkan komputer ke partisi yang benar untuk memulai sistem.
Jika Anda salah menginstal sistem operasi kedua, tabel partisi mungkin rusak dan memulai Windows pertama tidak mungkin. Hal yang sama kadang-kadang terjadi selama pemadaman listrik mendadak. Jika ini terjadi - jangan putus asa, data yang rusak dapat sepenuhnya pulih.
Boot Record Recovery
Untuk memulihkan MBR, Anda akan memerlukan disk instalasi tempat Anda menginstal Windows (atau lainnya). Jika tidak ada disk, Anda dapat membuat flash drive USB yang dapat di-boot dengan Win7. Algoritme tindakan:
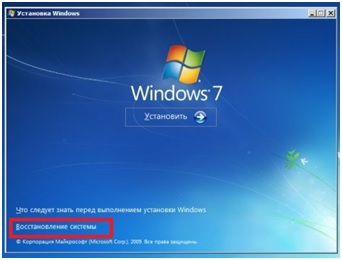
Pemulihan Otomatis
Sebagai permulaan, ada baiknya memperbaiki MBR dengan alat standar Microsoft. Pilih "Restore Startup". Tidak ada lagi yang perlu dilakukan, waktu akan berlalu, dan komputer akan memberi tahu Anda tentang penyelesaian proses. Cobalah untuk memulai Windows. Jika semuanya gagal, maka perlu untuk mengembalikan ICBM secara manual.
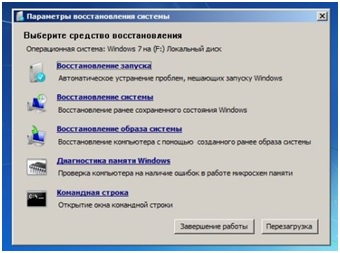
Baris perintah
Jalan ini membutuhkan memasukkan beberapa.

- Di menu pemulihan sistem, pilih "Command Prompt."
- Sekarang Anda harus memasukkan "bottrec / fixmbr". Perintah ini digunakan untuk merekam MBR baru yang kompatibel dengan Win 7. Perintah ini akan menghapus bagian kode yang tidak standar, memperbaiki kerusakan, tetapi tidak akan memengaruhi tabel partisi yang ada.
- Selanjutnya, masukkan "bootrec / fixboot". Perintah ini digunakan untuk membuat yang baru sektor boot untuk windows.
- Selanjutnya adalah bootrec / nt60 sys. Perintah ini akan memperbarui kode boot MBR.
- Tutup konsol, nyalakan kembali komputer dan cobalah untuk memulai sistem. Jika masalah masih belum teratasi, Anda perlu memasukkan beberapa perintah lagi.
- Luncurkan konsol lagi dan masukkan "bootrec / Scanos" dan "bootrec / rebuildbcd". Dengan menggunakan utilitas ini, komputer akan memindai hard drive untuk keberadaan sistem operasi, dan kemudian membawanya ke menu boot.
- Selanjutnya, masukkan "bootrec / nt60 sys" lagi dan nyalakan kembali komputer.
Utilitas TestDisk
Jika Anda tidak memiliki USB flash drive atau disk yang dapat di-boot, Anda dapat memulihkan catatan yang rusak menggunakan program pihak ketiga. Untuk melakukan ini, Anda perlu menjalankan OS lain (yang berfungsi). Jika mesin Anda hanya memiliki satu Windows, Anda harus menghubungkan hard drive ke komputer lain. Bekerja dengan TestDisk cukup rumit, jadi disarankan agar Anda membaca manual khusus untuk program ini.
Entri serupa:





