Jika Windows 10 Anda tiba-tiba berhenti berfungsi, jangan khawatir, ada begitu banyak cara untuk memulihkannya. Misalnya, kembalikan ke status sebelumnya, pos pemeriksaan pemulihan, atau buat mirror sistem dan simpan ke media eksternal, diikuti oleh pemulihan melalui USB yang dapat di-boot ( opsi ini di "Ten" itu bekerja lebih baik daripada di versi sebelumnya) Di bawah ini kami akan memeriksa semua opsi yang ada untuk memulihkan Windows 10 dan mencari tahu kesalahan apa yang paling sering terjadi ketika dimulai.
Agar pemulihan berhasil, Anda perlu memahami cara kerja opsi ini atau itu. Pertama, Anda harus mencoba memulai Windows. Dengan menggunakannya, Anda dapat melakukan boot "bersih" tanpa mengaktifkan driver dan perangkat lunak tambahan. Kegagalan dapat terjadi tidak hanya di Windows itu sendiri, kemungkinan besar, itu adalah kesalahan driver, diinstal kemudian atau beberapa aplikasi. Jika safe mode tidak menyelesaikan masalah, Anda dapat langsung melanjutkan ke pemulihan.
Fitur ini baru-baru ini muncul di Windows 10 dan telah berhasil membuktikan dirinya dengan baik. Ini mirip dengan debit penuh pada smartphone Android (Windows kembali ke pengaturan pabrik). Ada beberapa cara untuk memulai proses:
- Klik ikon pemberitahuan dan klik ubin "Semua Pengaturan".
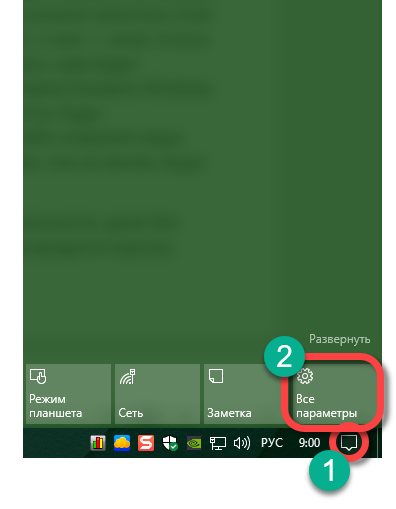
- Klik pada ubin "Pembaruan dan Keamanan."
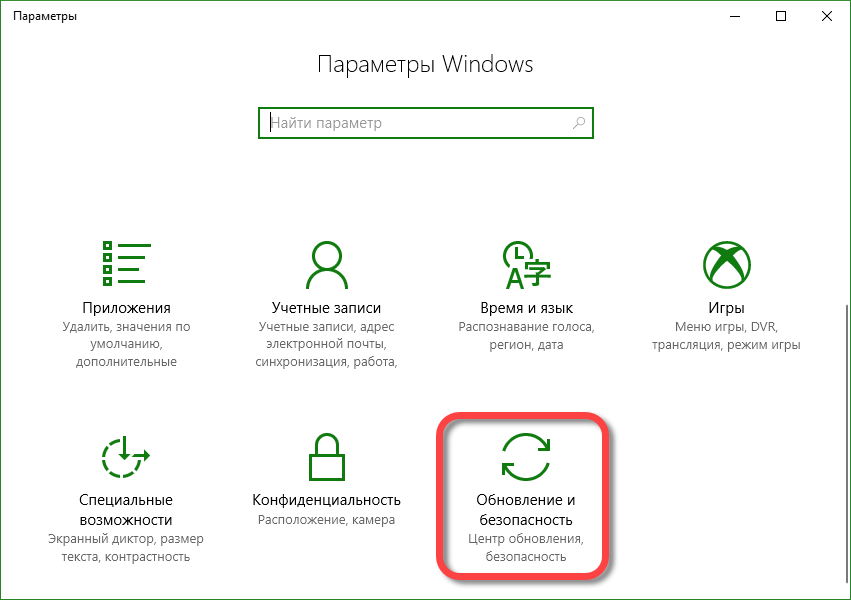
- Untuk mengembalikan Windows 10 ke pengaturan pabrik, klik entri "Pemulihan", dan di sebelah kanan tombol "Mulai".
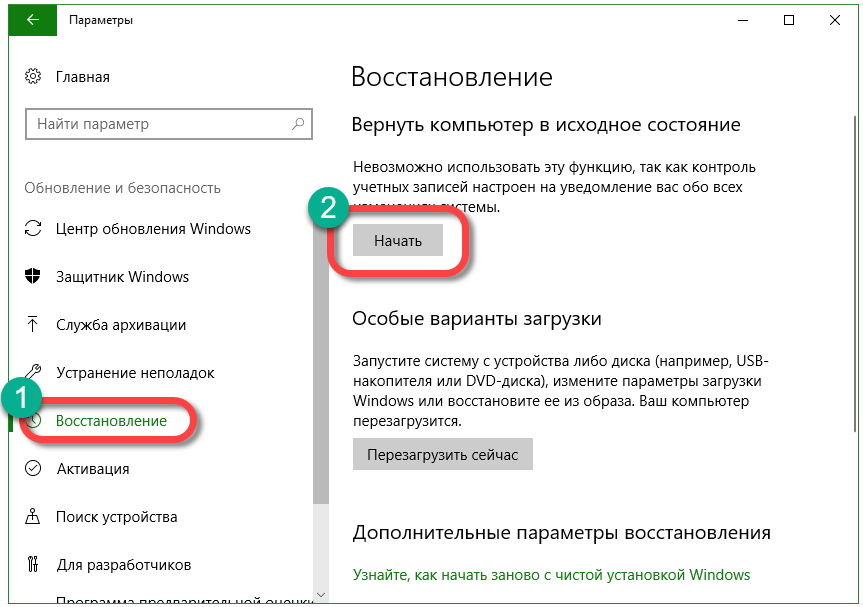
Ada kesempatan lain untuk masuk ke menu ini, kita akan membicarakannya di bawah ini. Di sana kami akan memberi tahu Anda apa yang harus dilakukan jika Windows 10 tidak memulai dan Anda tidak dapat masuk ke pengaturan rollback. Segera setelah tombol "Start" ditekan, Anda akan ditawari dua opsi atur ulang windows 10. Anda dapat mengembalikan sistem ke kondisi semula dan pada saat yang sama menyimpan semua data pengguna, atau menghapus semuanya secara permanen dan menginstal ulang OS dengan bersih.
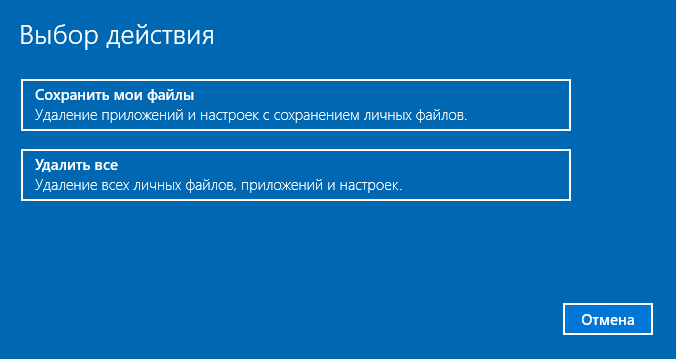
Masuk mode ini Anda bahkan dapat tanpa masuk. Untuk melakukan ini, tahan tombol Shift pada layar login Windows dan reboot PC.
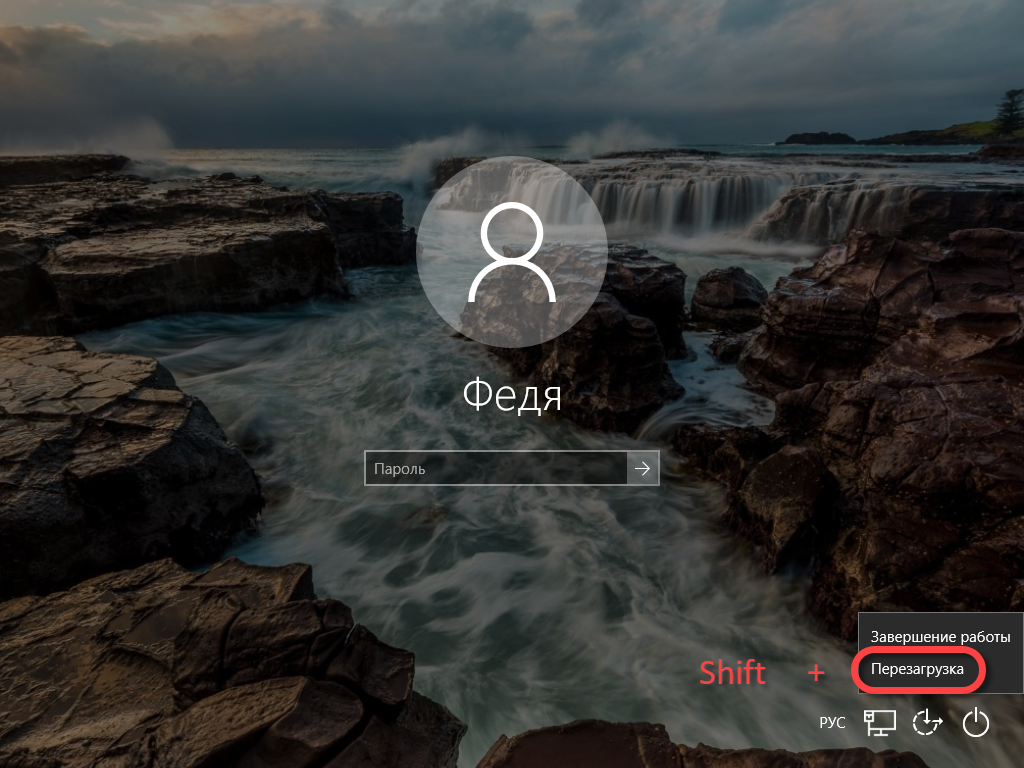
Sebuah menu akan muncul di mana kita perlu memilih item yang ditunjukkan dalam tangkapan layar.
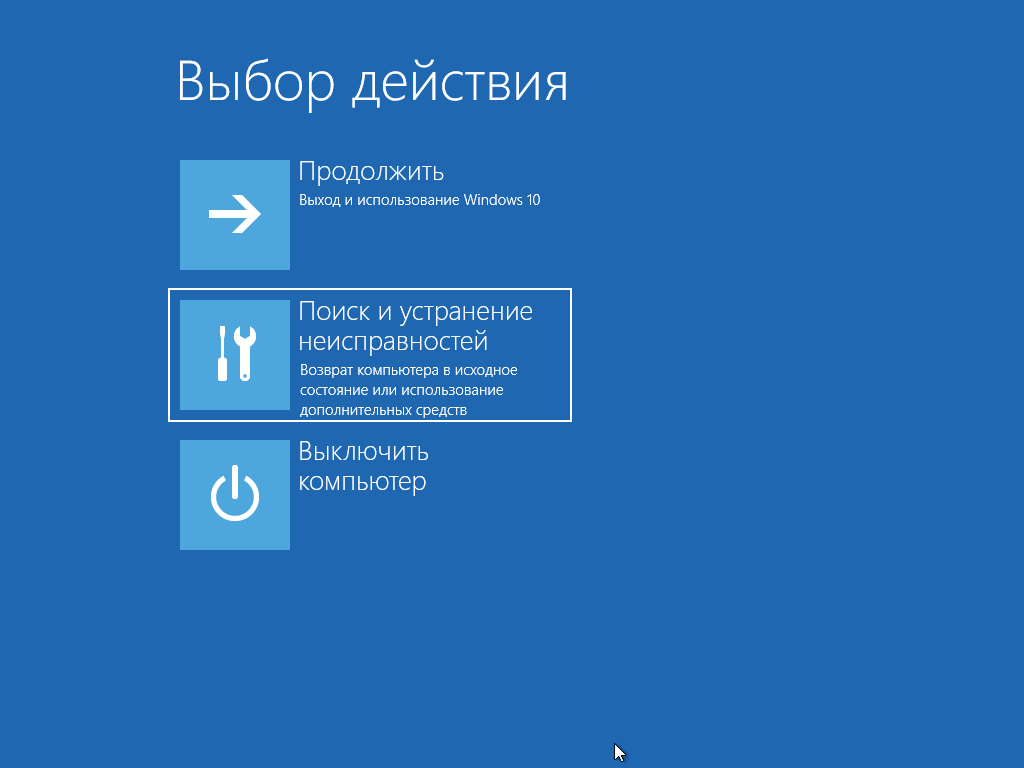
Tetap klik "Kembalikan komputer ke keadaan awal».
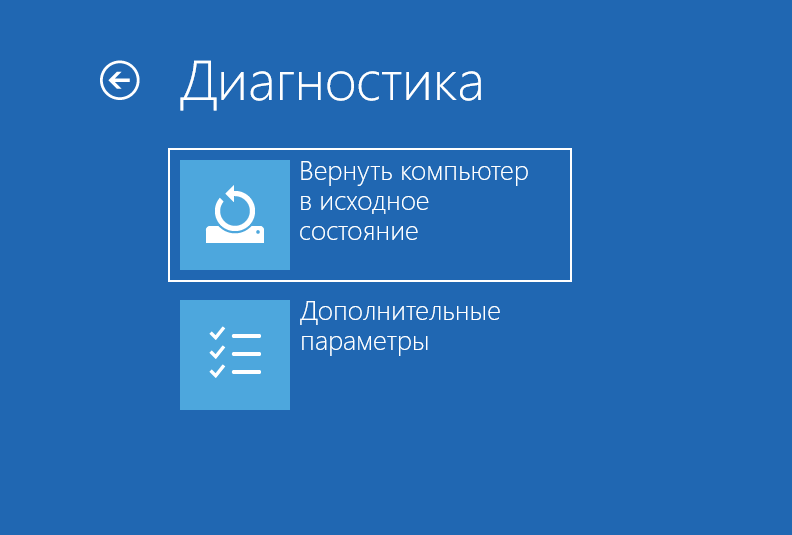
Di layar berikutnya, kami akan kembali ditawari pilihan untuk menyimpan atau menghapus data pengguna.
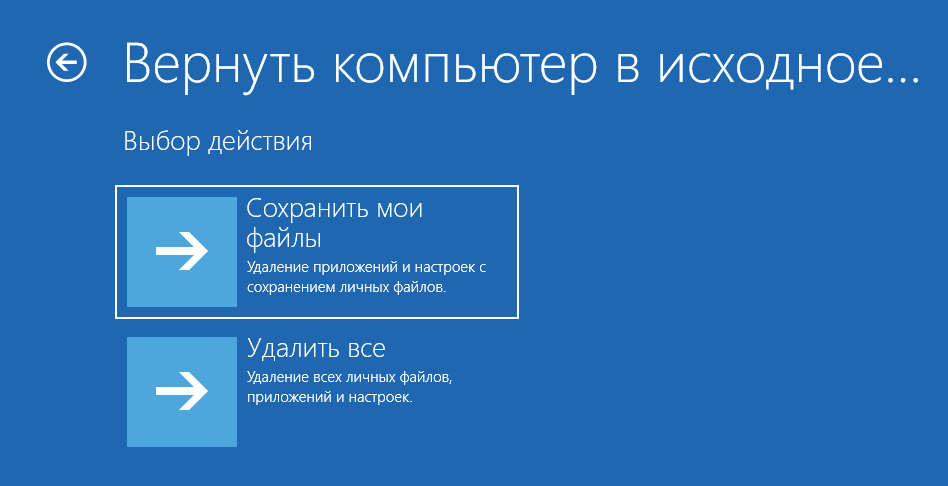
Setelah itu, sistem kami akan reboot, proses pemulihan akan dimulai.
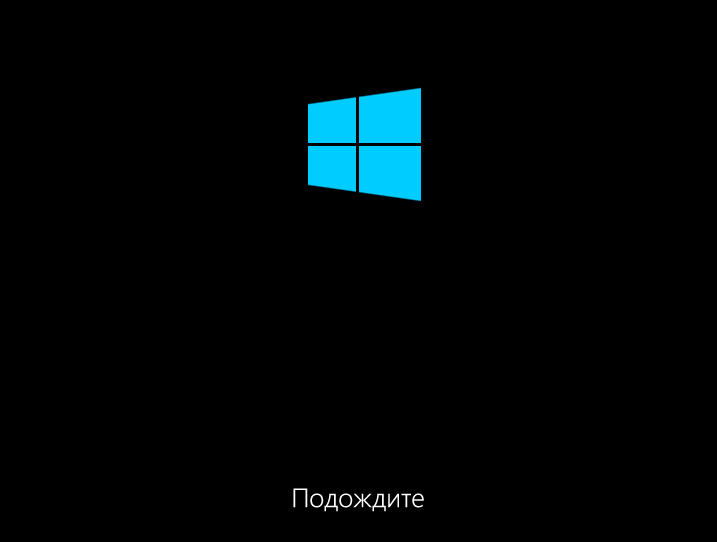
Kami hanya perlu menunggu sampai Windows telah menyiapkan semua file yang diperlukan.

Sekali lagi kita akan diminta untuk memilih opsi pemulihan, kita akan melakukan instal ulang "bersih", jadi klik "Hapus saja file saya."
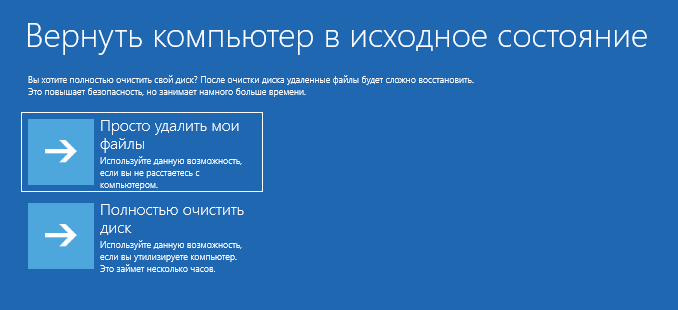
"Sepuluh" akan memberi tahu bahwa semua data akan dihapus, setujui dan klik "Setel Ulang."
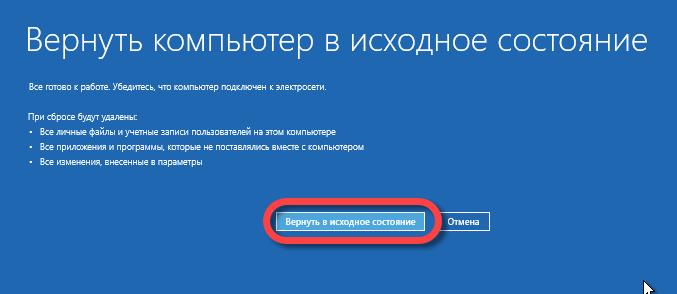
Prosedur pemulihan mungkin memakan waktu lama. Terkadang berkali-kali lebih banyak daripada jika kita menginstal ulang sistem dari flash drive. Omong-omong, Anda dapat membaca tentang cara melakukan ini.
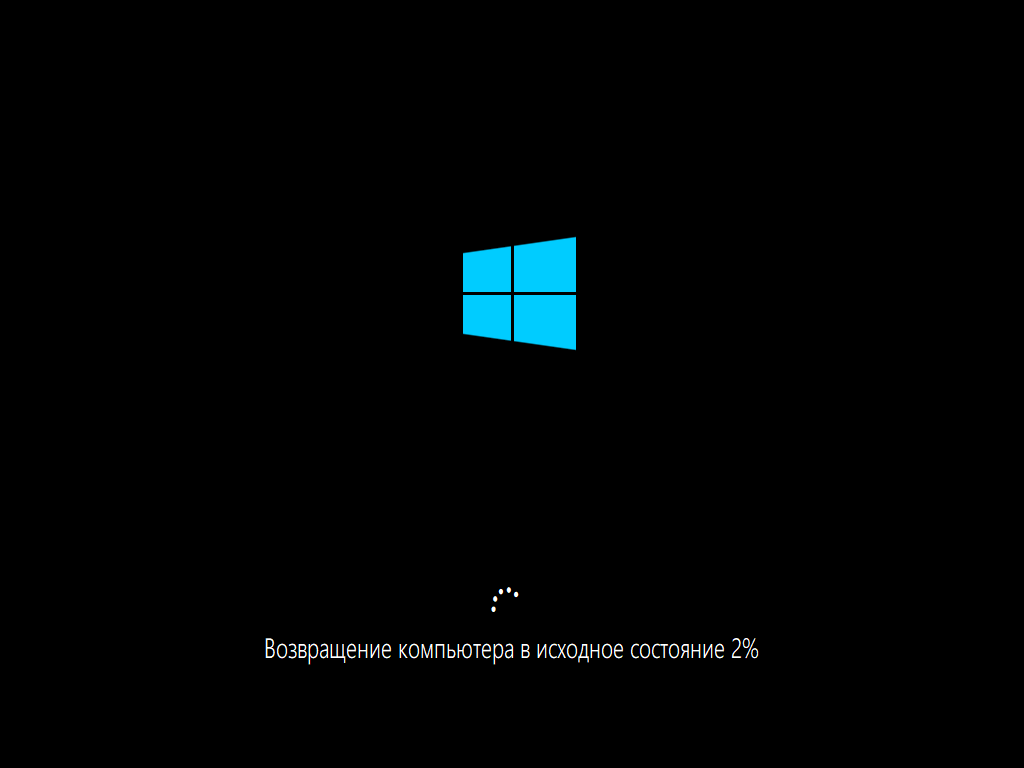
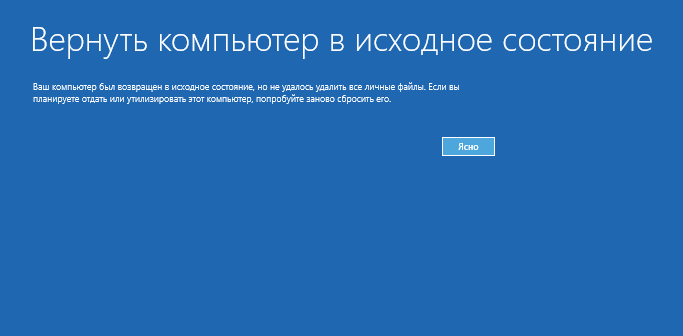
Setelah mengklik tombol "Clear", instalasi Windows 10 akan dimulai.
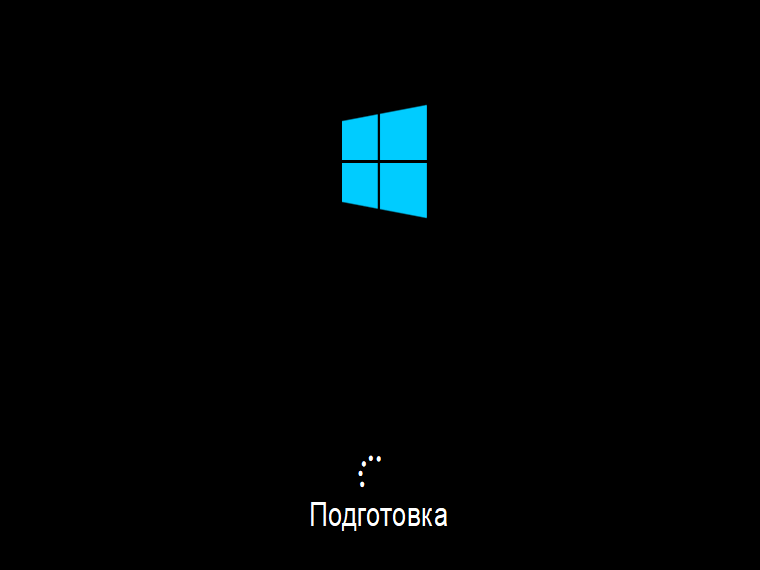
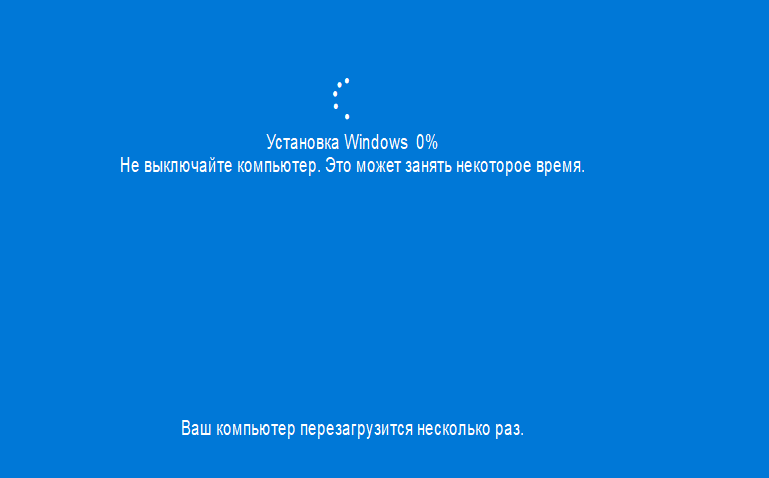
- Pilih lokasi yang kita butuhkan.
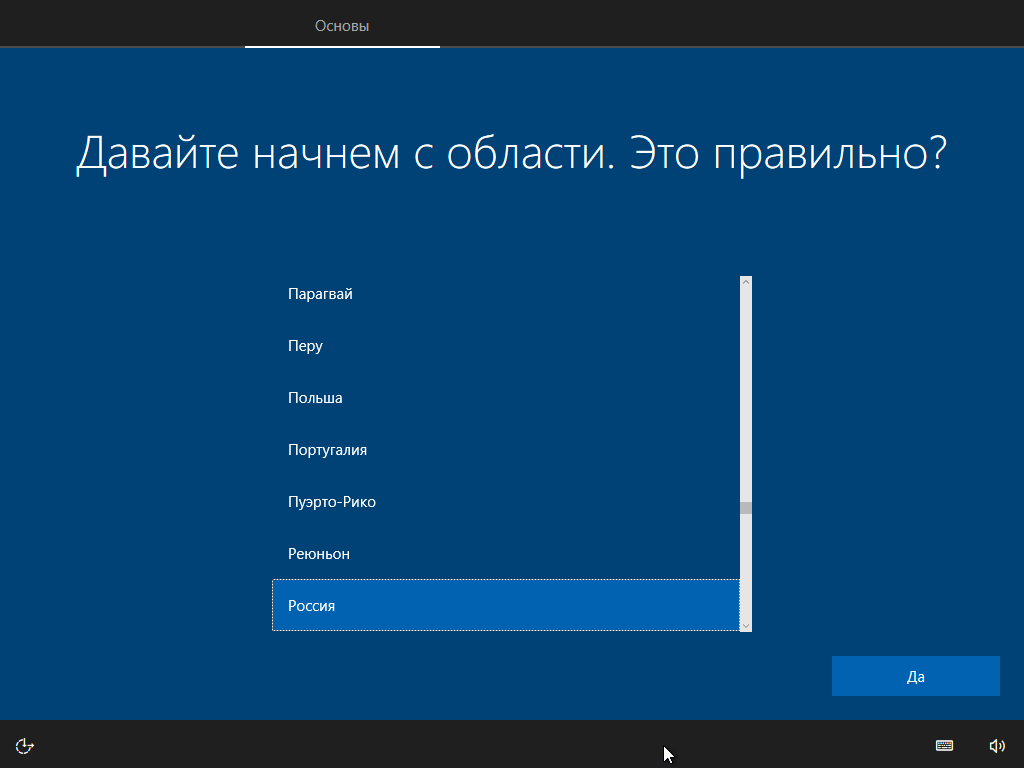
- Ditentukan dengan bahasa sistem.
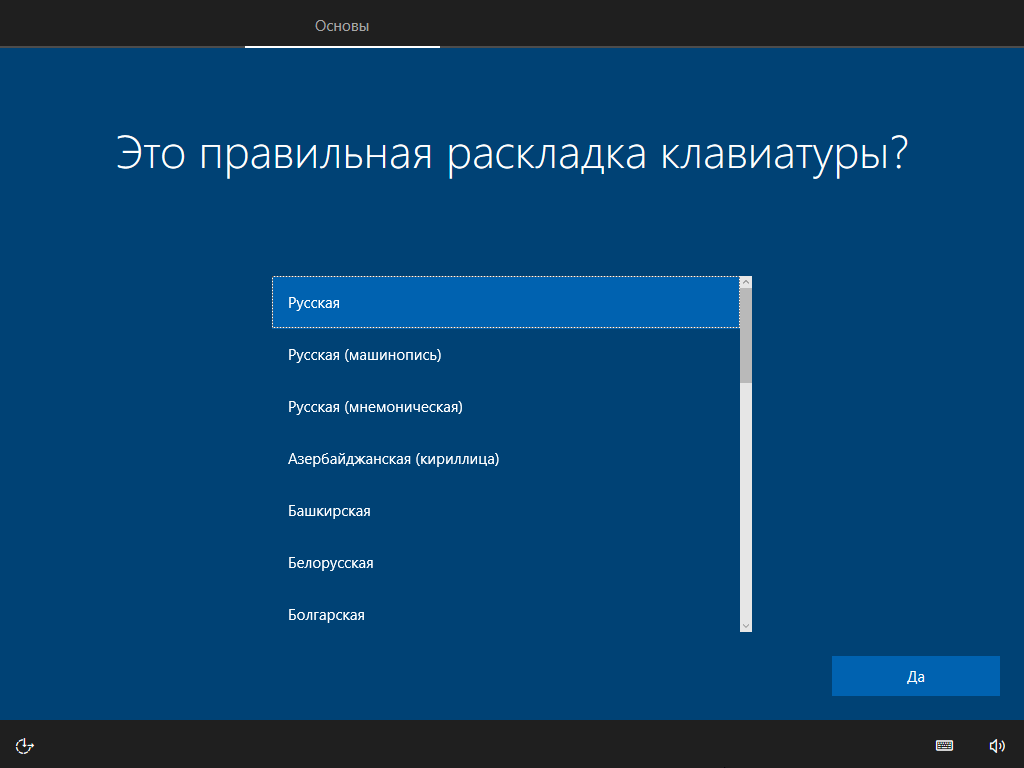
- Kami setuju dengan lisensi Microsoft, klik tombol "Terima".
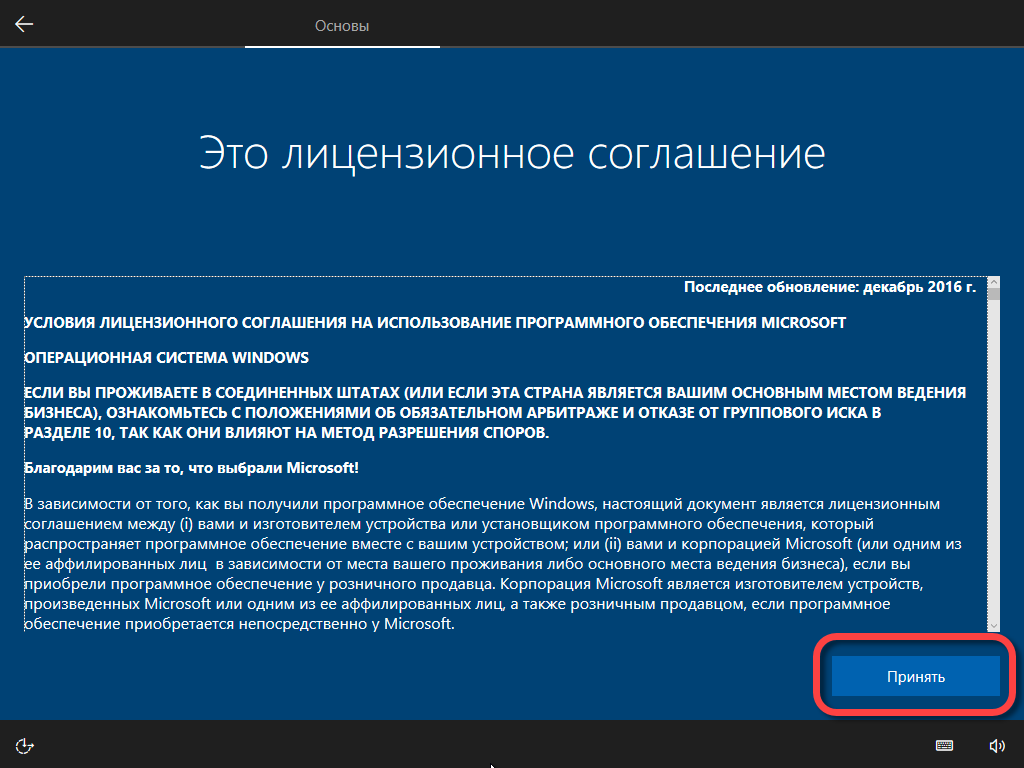
- Pilih jenis penggunaan sistem.
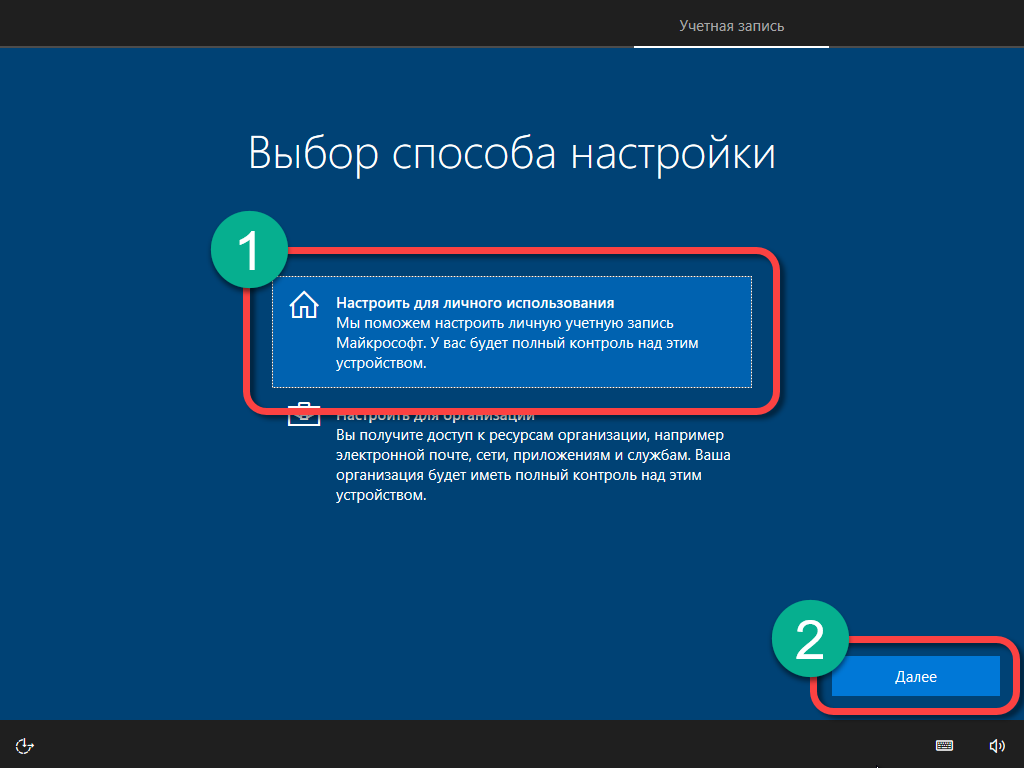
- Pilih metode otorisasi, yang dapat Anda gunakan akun Microsoft, daftarkan atau masuk ke akun lokal Anda.
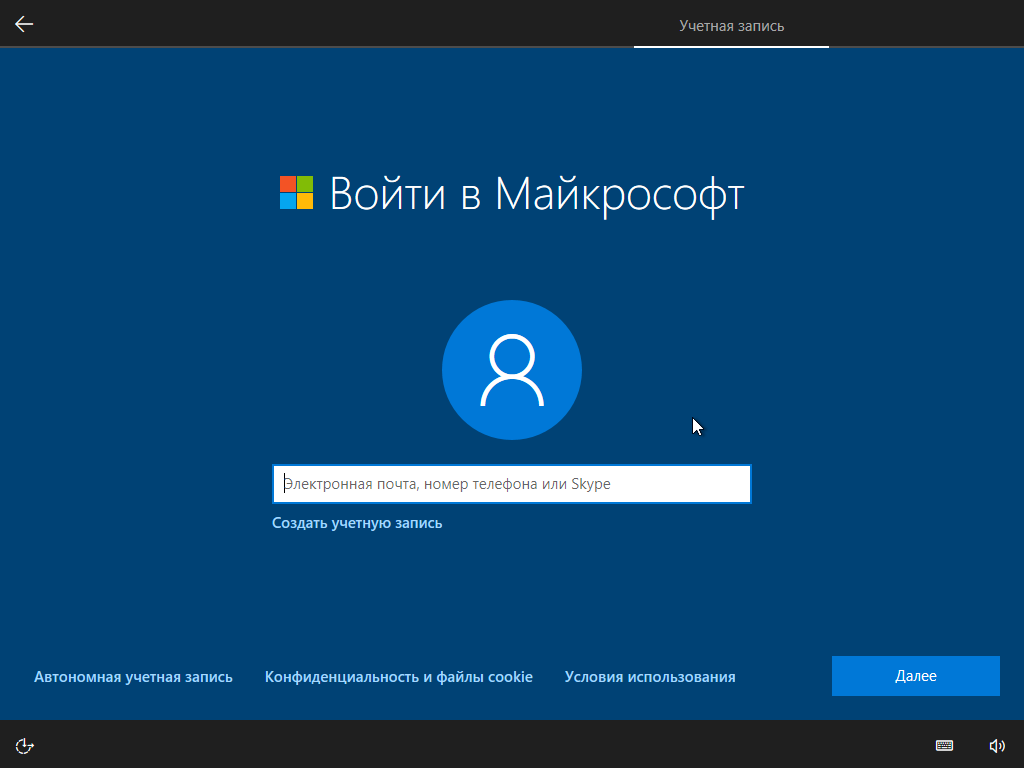
Setelah proses selesai, komputer akan dikembalikan ke keadaan semula. Dengan kata lain, seolah-olah hanya setelah menginstal sistem operasi. Dalam beberapa kasus, Anda mungkin perlu menginstal driver.
Untuk keuntungan pemulihan otomatis sistem termasuk kemudahan penggunaan alat dan tidak adanya kebutuhan untuk media yang dapat di-boot.
Pada laptop dan komputer yang ada di luar kotak jendela yang diinstal 10, mengatur ulang berarti menginstal semua driver yang diperlukan (ada bagian khusus untuk menyimpannya di disk).
Cara memulihkan Windows 10 menggunakan disk pemulihan
Disk pemulihan adalah media yang berisi semua data yang diperlukan untuk reinkarnasi atau pemulihan penuh OS dan file sistem. Mari kita lihat algoritma untuk membuat disk pemulihan untuk Windows 10. Di bawah ini adalah instruksi langkah-demi-langkah dengan tangkapan layar. Kita mulai.
- Buka parameter sistem menggunakan alat pencarian. Itu terletak di sisi kiri bilah tugas. Masukkan nama di bidang pencarian.
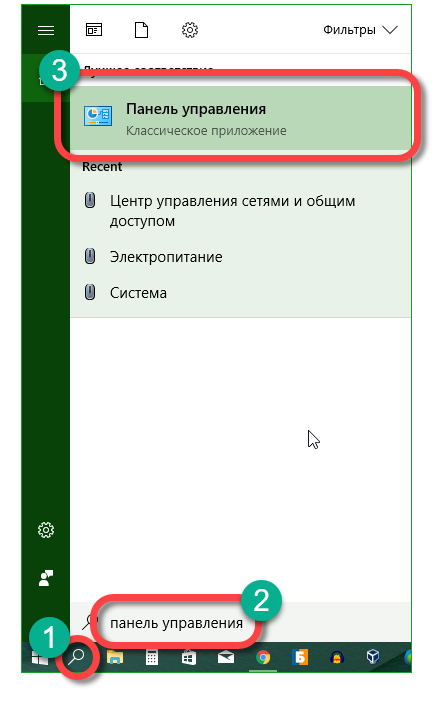
- Masuk bilah pencarian Parameter Windows kita menulis kata "Disk" dan dalam pemilihan kita memilih alat yang kita butuhkan.
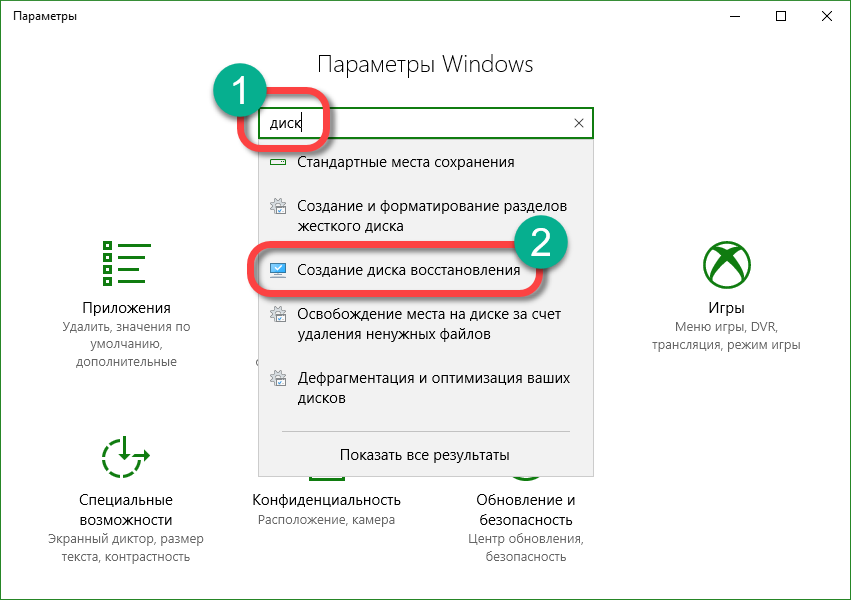
- Jika selama pembuatan disk kita meletakkan tanda centang di depan item yang ditandai pada screenshot, di masa depan kita tidak hanya dapat memperbaiki OS, tetapi juga menginstalnya kembali dengan menyalin semua data pengguna.
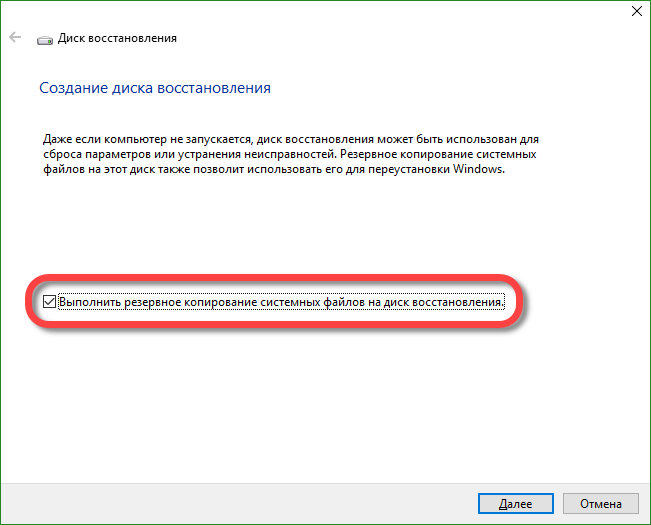
- Kami memilih disk tempat gambar untuk pemulihan akan ditulis dan kami mengklik "Next".
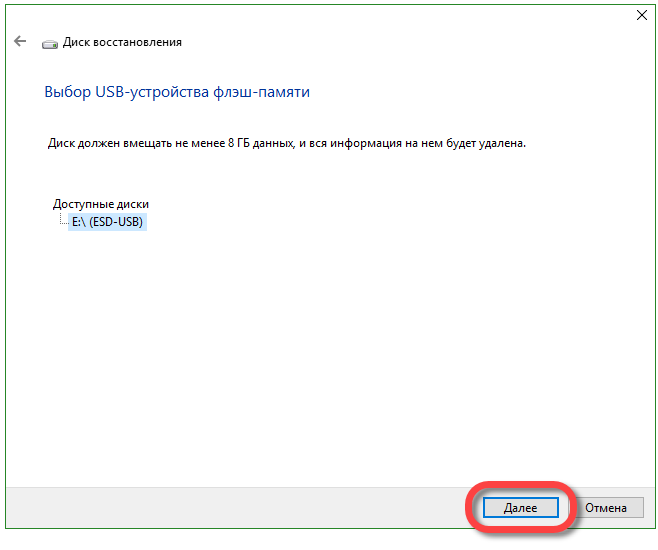
- Windows akan memberi tahu kami bahwa semua file pada USB flash drive akan dihapus. Kami setuju dan klik "Buat."
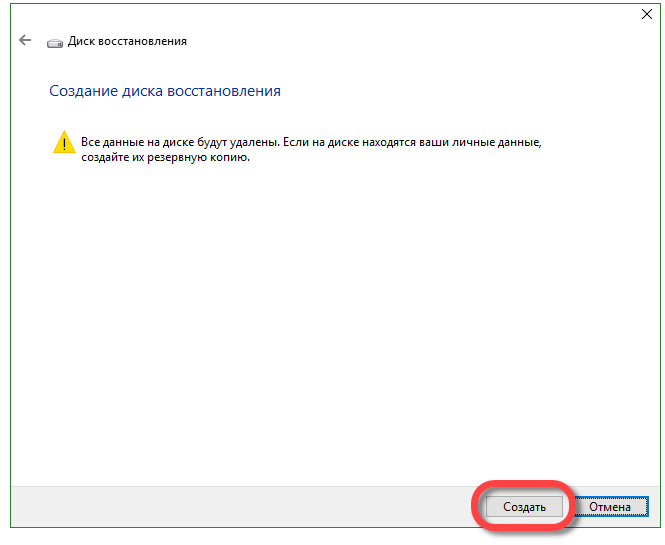
- Setelah persiapan pemulihan otomatis selesai, pembuatan disk akan dimulai. Prosesnya bisa menghabiskan banyak waktu Anda.
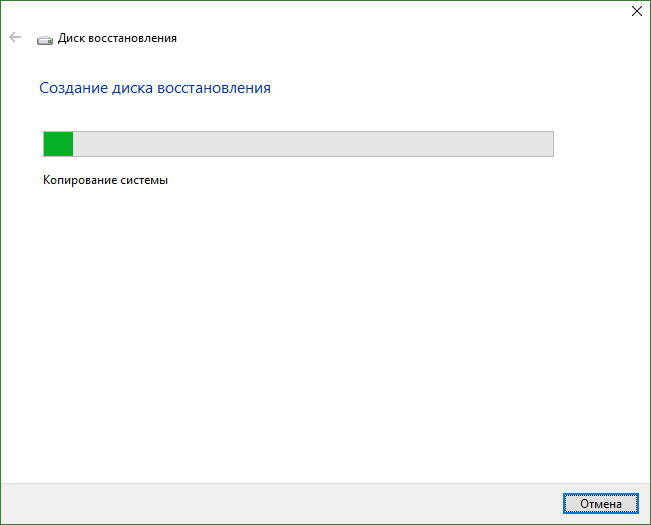
Menggunakan disk pemulihan kami, Anda dapat melakukan hal berikut:
- pulihkan keadaan komputer sebelumnya menggunakan cadangan;
- gunakan rollback untuk mengembalikan mode titik
- mode pemulihan otomatis saat startup sistem;
- penggunaan baris perintah;
- lengkap pemulihan Windows 10 dari gambar.
Drive, kreasi yang telah kami jelaskan, bahkan lebih nyaman daripada flash drive instalasi sederhana. Setelah semua, menggunakan yang terakhir, Anda perlu mengkonfigurasi Windows 10 setiap kali, dan sistem yang dipulihkan dari salinan praktis tidak memerlukan konfigurasi dan segera siap untuk bekerja.
Kembalikan Windows 10 dengan gambar penuh
Dalam "Sepuluh" ada kemungkinan cadangan penuh dari seluruh sistem. Di bawah ini kita akan melihat cara membuat gambar dan cara mengembalikan OS dari itu, misalnya, setelah kegagalan yang muncul karena komputer tidak dimulai dengan benar. Setiap tahap petunjuk langkah demi langkah untuk kejelasan, itu akan disertai dengan tangkapan layar.
Opsi ini berbeda dari yang dijelaskan di atas dalam hal kami membuat gips lengkap dari sistem operasi yang ada dengan driver, file pengguna, dll. Menggunakan gambar ini, Anda dapat memulihkan sistem dan segera beralih untuk menggunakan, tidak ada langkah tambahan yang diperlukan. Terbaik dilakukan cadangansegera setelah sistem diinstal, dikonfigurasi dan, secara umum, dibawa ke keadaan sehat. Tetapi tidak ada kasus ketika sudah mulai melambat dari kekacauan.
Mari kita mulai membuat gambar lengkap dari Windows 10 yang ada:
- Buka panel kontrol dengan pencarian Windows (klik ikon kaca pembesar, masukkan permintaan pencarian dan klik pada hasilnya).
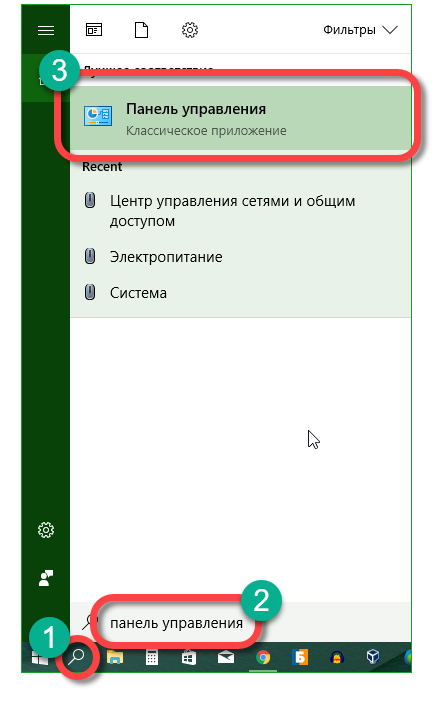
- Di bidang pencarian di panel kontrol, tulis "File History" dan klik hasilnya.
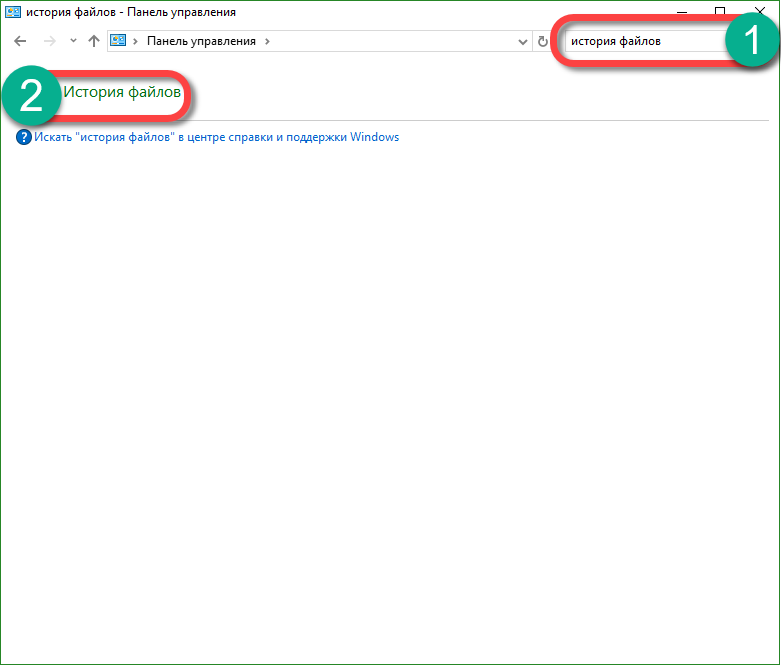
- Sekarang di sudut kiri bawah, klik pada prasasti yang ditunjukkan di tangkapan layar.
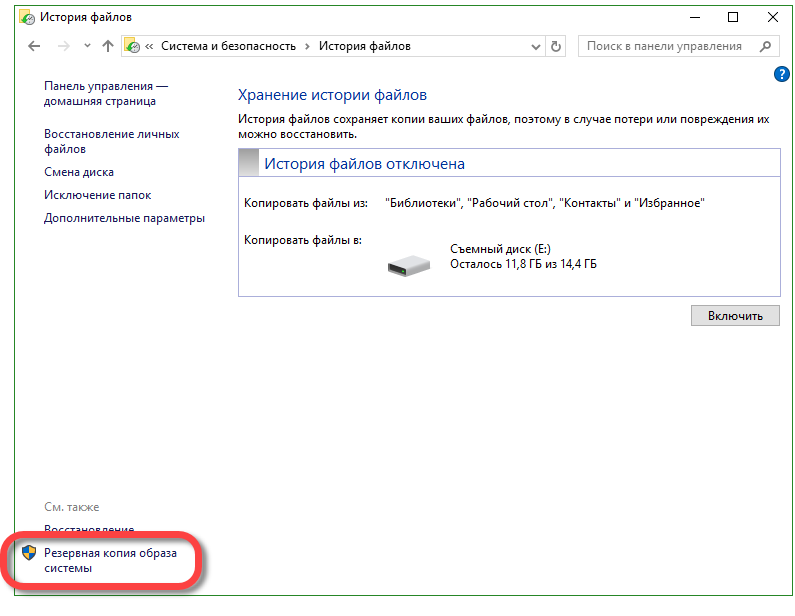
- Pergi ke "Membuat gambar sistem."
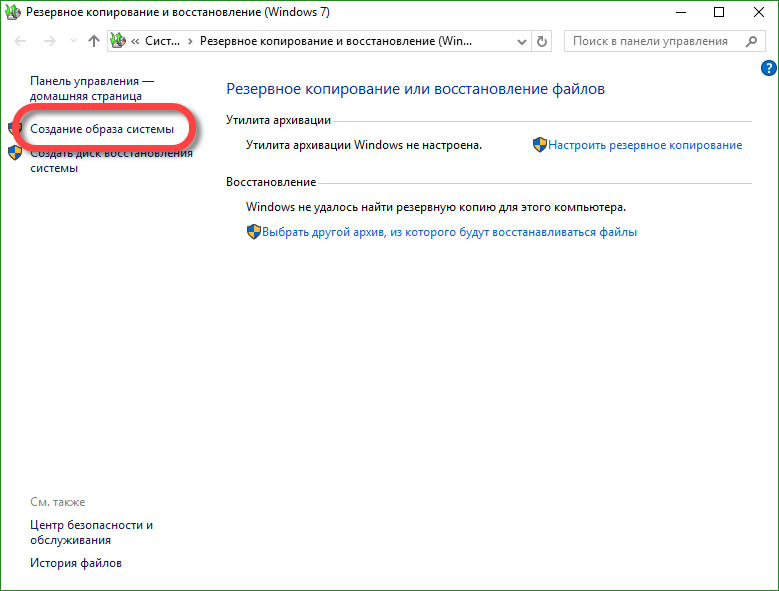
- Sekarang Anda dapat melanjutkan langsung ke pembuatan gambar. Ada tiga opsi untuk menyimpannya. Kami dapat merekam cadangan aktif hard drive, pisahkan menjadi beberapa DVD atau tentukan folder jaringan target. Kami menggunakan opsi pertama. Klik pada "Next".
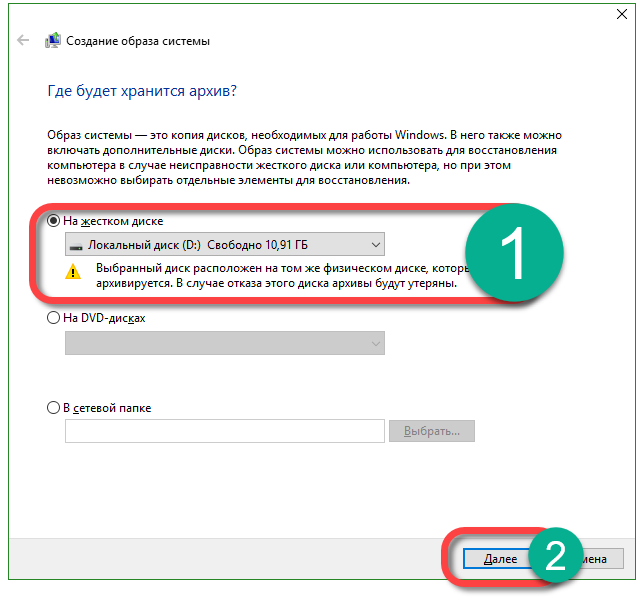
- Turun ke bisnis, klik pada "Arsip." Sistem memberi tahu kami bahwa ini mungkin membutuhkan sekitar 46 GB.
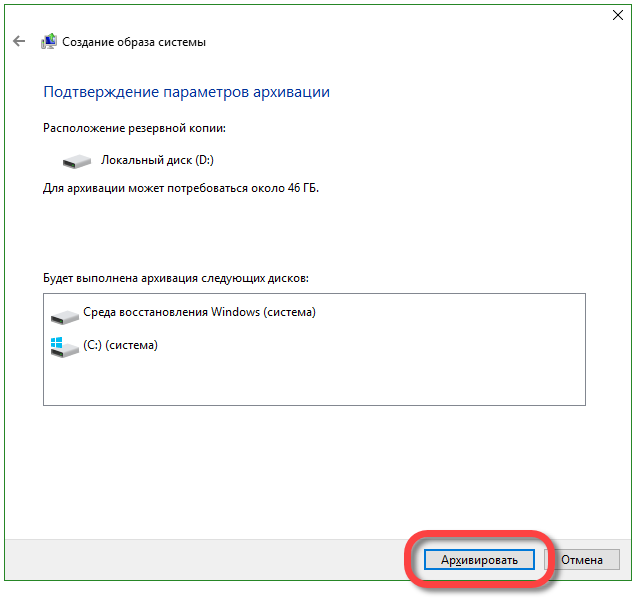
- Pembuatan arsip dimulai, tergantung pada jumlah data dan kinerja PC, mungkin butuh waktu yang berbeda.
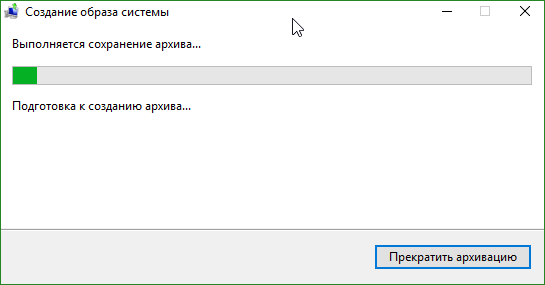
- Ketika cadangan selesai, Anda akan melihat jendela berikut. Klik "Tutup."
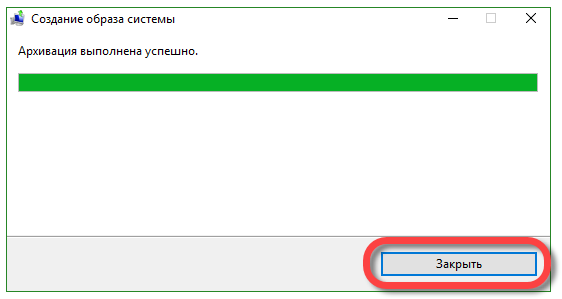
Di masa depan, dari gambar ini sistem dapat dipulihkan. Untuk melakukan ini, ketika OS akan diinstal dari USB flash drive atau disk, pilih mode pemulihan dan tentukan gambar yang dibuat di atas. Sistem akan membuka ritsleting arsip ke drive C dan siap bekerja. Ini jauh lebih nyaman jika hanya karena OS tidak perlu lagi dikonfigurasi, driver diinstal dan perangkat lunak, Anda hanya duduk dan mulai bersenang-senang atau bekerja.
Cara membuat titik pemulihan di Windows 10
Titik pemulihan di Windows 10 bekerja persis sama dengan di versi 7 dan 8. Dengan bantuan mereka, Anda dapat mengembalikan sistem ke momen yang ditentukan dalam masa pakainya dan menghilangkan masalah yang muncul setelah pembuatan titik kontrol. Agar kami dapat mengembalikan sistem ke titik pemulihan, kami harus mengaktifkan kreasi mereka. Kami melakukan hal berikut:
- Buka panel kontrol (kami jelaskan di atas bagaimana melakukan ini di Windows 10). Selanjutnya, di bilah pencarian, tulis "Pemulihan" dan klik pada hasil yang ditunjukkan pada tangkapan layar.
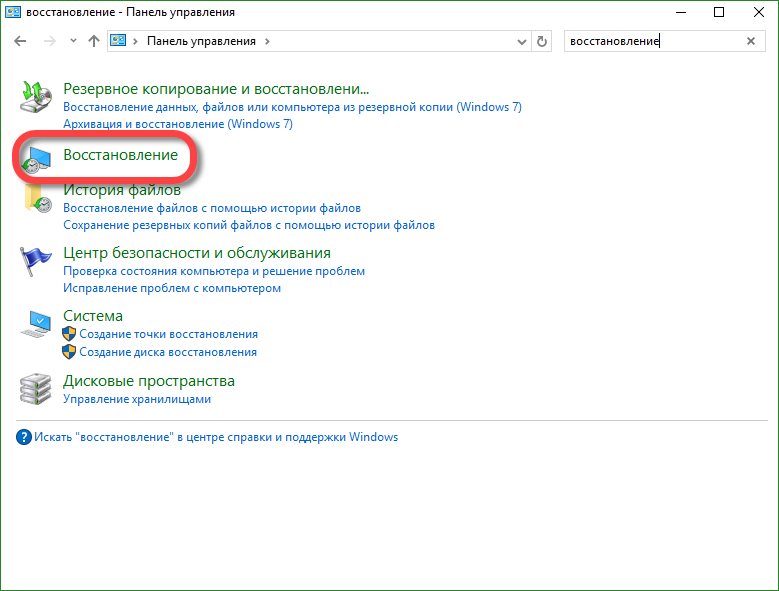
- Di jendela berikutnya, klik "Pengaturan" pemulihan sistem ".
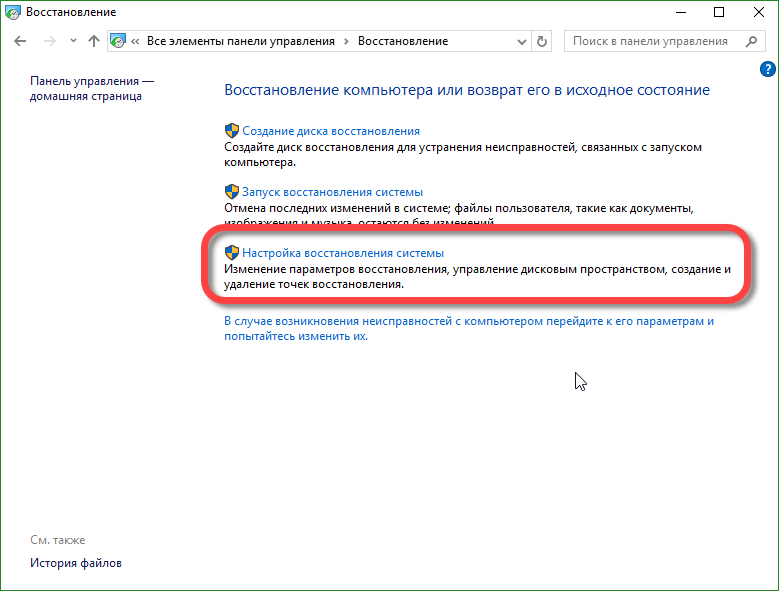
- Dalam kasus kami, pembuatan poin rollback otomatis dinonaktifkan, mari perbaiki ini, pilih "Konfigurasi".
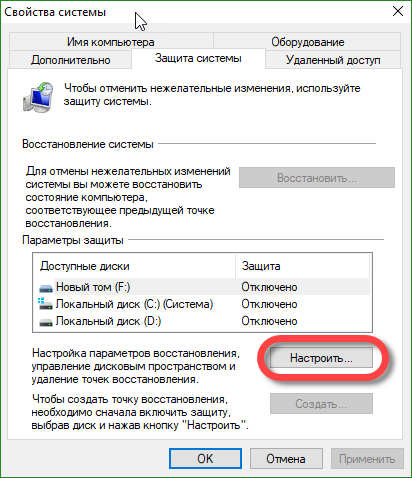
- Kami mengaktifkan pembuatan otomatis titik kontrol dan klik OK.
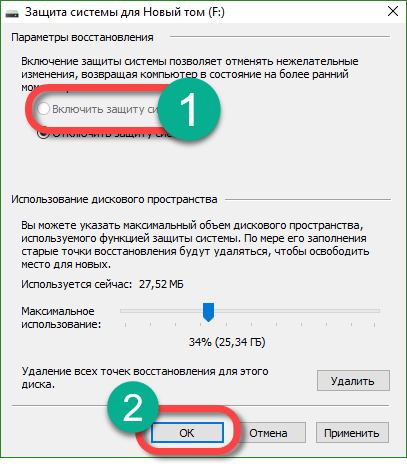
Sekarang, dengan perubahan apa pun pada pengaturan Windows, titik kontrol pemulihan akan dibuat mode otomatis. Anda juga dapat membuat poin manual di sini, ini diperlukan sebelum langkah serius apa pun, misalnya menginstal program yang mencurigakan.
Ketika Anda perlu menerapkan salah satu poin dan memperbaiki sistem, buka panel kontrol, yaitu "Mulai Pemulihan Sistem" dan pulihkan salinannya. Jika Windows tidak memulai, Anda dapat menggunakan opsi lain. Boot dari flash drive atau disk instalasi dan pilih mode pemulihan sistem di sana.
Kembalikan bootloader Windows 10 menggunakan baris perintah
Terlepas dari kenyataan bahwa bekerja dengan baris perintah adalah cara yang lebih ditujukan untuk para profesional, Anda masing-masing akan dapat menggunakannya, yang paling penting, ikuti instruksi kami dengan tepat.
- Pada awalnya, instal media yang dapat di-boot dalam slot PC dan boot darinya. Di jendela yang muncul, klik item yang ditunjukkan di tangkapan layar.
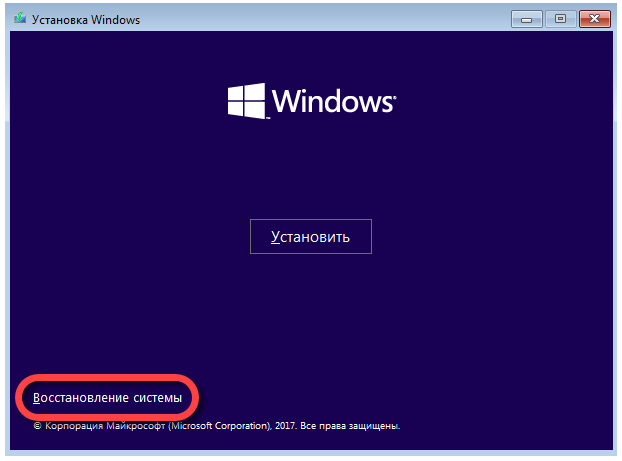
- Selanjutnya, kita klik pada ubin dengan nama: "Pemecahan Masalah".
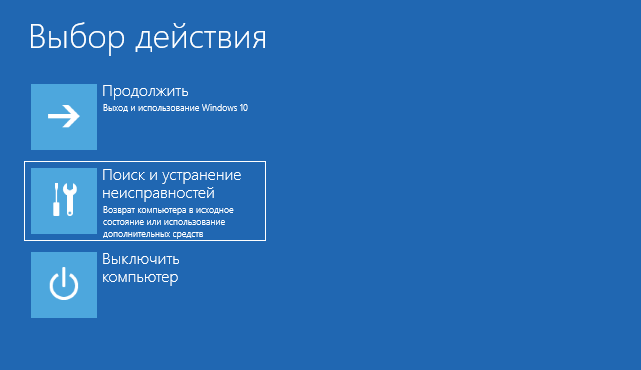
- Pilih "Command Prompt."
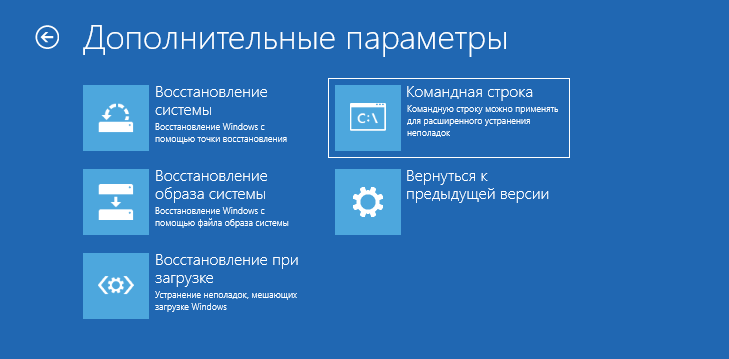
- Sekarang Anda dapat menjalankan utilitas untuk mengembalikan catatan boot master. Untuk melakukan ini, ketik bootrec.exe C: \\ Windows di layar hitam (tentukan huruf drive tempat sistem Anda diinstal) dan tekan Enter.
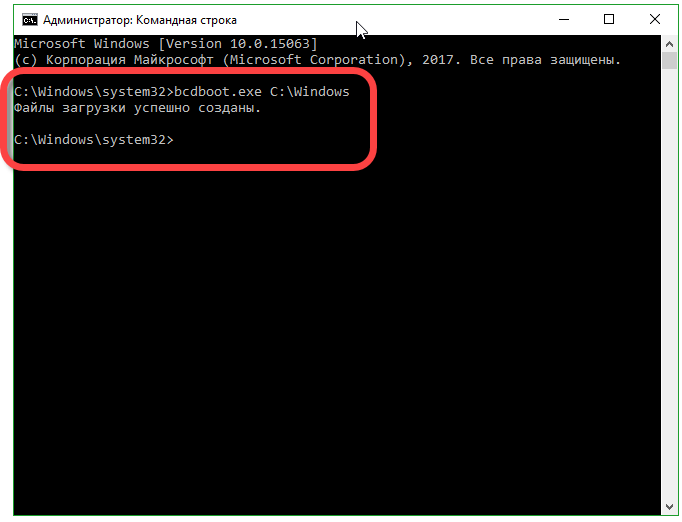
Sistem akan memberi tahu kami tentang pembuatan disk yang berhasil, yang utama catatan boot dipulihkan.
Komentar. Untuk bekerja dengan benar dengan operator, Anda perlu mengetahui nama disk yang diinstal di sistem. Nama-nama tersebut bersifat individual dan dalam banyak kasus tidak cocok.
Pemulihan registri Windows 10
Registri sistem operasi secara berkala disimpan dalam direktori yang ditunjukkan dalam tangkapan layar.
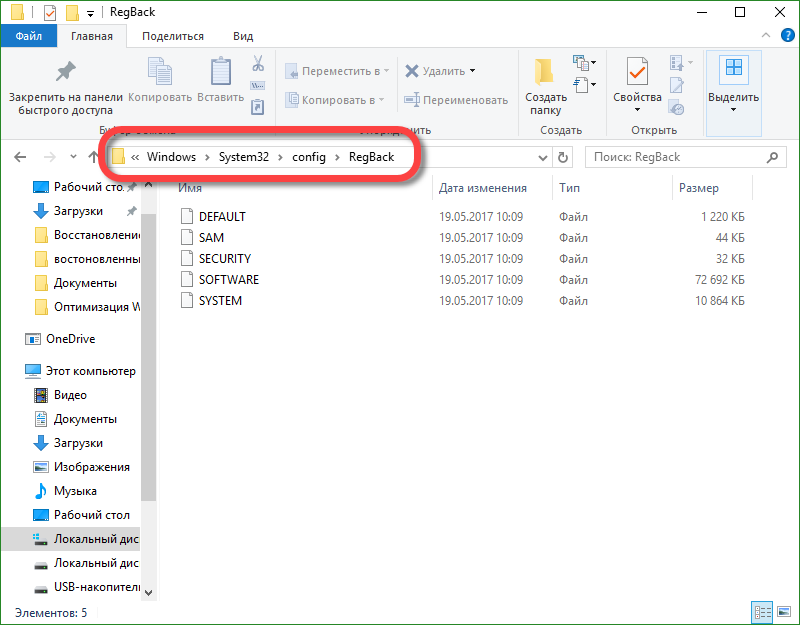
Untuk membuat salinan registri, salin file-file ini dan simpan. Anda dapat memulihkan data dengan memindahkannya kembali dengan penggantinya. Tentu, untuk ini Anda harus memiliki hak administrator.
Kesalahan memulihkan sistem Windows 10 0x80070091
Pengguna semakin bertanya mengapa kesalahan 0x80070091 terjadi ketika bekerja dengan titik pemulihan. Ini karena pembaruan sistem dan akan diperbaiki nanti di tambalan berikutnya. Ini tidak akan berfungsi untuk memperbaiki kesalahan sendiri.
Untuk meringkas
Sekarang kita tahu cara memutar kembali Windows 10 dan melakukan pemulihan lanjutan. Ada banyak opsi untuk ini dan semuanya efektif. Ketika digunakan dengan benar, mereka akan cukup untuk memperbaiki masalah dalam operasi atau peluncuran sistem operasi. Ada dan program tambahanyang dapat mengatur ulang Windows 10 ke pengaturan pabrik, misalnya, Aomei OneKey Recovery. Ini mungkin Acronis yang sama, atau gambar cadangan yang disediakan oleh pabrikan komputer atau laptop. Tetapi Anda tidak perlu mendiskon alat di Windows 10, fungsinya cukup untuk menyelesaikan masalah apa pun.
Jika PC Windows 10 Anda lambat atau Anda sering mengalami kesalahan dan crash, paling banyak solusi sederhana akan mengatur ulang komputer Anda ke nilai default, menghapus semua program, file, dan semua hal lain yang dapat menyebabkan masalah. Metode ini sangat baik jika semua upaya lain gagal, tetapi disk instalasi dengan OS tidak ada cara lain untuk mengembalikan kapasitas kerja tidak berfungsi. Anda akan belajar tentang metode pemulihan PC dasar: menggunakan built-in alat windows 10 melalui menu boot lanjutan, serta pemulihan menggunakan gambar sistem sehingga Anda dapat mengembalikan Windows 10 ke titik aslinya di masa mendatang.
Metode 1: Factory Reset Windows 10
Klik "Mulai" dan masukkan "Pemulihan." Klik "Setel Ulang." Jendela reset akan terbuka di mana Anda dapat memilih beberapa opsi. Jika Anda mengalami masalah yang tidak Anda miliki di Windows 7, 8 atau 8.1, dan Anda memutakhirkan ke Windows 10 kurang dari sebulan yang lalu, Anda dapat kembali ke OS lama Anda. Jika Anda ingin tetap di sana, klik "Mulai" di "Reset.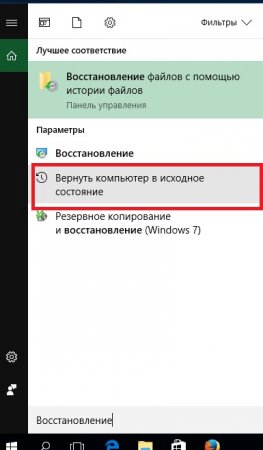
Kotak dialog muncul dengan dua pilihan.
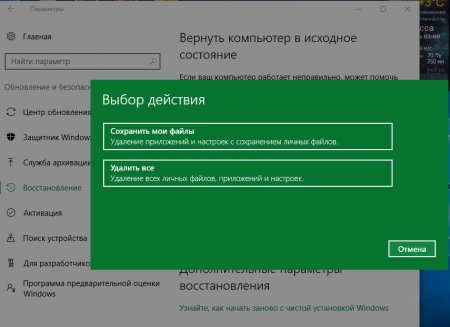
- Setel ulang Windows 10
Opsi ini akan menghapus semua program di komputer, tetapi tidak akan memengaruhi file lain, seperti dokumen dan pengaturan pengguna. Program yang diunduh dari Internet juga akan dihapus, tetapi semua aplikasi yang Anda instal dari Windows Store akan diinstal ulang. Ini adalah cara yang nyaman untuk mengembalikan komputer Anda ke keadaan sebelumnya jika tidak berfungsi dengan benar dan Anda tidak ingin Anda harus mengembalikan file.
- Hapus semua
CATATAN: Jika Anda menggunakan salah satu dari parameter ini (larangan yang terakhir), Anda akan kehilangan kesempatan untuk kembali ke Windows 7, 8 atau 8.1 di masa depan.
Metode 2. Menggunakan gambar OS
Jika Anda tidak ingin menginstal ulang OS sekarang, tetapi berpikir bahwa Anda mungkin ingin melakukannya di masa depan, ada baiknya membuat salinan cadangan OS Anda jika itu menghasilkan kesalahan di masa depan. Berkat ini, Anda akan memiliki gambar yang siap-instal untuk file, pengaturan, dan aplikasi Anda. Ini adalah cara mudah untuk mengembalikan OS dari gambar ke keadaan saat ini kapan saja di masa depan.Untuk melakukan ini, klik menu Cari dan masuk ke Pemulihan. Klik "Pemulihan" dan tunggu unduhan lengkap. Klik "Buat disk pemulihan" dan ikuti instruksi di wisaya.
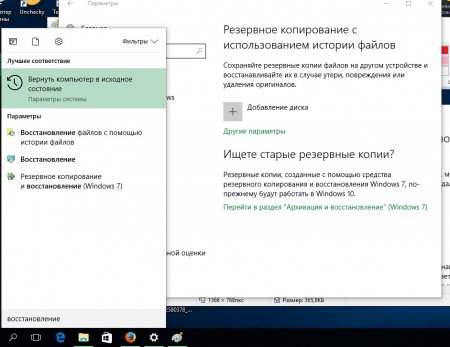
Anda akan diberikan pilihan tempat untuk meletakkan gambar ini di hard drive, drive optik atau jaringan Anda. Saat Anda memilih drive, klik Berikutnya dan kemudian Mulai Cadangan. Sebuah gambar akan dibuat. Sekarang pertimbangkan bagaimana memulihkan Windows, jika Anda sudah memilikinya.
Untuk menggunakan gambar OS Anda, kembali ke menu reset yang kami gunakan sebelumnya. Kali ini, klik "Mulai Ulang Sekarang" di bagian "Peluncuran Lanjutan".
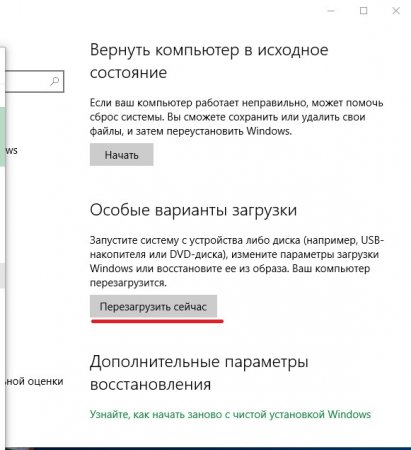
Ketika komputer dinyalakan kembali, Anda akan diberi kesempatan untuk menginstal ulang Windows dari gambar sistem yang Anda buat.

Ini mungkin opsi terbaik, karena mengembalikan OS ke keadaan di mana Anda membuat gambar. Ingatlah bahwa opsi ini akan menghapus semua file yang dibuat setelah gambar OS, jadi sebelum Anda melakukan ini, pastikan Anda memilikinya cadangan informasi anda.
Menggunakan Pemulihan Sistem
Pemulihan Sistem adalah cara untuk membatalkan perubahan menggunakan titik kembalikan, memungkinkan Anda untuk kembali file sistem dan opsi pada titik waktu sebelumnya tanpa mempengaruhi file pribadi pengguna. Pemulihan Sistem menggunakan fitur yang disebut perlindungan sistem, yang secara teratur membuat dan menyimpan informasi tentang driver, program, registri, file sistem, dan pengaturan PC Anda sebagai titik pengembalian.Jika Anda tidak dapat menyelesaikan masalah dengan Windows 10, Anda dapat memutar kembali Windows untuk mengembalikan sistem ke Windows ke titik sebelumnya yang disebut pos pemeriksaan.
Catatan:Untuk memutar kembali, Anda harus masuk ke OS sebagai administrator.
Dalam pencarian, masukkan "Pemulihan" dan pilih item yang sesuai dari hasil pencarian.
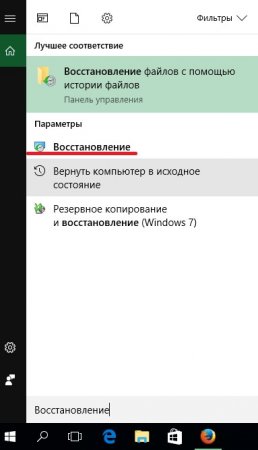
Ketika Anda memulai proses rollback, OS akan secara otomatis membuat titik kontrolsebelum melanjutkan sehingga Anda dapat membuang perubahan jika perlu.
Jika Anda mengunduh Windows ke mode aman, pos pemeriksaan tidak akan dibuat sampai pemulihan berlanjut. Dalam situasi ini, Anda tidak dapat membatalkan proses rollback.
Pemulihan Sistem Windows 10 saat Boot
Sekarang Anda akan belajar bagaimana melakukan pemulihan sistem pada Windows 10 saat boot, melalui BIOS: Sekarang Anda tahu cara mem-boot ke mode boot lanjutan melalui BIOS dan memulai prosedur pemulihan OS.
Sekarang Anda tahu cara mem-boot ke mode boot lanjutan melalui BIOS dan memulai prosedur pemulihan OS.
Bagaimana cara mengembalikan Windows menggunakan disk boot atau flash drive?
Banyak pengguna tahu cara menginstal ulang OS, tetapi cara mengembalikan Windows dari media yang dapat di-boot - sedikit orang yang tahu.Untuk memulai proses pemulihan, boot dari media instalasi. Setelah mengunduh, sebuah jendela muncul dengan pilihan bahasa. Klik "Next" dan di jendela berikutnya klik pada tautan "Recovery".
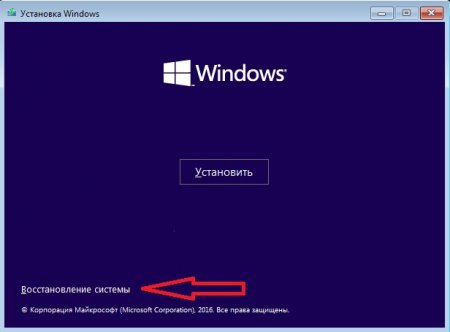
Menu boot lanjutan yang serupa akan dimulai.
Prosedur pemulihan untuk Windows 10 cukup sederhana. Ada beberapa cara alternatif yang akan dibahas dalam artikel. Anda dapat melakukan pemulihan dengan cara berikut:
- Kembalikan sistem ke titik kontrol;
- Memulihkan OS menggunakan gambar atau distribusi pada media eksternal.
Poin kembalikan
Opsi untuk memutar kembali sistem menggunakan titik pemulihan dirancang untuk menyelesaikan masalah yang terkait dengan kegagalan saat menginstal program, memperbarui driver, membuat perubahan pada pengaturan registri, dan banyak lagi.
Mode rollback memungkinkan pengguna untuk mengembalikan registri, file sistem, dan parameter lainnya ke salah satu titik kontrol yang dibuat oleh Windows secara otomatis atau manual oleh pemilik.
Komentar. Ketika sistem kembali ke pos pemeriksaan, dokumen dan file pengguna lainnya tidak akan terpengaruh.
Algoritma:
Anda dapat memutar kembali sistem ke titik kontrol bahkan ketika Windows tidak memuat sama sekali. Dalam hal ini, ketika pengguna mencoba untuk memulai OS, jendela peringatan muncul: 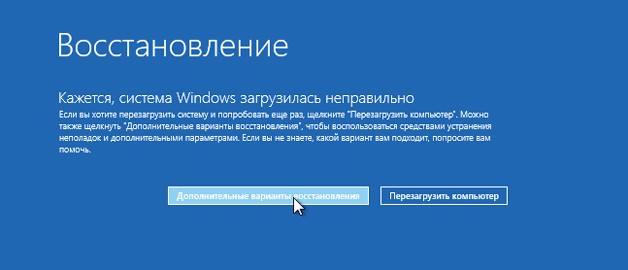
Klik pada opsi pemulihan tambahan.Jalankan program diagnostik dengan mengklik menu yang sesuai: 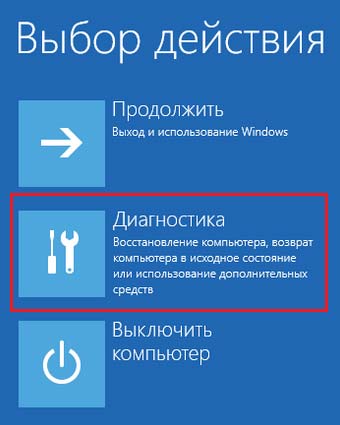
Aktifkan mode pemulihan sistem: 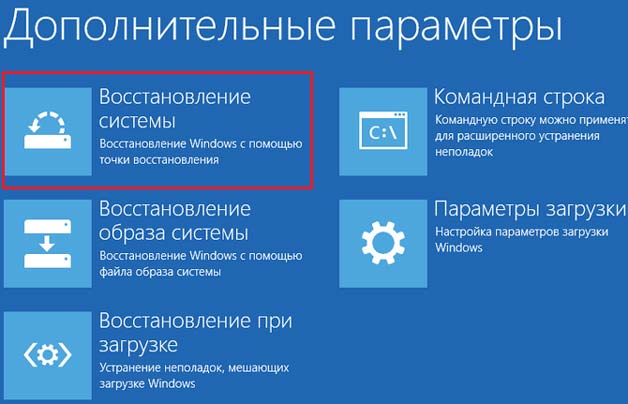
Setelah memilih item ini, jendela yang familier muncul. Penting untuk memilih titik kontrol untuk rollback. Itulah seluruh jawaban untuk pertanyaan tentang cara mengembalikan Windows 10 menggunakan pos pemeriksaan.
Kembalikan Windows
Jika melalui mode pemulihan sistem tidak mungkin untuk menyingkirkan masalah yang muncul, maka fungsi rollback ke pengaturan dasar datang untuk menggantikannya.
Keadaan awal dari OS yang dipulihkan dapat sebagai berikut:
- File pengguna yang sepenuhnya disimpan dan beberapa utilitas. Namun, semua driver perangkat, beberapa program, dan pengaturan pribadi diatur ulang;
- Penghapusan total semua data pribadi pemilik. Opsi dapat dibandingkan dengan penuh menginstal ulang windows melalui BIOS.
Komentar. Jika Windows 10 adalah sistem komputer pabrik, opsi ketiga muncul. Ini merupakan kembalikan parameter ke pengaturan pabrik. Dalam hal ini, semuanya benar-benar dihapus, termasuk file dari drive non-sistem.
Metode yang ditunjukkan dalam catatan ini radikal dan jarang digunakan.
Algoritma rollback sistem:
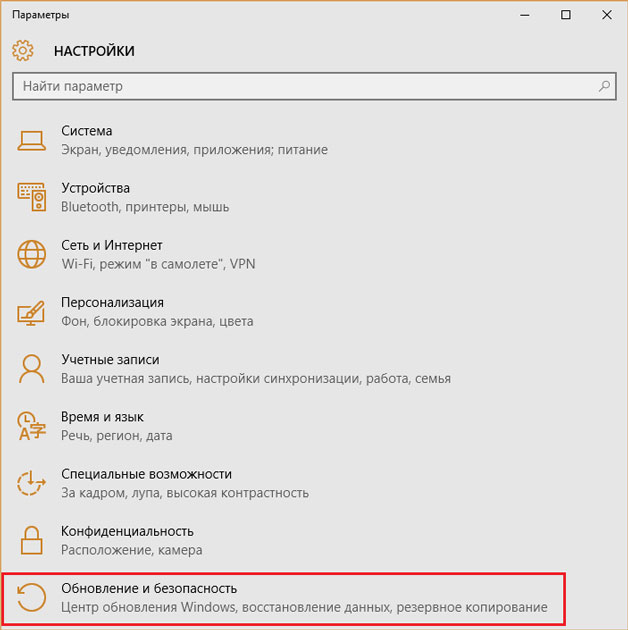
Setelah Anda membuat pilihan, OS akan berputar kembali, yang akan berlangsung dari 40 hingga 90 menit. Durasi tergantung pada jumlah file yang akan disimpan / dihapus.
Rollback sistem melalui BIOS
Jika sistem tidak memulai sama sekali, maka satu-satunya pilihan adalah mengembalikan Windows melalui BIOS. Untuk melakukan ini, kita memerlukan disk dengan gambar atau distribusi ( file instalasi) OS.
Sebelum Anda memasukkan media dengan OS, Anda harus mengkonfigurasi BIOS untuk membaca dari disk / flash drive. Untuk mengaktifkan BIOS, kuncinya adalah: Hapus, F8, F10, F12, tergantung pada motherboard.
Komentar. Di Windows 10, ada satu masalah: jendela antara langsung memulai sistem dan kemampuan untuk mem-boot BIOS adalah beberapa detik. Jika Anda tidak tahu tujuan tombol-tombolnya, Anda harus me-restart PC beberapa kali.
Pelajari lebih lanjut tentang cara mengaktifkan BIOS pada Windows 10 dalam video:
Ubah pengaturan dalam program:
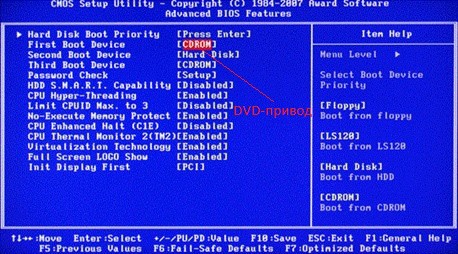
Masalah memuat sistem operasi Windows 10 dapat terjadi karena berbagai alasan. Salah satunya adalah kerusakan pada bootloader standar Boot Windows Manajer, yang sebenarnya bertanggung jawab atas peluncuran "puluhan". Ini biasanya terjadi ketika beberapa OS diinstal pada komputer dan kami tidak berhasil menghapus salah satunya. Ada alasan lain. Dalam kasus ini, segera setelah layar mulai, alih-alih logo Windows, sebuah tulisan muncul tentang ketidakmungkinan memuat OS (misalnya, "Sistem operasi tidak ditemukan") dan banyak teks lainnya di seluruh layar dengan latar belakang hitam.
Jika masalahnya adalah kerusakan pada sektor boot, maka Anda dapat mencoba secara otomatis pulih bootloader Windows 10 menggunakan media ISO yang dipasang di komputer versi Windows 10 (flash drive atau DVD). Ada cara lain (misalnya, melalui baris perintah lagi, ketika mulai dari USB flash drive dengan gambar ISO), tetapi secara pribadi, dalam semua kasus, itu adalah opsi sederhana yang dijelaskan di bawah ini yang membantu saya - jadi mengapa mencari jalur rumit di mana yang sederhana dapat bekerja?
Untuk secara otomatis mengembalikan bootloader Windows 10 ke Windows 7 sistem operasi mulai lagi, Anda perlu boot dari flash drive. Bagaimana tepatnya melakukan ini, Anda perlu mencari secara khusus untuk setiap komputer. Misalnya, di awal saya Anda perlu menekan F12, dan kemudian pilih USB flash drive dengan gambar Windows 10 yang bersih dari daftar dan komputer akan boot dari itu. Anda dapat menginstal USB flash drive sebagai perangkat prioritas untuk boot ke BIOS (atau UEFI). jika ada sesuatu yang tidak jelas, maka di Internet Anda dapat menemukan opsi unduhan media yang bisa dipindahkan untuk Anda model spesifik komputer atau laptop.
Pemulihan bootloader otomatis menggunakan Windows 10 ISO image (dari flash drive, DVD)
Setelah memulai dengan USB drive setelah beberapa saat, layar akan muncul, seperti pada gambar di bawah ini. Klik di atasnya "Next", serta tentang pembersihan yang biasa instal windows 10.
Tetapi pada langkah selanjutnya, kita harus memilih BUKAN "Instal", tetapi " Pemulihan sistem».
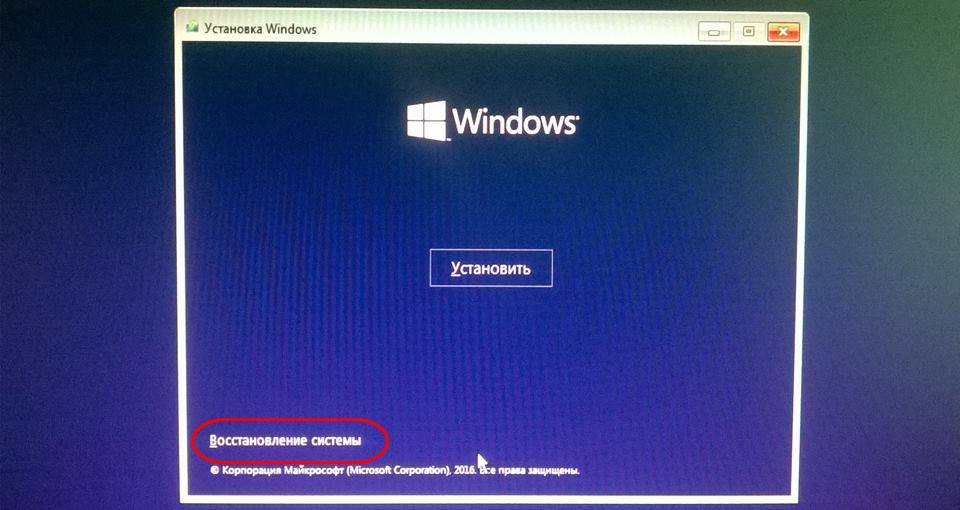
Sekarang pilih tindakan berikut: " Pemecahan masalah».
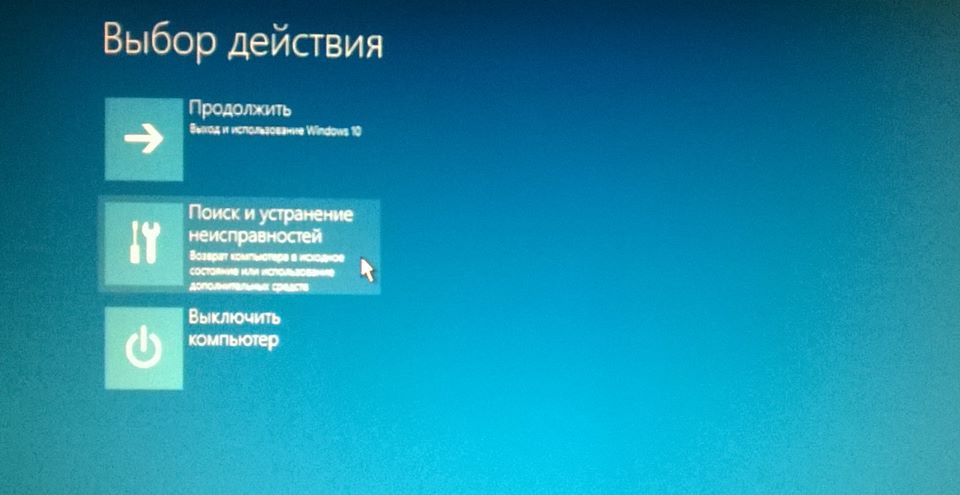
Di menu berikutnya, buka " Opsi tambahan».
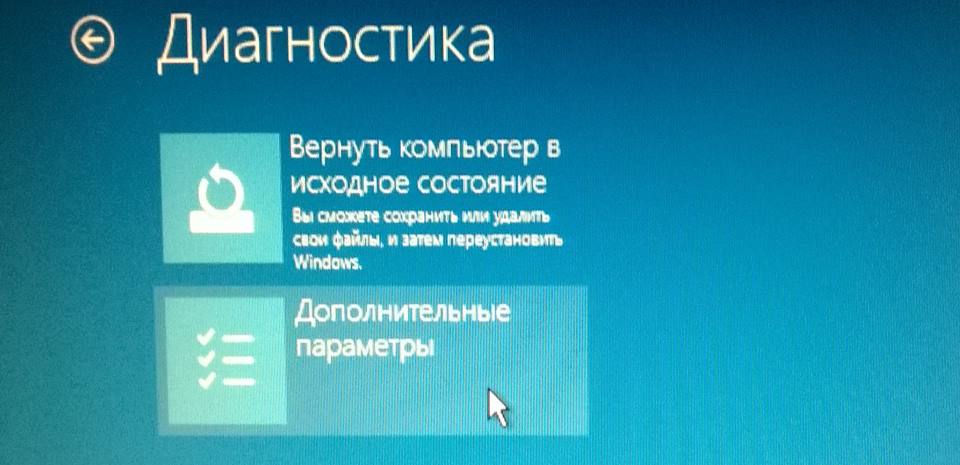
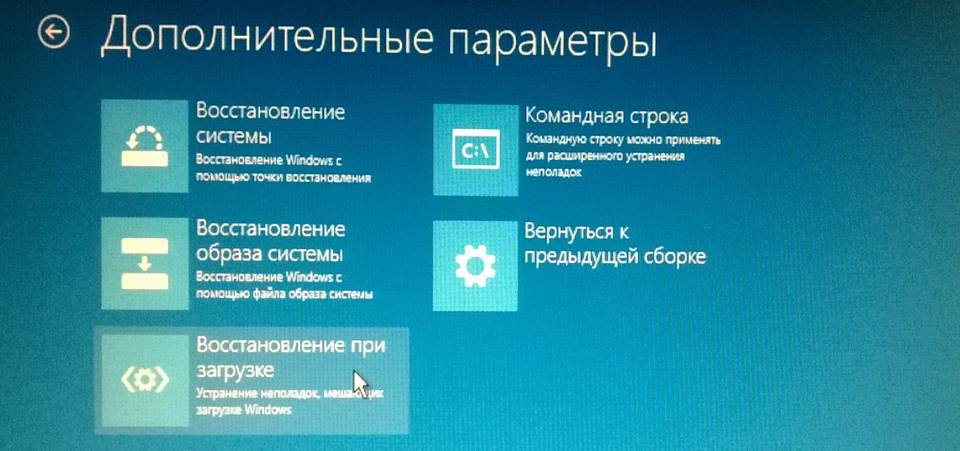
Kami memilih sistem operasi kami (tidak selalu disarankan untuk melakukan ini - terkadang pemulihan dimulai, melewati tahap ini.)
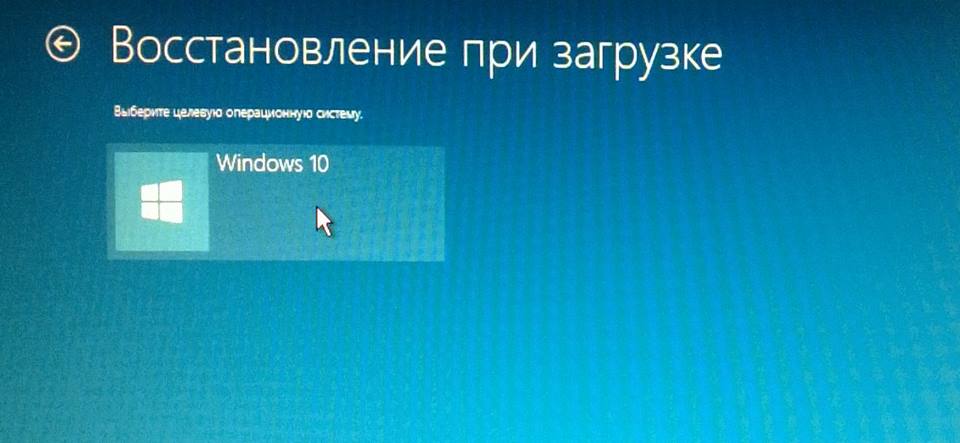
Setelah operasi selesai, diagnostik komputer dimulai, dan hasilnya dapat dimulai kembali beberapa kali.
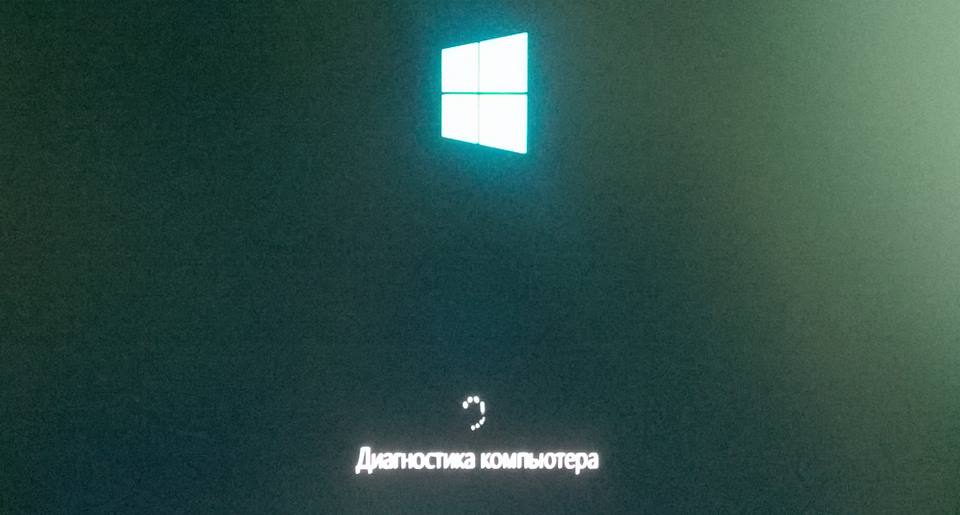
Sebagai aturan, pada akhirnya, Windows 10 masih dimulai sebagaimana mestinya. Dan ini menunjukkan bahwa bootloader telah dipulihkan.
Jika memperbaiki bootloader Windows 10 secara otomatis jika itu tidak berhasil, maka Anda harus mencoba melakukannya menggunakan baris perintah.
Baru-baru ini, kenalan membawa laptop DELL Inspirion 15, dengan Windows 8/10 tidak memuat. Setelah boot dari, periksa struktur bagian untuk kesalahan dan sistem file, Saya sampai pada kesimpulan bahwa bootloader rusak.
Sebagai permulaan, saya mencoba otomatis dan, bagaimanapun, kesalahan muncul " Drive tempat Windows diinstal terkunci. Buka kunci drive dan coba lagi ", dan dalam kasus kedua, tim tidak berlaku.
Jawaban atas pertanyaan tentang cara mengembalikan bootloader, diminta Google dan Yandex. Ternyata, masalahnya adalah bahwa konfigurasi bootloader BCD yang diinstal dalam mode UEFI disimpan pada partisi EFI tersembunyi terpisah yang memiliki sistem file FAT32 dan ukuran 100 MB atau lebih yang tidak dilihat bcdedit, itulah sebabnya manual atau pemulihan dari baris perintah tidak membantu.
Untuk mengatasi masalah ini, Anda harus menentukan partisi pemulihan yang diinginkan, untuk membuat ulang dan menyalin file boot.
Jadi di sini kita mulai, boot dari instalasi asli Disk DVD dari Windows 8/10 atau disk pemulihan yang disiapkan khusus, ke baris perintah, lalu jalankan semua perintah secara berurutan.
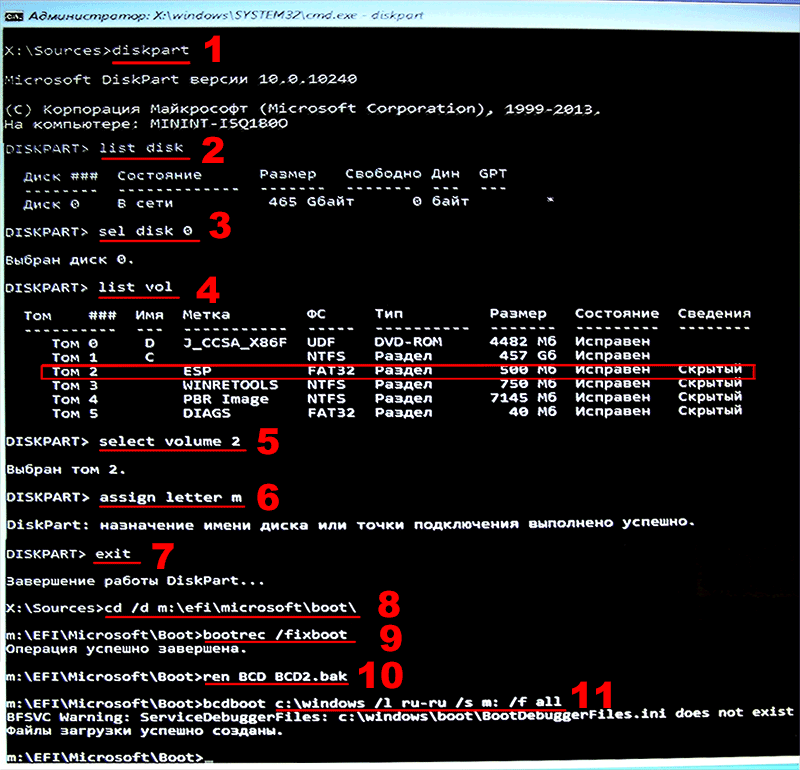
1. Jalankan utilitas
diskpart
2. Tampilkan kuantitas hard drive
daftar disk
3. Pilih hard drive yang diinginkan *
sel disk 0
4. Tampilkan jumlah bagian
daftar vol
5. Kami mengaktifkan bagian yang kami butuhkan **
pilih volume 2
6. Tetapkan surat ke bagian yang dipilih
menetapkan huruf m
7. Keluar dari utilitas
keluar
8. Pergi ke direktori bootloader dari partisi tersembunyi
cd / d m: \\ efi \\ microsoft \\ boot \\
9. Kembalikan sektor boot (bootloader) bagian
bootrec / fixboot
10. Hapus file BCD dan buat salinan sebelum menghapus
ren BCD BCD2.bak
11. Buat repositori BCD baru dengan menyalin file boot dari direktori sistem ***
bcdboot C: \\ Windows / l ru-ru / s M: / f ALL
* Jika Anda memiliki banyak hard drive, pilih yang Anda inginkan dengan mengubah 0 ke 1 atau lebih.
** Pilih partisi yang diinginkan, sebagai aturan, partisi tersebut memiliki sistem file FAT32 dan berukuran lebih dari 100 MB.
*** Jika Anda memiliki OS versi bahasa Inggris, gantilah "en-us" daripada "ru-ru"
Setelah pesan tentang pembuatan file boot yang berhasil muncul, restart komputer.
"Disk Pemulihan" yang ditawarkan untuk diunduh dibuat di ruang operasi asli. sistem Windows 10 Pro.




