PROBLÉMA:
Töltsek le egy fájlt ingyen a rapidshare-ből, de a szolgáltatás a következő üzenetet adja: Jelenleg a letöltés már megtörtént az IP-cím alapján. Próbálja meg később letölteni.
Ez egy meglehetősen gyakori probléma, különösen akkor, ha olyan hálózatokban használják, ahol sok felhasználó közös helyi vagy vezeték nélküli hálózattal rendelkezik.
Szolgáltatások DepositFiles, RapidShare stb. azonosítsa a felhasználókat IP-címük alapján, de ez az IP-cím nem mindig a számítógép címe.
Lehetséges, hogy szolgáltatója (vagy otthoni hálózat, internetkávézó vagy más nyilvános hálózat) elfedi a számítógép IP-címét átlátszó proxy, NAT vagy más hasonló technológia segítségével oly módon, hogy a DepositFiles esetén a RapidShare szerverek a felhasználó több felhasználójától kéréseket kérnek. a szolgáltató / hálózat ugyanabból a címből származó kérésekként látható.
Annak érdekében, hogy a szolgáltatás minden felhasználója azonos minőségű ingyenes letöltési képességeket biztosítson nagy fájlok A vendég- és az ingyenes fiókok korlátozottak: egyszerre csak egy fájl tölthető le egy címről.
A GOLD számlák esetében nincs ilyen korlátozás.
A fájl lehető leghamarabb történő letöltéséhez javasolt megváltoztatni az IP-címét, vagy megpróbálni letölteni később, érdemes lehet letiltani a szolgáltató proxykiszolgálójának használatát a böngésző beállításaiban, vagy állandó IP-címet vásárolni a szolgáltatótól.
Ha szolgáltatója nem engedélyezi ezt, akkor lehetséges megoldás egy GOLD-fiók. A GOLD-fiók cookie-kat használ a felhasználók felismerésére, nem pedig az IP-címeket.
Megoldás dinamikus IP-címmel rendelkező ADSL-felhasználók számára
Ha olyan szolgáltatótól származó útválasztót használ, amely minden egyes alkalommal dinamikus IP-címet rendel hozzá, amikor az eszközt csatlakoztatja az internethez, akkor ezt a problémát maga is meg tudja oldani. egyszerű módon. Ebben az esetben kapcsolja ki, majd ismét be az ADSL útválasztót. Ez lehetővé teszi, hogy leválasztja az internetet, majd újra csatlakozzon az ADSL használatával, de új IP-cím lesz hozzárendelve, és letöltheti a Rapidshare-től vagy hasonló webhelyekről. szükséges fájlok. Bezárhatja Internet Explorer vagy Firefox az aktuális munkamenetek szkripteinek vagy sütikének törlése érdekében.
Megjegyzés: Egyes szolgáltatók statikus IP-t biztosítanak, ez a módszer ebben az esetben nem fog működni.
Rapidshare kiegészítő Mozilla firefox
Rapidshare @ Office
A Mozilla Firefox számára Rapidshare @ Office nevű kiegészítő van, amely lehetővé teszi a felhasználók számára a RapidShare letöltési folyamat automatizálását. Rapidshare @ Office.
FoxyProxy
Van még egy kiegészítő a Mozilla Firefox számára, amely proxy használatával megváltoztatja az IP-t. A FoxyProxy az egyik legnépszerűbb firefox-kiegészítők a személyes proxy szerver konfigurálásához. Használhatja a külső IP helyettesítéséhez egy másik IP-vel proxyszerverek segítségével. A FoxyProxy letölthető és telepíthető itt.
Megoldás LAN vagy Wi-Fi kapcsolathoz
Ha megosztott hálózatokat használ, akkor kövesse az alábbi lépéseket egy új IP-cím beszerzéséhez:
1. Lépjen a Start -\u003e Futtatás elemre
2. Írja be a parancsot vagy a cmd parancsot, és nyomja meg az Enter billentyűt, egy ablak nyílik meg parancssor. Írja be egymás után a következő parancsokat, minden sor után nyomja meg az enter billentyűt:
ipconfig / flushdns
ipconfig / release
Megjegyzés: Lehetséges, hogy ez a módszer NAT (Network Address Translation) használatakor nem működik.
Néhány felhasználó google böngésző A Chrome problémát tapasztal, amikor megpróbál letölt egy kiterjesztést vagy témát a Chrome Internetes áruházból, és hibaüzenetet kap "Hiba történt A letöltés megszakítva» , míg más forrásokból származó fájlok probléma nélkül letöltenek. Ebben a cikkben megmutatom, hogyan történik ez a hiba, és elmagyarázom, hogyan javíthatom a Letöltés megszakadt hibát a Google chrome.
Ha a Chrome böngészőt használja, akkor amikor az Opciók - Kiegészítő eszközök - Bővítmények - További kiterjesztések menüpontra lép, és új Tampermonkey kiterjesztést választott letöltésre, egy hibaüzenet jelenik meg a „Letöltés megszakadt hiba történt” üzenettel.
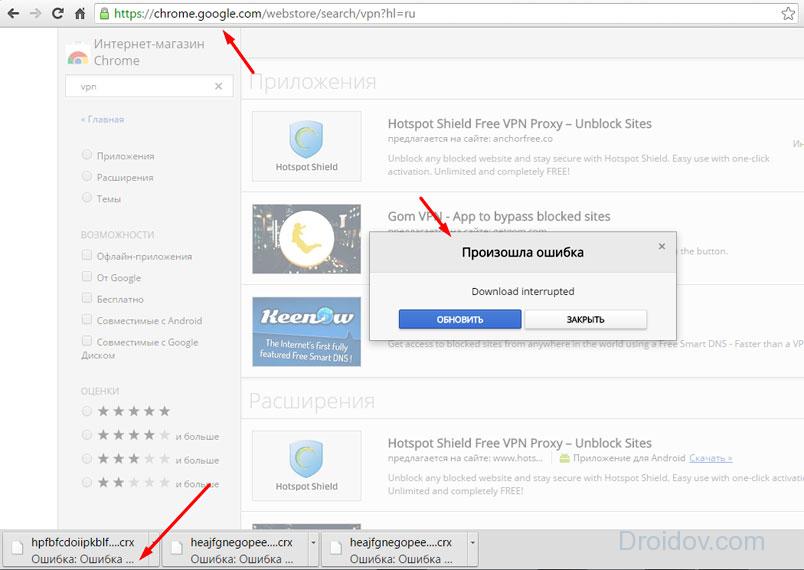
A hiba kijavítása
- indítsa újra a számítógépet;
- frissítse legjobban a Chrome-ot legújabb verzióA szakértők szerint ez sok problémát megoldhat ezzel a böngészővel.
Ha ez nem segít, akkor próbálja ki a következő módszereket.
Lehet, hogy nem tűnik furcsanak valakinek, de maga a böngésző nem, de a böngésző működési zavaráért a rendszer hibája lehet. hosts fájlszékhelye:
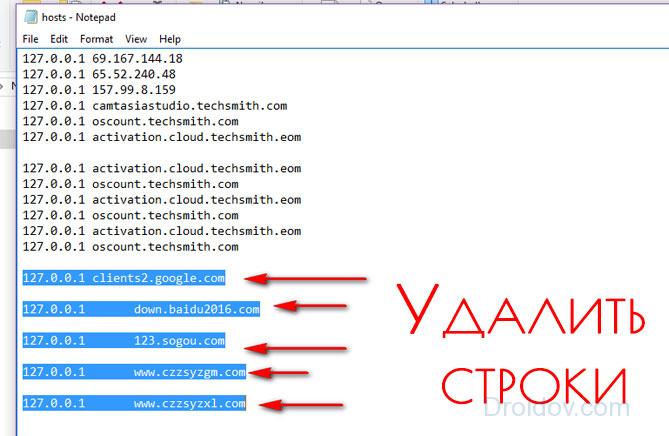
A lényeg az, hogy ennek a kliens2.google.com domainnek a sorának köszönhetően a számítógép helyi (és nem globális) IP-jét erőszakkal kell kiosztani, ami megakadályozza a Chrome böngésző megfelelő működését. A módosítások kijavítják a Letöltés megszakadt hibát, majd mi a teendő, ha az első módszer nem segített.
Lehetséges, hogy véletlenül törölte vagy megváltoztatta az alapértelmezett letöltési mappát a következővel: \\Dokumentumok és Beállítások\\ A profil neve \\ dokumentumaim \\Letöltések. Ennek javításához hozza létre a Letöltések könyvtárat ezen az úton.
A Letöltés megszakadt hiba kijavításához próbáljon bejelentkezni a Chrome-ba a Beállítások segítségével - Bejelentkezés a Chrome-ba. Lehetséges (kicsi), hogy a Google nem engedélyezi a kiterjesztés telepítését jogosulatlan felhasználó számára.
Ha még nem rendelkezik Google-fiókkal, hozzon létre egyet.
A Chrome-ban nyomja meg a Ctrl + Shift + N billentyűket, és ebben az üzemmódban lépjen a Chrome áruház oldalra, ahol megpróbálja letölteni a kívánt kiterjesztést.

A fentieken kívül azt javasolom, hogy elemezze a számítógépet rosszindulatú programok ellen egy jó víruskereső (például Dr.Web Cureit!) Felhasználásával, és elemezze a nyilvántartást kiegészítő programok (CCleaner stb.) Felhasználásával is.
A bővítmények telepítésével kapcsolatos problémák megoldása chrome böngésző google cég azt javasolja, hogy először ürítsék ki a gyorsítótárat, töröljék a sütiket, és a Windows környezetben tiltsa le a konfigurált kompatibilitási beállításokat a Chrome parancsikon tulajdonságaiban is. Bizonyos esetekben a számítógép újraindítása után állítólag meg kell oldani a problémát. Ha ezek a műveletek nem adnak pozitív eredményeket, akkor a vállalati eszközök használatakor foglalkoznia kell az antivírus és a tűzfal beállításaival, valamint a Windows biztonsági házirend-beállításaival. És csak ezek után a Google javasolja, hogy fordítsanak figyelmet a Windows környezet tartalmára. Ha a bővítmények telepítésének hiánya a Google Chrome-ban „Letöltés megszakítva” hibaüzenettel jár, és maguknak a kiterjesztéseknek a letöltési folyamata kezdődik, de a hálózati hiba miatt nem ér véget,
először a gazdagép fájlt kell kezelni. Valószínűleg ez a fájl olyan értéket tartalmaz, amely blokkolja a hozzáférést a Google szerveréhez (vagy több szerverhez).
Ki vagy mi akadályozhatja meg a Google szerverhez való hozzáférést a host fájlok szintjén?
Lehet, hogy rosszindulatú programok. A Chrome-kiterjesztések veszélyesek a vírusok, trójai, kémek és más rosszindulatú programok számára. Végül is a böngészőüzlet tele van különféle kiterjesztésekkel, amelyeket a víruskereső termékek készítői készítettek. A Google szerver fájlszintű blokkolása elválaszthatja az optimalizáló programokat. Ez utóbbi megszabadulhat az automatikus működéstől a Chrome frissítései a számítógép rendszererőforrásait igénylő folyamat során. A Google szervercímeit a blokkolásuk értékével manuálisan beviheti a host fájlokba a számítógép egyik felhasználója. Az interneten vannak olyan publikációk, amelyek kijelentik, hogy ily módon megvédheti magát a Google követésétől.
Hogyan lehet eltávolítani a Google szerverek blokkoló értékét a host fájlból, és ennek megfelelően lehetővé tenni a kiterjesztések telepítését a Google Chrome-ban?
Nyissa meg a host fájlt. Ő közt van rendszerfájlok A Windows, és az elhelyezési útvonal megnyitásának legegyszerűbb módja az, ha a mezőbe ír windows szolgáltatások A „Futtatás” (amelyet Win + R billentyűk hívnak) a következő érték:
% systemroot% \\ system32 \\ drivers \\ etc
Regisztrálunk, és kattintson az "OK" gombra.
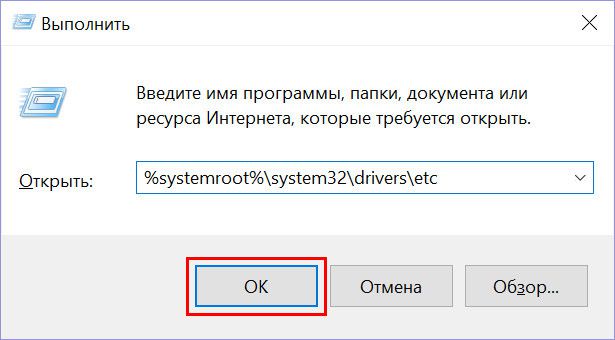
Megnyitjuk a host fájlt a helyi menü segítségével: válassza az "Open with" -et, majd - "Notepad".
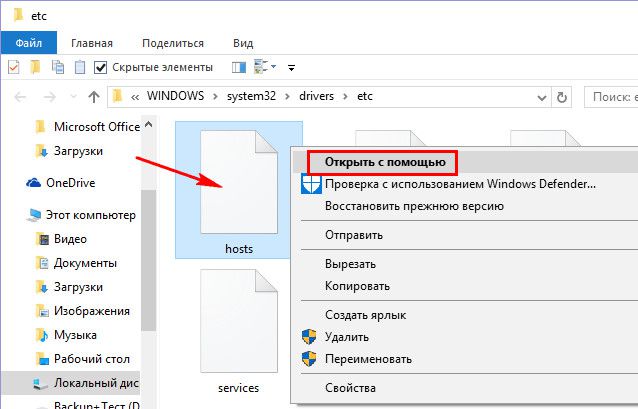
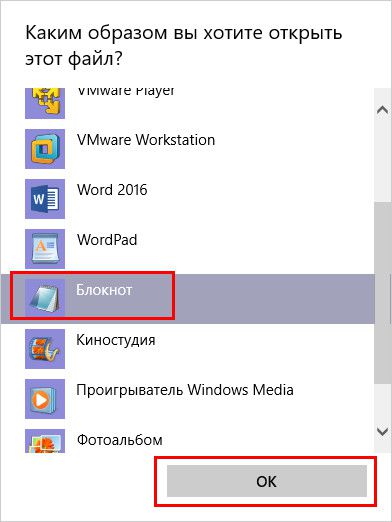
A hostok megnyitásához rendszergazdai jogokra van szükség.
A hosts fájl eredeti formájában nem tartalmazhat blokkoló értékeket a webes erőforrások számára. Az IP-címek és a benne lévő tartományok közötti megfelelés meglévő rekordjai példák. A sor elején font jelzéssel jönnek, ami azt jelenti, hogy inaktív. Font jel nélkül, vagyis a mi esetünkben aktív, csak egy rekord van a webes erőforrás blokkolására, és ez egy olyan rekord, amely blokkolja a Google szervert:
127.0.0.1 kliensek2.google.com
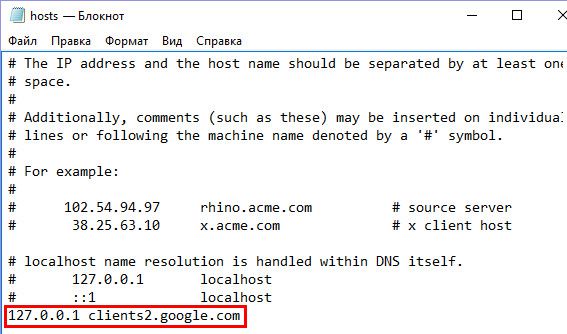
Törölje ezt a bejegyzést. Ezután mentse a fájlt a szokásos módon szöveges fájl bármelyik mappában, bármilyen lemezpartíción, hacsak nem a Windows rendszerkönyvtárában.
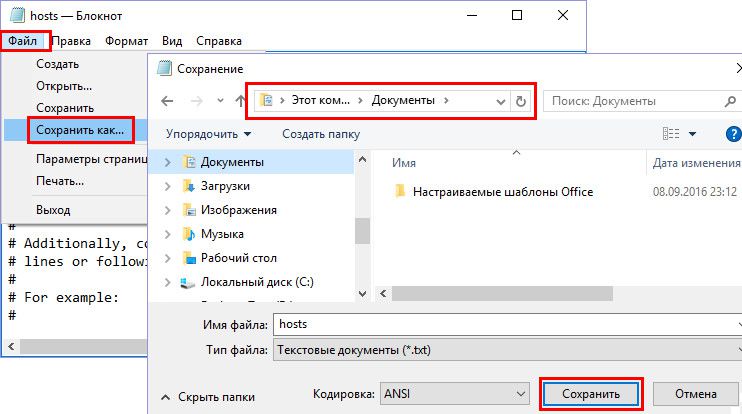
Ezután a Explorer 8.1 és a Windows 8.1 és 10 rendszerek nézetében válassza a „Fájlnévkiterjesztések” lehetőséget, kattintson az éppen elmentett TXT fájlra, nyomja meg az F2 billentyűt, és törölje a „.txt” kiterjesztést (a ponttal együtt). Erősítse meg a műveletet az Enter gombbal.
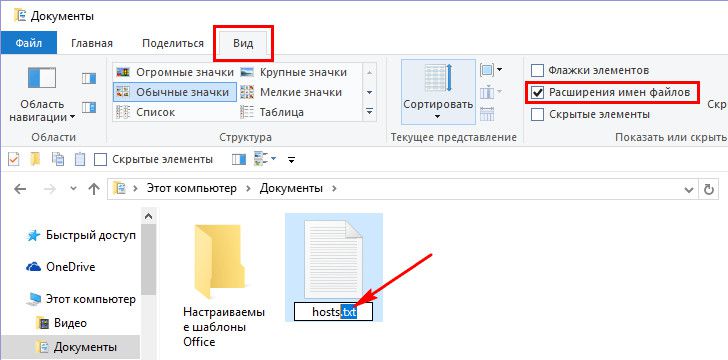
Ugyanaz a művelet végrehajtása a windows rendszer A 7. ábrán a fájlkiterjesztések megjelenítéséhez az Intézőben más módszert kell használni. A felfedező felső panelen kattintson a "Szervezés", majd - "Mappa és keresési beállítások" elemre. Az opciók ablakban át kell állnia a "Nézet" fülre, és már benne kell törölnie a fájlkiterjesztések elrejtésének jelölését.
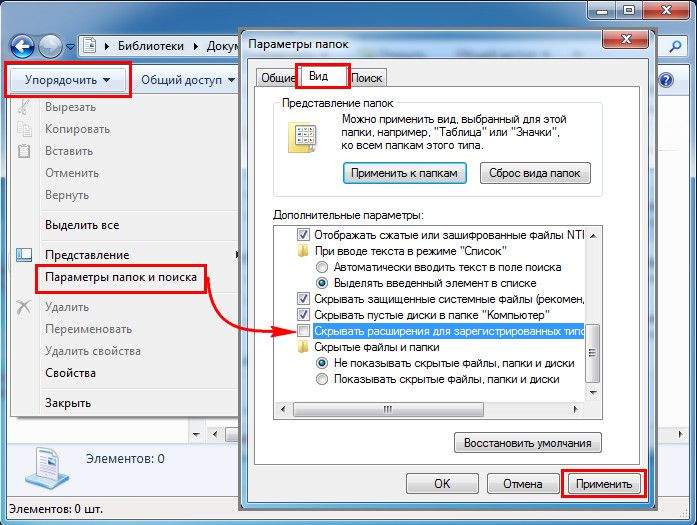
Most a szerkesztett állomásfájl átvihető a tárolómappába a Windows rendszerkönyvtárban, miután korábban törölte onnan a gazdagép-fájl korábbi kiadását.
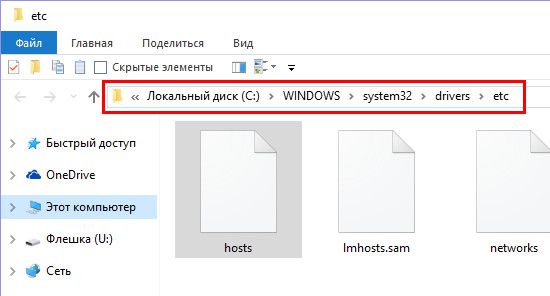
Nincs szükség a számítógép újraindítására, csak a Google Chrome újraindítására. A böngésző újraindítása után megpróbálhatja telepíteni a kiterjesztéseket.




