Egyszerűen fogalmazva: a kezdőoldal az első oldal, amelyet a felhasználó lát a böngészőablakban. Kizárólag a beállításoktól függ, a felhasználó könnyedén módosíthatja azokat a kényelmes munkafolyamat megszervezése érdekében. A böngésző telepítése után a kezdőlap helyett általában az úgynevezett expressz panelt használják. Ez egy csempegyűjtemény (utolsó nyitott oldalak). Ezenkívül nagyon kényelmesek, mivel egyetlen kattintással szabadon hozzáadhat és eltávolíthat új könyvjelzőket.
Nagyon kényelmes, ha a böngésző indítása után a keresőmotor azonnal megnyílik. Ezért teheti honlapját híres keresőmotormá. google rendszer. Például, ha nagyon gyorsan kell információt találnia, akkor csak el kell indítania a böngészőt, és be kell írnia a kívánt lekérdezést. Így időt takaríthat meg, és végül megszerezheti a szükséges információkat.
Ha továbbra is cserélnie kell kezdőlap a Google-ban egyszerűen el kell döntenie a böngészőben, és kövesse az alább leírt lépéseket. Az utasítások a 4-es szakaszban ismerteti a konfigurációs folyamatot különféle böngészők (Opera, IE, Chrome, Firefox). Ezek a leggyakoribbok, tehát nincs értelme bármilyen más segédprogramot megemlíteni.
A kezdőlap megváltoztatása a Chrome-ban nem sok időt vesz igénybe. Csak két műveletet kell végrehajtania:

az opera böngésző a beállítások megváltoztatásának folyamata kissé eltér, de ez sem túl bonyolult.
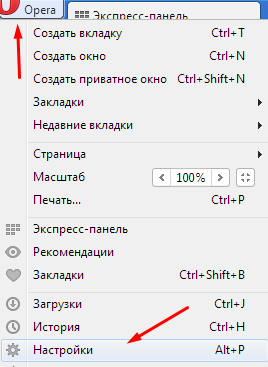
Annak érdekében, hogy a Google legyen a kezdőlap firefox böngésző A következő lépések szükségesek:
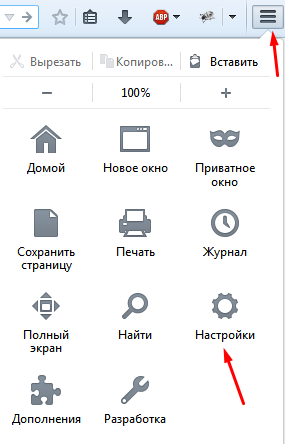
A Google kezdőlapjának létrehozása az Internet Explorerben
Annak ellenére, hogy Internet Explorer Nem túl népszerű, néhány felhasználónak módosítania kell a kezdőlapot az IE-ben.
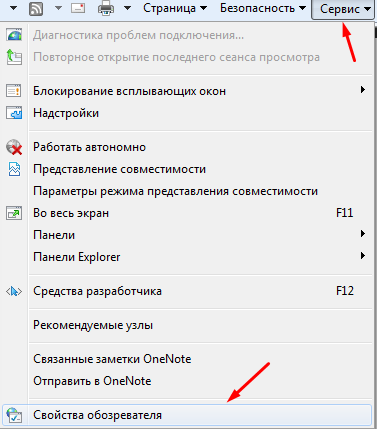
Így határozottan elmondhatjuk, hogy a kezdőlap megváltoztatása apróság. Ehhez nem kell túl sok ismerettel rendelkeznie a számítógépes területen, vagyis még egy kezdő is képes végrehajtani a beállítást. Ha megismétli az utasításokban leírt összes lépést egymás után és lépésről lépésre, akkor nem merülhet fel probléma. Ha az oldalt hirtelen nem változtatták meg, akkor meg kell próbálnia újra a cikk újraolvasását, esetleg néhány részlet észrevétlenül maradt. A munka kényelmesebb megszervezése érdekében tölthet néhány percet a böngésző megfelelő beállításához. Végül is sokkal kényelmesebb, ha a böngészőbe belépve a megszokott keresőmotor nyílik meg, és nem a szokásos üres oldal.
A világ legnagyobb keresőmotorjának kezdőlapjaként beállított honlapja lehetővé teszi a főoldal automatikus letöltését a böngésző indításakor google oldal és azonnal kihasználhatja keresését és egyéb hasznos szolgáltatásait. Ezért olyan népszerű az internetfelhasználók körében a kérdés, hogyan lehet a Google-t a kezdőoldalra tenni. A webhelyünk oldalain már megvizsgáltuk egy hasonló probléma megoldását. Most a Google fordulója van.
Változtassa meg a kezdőlapot a Mozilla Firefoxban. Indítunk egy tüzes rócsát, vagyis egy böngészőt. Az íráskor a legfrissebbet használtuk a Firefox verziója 13.0.1. az címsor beírjuk a google.com címet, és nyomjuk meg az Enter billentyűt (Enter). A bal felső sarokban kattintson a bal egérgombbal a narancssárga Firefox nevű gombra. A megjelenő menüben vigye a kurzort a „Beállítások” elemre, majd a megjelenő következő almenüben kattintson a legfelső „Beállítások” sorra. A megnyíló ablakban lépjen az "Alap" fülre, ha eredetileg nem volt ott. A „Launch” csoportban ellenőrizze, hogy a „A Firefox indításakor” sorban szerepeljen-e a „A kezdőlap megjelenítése” felirat, kattintson az „Aktuális oldal használata” gombra, majd az „OK” gombra, ezáltal mentse a végrehajtott módosításokat.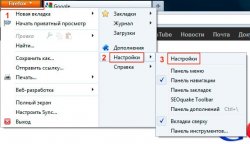

A Chrome interfésze jelentősen különbözik a többi böngészőtől. Ezért azt a kérdést, hogy miként lehet a Google-t a Chrome kezdőoldalává tenni, részletesebben megvizsgáljuk. Vizuális segítségként a Google Chrome 20.0.1132.4 verzióját fogjuk használni. Az előző böngészőhöz hasonlóan járunk el. Indítunk böngészőt, és beírjuk a google.com címsorába. Nyomja meg az "Enter" (Enter) gombot. A főoldal betöltése után a Google kezdőlapként telepíti. Ügyeljen arra, hogy más lapokon ne nyisson meg weboldalt. Ezután kattintson a csavarkulcs képére a jobb felső sarokban (a címsor jobb oldalán), és kattintson a bal egérgombbal a "Beállítások" sorra. A bal oldali oszlopban ugorjon a "Beállítások" szakaszra, ha nem azonnal került hozzájuk. A „Kezdeti csoport” szakaszban kattintson a „Következő oldalak: hozzáadás” linkre. Az oldal közepén megnyílik egy ablak, amely felszólítja a kezdőoldalak kiválasztására. Ebben kattintson az "Aktuális oldalak használata" gombra, és erősítse meg a változtatásokat az "OK" gombra kattintással. A kezdőlap sikeresen telepítve.


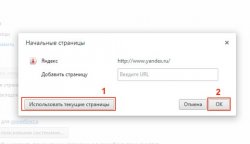
Változtassa meg a kezdőlapot az Opera-ban.
Az Opera 12.0-t fogjuk használni. A kezdőlapot ugyanúgy változtatjuk meg, mint a két előző böngészőt. nyissa ki az honlap A Google: gépelje be a google.ru a címsorba, és nyomja meg az Enter billentyűt. A bal felső sarokban történő elindulás után kattintson az „Opera” feliratú gombra és az Opera logó részlegesen látható O betűjére. A megjelenő menüben vigye a kurzort a „Beállítások” elemre, és a megjelenő almenüben az „Általános beállítások” elemre. Láthatja, hogy ezeket a műveleteket a Ctrl és az F12 billentyűparancsok egyszerű megnyomásával hajthatja végre. A javasolt beállítások ablakban lépjen az "Alap" fülre, ha nem azonnal jutott el erre. Az „Indításkor:” sorban állítsa be a „Start from the home page” értéket, és az alábbiakban a „Home:” sorban állítsuk be a kívánt oldalt, ebben az esetben a google.ru lesz az „Aktuális oldal” gombra kattintva, majd az „OK” gombra kattintva. mentse a beállításokat.
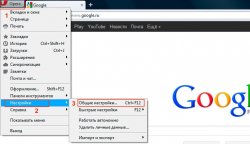

Változtassa meg a kezdőlapot az Internet Explorer 9 alkalmazásban.
Annak érdekében, hogy a Google kezdőlapvá váljon az Internet Explorerben, el kell indítania azt, és meg kell nyitnia a Google kezdőlapját, a google.ru címsorba írásával. Ezután kattintson a fogaskerék ikonra a böngésző jobb felső sarkában, és kattintson a bal egérgombbal az "Internetbeállítások" menüsorban. Ha a megnyíló ablakban szüksége lesz az Általános fülre. Nyissa meg, ha valahol máshol találja magát. A „Kezdőlap” beállításcsoportban kattintson az „Aktuális” gombra, és erősítse meg a változtatásokat, először az „Alkalmaz” gombra, majd az „Ok” gombra kattintva.

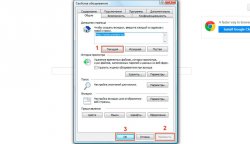
Változtassa meg a kezdőlapot a Safari-ban.
Történetünk hiányos lenne, ha nem gondolnánk, hogyan lehet a Google-t a Safari kezdőlapjává tenni. Természetesen ezt a böngészőt nem olyan népszerű, mint az előző négy, de büszke lehet a böngészők listájára. Különösen népszerű a makrokezelők vagy az Apple számítógépes felhasználói körében.
A cikk elkészítéséhez a Safari 5.1.7-et használták, amely akkor volt a legújabb.
A Safari szintén könnyen testreszabható, mint az előző négy. Ehhez nyissa meg maga a böngészőt. A címsorba írja be a google.ru címet, és nyomja meg az Enter billentyűt (Enter). A további műveletek eltérőek lesznek a műtőben. windows rendszerek és a Mac OS X.
Windows esetén kattintson a fogaskerék jobb felső sarkában található képre, és válassza a legördülő menü "Beállítások ..." parancsát. Ugyanezek a műveletek végrehajthatók a Ctrl (Vezérlő) és a "," (vessző) billentyűparancsok egyszerű megnyomásával.
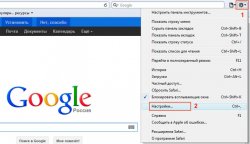
Mac OS X esetén a képernyő tetején lévő aktív böngészővel kattintson a képernyő felső részén található általános menüsor Safari szakaszára, majd kattintson a benne található „Beállítások” sorra, vagy a Cmd (parancsok) és a „,” (vessző) billentyűkombinációjának megnyomásával hívja be a beállításokat.
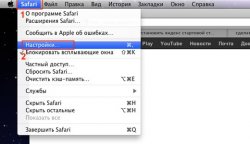
A további műveletek mind a Windows, mind a Mac OS X esetén érvényesek lesznek. A „Megnyitás új ablakokban:” sorban ellenőrizze, hogy a „Kezdőlap” be van-e kapcsolva, és a „Kezdőlap” sorba az alábbi két sorral tölti be a Google főoldalának címét: gomb "Aktuális oldal".
Ha azt kérdezik tőle, hogy valóban meg akarja változtatni a kezdőlapot, akkor fogadja el. Továbbá, az Apple legjobb hagyományai szerint, nem kell kattintania az „OK” és az „Alkalmaz” gombra, hanem egyszerűen bezárja a beállítási ablakot, és elmentésre kerül.

Természetesen ez nem az egyetlen módja a Google kezdőoldalként történő beállításának. Például először nem nyithatja meg a Google kezdőlapját, és nem kattinthat a „Jelenlegi oldal” gombra, hanem ehelyett írhatja a megfelelő címet a megfelelő sorba. De ezek mind olyan különleges esetek, amelyeket ön egyedül tud kitalálni, miután elolvasta ezt a cikket.
Vagy a böngésző újratelepítésekor nem ez az, amit elvárt.
Lehet, hogy csak valamiféle „bal”, felesleges oldal, néha egy üres oldal, más esetben pedig egy kétes hirdetési állvány is, amelyen keresztül még a keresősávot sem lehet megkülönböztetni.
Az utóbbi már sokkal komolyabb - ez azt jelenti, hogy böngészőjét egy hamis vírus támadta meg, amely nem ismerte fel a telepített „védelmezőt”, és komolyabb intézkedéseket kell tennie, mint például a beállítások megváltoztatása vagy a böngésző újratelepítése.
Először mérlegelje azt a lehetőséget, ahol az ilyen "kaleidoszkóp" oka nem rosszindulatú program.
Egyszerűen újrakonfigurálhatja a böngészőt.
➤ Új: Ha minden lány ismeri álmait.
A Google Chrome kezdőlapjának módosítása néhány egyszerű lépésben
Tehát kitaláljuk, hogyan lehet a Google Chrome kezdőlapját Google-ra változtatni. A kezdőoldal hibakereséséhez a Google Chrome-ban nyissa meg a böngészőt, és keresse fel az oldal tetejét.
A jobb felső sarokban egy ikon látható - három keresztirányú csíkkal.
Kattintson rá.
Megnyílik a böngésző opcióinak listája, görgessen lefelé.
Az alján látja az elemet - "Beállítások", válassza ki.
A megnyíló listában válassza a "Start Group" lehetőséget. Így megváltoztathatja a böngésző meglévő kezdőlapját a kívántra, vagy hozzáadhat új kedvenc webhelyeket. Vagy be új verzió — Nyitás indításkor.
Három lehetőség közül választhat. Tegyük fel, hogy szükségünk van az első ...
Ebben az esetben minden alkalommal, amikor bejelentkezik a webe, a kezdőlapon lesz egy Google keresősáv és egy olyan webhely felsorolása, ahol leggyakrabban elutazik. Ezt az opciót akkor jobb választani, ha a keresőmotor fontos az Ön számára, hogy mindig kéznél legyen.
Ha a „Utoljára megnyitott oldalak” elemet választja, a böngésző indításakor megjelenik az utoljára meglátogatott webhelyek listája, amelyeket az utolsó internetes munkamenetben nyitott meg.
Új oldalakat is csatolhat egy meglévőhöz. Ehhez szüksége van a listában a „Következő oldal: hozzáadás” elemre.
Ezután törölheti vagy hozzáadhat egy vagy másik címet, preferenciájától függően. Ha törölni szeretné a kezdőlapot, kattintson a keresztet a sorban szereplő címre, majd az OK gombra. Ha újat ad meg, írja be az új címet, és megerősítse a műveletet az OK újbóli kattintással.
Kész. Mivel a kezdőlapot meg tudta változtatni a Google Chrome-ban, a böngésző indításakor megnyílik a kiválasztott webhelyek.
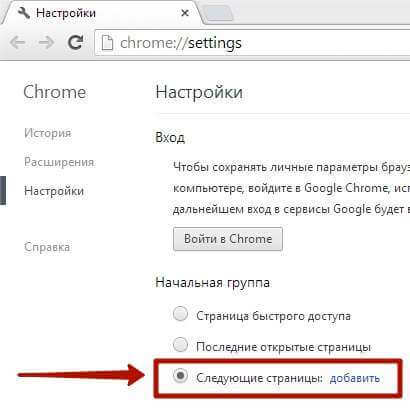
Mi van, ha a kezdőlap újra és újra megváltozik?
 A legegyszerűbb módszert a fentiekben ismertettük. De egyébként hatástalannak bizonyulhat. Időnként a következő nehézségek merülhetnek fel: amikor belép a világhálóra, a böngésző kezdőlapja újra és újra megváltozik. Miért történik ez és hogyan lehet megjavítani?
A legegyszerűbb módszert a fentiekben ismertettük. De egyébként hatástalannak bizonyulhat. Időnként a következő nehézségek merülhetnek fel: amikor belép a világhálóra, a böngésző kezdőlapja újra és újra megváltozik. Miért történik ez és hogyan lehet megjavítani?
Talán ez azért van, mert van valamilyen kiterjesztése. Az interferenciától való megszabaduláshoz először fel kell fedeznie azt. Ehhez nyissa meg a beállításokat, a bal felső sarokban válassza ki a kiterjesztést. Vagy egyszerűen írja be a chrome: // extensions / címsorba, és nyomja meg az enter billentyűt.
Most már látod telepített kiterjesztések. Törölje őket. Ezután be kell zárnia a böngészőt, és újra kell indítania. Sokkal jobb, ha ezt nem az asztallapra kattint, hanem a Start menüben válassza a böngésző nevét - Google Chrome. Kattintson rá, a szokásos böngészője elindul.
Ellenőriznie kell a Google Chrome böngésző parancsikonját, amely az asztalon található.

Kattintson a jobb gombbal rá, majd válassza a "Parancsikon" lehetőséget. Ha minden rendben van, akkor az "Objektum" mezőben a következő C-nek kell lennie: Program Files (x86) GoogleChrome Application chrome.exe. Ha nem ezt a címet látja, hanem valami másat, törölje az „idegent”, és írja be a kívánt címet. Vannak idők, amikor a fenti intézkedések mindegyike haszontalan, és a böngészője továbbra is átugorja az oldalakat.
Ennek oka valószínűleg abban a rosszindulatú programban rejlik, amely az internetről repül Önhöz.
Sajnos, ez véges számítógépen is előfordulhat.
A helyzet már nem javítható a beállítások megváltoztatásával és a „jelölések” átrendezésével. Ebben az esetben Önnek azonosítania kell a "szabotázs" -t, meg kell szüntetnie azt, és meg kell védenie böngészőjét egy antivírus program segítségével.

újra telepített böngésző meg kell védenie. Ehhez telepítenie kell az Avast! Online biztonság, amely védi a böngészőt és a számítógépet a különféle "meg nem hívott vendégektől".
A krómprogram folyamatos használata sok ember számára rendkívül egyszerű és kényelmes. A program ideális az internetes böngészéshez, a munkavégzéshez és a hálózati térben való szórakozáshoz.
Gyakran az embereknek be kell állítaniuk az alkalmazás kezdeti könyvjelzőjét, ám nincs ötlete, hogyan kell ezt helyesen tenni.
A probléma megoldása érdekében mindenkinek, aki rendszeres látogatója lett a világhálónak, alaposabban meg kell fontolnia azt.
A böngésző indítólapjának célja
Amikor egy személy betöltődik vezeték nélküli hálózat program, a webhelyek megnyitásához meg kell tennie 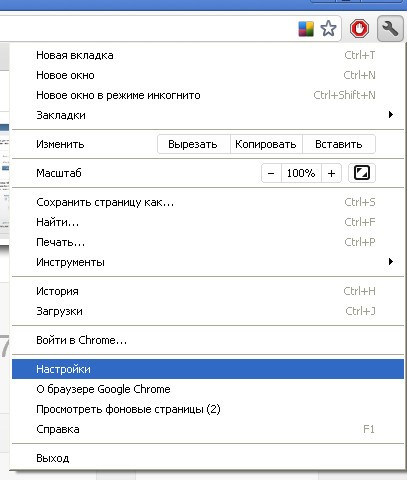 ellenőrizze a vírusokat, és nyissa meg. Az ilyen jellegű tevékenységeket pontosan a króm kiindulási pontjának segítségével végezzük. Automatikusan megnyílik, lehetővé téve az alkalmazás telepítését, annak normál működésének biztosítása érdekében.
ellenőrizze a vírusokat, és nyissa meg. Az ilyen jellegű tevékenységeket pontosan a króm kiindulási pontjának segítségével végezzük. Automatikusan megnyílik, lehetővé téve az alkalmazás telepítését, annak normál működésének biztosítása érdekében.
Tehát a program kezdeti beruházásának fő célja a következő munkajellemzők voltak:
- konfigurálja a kiterjesztést a működéshez operációs rendszer egy speciális multimédiás eszköz;
- az alkalmazás magas színvonalú, gyors, megfelelő indítása;
- az egyedi beállítások és kiigazítások hozzáadása lehetősége.
Hogyan indíthatom el a kezdeti fület google programok króm, korábban csak tapasztalt programozók tudtak, de ez az információ mindenki számára elérhetővé vált.
Ha hosszú ideig használja a megadott böngészőt, a kezdeti képernyő helyett csak a kezdőképernyő jelenik meg, de a megjelenítési folyamatot ezzel a módszerrel állíthatja be, ezek az egységek ugyanabban az időben jelennek meg. 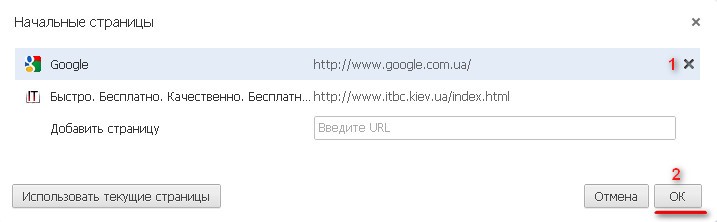
Az eredeti elem megjelenítésének beállítása
Annak érdekében, hogy az internetes böngészéshez használható bővítménymenü, amely csak az első letöltés után volt elérhető, újból elinduljon, a felhasználónak a megadott sorrendben kell végrehajtania ezeket a lépéseket:
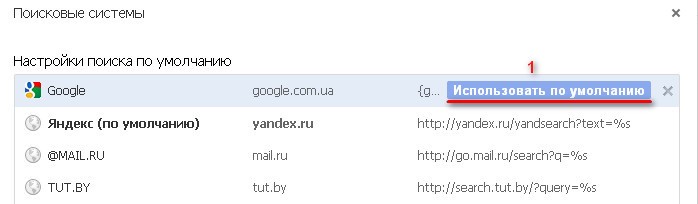
Ezek után a lépések után, amikor megnyitja a fő kiterjesztés képernyőt, meg kell jelennie a kezdő pozíciónak. Ez lehetővé teszi, ha szükséges, a működő rendszer másodlagos indítását, amely nagy előnye a beállításokkal kapcsolatos ismeretlen problémák kijavításának.
A program működésének kezdeti központját a felhasználó gyakran megköveteli, ha a megadott kiterjesztés újabb újraindítását akarja végezni, megváltoztathatja a működési beállításokat, amikor füleket ad hozzá, a böngésző frissítése közben.
A kezdő lap és a fő bővítő képernyő standard könyvjelzői gyakorlatilag nem különböznek egymástól, de a munkaképesség szintjét tekintve különbségek vannak az ilyen jellegű fogalmak között. 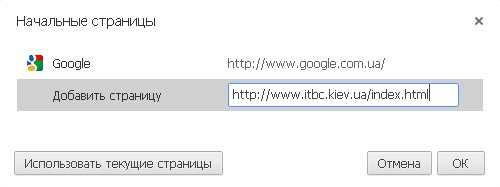
A szükséges működési beállítások megváltoztatása után gyakran szükség van még egy alkalmazás és multimédiás eszköz letöltésére. A fenti eljárásokat könnyű elvégezni még kezdő felhasználók számára is, mindenki képes néhány perc alatt elvégezni ezeket a műveleteket.
Az elem javítása javítja a böngésző teljesítményét, megkönnyíti a személyes alkalmazás kezelésének képességét. A rendszer frissítése után előfordulhat, hogy még egyszer kell végrehajtania a műveleteket - a konkrét műveletekre vonatkozóan további beállítások a fent említett működés. Ha hozzáadja ezt a paramétert, a bővítmény jobban működik, helyes lesz.
Váltson a honlapra google böngésző A Chrome nagyon egyszerű. Ehhez először kattintson a csavarkulcs vagy fogaskerék képre, amely a Google böngésző jobb sarkában található. A kattintás után megnyílik egy legördülő menü, ahol a "Beállítások" linkre kell kattintania. Itt kell megtalálnia a “Start csoport” mezőt, és kiválasztania hozzá egy vagy több oldal megnyitását. A megjelenő ablakban adja meg annak a kezdőoldalnak az URL-jét, amelytől a böngésző elkezdi működni, majd törölje a felesleges kezdőlapot.
Érdemes megjegyezni, hogy itt a felhasználónak egyszerre több címet kell beírnia, amely automatikusan megnyílik a Google Chrome böngésző indítása után. A keresőmotor a "Beállítások" részben is megváltozik. Az egyetlen különbség az, hogy meg kell találnia a „Keresés” mezőt, és válassza a „Kezelés” lehetőséget keresőmotorok”. Ennek meg kell jelennie teljes lista lehetséges keresőmotorok. Egy adott rendszer kiválasztásához mozgassa az egérmutatót az erőforrás fölé, és kattintson a "Alapértelmezés szerinti használat" gombra. Ez befejezi a kezdőlap megváltoztatásának szokásos eljárását, de vannak olyan idők, amikor mindent ilyen könnyű és egyszerű megtenni.
Megoldás a lehetséges problémákra
Manapság az interneten gyakran találnak különféle fájlokat, amelyek letöltéséhez további fájlok telepítését igénylik szoftver. Például kérhetik a felhasználót, hogy változtassa meg a kezdőlapot a böngészőben, vagy cserélje ki a keresőmotort a sajátjára. Ha a felhasználó ilyen kérést lát, akkor legalább meghozhat valamilyen döntést (telepíteni ezt a szoftvert vagy sem), de gyakrabban előfordul, hogy fájl letöltésekor az ilyen kérések nem jelennek meg, hanem honlapja vagy a keresőmotor automatikusan megváltozik.
A Webalta a leghíresebb kezdőlapként működő és a felhasználó tudta nélkül telepített keresőmotor. Ennek a keresőmotornak a sajátossága az, hogy azt nem lehet egyszerűen eltávolítani a böngészőből, helyettesítve azt máskal. A törléshez menjen a „Start” menübe, és válassza a „Futtatás” menüpontot. Ezután a keresési ablakban beírja a regedit parancsot, és elindítja a "Registry Editor". A Ctrl + F billentyűkombinációval hívott keresési űrlap használatával a „Érték szerint” keresést a Webalta (vagy más hasonló keresőmotor) hajtja végre. Az összes talált töredéket törölni kell, majd ismét cserélni kell a kezdőlapot és a keresőmotort.
A fenti lépések eredményeként könnyen és egyszerűen cserélheti ki az egyik honlapot a másikra, és ugyanolyan könnyen cserélheti az egyik keresőmotort a másikra.




