De az Explorer csak az összes böngésző „szülője”, és használatával sok felhasználó élesen érezte a javítás szükségességét. Egyesek a konfigurációban szereplő különféle trükkökkel optimalizálták a munkát (beállíthat néhány beállítást ehhez a cikkhez), mások saját programokat készítettek, amelyek lehetővé teszik az internetes erőforrások gyorsabb, könnyebb és hatékonyabb felhasználását. Megjelent és sikeresen kifejlesztett ilyen böngészők mint az Opera Mozilla firefox és Google chrome.
Ebben a cikkben kitaláljuk, hogyan lehet még hatékonyabban működni ezekben a programokban ismeretlen lehetőségek felhasználásával.
opera
Híres norvég termék kiváló helyettesítővé vált egy szokásos Windows böngésző számára, megtestesítve a különböző felhasználók sok kívánságát. A böngésző fizetésre került (ez azonban most a szabad zónában van), és tökéletesen helyettesítette a fékezést és összeomlott IE-t. Sok felhasználó azonban még a program érdekes lehetőségeinek felét sem ismerte. Ebben a cikkben megpróbáljuk megérteni, milyen hatékonyan tudja használni az eszközkészletet. opera böngésző.1) Ki könyvjelzők! Az Opera-ban most nem szabad mélyebbre jutnod Könyvjelző menü, minden sokkal egyszerűbb - csak tedd fel a kedvenc webhelyet Expressz panelhogy gyorsan és könnyen hozzáférhessen hozzá. Ez így történik - létrejön egy új lap, amely megnyílik Expressz panel. Kattintson a pluszjelre, és attól függően, hogy ez az oldal nyitva van / mentett-e, válassza ki a már elmentett oldalt vagy töltse ki az adatokat. A használat megkönnyítése érdekében az Opera betölti az oldal egy részét, hogy megkönnyítse a navigációt.
2) Véletlenül bezárta az oldalt? És akkor megismétlődött, újra és újra, sokszor, sokszor? Unod már? Nem számít - akár te is reteszelő fülek (kattintson a jobb gombbal a fülre és a Zár fülre), vagy lépjen a Beállítások - Speciális - Áthelyezés és kullancs Erősítse meg a kilépést. Most a böngésző folyamatosan azt kérdezi tőled, hogy érdemes-e bezárni az aktuális ablakot, vagy hibát követett el.
3) Van jó internetkapcsolat, és szeretné növelni a böngésző sebességét? Ehhez nem kell külön programokat letöltenie - csak megy Beállítások - Speciális - Hálózat és kétszer vagy többször növelje meg a legmagasabb összeköttetések számát és a szerverhez való legnagyobb kapcsolatok számát.
4) Ha anonimnak kell lennie, vagy egyszerűen nem akarja nyilvánosságra hozni személyes adatait másoknak, menjen Eszközök - Személyes adatok törlése és kattintson a Részletek elemre, válassza ki pontosan azt, amit nem akar látni a számítógépen.
A kiegészítőkből, amelyeket a Bővítmények elem segítségével telepítettek, javasolhatja az AdBlock alkalmazást, amely megment a zavaró kontextusbeli hirdetésektől. A segédprogram nagyon jól szervezett - néhány webhely nem működik ezzel a kiterjesztéssel, alapvetően minden rendben.
Mozilla firefox
Ez a kaliforniai rivális Opera böngésző és jó helyettesíti a szokásos IE programokat..A Fire Fox az első többplatformos böngésző - Windows PC-n és ingyenesen is megtalálható szoftver (Linux, UNIX). A böngészőt ingyenes alapon hozták létre, vagyis ismét a Linuxot a Windows rendszerre optimalizálták, bár eredetileg kifejezetten ingyenes szoftver számára hozták létre. A böngésző beállításai meglehetősen szokatlanak - ez egy nyílt forrású böngésző. Tehát a beállításokat külön fájlban tárolják, amelyekhez a belépéssel lehet hozzáférni címsor about: config. Nézzük meg, hogy mi pontosan megváltoztathat bennünket egy adott elemben.
1) browser.download.manager.scanWhenDone - ez az elem engedélyezi a programnak az antivírus használatával az internetről letöltött fájlok szkennelését. A paraméternek két paramétere van - hamis és igaz, amely tiltja, illetve lehetővé teszi az ellenőrzést.
2) browser.tabs.closeWindowWithLastTab - Gyakran esküszöm, hogy az utolsó lap bezárása után maga a böngésző is bezárult? Változtassa meg a paramétert hamis értékre, és a program létrehozza az utolsó fül bezárásakor egy új fület.
3) general.warnOnAboutConfig - amikor megnyitja a konfigurációs ablakot, üzenetet kap, hogy legyen óvatos? A téves paraméter ezen a ponton eltávolítja ezt az ablakot.
4) plugins.click_to_play - Meddig láttál egy ablakot olyan flash tartalommal, amelyre nincs szükséged? Állítsa be a paramétert true-ra, és az ilyen tartalommal rendelkező ablakok csak egy további kattintás után kapcsolnak be.
Az itt szereplő kiegészítések közül ugyanezt tanácsolhatja AdBlock a kontextuális hirdetések elrejtésére, de egy kicsit rosszabban működik, mint az Opera-ban.
Google chrome
Újabb csere az Explorer számára - a híres keresési óriás Google fejlesztése, egy kényelmes böngésző nyitott verzióval forráskód (amit egyébként sokan észrevettek, miután létrehoztak egy saját böngészőt, például a Yandex.Browser alapján - az itt ismertetett beállítások abban a programban is segítenek). A Chrome sok kiegészítőt készített, és a mellékáruház az egyik legnagyobb. Ugyanakkor csak a szokásos konfigurációs módszereket vesszük figyelembe. Könnyű eljutni hozzájuk, bár először sokan zavartak - van egy gomb három vízszintes csíkkal a címsor jobb oldalán, kattintson rá, majd a Beállítások elemre. Minden, már benne vagy google beállítások Chrome.1) Az első dolog, amit tennie kell jelentkezzen be személyes fiók . A programban ez azt jelenti, hogy jelentkezzen be a Chrome-ba. Úgy tűnik, hogy már részt veszünk a programban, miért lépjünk be újra? Valójában ez egy kényelmes szolgáltatás, amely lehetővé teszi a beállítások mentését nem csak a számítógépen, hanem a Google szerverén is a regisztráció és a bejelentkezés után. Ez azt jelenti, hogy a szokásos böngésző felületéhez bármelyik számítógépről hozzáférhet a világon, ha rákattint a Bejelentkezés a Chrome-ba gombra, és megadja az adatokat. A böngészőből származó adatokat az e-mail tárolja, azaz csak a Gmailbe kell bejelentkeznie.
2) megjelenés. A Chrome ablaka lehet rendes fehér vagy gyönyörű, egymásra helyezett képpel vagy más színsémával. Itt kiválaszthatja, milyen lesz böngészője.
3) Ha vonakodik keresni a letöltés után, hová ment a dosszié, akkor nem barangolhat a betöltött objektum keresésével - egyszerű kattintással húzza a kívánt helyre, majd húzza a kívánt mappába.
4) Alapbeállítások - Keresés. Itt kiválaszthat bármilyen keresőmotort.
5) króm: // zászlók - Ha szereti a kísérleteket, akkor írja be ezt a sort a böngésző címsorába, és lépjen a kísérleti Chrome opciókra. Nem szabad megfeledkezni arról, hogy nem minden opció biztosan biztonságos - sokat fog használni a saját felelősségére.
6) króm: // memória - a böngészők által elfoglalt show-k véletlen hozzáférésű memória, és nem csak a miénk, hanem a Firefox is információkat ad arról, hogy melyik kiterjesztés használja a "RAM" -ot, és melyik nem.
A fenti beállítások mindegyike használható Yandex.Brauzere - Ennek a böngészőnek a beállításai megegyeznek a böngésző beállításaival, mivel ugyanazon a motoron vannak. Ezenkívül a Yandex.Browser az összes adatot a Chrome-ból lemásolja, és a lehető leghatékonyabban teszi.
Internet Explorer
Ez a böngésző már régóta a város beszéde.. Az instabil munkájáról legendák vannak, és sokan "böngészők letöltésére szolgáló programnak" hívják. Ugyanakkor elég sikeresen működhet benne, ha több kisebb, de hasznos beállítást alkalmaz. Legtöbbjük azonban rejtve marad a felhasználóval a rendszerleíró adatbázisban, ezért nyissa meg a beállításjegyzék-szerkesztőt (Start - Futtatás ... írja be a regedit parancsot és nyomja meg az Enter billentyűt), és készüljön fel a szükséges beállításjegyzék-bejegyzések keresésére.1) Ha használni szeretné az Intézőt teljes képernyőntudod nyomja meg az F11 billentyűt és teljes képernyőn használja. Ha a böngészőnek folyamatosan nyitnia kell ebben a módban, keresse meg a HKEY_CURRENT_ FELHASZNÁLÓ \\ Szoftver \\ Microsoft \\ Internet-Explorer \\ Fő paraméter Teljes képernyőt, és válassza az Igen lehetőséget. Ezután az Explorer teljes képernyős módban indul.
2) Szolgáltatás - kiegészítőkezelés. Távolítsa el az ablakból az összes felesleges kiegészítőt, és a böngésző sokkal stabilabb lesz. Általános szabály, hogy a különféle „sávok” és kiegészítők feltöltik egy már lassút. Internet Explorer.
3) Ha véletlenül bezár egy lapotA megnyitás nem jelent problémát, csak kattintson a jobb gombbal a fülre, és válassza a Zárt lap visszaállítása lehetőséget.
Valószínűleg ez minden. Sok sikert kívánunk neked a böngészők beállításához, és ne feledje, hogy minden beállítást a saját felelősségére végez.
TrustedBitrixLogin: 8.5-es verzió
Felhasználói kézikönyv
Bevezetés 3
Böngésző beállításai 4
Böngésző beállításai Microsoft Internet Explorer 4
beállítás google böngésző Chrome 5
Crypto PRO CSP 7 kriptográfiai információvédelmi rendszer telepítése
Olvasó telepítése 8
Agripar telepítése CryptoTree 11
Belépés tanúsítvánnyal a Bitrix 21C 1C portálra
bevezetés
Az útmutató a rendszereken alapuló webhelyek felhasználóinak, rendszergazdáinak és szerkesztõinek készült "1C-Bitrix: Webhelykezelés", "1C-Bitrix: vállalati portál", "1C-Bitrix: kormányzati portál". Az útmutató leírja a TrustedBitrixLogin modul telepítésének és konfigurálásának alapvető lépéseit a TrustedTLS szoftverrel való együttműködésre.A széles körű vállalatok számára ajánlott a TrustedBitrixLogin modult használó megoldás helyi hálózat és nem használnak hitelesített titkosítási védelmet, míg az alkalmazottaknak hozzáféréssel kell rendelkezniük a távoli webes erőforrásokhoz (például a Bitrix 1C portálokhoz), amelyekhez szigorúan a GOST tanúsítványok szerint kerül sor.
Fontos! A hitelesítési modul használatához további szoftverek telepítését igényli az ügyfél munkaállomáson - a CryptoPro CSP kriptográfiai szolgáltatót, ha szükséges, GOST algoritmusok használatával. A CryptoARM, a CryptoPro CSP és a TrustedTLS termékeket telepíteni kell a kiszolgálóra.
Böngésző beállításai
Fontos! Jelenleg az információcsatorna hitelesítésére és védelmére szolgáló megoldás fejlesztői kétféle böngészőt támogatnak - a Microsoft Internet Explorer és a Google Chrome. Ha ezeket a böngészőket telepítik az ügyfél munkaállomásra, és a portált tanúsítvánnyal jelentkezik be, akkor a megoldás garantálja a TLS helyes működését a CryptoPro CSP CIP által biztosított GOST algoritmusok szerint. A felhasználó általában bejelentkezhet a portálra (bejelentkezés / jelszó segítségével) az elérhető böngészők bármelyikével.A Microsoft Internet Explorer konfigurálása 
A Microsoft Internet Explorer böngészőjének konfigurálásához tegye a következőket (az utasítások a böngésző 8. verziójára vonatkoznak):
Keresse meg a könyvjelzőt a menüsorban szolgáltatásés válassza ki Internetbeállítások. Egy ablaknak kell megjelennie a képernyőn. Internetbeállítások.
Menj az ablakhoz Internetbeállításokkönyvjelzőhöz emellett és ellenőrizze, hogy a böngésző opcióinak listájában szereplő elem be van-e jelölve TLS 1.0 (1.1 ábra):
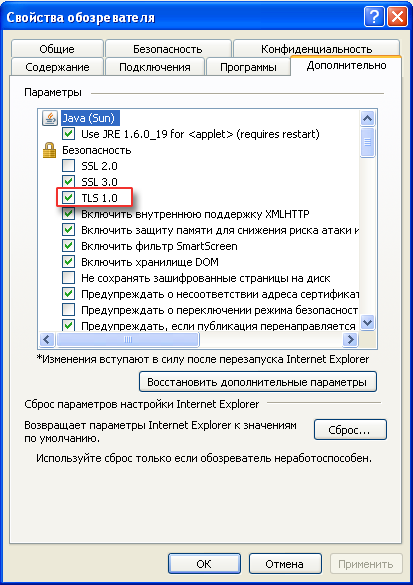
Ábra. 1.1 A TLS támogatás engedélyezése a böngészőben
A Google Chrome böngésző beállítása 
A Google Chrome böngésző konfigurálásához kövesse az alábbi lépéseket (az utasítások a böngésző 5. verziójára vonatkoznak):
Nyissa meg a menüt beállítás és válassza ki paraméterek (1.4. ábra)

Ábra. 1.4 A TLS támogatás engedélyezése egy böngészőben
A megnyíló ablakban paraméterekGoogle chome a lapon kiterjesztett kapcsolja be az üzemmódot felhasználásSSL 2.0 (1.5 ábra):

Ábra. 1.5 A TLS támogatás engedélyezése a böngészőben
A CryptoPro CSP kriptográfiai információvédelmi rendszer telepítése
Töltse le és telepítse a CryptoPRO CSP terjesztési készletet
A CryptoPro CSP CIP munkahelyi telepítéséhez kövesse az alábbi lépéseket (az utasítások a CryptoPro CSP 3.0 verzióra vonatkoznak):
Az olvasó telepítése
Ahhoz, hogy a CryptoPro CSP 3.0 működjön a kulcsos adathordozókkal, ezeket a médiát a CryptoPro beépülő modulban kell konfigurálnia. A CryptoPro beállításakor telepíteni kell az adathordozót a munkaállomásra.A munkához többféle médiát használnak:
eToken / ruToken (kulcsinformáció-hordozó);
Flash lemez ("flash drive");
Hajlékonylemez.
A telepítés a kezelőpanel segítségével történik ( Start, Beállítások, Vezérlőpult). Az ablakban Vezérlőpult válassza a „CryptoPro CSP” ikont (2.9 ábra). Példaként az eToken kulcshordozó csatlakoztatására vonatkozó utasításokat tárgyaljuk.

Ábra. 2.9 Hozzáférés a CryptoPro CSP CIP beállításokhoz
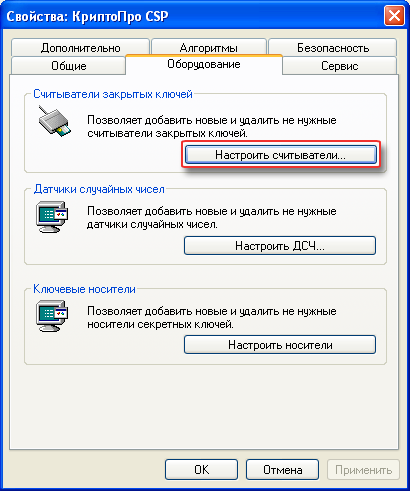
A "CryptoTree" agráripari komplexum telepítése
Abban az esetben, ha a felhasználó EDS-t szeretne használni a munkahelyen, akkor jobb, ha telepít egyetlen szoftver- és hardverkomplexet, amely összetevőket tartalmaz egyetlen elosztókészletben: CryptoPro CSP, CryptoARM és egy elidegeníthető médiameghajtó (ebben az esetben a ruToken). A rendszerrel való munka megkezdéséhez telepíteni kell az Asset társaságban megvásárolt szoftvert az ügyfél munkahelyére. Ehhez a következő műveleteket kell végrehajtani:
Helyezze a szoftver CD-t a meghajtóba.
Akkor futni kell telepítési fájl Crypto3.36.Rus.v.1.00.00.0005.msi, amely a CD gyökérkönyvtárában található. A következő ablak jelenik meg:

Ábra. 2.20. Az APK „CryptoTree” telepítővarázslójának kezdő ablaka
A hardverkonfiguráció és a korábban telepített szoftverösszetevők ellenőrzése után a varázsló felajánlja a szoftver telepítésének megkezdését (2.21. Ábra). A felhasználónak meg kell nyomnia a gombot megállapítása.
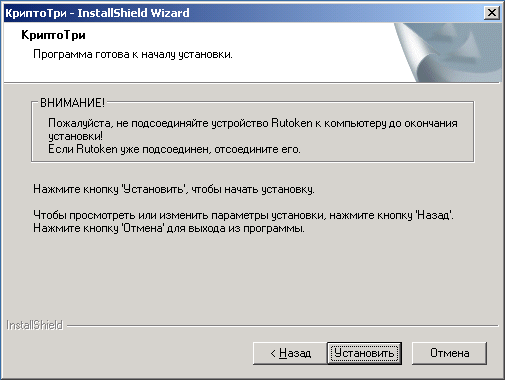
Ábra. 2.22. Telepítés megerősítése
Egy gombnyomással megállapítása A CryptoPro CSP telepítővarázsló elindul (2.23 ábra). A felhasználónak rá kell kattintania a gombra továbbia kriptokönyvtár telepítésének és regisztrációjának megerősítésére a munkahelyükön.

Ábra. 2.23. A CryptoPro CSP CIP beállítóvarázslójának kezdeti ablaka
A CryptoPro CSP kriptográfiai adatok védelmének varázslójának következő lépésében a felhasználót felkérjük, hogy olvassa el a szoftver termék használatára vonatkozó licencszerződés szövegét (1.4. Ábra). A felhasználónak el kell fogadnia ezt a licencszerződést, és kattintson a gombra továbbia telepítés folytatásához.

Ábra. 2.24. A kriptográfiai adatok védelmének felhasználására vonatkozó licencszerződés ismerete
Ezenkívül a felhasználónak fel kell tüntetnie a CryptoPro CSP CIP licencének sorszámát (2.25. Ábra). Ha hiányzik ezt a lépést és ne írja be az engedély sorozatszámát, a termék három hónapig teljes üzemmódban, lejárata után pedig korlátozott üzemmódban működik (csak a digitális aláírás ellenőrzéséhez). A sorozatszámot közvetlenül a CryptoPro CSP alkalmazás párbeszédpanelen is megadhatja a telepítés után.

Ábra. 2.25. Engedély megadása a CryptoPro CSP CIP-hez
A következő telepítési lépésben javasoljuk, hogy válasszon a szoftver termék összetevőinek két telepítési módjáról (2.26. Ábra). az normál üzemmódban Telepítéskor az összes szükséges összetevő telepítésre kerül a CryptoARM alkalmazás működéséhez a dokumentumkezelő rendszerben. A felhasználó munkahelyének megszervezésekor nem szükséges további alkatrészek telepítése (2.27. Ábra).
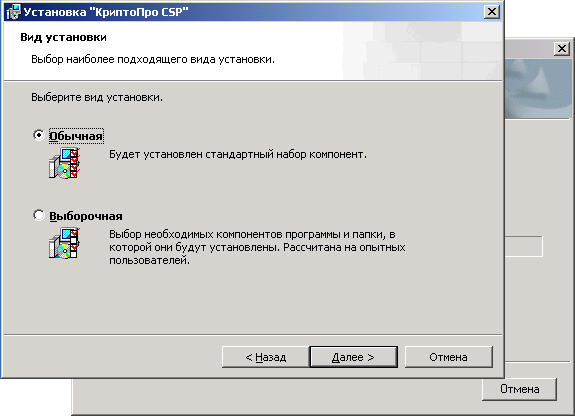
Ábra. 2.26. Válassza az alkalmazás telepítési módját

Ábra. 2.27. Szoftverkomponens egyedi telepítési módja
A „CryptoPro CSP” telepítővarázsló következő lépésében a felhasználónak fel kell hívnia a magánkulcs-tároló adathordozóit, amelyeket felhasználnak az aláírás és a titkosítás műveletének végrehajtásakor a felhasználó munkahelyén (2.28. Ábra). A telepítés folytatásához a felhasználónak kattintson a "Telepítés" gombra.
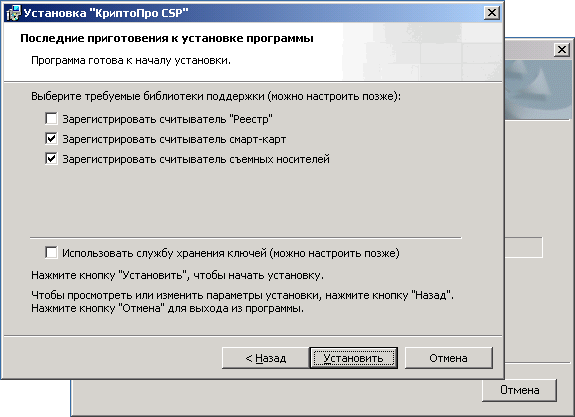
Ábra. 2.28. Válassza ki a regisztrált olvasók listáját
A CryptoPro CSP kriptográfiai információs rendszer telepítésének befejezése után rá kell kattintania a Befejezés gombra (2.29 ábra), és a felhasználó részvétele nélkül az elidegenedett ruToken adathordozó illesztőprogramjainak telepítése azonnal megkezdődik (2.30 ábra).
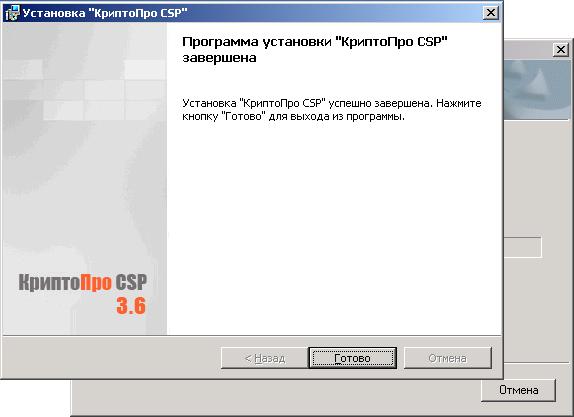
Ábra. 2.29. A CryptoPro CSP telepítővarázslójának utolsó ablaka

Ábra. 2.30. A ruToken idegen médiaillesztőprogramok telepítése
Miután az illesztőprogram telepítési folyamata befejeződött ruToken, elindul a cryptoARM alkalmazás telepítővarázsló (2.31 ábra). A felhasználónak meg kell nyomnia a gombot további.

Ábra. 2.31. A CryptoARM telepítővarázslójának kezdő ablaka
A varázsló következő lépésében a felhasználónak ki kell választania az alkalmazás telepítési opcióját (2.32. Ábra). A CryptoARM Start alkalmazás telepítése magában foglalja a CryptoPro CSP kriptográfiai információ-védelmi rendszer használatát, csak az aláírás ellenőrzésére. Az alkalmazás teljes funkcionalitással rendelkezik, amikor digitális aláírással és titkosítással hajt végre műveleteket a rendszerbe előre telepített kriptográfiai szolgáltatók segítségével (Microsoft). A telepítés ezen verziójához licenc megadása nem szükséges. A GOST CryptoPro CSP CIPI-vel végzett munka csak aláírás-ellenőrző módban támogatott. A CryptoARM Standard és a CryptoARM StandardPRO alkalmazások telepítéséhez licencre van szükség a teljesen működőképes verzió aktiválásához. Az engedély megadásakor a kriptográfiai információs rendszerbe telepített CryptoPro CSP-vel biztosítani kell a munkát. Ha a felhasználónak nincs licence a CryptoARM szoftver számára, akkor nem szabad megszakítania a termék telepítését és folytatnia a telepítést licenc megadása nélkül. A termékre vonatkozó licenc megszerzése után az alkalmazás párbeszédpanelen adható meg.

Ábra. 2.32. Engedély megadása a "CryptoARM" teljesen működőképes verziójára
Az alkalmazás telepítésének folytatása érdekében a felhasználónak el kell olvasnia a licencszerződés szövegét és el kell fogadnia azt. A varázsló következő lépéséhez - kattintson a gombra további.

Ábra. 2.33. Tekintse meg a CryptoARM szoftver használatával kapcsolatos licencszerződést
Az alkalmazás telepítése csak egy adott felhasználó számára (aktuális számla) ki kell választania az "csak nekem (Felhasználó)" módot. Egyébként az alkalmazást a számítógép összes felhasználójára (az összes fiókra) telepíti (2.34 ábra). Az üzemmód kiválasztása után nyomja meg a gombot további.
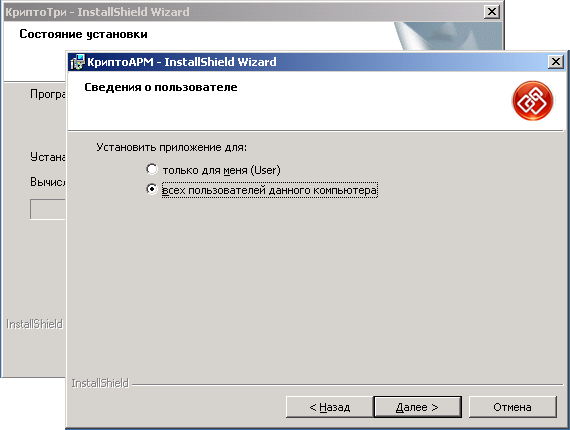
Ábra. 2.34. Telepítési lehetőség kiválasztása a rendszerben
Egy gombnyomással megállapítása (2.35 ábra) az alkalmazás összetevői telepítve vannak merevlemezlétrehozva a CryptoARM parancsikont az asztalon. Az egész folyamat felhasználói beavatkozás nélkül zajlik.

Ábra. 2.35. A CryptoARM szoftver telepítési folyamatának megerősítése
A CryptoARM szoftver telepítésének befejezése után a következő párbeszédpanel jelenik meg a képernyőn (2.36. Ábra); a felhasználónak rá kell kattintania a gombra Kész.
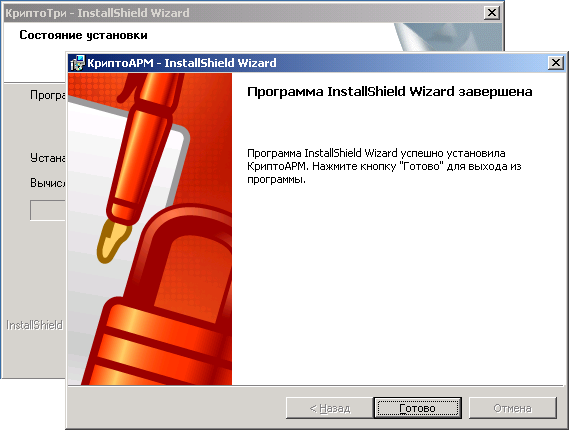
Ábra. 2.36. A CryptoARM alkalmazás telepítésének befejezése
Az utolsó összetevő - a „CryptoARM” szoftver, amely a „CryptoTri” munkaállomás részét képezi - telepítésének befejezése után megjelenik a disztribúciós telepítővarázsló utolsó ablaka az újraindítás javaslatával. A telepítés befejezéséhez a felhasználónak újra kell indítania a számítógépet, hogy a kriptokönyvtár és a CryptoARM szoftver modulok regisztrálhassanak.
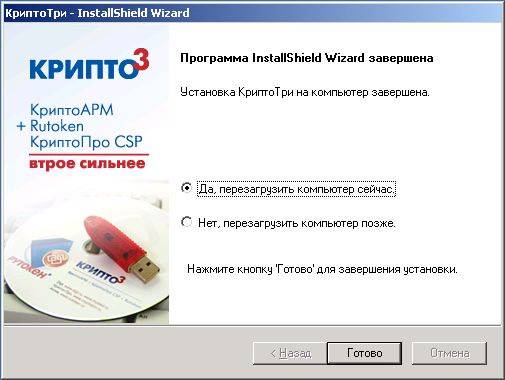
Ábra. 2.37. A CryptoTri telepítővarázsló utolsó ablaka
Belépés tanúsítvánnyal az 1C Bitrix portálra
Bejelentkezés: honlap a portálon kattintson a hitelesítési űrlapon (ebben az esetben a jobb felső sarokban) a "Bejelentkezés tanúsítvánnyal" linkre, egy ablak jelenik meg a tanúsítvány kiválasztásával, ki kell választania egy tanúsítványt, és kattintson az "OK" gombra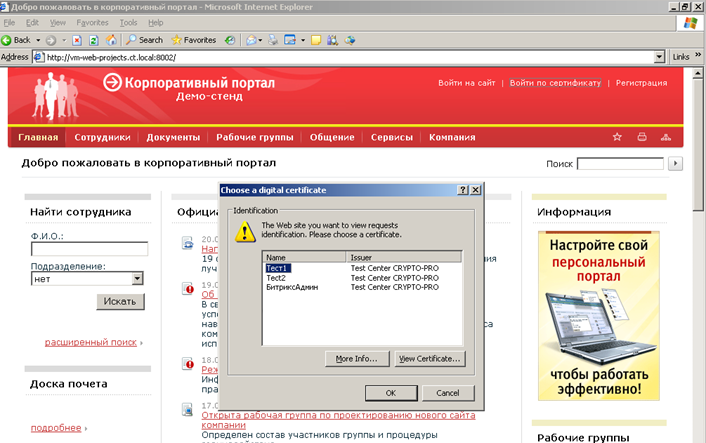
Ábra. 3.1 Hitelesítési tanúsítvány kiválasztása
Ha a hitelesítés sikeres, akkor megjelenik a portál főablaka és a felhasználói panel.
A különféle internetes források megtekintéséhez meg kell tennie speciális program - böngésző. Ilyen megoldások meglehetősen nagy választéka van, amelyek néha jelentősen különböznek egymástól. Lehetetlen megmondani, melyik böngésző a legjobb, mivel mindegyik számos olyan funkcióval rendelkezik, amelyek népszerűvé teszik egyes felhasználói körökben. Tehát a Microsoft számára a Microsoft azért kényelmes, mert része annak operációs rendszer A windows; a legjobban kompatibilis a régi és az új szabványokkal; A Firefox memóriafelhasználása alacsony, stb.

A tapasztalt felhasználók tudják, hogy a böngésző használatának megkezdése előtt be kell állítani - ez megoldja néhány problémát még azok felmerülése előtt. Ma egy nagyon kényelmes böngésző - Opera - alapkonfigurációjáról fogunk beszélni.
Az Opera böngésző beállítása
A program fejlesztésének két ága van, amelyek közül az egyik a 12.16 verzióval ér véget, a másik pedig már a 19.0 verzió. Fontolja meg az első, amelyet a Presto motoron hajtottak végre, mivel a böngésző beállításai a következő verziókhoz hasonlóak a Google Chrome-hoz. Ha csak egy felhasználó van, javasoljuk a konfigurációs fájl kis módosítását, ezáltal az Opera hordozhatóvá tételét. Az Opera böngésző ezen beállítása lehetővé teszi az összes adat mentését az operációs rendszer újratelepítésekor, és azonnal folytatja a munkát. A program mappáját természetesen nem szabad törölni. Úgy gondoljuk, hogy ez az egyik legfontosabb pont, amikor "saját magadnak" beállítasz. A katalógusban a létrehozott program meg kell találnia az operaprefs_default.ini fájlt, nyissa meg azt a Jegyzettömbben, és adjon hozzá egy blokkot
A böngésző további beállításai a következők. A munkaprogramban meg kell nyomnia a Ctrl + F12 kombinációt, és kiválasztania kell, hogy melyik oldalt nyitja meg az indításkor (ha nincsenek különleges követelmények, akkor adja meg a SpeedDial-t). Az "Összetett" lapon a "Letöltések" elem különösen érdekes, ahol meg kell adnia a kívánt mappát. Itt törölheti a rejtett típusok jelölését és duplán kattintva a kívánt kiterjesztésre, és kiválaszthatja az elindítandó alkalmazást az "Opera" -ból. Például olyan kényelmes a torrent fájlok összekapcsolása egy kliens programmal. A következő lapon - "Programok" - a beállításokat az ellenőrző elem melletti jelölőnégyzet bejelölésével lehet elvégezni, megmondhatja a rendszernek, hogy az alkalmazás segítségével nyisson meg minden linket.
 Ne feledje mindent ...
Ne feledje mindent ...
Az Előzmények fül lehetővé teszi a gyorsítótár méretének beállítását: minél nagyobb, annál kevesebb kérést küld a böngésző a gyakran látogatott oldalaknak, mivel a letöltött adatok egy része a számítógépen tárolódik. A beállításkor érdemes figyelembe venni, hogy ha a címek száma meghaladja az 1000-et, akkor hibás működés léphet fel. tovább gyenge számítógépek a "Gyorsítótár a memóriában" elemet nem szabad túl nagyra állítani: érdemes benne hagyni auto mód munkát. Különösen érdekes a Biztonság fül: itt a felhasználó engedélyezheti vagy letilthatja a csaló internetes erőforrások elleni védelmi algoritmust. Nem javasolt ezt a funkciót letiltani. Itt kiválaszthatja a böngésző frissítési módját.
A kiegészítők
A "Bővítmények" program főmenüjének kiválasztásával elérheti az oldalt további modulok kiválasztására és betöltésére, amelyek bővítik a böngésző képességeit. Javasoljuk, hogy ne hagyja figyelmen kívül ez a lehetőség, és alaposan tanulmányozza az ajánlatok listáját, és adja hozzá a szükséges modulokat a programhoz.
Visszatérés a kezdeti beállításokhoz
Időnként egyik vagy másik ok miatt szükségessé válik az összes beállítás visszaállítása az eredeti formájába. Ehhez törölje az operaprefs.ini fájlt. Elhelyezését a "Súgó - a programról" menüpont megnyitásával lehet meghatározni.
Szinte minden felhasználónak, aki folyamatosan dolgozik egy böngészővel, hozzáférnie kellett a beállításaihoz. A konfigurációs eszközök segítségével megoldahatja a webböngésző munkájában felmerülő problémákat, vagy egyszerűen csak annyiban állíthatja be az igényeinek megfelelően. Megtudhatja, hogyan lehet elérni az Opera böngésző beállításait.
Az Operabeállítások legegyszerűbb módja az Alt + P gépelés az aktív böngészőablakban. Ennek a módszernek csak egy hátránya van - nem minden felhasználó van hozzászokva a gyorsbillentyűk különböző kombinációinak tartásához a fejében.
Menjen át a menüben
Azoknak a felhasználóknak, akik nem akarják megjegyezni a kombinációkat, a beállítások elérése nem sokkal nehezebb, mint az első.
Ugrunk a böngésző főmenüjébe, és a megjelenő listából válassza a "Beállítások" elemet.
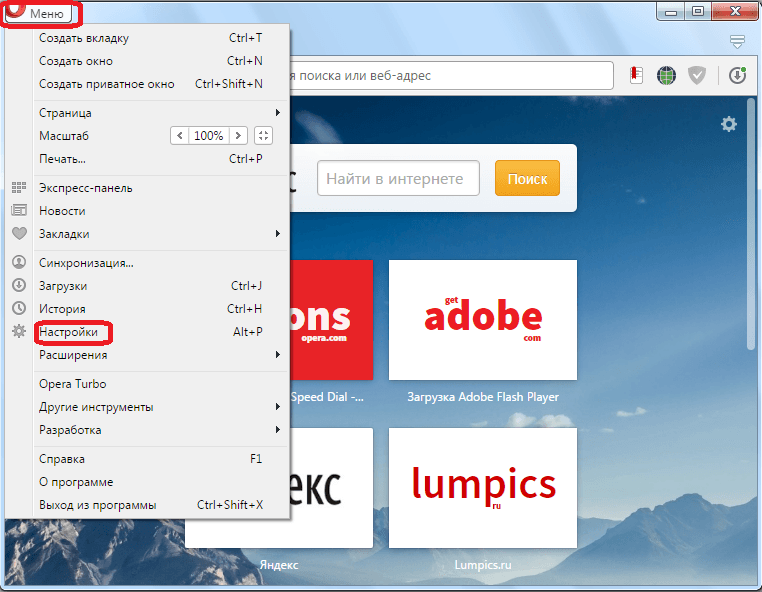
Ezt követően a böngésző a felhasználót a kívánt részre mozgatja.
Beállítások navigáció
Maga a beállítások szakaszban az alsó rész bal oldali menüjében is átválthat különféle alszakaszokra.
Az "Alap" alszakaszban az összes általános böngészőbeállítás összegyűjtésre kerül.

A "Böngésző" részben a beállítások találhatók megjelenés és a webböngésző néhány funkciója, például a nyelv, az interfész, a szinkronizálás stb.

A „Webhelyek” szakaszban vannak beállítások a webes erőforrások megjelenítéséhez: pluginok, JavaScript, képfeldolgozás stb.

A „Biztonság” alszakaszban találhatók az internetes biztonsággal és a felhasználói adatvédelemmel kapcsolatos beállítások: hirdetések blokkolása, űrlapok automatikus kitöltése, anonimitási eszközök csatlakoztatása stb.

Ezen felül minden szakaszban van speciális beállításokamelyeket szürke ponttal jelölnek. De alapértelmezés szerint láthatatlanok. A láthatóság lehetővé tétele érdekében pipát kell tenni a „Speciális beállítások megjelenítése” elem mellé.

Rejtett beállítások
Ezenkívül az Opera böngészőben vannak úgynevezett ,. Ezek a böngészőbeállítások, amelyeket továbbra is csak tesztelnek, és a menüben nem biztosított nyílt hozzáférés ezekhez. De azok a felhasználók, akik kísérletezni akarnak, és úgy érzik, hogy rendelkeznek a szükséges tapasztalatokkal és ismeretekkel ahhoz, hogy működjenek az ilyen paraméterekkel, belemenhetnek ezekbe a rejtett beállításokba. Ehhez csak írja be a böngésző címsorába az „opera: zászlók” kifejezést, és nyomja meg az Enter gombot a billentyűzeten, ezután megnyílik a kísérleti beállítások oldal.

Emlékeztetni kell arra, hogy amikor ezeket a beállításokat kísérletezi, a felhasználó saját kockázatára és kockázatára jár, mivel ez böngésző összeomlásokhoz vezethet.
Beállítások az Opera régi verzióiban
Egyes felhasználók továbbra is az Opera böngésző régebbi verzióit (legfeljebb 12.18-ig) használják, a Presto motor alapján. Megtudhatja, hogyan lehet megnyitni az ilyen böngészők beállításait.
Ez szintén meglehetősen egyszerű. Az általános böngészőbeállítások eléréséhez csak írja be a Ctrl + F12 billentyűkombinációt. Vagy lépjen a program főmenüjébe, és lépjen egymás után a "Beállítások" és az "Általános beállítások" elemekre.
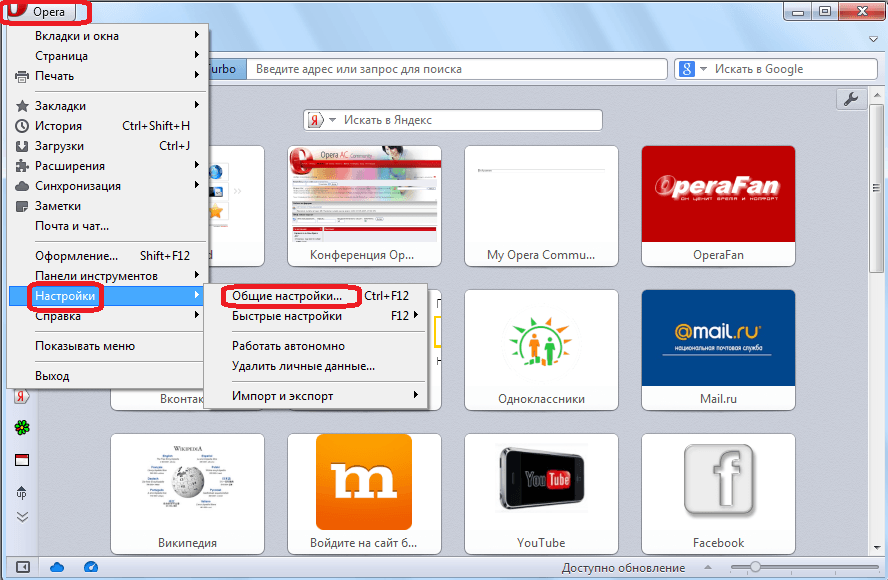
Az általános beállítások szakaszban öt lap található:
- fő;
- formában;
- Keresés;
- Weboldalak
- Advanced.
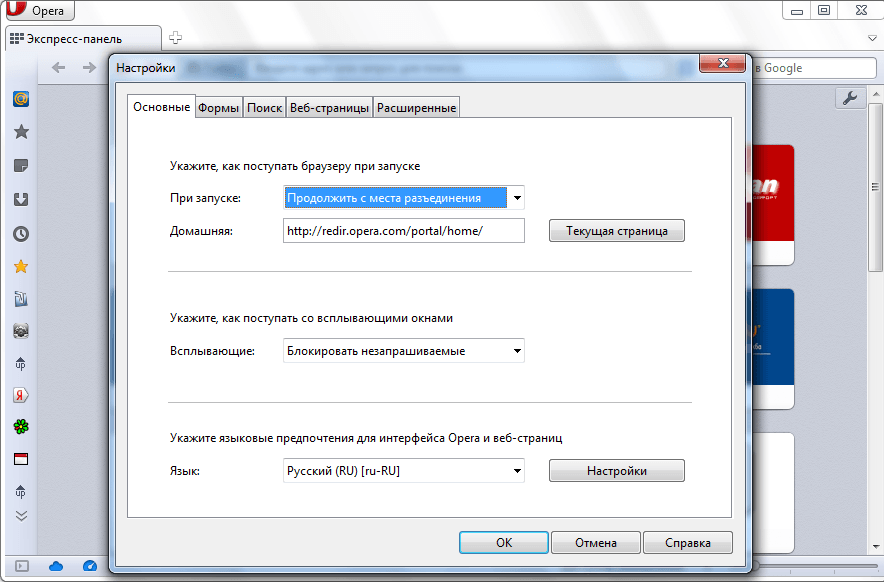
A gyorsbeállításokhoz egyszerűen nyomja meg az F12 funkciógombot, vagy lépjen a "Beállítások" és a "Gyorsbeállítások" menüpontokra.
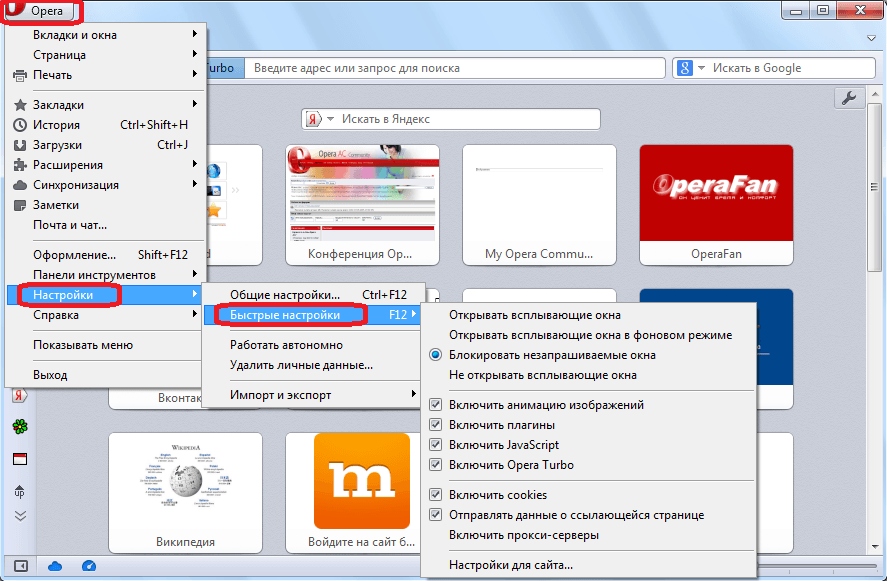
A menüből gyors beállítások A "Webhely beállításai" elemre kattintva megkeresheti egy adott webhely beállításait is.

Ezzel egy időben megnyílik egy ablak a webhely erőforrásának beállításaival, amelyen a felhasználó található.

Mint láthatja, az Opera böngésző beállításaira való váltás meglehetősen egyszerű. Elmondható, hogy ez egy intuitív folyamat. Ezenkívül haladó felhasználók, ha szükséges, hozzáférhetnek további és kísérleti beállításokhoz.




