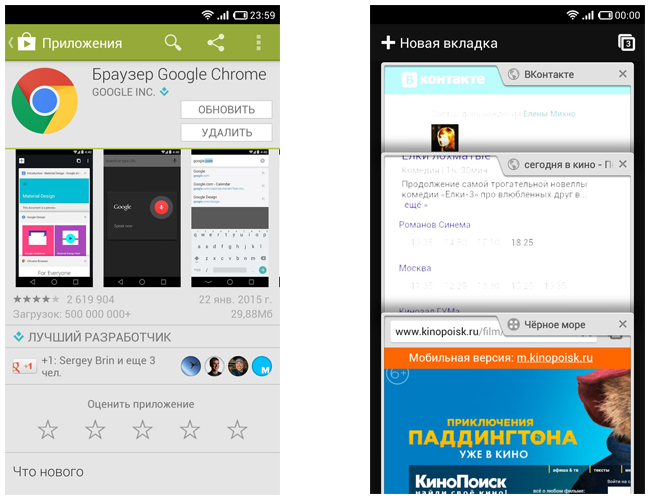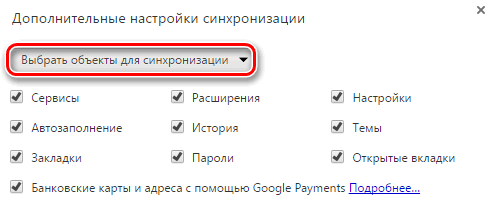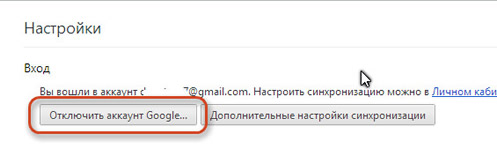A Google-fiókkal, az előzményekkel, a jelszavakkal és egyéb beállításokkal, hogy felhasználhassuk őket bármilyen eszközön.
További információ a Google Chrome-ba való bejelentkezésről.
Hogyan különbözik a belépéstől?
Regisztráció az oldalon: bejelentkezés a helyszínen, emlékszik néhány beállításra és információra rólad.
Jelentkezzen be a Chrome-ba: után jelentkezzen be a Chrome böngészőbe Google-fiókod csatlakozik a böngészőhöz, amely lehetővé teszi a szolgáltatások igénybevételének megfelelő használatát.
Az összes Chrome-adat (könyvjelzők, előzmények, jelszavak és egyéb beállítások) szinkronizálva van Google-fiókjával: velük bármilyen eszközön dolgozhat, amelyre be van jelentkezve ebben a böngészőben. Ezen kívül számos Google szolgáltatás, köztük a Gmail, a YouTube és a keresőmotor, a bejelentkezés automatikusan megtörténik.
Miért jelentkezzen be Google Chrome-fiókjába?
- Személyes adatait, például könyvjelzőit, előzményeit, jelszavait és egyéb beállításait menti és szinkronizálja a saját adataival. Ennek köszönhetően megteheted ezeket az adatokat bármilyen eszközön használhatjaamely be van jelentkezve a Chrome-ba. Az egyik eszköz beállításain végrehajtott módosítások szinkronizálva vannak a Chrome-ba bejelentkezett más eszközökkel.
- Ha eszközt ellopták vagy megtört, könnyen megteheti könyvjelzők, előzmények, jelszavak és egyéb beállítások visszaállításavisszajelentkezve a telefonra vagy a számítógépre a Chrome-ba.
- Miután bejelentkezett a Chrome-ba, akkor képes lesz rá használjon más szolgáltatásokat A Google, például a Gmail, a YouTube és a keresőmotor.
Adatbiztonság a Chrome-ba való bejelentkezés után
Nem szabad bejelentkeznie a Chrome-ba nyilvános vagy nem megbízható számítógépen. Ha ezt megteszi, akkor adatainak másolatát tárolja rajta, amelyhez más felhasználók férhetnek hozzá. Az adatok szinkronizálása a számítógép és a Google szerverei között a nagyobb biztonság érdekében.
Beállíthatja az összes szinkronizált adat titkosítását is. És bármikor törölheti a szinkronizált adatokat a fiókból.
Hogyan befolyásolja a szinkronizált adatok a Chrome-ot
A Google szolgáltatásai jobban megfelelnek az Ön igényeinek, ha a használati előzmények chrome böngésző Tevékenységi adatok társítása a webalkalmazásokhoz és a kereséshez.
Ha be van jelölve Adjon hozzá történetet a Chrome-ból és más alkalmazásokból az Alkalmazások és internetes előzmények oldalhoz tovább ennek a funkciónak a vezérlő oldala , A Google szinkronizált böngészési adatait felhasználja, hogy minden szolgáltatás jobban megfeleljen az Ön ízlésének és igényeinek. Bármikor módosíthatja a beállításokat, és törölheti a Google-fiókjához társított egyes előzménybejegyzéseket.
Jelentkezzen be Chrome böngésző-fiókjába.
Be kell jelentkeznie a Chrome-ba. Ha már van ilyen, kövesse az alábbi lépéseket:
Jelentkezzen be a Chrome-ba számítógépén
Kiválaszthatja azokat az adatokat, amelyeket a Google eszközök és szolgáltatások cserélnek, ha a szinkronizálás engedélyezve van.
megjegyzés: ha adatait védi, akkor bejelentkezéskor jeleznie kell azokat. Ha nem emlékszel rá, akkor kell.
Chrome-bejelentkezés Androidon
Androidon és Chrome-on lévő eszközökön az 52-ös vagy újabb verzió jön létre mentés bejelentkezési beállítások. Ha visszaállítja a Chrome-ot új Android-eszközén, automatikusan be lesz jelentkezve ugyanarra a Google-fiókra.
Ha már kapott új frissítést Google chromeakkor ez a cikk az Ön számára. A Google Chrome 32-es verziójára történő frissítés hulláma elterjedt az interneten, és sok felhasználó egyszerűen nem tud bejelentkezni a böngészőbe a frissítés után.
A tény az, hogy a böngésző frissítése először nem mindenki számára lett elérhető, hanem csak néhány felhasználó számára, majd az is hosszú idő Tesztelték és kiderült, hogy olyan helyzet, hogy a felhasználók nem léphetnek be a Google Chrome böngészőbe, és egy fehér képernyő jelenik meg. Nincs könyvjelző, nincs kiterjesztés és egyáltalán semmi. Általában egy csodálatos frissítés ...
Mint kiderült, ez a probléma a böngésző verziójának orosz nyelvre fordításából származik, és kapunk egy kis hibát, amely egyszerűen megakadályozza a funkció használatát google sync A Chrome és a felhasználók nem tudnak bejelentkezni a böngészőbe. Ha ezek között a szerencsések között van, és nem tud belépni a böngészőbe, akkor a következőket kell tennie:
Lépjen a böngésző nyelveinek beállításaira, ez a link chrome: // beállítások / nyelvek link segítségével (illessze be ezt a linket közvetlenül a böngészőbe, és jelenítse meg a böngészőt angolul. Most újra kell indítania a böngészőt, és engedélyeznie kell a szinkronizálást. Ha minden jól megy, akkor a Chrome sikeresen szinkronizálja és dolgozhat vele, visszaválthat oroszra, és nyugodtan dolgozhat a böngészővel, vagyis a probléma megoldásához a Windows operációs rendszeren meg kell változtatnia a nyelvet, be kell jelentkeznie, és az angol verzió alatt kell dolgoznia. böngésző (vagy várjon egy kicsit, amíg a krómszerver kijavítja a hibát, és visszakapcsol az orosz felületre).
Ha van egy hibája Linuxon, nem a Windowson és kíváncsi vagy: „Miért nem tudok bejelentkezni a Google Chrome-ba”, akkor javasoljuk, hogy tegye a következőket:
Menjen a gyökér terminálra, és írja be a következő parancsot:
Megjelenik egy ablak, amelyben a nyílbillentyűk és a szóköz segítségével választhatja ki a szükséges lokalizációt, majd nyomja meg az Enter billentyűt. Ezután válassza a következő ablakban az angol nyelvű lokalizációt és nyomja meg az ENTER billentyűt. Ezután újraindulunk, írjuk be a következő parancsot:
Elindítottuk a krómot, és bejelentkezünk a fiókunk alatt, az engedélyezés sikeres lesz és a Chromium frissítésre kerül. Most vissza kell adnunk a lokalizációnkat, ehhez újra nyissuk meg a terminált, és lépjünk be
Az első ablakban csak nyomja meg az Enter billentyűt, a második ablakban pedig kiválasztjuk a szükséges lokalizációt. Újra indulunk a # reboot segítségével, elindítjuk a Chromiumot és élvezzük a normál működést. A Linux újabb verzióiban a nyelv megváltoztatható a rendszerbeállításokban.
Általában véve, miután elvégezte ezeket a műveleteket, már nem fogja azon kíváncsi, hogy „miért nem tud bejelentkezni a Google Chrome-ba”, és képes lesz a normál működésre a böngészőben.
A Google Chrome eltávolításához az eltávolítás után vissza kell töltenie és telepítenie a programot a számítógépre. De maga a böngészőnek nincs értéke, ezért fontos, hogy visszatérjen a felhasználó által mentett böngészési előzmények és könyvjelzők. Ez a művelet automatikusan végrehajtódik, feltéve, hogy korábban engedélyezte a szinkronizálást.
Adatok szinkronizálása
Ha eltávolítja a Google Chrome-ot a hibák kijavítása érdekében, de attól tart, hogy később nem tudja visszaállítani a könyvjelzőket és más fontos adatokat, akkor használja a szinkronizálási funkciót a Google szerverrel. Hozzon létre egy Google-fiókot, majd jelentkezzen be ezzel a Chrome-beállításokban, és válassza ki, milyen információkat tartalmaz a böngészőről a szervernek, hogy a program újratelepítése után automatikusan helyreálljon.
Szükség esetén megváltoztathatja a szinkronizálási beállításokat: lépjen a Google Chrome beállításaira, és kattintson a „Speciális szinkronizálási beállítások” gombra. Válassza ki, hogy mely adatokat szeretné automatikusan elküldeni a szervernek, hogy később visszaállíthassa azokat.
Telepítse újra a böngészőt
A kiszolgálóval történő szinkronizálás befejezése után biztonságosan újratelepítheti a Chrome-ot anélkül, hogy aggódnia kellene az adatok mentése miatt. Először távolítsa el a böngészőt a számítógépről:
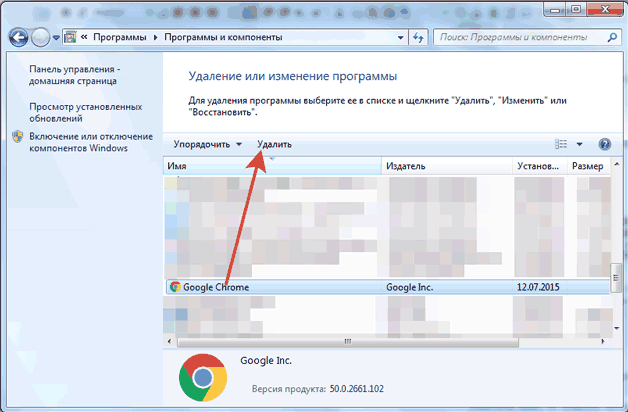
után a Chrome eltávolítása menjen a böngésző webhelyére, és töltse le jelenlegi verzió programot. Telepítsen egy webböngészőt, és keresse meg annak beállításait. Jelentkezzen be Google Fiókjával. A szinkronizált adatok a régi böngészőből automatikusan átkerülnek új verzió Google Chrome. Ez a legegyszerűbb módja az összes olyan információ helyreállításának, amely nem igényel további műveleteket, ezért feltétlenül használja a Chrome adatszinkronizálási funkcióját, hogy ne veszítsen el fontos könyvjelzőket. 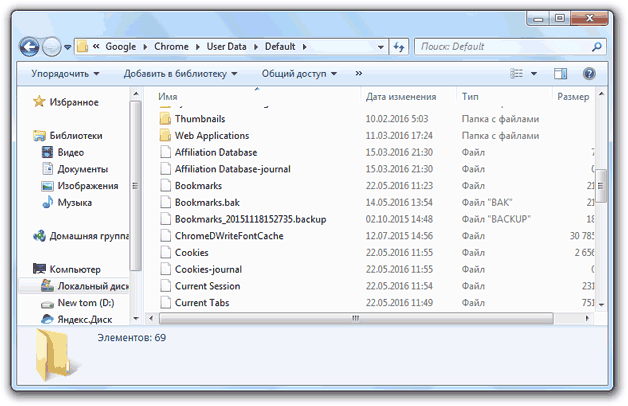
A szinkronizálás helyett másik módszert is használhat: keressen között rejtett fájlok A webböngésző felhasználói mappája, és másolja annak tartalmát egy másik helyre. után google eltávolító A Chrome-nak ki kell cserélnie az új könyvtár tartalmát a régi mappa fájljaival.
Ezek a fájlok tárolják az előzményeket és a jelszavakat, így semmit nem veszít el, de a szinkronizálás még mindig sokkal kényelmesebb, mint egy ilyen kézi átvitel.
Gyári beállítások
Szélsőséges intézkedések, például a program újratelepítése nélkül visszaállíthatja a Google Chrome normál működését. Egyes esetekben a normál visszaállítás segít kiküszöbölni a hibákat:
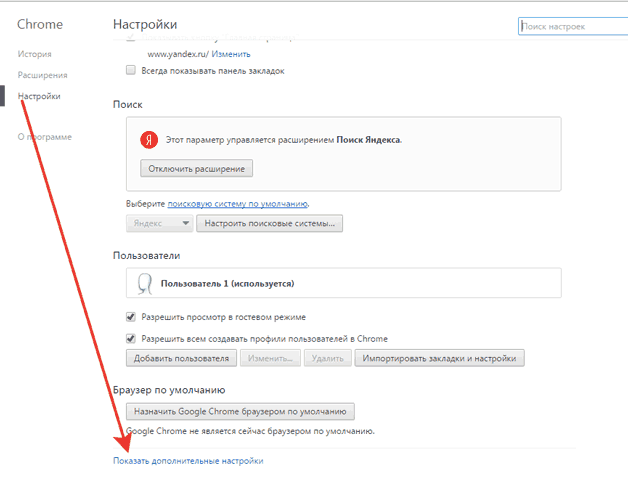
A visszaállítás után a paraméterek le vannak tiltva telepített kiterjesztések és törölt ideiglenes fájlokat. Böngészési előzményei, könyvjelzői és elmentett jelszavai mentésre kerülnek a böngészőben, így nem kell szinkronizálni a Google szerverrel a visszatéréshez.
A böngészőben A Google Chrome a böngésző beállításainak eléréséhezkülönösen a könyvjelzők és az Önéhez kapcsolódó programok szinkronizálása. Győződjön meg arról, hogy be van jelentkezve a Chrome-ba minden Olyan számítógép, amely ugyanazokkal a Chrome-beállításokkal rendelkezik, mint a többi számítógép.
A Chrome-ba történő bejelentkezéshez kövesse az alábbi lépéseket:
Ha korábban létrehozott egy speciális jelmondatot az adatok titkosításához, akkor meg kell adnia ezt a jelmondatot. Ha elfelejti a jelmondatot, akkor a Google információs sávjának segítségével vissza kell állítania a szinkronizálást.
Ha több ember használja a böngészőt, add hozzá őket úgy, hogy minden felhasználó beállíthassa saját böngészője beállításait, különösen a könyvjelzőket, programokat, kiterjesztéseket és témákat.
eszébe jut: ne konfigurálja a Chrome-ot a következővel: google fiók tovább nyilvánosan elérhető vagy megbízhatatlan egy számítógép. a a Chrome beállítása Google-fiókjával az Ön adatai egy példányát a használt számítógépen tárolja, így a számítógép többi felhasználója hozzáférhet hozzájuk. Az adatok törléséhez törölje azt a felhasználót, akinek a neve alatt van bejelentkezve.
A Google-fiók leválasztása a Chrome böngészőből
mert válassza le a Google-fiókját a Chrome böngészőről és teljesen szüntesse meg a szinkronizálást, kövesse ezeket a lépéseket minden A számítógép, amelybe be van jelentkezve a Chrome-ba. Az Ön adatait, például a könyvjelzőket és a kiterjesztéseket, nem törli a számítógép vagy a fiók google nyilvántartások, de a későbbi módosítások nem jelennek meg a többi számítógépen, és nem kerülnek mentésre Google-fiókjába.
- A "Bejelentkezés" szakaszban kattintson a gombra A Google Fiók leválasztása.
Ahelyett, hogy teljesen letiltotta volna a fiókját és leállítaná a szinkronizálást, kattintással kiválaszthatja a szinkronizálni kívánt elemeket kiterjesztett.
- A megerősítő párbeszédpanelen kattintson a gombra Letiltja a fiókot.
Törölje a szinkronizált adatokat Google-fiókjából
A szinkronizált adatok bármikor törölhetők a Google-fiókjából a Google információs panelen:
- A panelen válassza a Chrome szinkronizálás szakaszt, majd kattintson az OK gombra szinkronizálja és törölje az adatokat a Google-ból.
A szinkronizálás le lesz tiltva, és a Google-fiókjában tárolt összes adat szinkronizálva van, törlődik (de a számítógépre menti őket). Egy számítógépről van információ, például könyvjelzők, programok és kiterjesztések, ezek nem jelennek meg, bejelentkezhet a Chrome-ba, és engedélyezheti a szinkronizálást egy másik számítógépen.
A Google-szolgáltatások beállítása a böngésző előzményei alapján
Az interneten végzett tevékenységeivel kapcsolatos szinkronizált adatok alapján a Google megváltoztatja más szolgáltatások, például a keresés vagy a hirdetések beállításait. Például a Chrome-on története alapján a hírcsatornában kapcsolódó cikkeket kínálnak Önnek.
Az oldalon mindig ellenőrizheti és szerkesztheti tevékenysége adatait.
Ha nem akarja, hogy a Google az Ön számára konfigurálja a szolgáltatásokat, továbbra is tárolhatja és szinkronizálhatja az adatokat a Google Chrome felhőben anélkül, hogy lehetővé tenné azok olvashatóságát. Ehhez adjon hozzá egy további titkosítási réteget, és konfigurálja a szinkronizálási jelszót.
Google chrome van ingyenes böngésző -tól google. Minimalista kialakításának és funkcióinak köszönhetően a Chrome gyorsan a világ egyik legnépszerűbb böngészőjévé vált. Ebben a leckében a Google Chrome tulajdonságairól, a Google Chrome számítógépre történő letöltésének és telepítésének módjáról fogunk beszélni, és megtudhatja, hogyan jelentkezzen be a Chrome-ba a Google-fiókjával.
A Chrome funkciói
A Chrome számos különféle funkcióval rendelkezik, amelyek megkönnyítik és kényelmesebbé teszik az internetet. A Chrome néhány funkcióját az alábbiakban ismertetjük:
- Biztonság: A Chrome számos olyan eszközzel rendelkezik, amelyek magas biztonságot nyújtanak az interneten. A Chrome folyamatosan frissül, így mindig védve van a rosszindulatú programoktól és az adathalásztól. Például a Chrome figyelmeztetést jelenít meg, ha az oldal potenciálisan veszélyes.
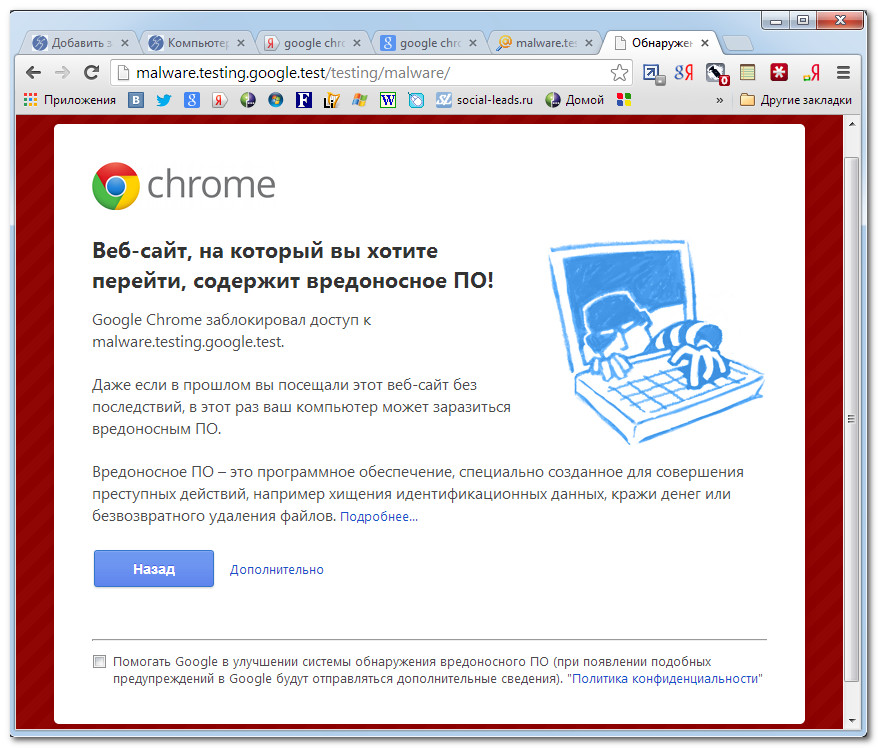
- Beállítás: Annak ellenére, hogy a Google Chrome tervezése nagyon egyszerű, a Chrome Internetes áruház megkönnyíti a személyre szabást webes alkalmazások, témák és bővítmények segítségével.
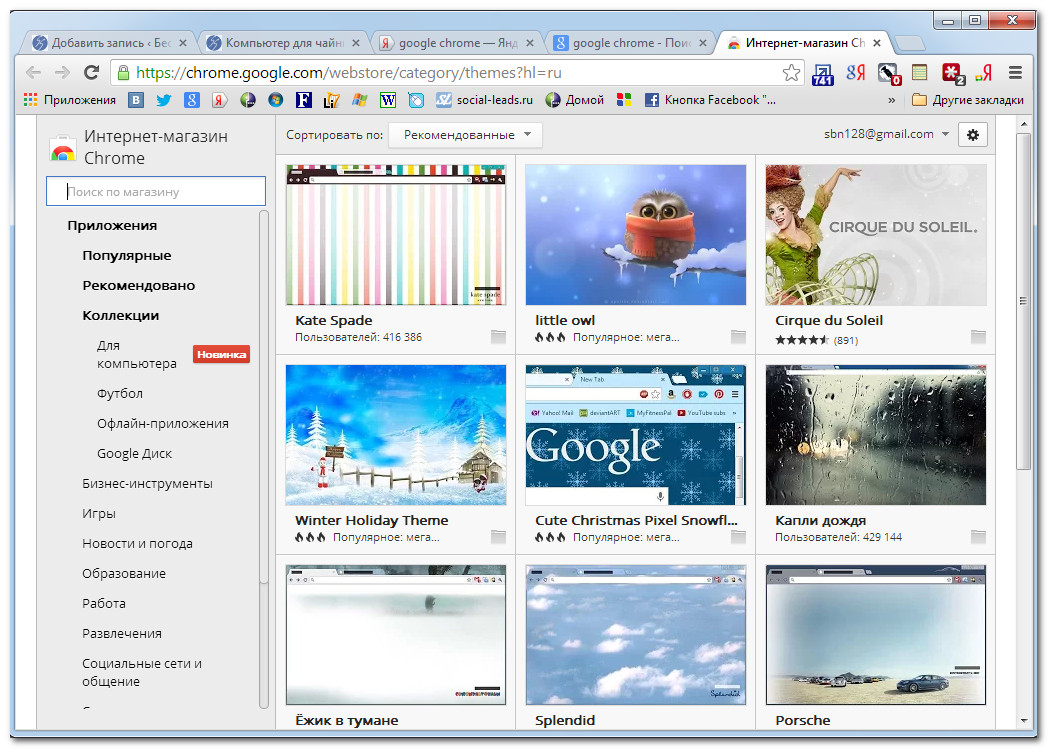
- fordítás: Ha külföldi webhelyet látogat meg, a Chrome automatikusan felajánlja, hogy lefordítja az anyanyelvére. A fordítás nem mindig lesz tökéletes, de ez a szolgáltatás webhelyek millióit nyitja meg, amelyekben még korábban még nem is járt volna.
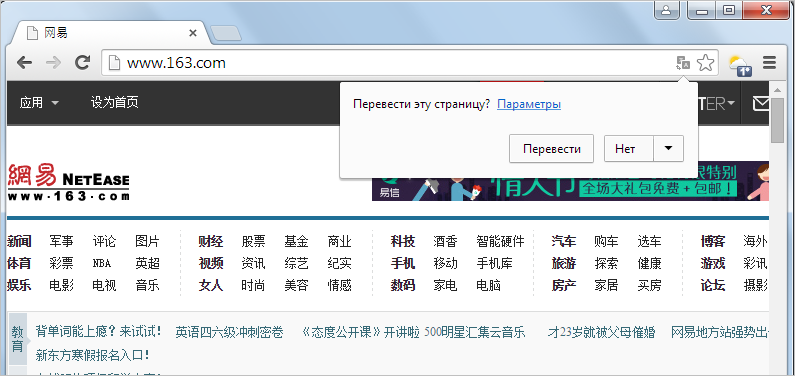
Töltse le és telepítse a Google Chrome-ot
különböző Internet Explorer és a Safari, a Chrome nem kerül előre telepítésre az operációs rendszerre. A Chrome használatához először le kell töltenie és telepítenie kell a számítógépére. A telepítés nagyon egyszerű, és csak néhány percet vesz igénybe.
A Google Chrome letöltése és telepítése:
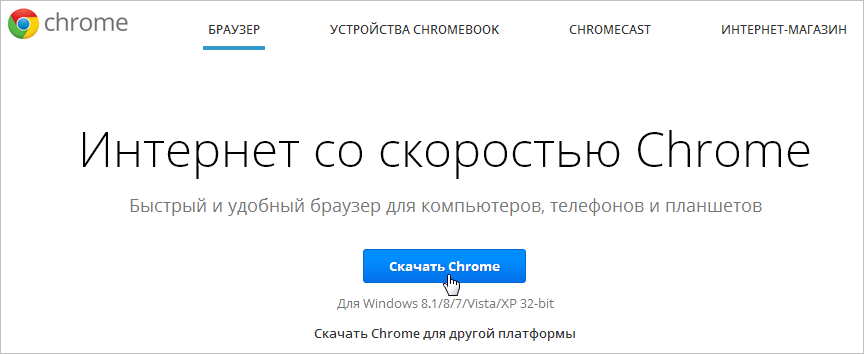
Chrome-hozzáférés
- Ha használja operációs rendszer Windows, a Chrome parancsikon hozzáadódik az asztalhoz. Ezért a Chrome megnyitásához kattintson duplán a parancsikonra. A Chrome-ot a Start menüből vagy a tálcáról is megnyithatja.

- Ha van Mac, akkor megnyithatja a Chrome-ot az Alkalmazások mappából. A Chrome-ot is átviheti a dokkba.
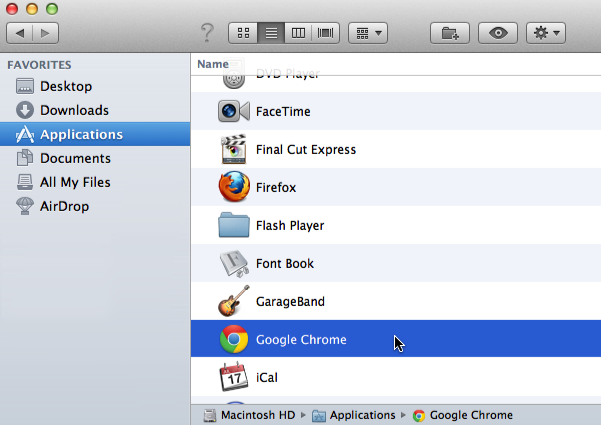
Ha a Google Chrome-ot szeretné használni az egyetlen webböngészőként, beállíthatja alapértelmezett böngészőként. Nézze meg az órát.
Egyedi tulajdonságain és eszközein kívül a Chrome mások összes funkciójával is rendelkezik. népszerű böngészők. Mivel a Chrome használata viszonylag könnyű, első felületen a felülete más böngészőkhöz képest befejezetlennek vagy hiányosnak tűnhet. 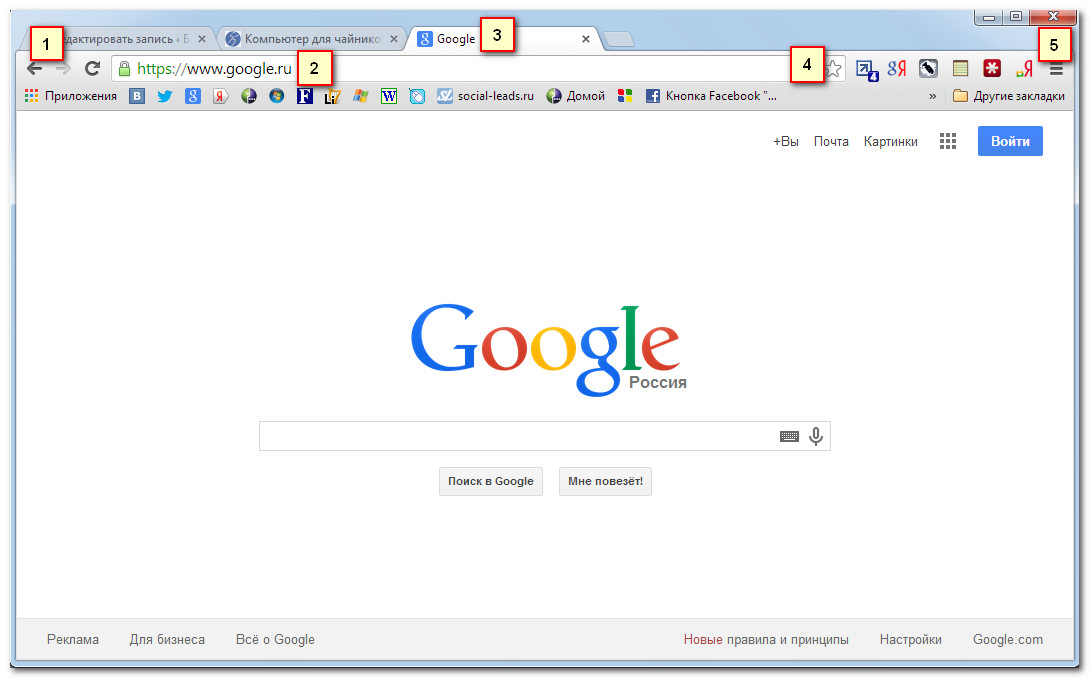
A Vissza és Előre gombokkal navigálhat a nemrégiben megnyitott webhelyek között.
A Frissítés gomb újratölti a nyitott weboldal tartalmát.
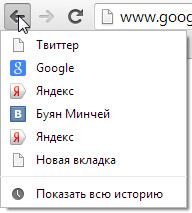
2) Cím sáv (Omnibox)
Az Omnibox egyaránt címsorés a keresősáv. Használhatja webhelyekre vagy keresésre.
Az Omniboxba történő gépelés közben megjelennek olyan utasítások, amelyek gyorsabbá és könnyebbé teszik a webhelyek közötti mozgatást.
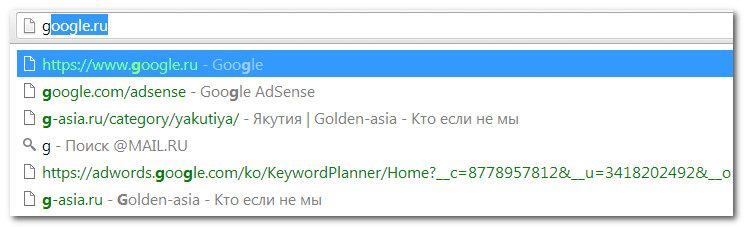
3) Tabok
Az chrome lapok lehetővé teszi több webhely böngészését egy ablakban. Csak kattintson a gombra kívánt lapweboldal megtekintéséhez.
Új lap létrehozásához kattintson az Új lap gombra, vagy nyomja meg a Ctrl + T (Windows) vagy a Command + T (Mac) billentyűkombinációt.
4) Adjon hozzá könyvjelzőt
Kattintson a csillagokra a megjelölt könyvjelző megjelöléséhez. A könyvjelzőket külön mappákba is kombinálhatja.
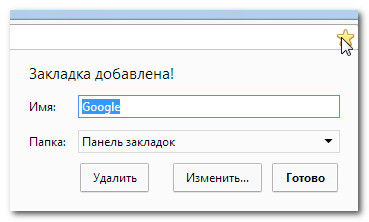
Kattintson ide a Chrome menü megnyitásához. Itt rendezheti könyvjelzőit, megtekintheti a letöltéseket, meglátogathatja a beállításokat és így tovább.
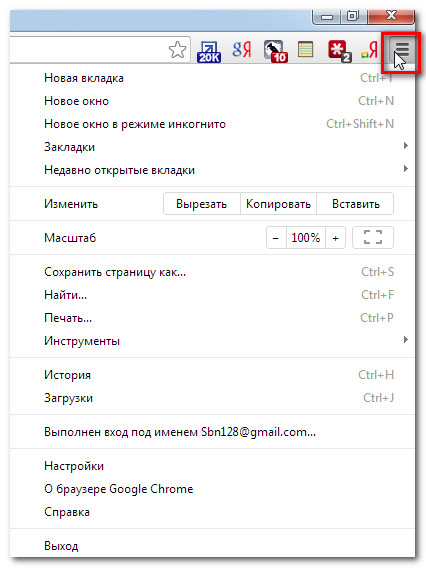
Jelentkezzen be a Chrome-ba
A Chrome egyik legerősebb tulajdonsága a bejelentkezés (bejelentkezés) képessége. A hitelesítés lehetővé teszi a könyvjelzők, a mentett jelszavak, az előzmények és a beállítások elérését bármilyen internet-hozzáféréssel rendelkező számítógépről és akár néhány mobil eszközről is.
A Chrome-ba való bejelentkezéshez először létre kell hoznia Google-fiókját. Ajánlott tanórákra és.
Ha van email a Gmailben, így nem kell Google-fiókot létrehoznia, már van ilyen. A Gmailbe bejelentkezve és jelszavával bejelentkezhet a Chrome-ba.
A Chrome-ba való belépés:
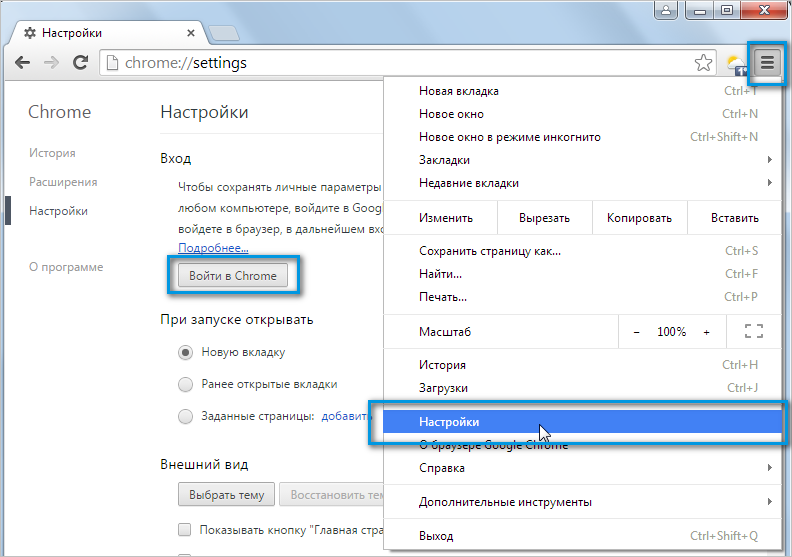
Javasoljuk, hogy ne használja ezt a funkciót megosztott számítógépeken. Végül is, akkor is, ha kijelentkezik Google-fiókjából egy böngészőablakban, van esély arra, hogy bejelentkezik a Chrome-ba. Ez más emberek számára hozzáférést biztosít a személyes adataihoz, e-mailhez, mentett jelszavaihoz stb. Fogadni kiegészítő információk ajánlom tanulni
Egyéb felhasználók felvétele
Ha ugyanazt a számítógépet használja, mint egy családot, felvehet másokat is számlák a Chrome-ban, hogy mindenki hozzáférhessen személyes beállításaihoz és információihoz.
További fiókok hozzáadása a Chrome-hoz:
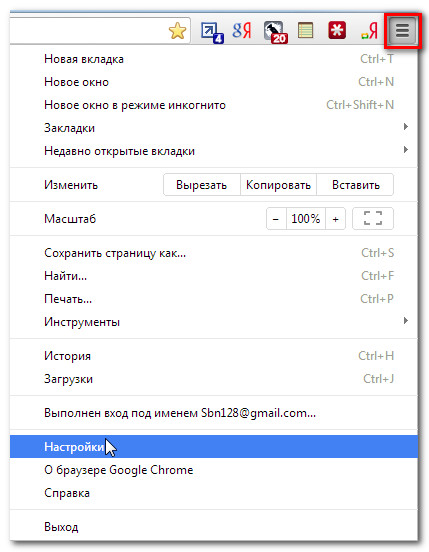
Chrome mobilra
A Chrome mobil eszközök böngészőjeként is használható. Az iOS és az egyaránt elérhető Android készülékek. A Chrome-alkalmazás lehetővé teszi weboldalak böngészését, több lap megnyitását, keresést és egyebeket. Még be is jelentkezhet a Chrome-ba mobil eszköz. Ez szinkronizálja az összes eszköz könyvjelzőit, mentett jelszavait, előzményeit és beállításait.