Üdvözlet! Ma megtanulja, hogyan lehet nagyon egyszerűen és gyorsan letiltani az űrlapok automatikus kitöltését a Yandex böngészőben. Valószínűleg észrevette, hogy amikor belép a gyakran látogatott webhelyre, a bejelentkezési űrlap automatikusan kitölti az Ön adatait. Vagyis nem kell állandóan megadnia az adatait. A böngésző elmenti az Ön adatait, és ha szükséges, megkapja azokat.
Az automatikus kitöltés működhet regisztráció, megrendelés, foglalás stb. Során. Ez a funkció kényelmes, de jobban kapcsolja ki, ha működő számítógépet használ, és valaki más is tudja használni a számítógépet.
A paraméter konfigurálásához nyissa meg a Yandex böngészőt. A jobb oldalon az oldal tetején kattintson az ikonra három vízszintes vonal formájában. A megnyíló ablakban kattintson a - Beállítások fülre.

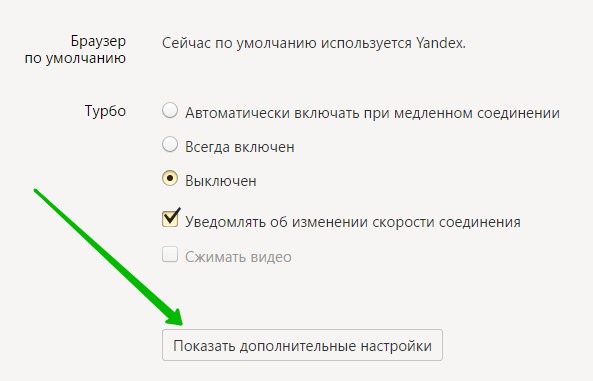
- Az űrlapok automatikus kitöltése egyetlen kattintással.
- Mentse el a jelszavakat a webhelyekhez.
- Az adathalász védelem engedélyezése.
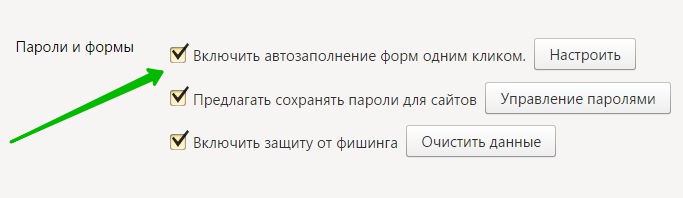
Figyelem! Beállíthatja az űrlapok automatikus kitöltését. E paraméter közelében kattintson a gombra - Konfigurálás. Megnyílik az ablaka. Itt:
- Adja hozzá a címét.
- Adja hozzá a bankkártya adatait.
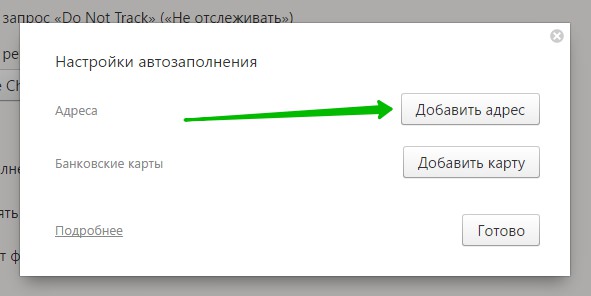
további, A cím hozzáadása oldalon hozzáadhat egy címet, amely automatikusan kitölti az űrlapokat. Például, amikor regisztrál a webhelyen, vagy megrendelést készít stb. Ugyanez a kártya részleteivel.
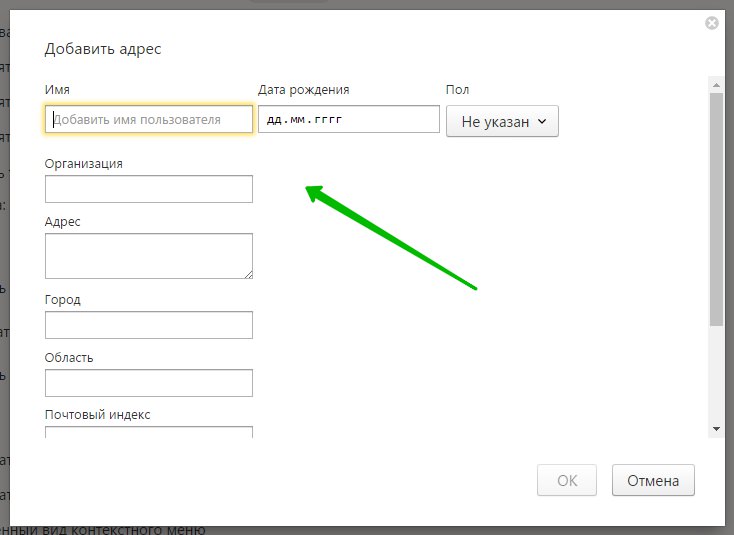
Egy egyszerű módja annak, hogy 5-7 percet spóroljon meg életedből, amelyet a webhelyekre történő regisztrációval kell költenie.
Sok felhasználó nem bízik abban, és elfogadhatatlannak tartja jelszavaik és egyéb bizalmas információik bárhová és különösen a böngészőbe történő továbbítását.
Valószínűleg ilyen hitetlen felhasználókhoz tartozom, de bizonyos esetekben az automatikus kiegészítés még mindig nagyon kényelmes - valóban, minden kattintással kiderül, hogy bármilyen webhelyen.
Ha a weboldalakon való regisztráció során ugyanazt az e-mail címet, utónevet, vezetéknevet, telefonszámot és lakócímet adja meg, akkor ez a módszer az Ön számára megfelelő.
Hogyan lehet automatikusan kiegészíteni a Yandex böngészőt
Alább adom lépésről lépésre automatikus kiegészítéshez.
1) Először nyissa meg a böngésző beállításait:
- kattintson a 1. ábra 1. gombjára 1
- megjelenik egy menü, amelyben rákattintunk a "Beállítások" opcióra (2. ábra az 1. ábrán).
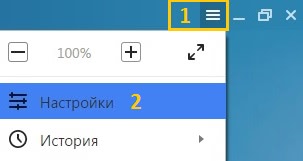 Ábra. 1. Hol vannak a Yandex böngésző beállításai
Ábra. 1. Hol vannak a Yandex böngésző beállításai 2) Megnyílik egy hosszú oldal a böngésző beállításaival, amelyet végig kell görgetni, és a végén kattintson a "Speciális beállítások megjelenítése" gombra (2. ábra).
Ábra. 2. Útközben a böngésző automatikus kiegészítéséhez3) A további böngészőbeállítások között a „Jelszavak és űrlapok” lehetőséget keresjük (3. ábra).
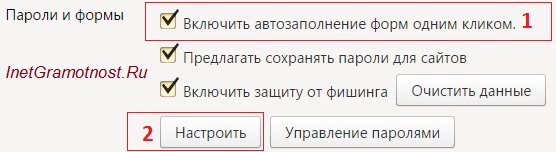 Ábra. 3. Kapcsolja be a böngésző automatikus kiegészítését, és lépjen a beállításokra
Ábra. 3. Kapcsolja be a böngésző automatikus kiegészítését, és lépjen a beállításokra Ha nincs pipa, akkor tegye a „Az űrlapok automatikus kitöltésének engedélyezése egy kattintással” jelölőnégyzet elé (1. ábra a 3. ábrán).
Elvileg ez elég. Most, amikor bármilyen webhelyen elindítja az első regisztrációt, a böngésző megjegyzi ezeket az információkat. Ezenkívül, amikor regisztrál egy másik webhelyen, a böngésző felajánlja, hogy töltse ki az első regisztráció során beírt szöveget. Ez egy automatikus módszer az automatikus kiegészítés létrehozására.
Azt javaslom, hogy manuálisan végezzen automatikus kiegészítést. Ezután lehetőség nyílik az űrlap szerkesztésére automatikus kitöltéssel, ami gyakran kényelmes.
A kézi automatikus kitöltéshez kattintson a "Konfigurálás" gombra (a 3. ábrán 2).
4) Megjelenik az "Automatikus kitöltési beállítások" képernyő (4. ábra).
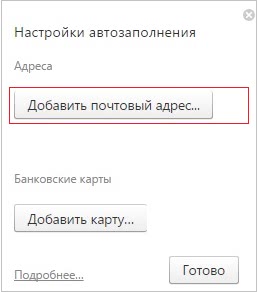 Ábra. 4. Írja be a későbbi automatikus kiegészítés postai címét
Ábra. 4. Írja be a későbbi automatikus kiegészítés postai címét Amint az az 1. ábrán látható A 4. ábrán látható "Levelezési cím hozzáadása ..." és "Térkép hozzáadása". Hogy őszinte legyek bankkártya Nem ajánlom hozzáadni, főleg ha csak egy, de több ember használja a számítógépet. Az alábbiakban csak a levelezési címet fogjuk kitölteni.
Ehhez kattintson a „E-mail cím hozzáadása” gombra a Yandex böngésző automatikus kiegészítéséhez.
Ezután megjelenik egy ablak a böngészőben (5. ábra), amely felszólítja a gyakran használt információk megadására a weblapon történő regisztráció során az űrlap kitöltésekor (név, születési idő, nem, e-mail, cím, város, telefonszám stb.).
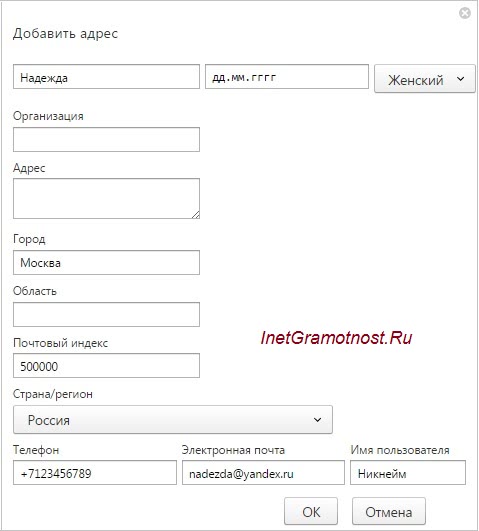 Ábra. 5. Töltse ki az összes mezőt, és kattintson az OK gombra az űrlap mentéséhez
Ábra. 5. Töltse ki az összes mezőt, és kattintson az OK gombra az űrlap mentéséhez Töltse ki az összes adatot saját belátása szerint (vagy nem mindegyiket - úgy dönt). Noha a lakóhely címét és telefonszámát gyakran nem szükséges az erőforrások regisztrálásakor, könnyebb lesz az interneten keresztül megrendeléseket tenni (ha megteszi).
Az adatbevitel befejezése után kattintson az „OK” gombra a profil mentéséhez. Ábrán A 6. ábra azt mutatja, hogy ezután megjelent a „Remény” forma (a 6. ábrán az 1-es).
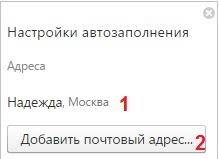 Ábra. 6. Készült az automatikus kiegészítés reményalapja
Ábra. 6. Készült az automatikus kiegészítés reményalapja Ha a számítógépnek egynél több felhasználója van, akkor több profilt is létrehozhat az űrlapok automatikus kitöltéséhez.
Ehhez kattintson a "Levelezési cím hozzáadása" gombra (a 6. ábrán 2). Megjelenik a második Irina forma, amint az az 1. ábrán látható. 7.
Hogyan lehet megváltoztatni vagy törölni a böngésző automatikus kitöltési űrlapját
Először keresse meg az űrlapot a böngészőben, ezért:
- lépjen a "Beállítások" Yandex.Browser webhelyre (1. ábra),
- kattintson a "Speciális beállítások megjelenítése" elemre (2. ábra),
- ott megtaláljuk a „Jelszavak és űrlapok” opciót (3. ábra), majd kattintson a „Konfigurálás” elemre (3. ábra 2),
- megjelenik az „Automatikus kitöltési beállítások” ablak (7. ábra):
 Ábra. 7. Megváltoztathatja vagy törölheti az automatikus kitöltési űrlapot
Ábra. 7. Megváltoztathatja vagy törölheti az automatikus kitöltési űrlapot Néhány adat megváltoztatásához vigye az egeret a kívánt űrlapra, például „Remélem”, majd kattintson a „Változás” gombra (1. ábra a 7. ábrán).
Az űrlap teljes eltávolításához el kell hoznia az egeret, egy kereszt jelenik meg (2. ábra a 7. ábrán). Kattintunk a keresztre, és ennyi, a böngésző automatikus kitöltési formáját töröltük.
Például az automatikus kitöltéshez, amikor regisztrál a webhelyen
Most, amikor regisztrál a Yandex oldalakon, a böngésző felajánlja, hogy automatikusan kitölti az űrlapmezőket. Az automatikus kiegészítés mezőit sárga színnel kell kiemelni. Ez azt jelenti, hogy a böngésző elmentette ezeket az információkat, és csak a mentett lehetőségekre kattintva kínál lehetőséget.
A Yandex.Browser csak azokat a mezőket tölti ki, amelyekre szükség van a weboldalon való regisztrációhoz: ha a webhely nem igényli a telefonszámát, akkor nem kerül beírásra más mezőbe.
Megnyitjuk a webhelyet, ahol regisztrálnia kell. Ábrán A 8. sz. Regisztráció az állami szolgálatok weboldalán található.
A név mezőbe írja be a nevét. Ábrán A regisztráció során a „H” betűt adtam be. Ezután megjelentek sárga mezők, amelyekben a böngésző automatikusan kicseréli az összes mentett információt.
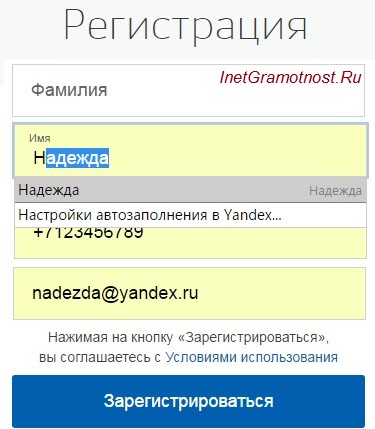 Ábra. 8. A regisztráció során írja be a „H” betűt a „Név” mezőbe az automatikus kitöltéshez, a „Remélem” képernyőn
Ábra. 8. A regisztráció során írja be a „H” betűt a „Név” mezőbe az automatikus kitöltéshez, a „Remélem” képernyőn Ellenőrizni kell, hogy minden megfelelő-e a regisztrációhoz, és kattintson a kék "Regisztráció" gombra.
Kiderül, hogy a regisztráció a webhelyen 2 kattintással:
- Beírtam a „H” név első betűjét, majd a Yandex böngésző automatikusan visszatért az összes adatot a „Remélem” űrlapból.
- Kattintson a "Regisztráció" gombra.
Néhány rész automatikus kitöltése
Megfigyelheti, hogy az automatikus kiegészítéshez szükséges űrlap létrehozásakor nem javasolták a vezetéknév és az önnevek megadását (5. ábra).
Ennek ellenére bizonyos információkat a Yandex.Browser tárolja, miután beírta az űrlapba, és a bevitt adatokat elküldte a Yandex szervernek (és ott elmentette). Később a böngésző felajánlja, hogy ezeket az információkat automatikusan kitöltse a megfelelő mezőkben a többi webhelyre történő későbbi regisztráció során.
Az automatikus kiegészítésű Yandex böngésző letiltása
- Megyünk a "Beállítások" Yandex.Browser (1. ábra),
- A beállítások oldalának végén kattintson a "Speciális beállítások megjelenítése" elemre (2. ábra),
- ott találjuk a „Jelszavak és űrlapok” lehetőséget (3. ábra),
- törölje a jelet az „Az űrlapok automatikus kitöltésének engedélyezése egy kattintással” jelölőnégyzetből (1 a 3. ábrán):
A cikkben szereplő képek (1-8. Ábra) a Yandex.Browser 16.4.1.8564 verziójára vonatkoznak.
A böngészők segítenek kitölteni a mezőket és az űrlapokat azáltal, hogy tárolják a weboldalakon megadott adatokat (bejelentkezések, jelszavak, telefonszámok). Annak megakadályozása érdekében, hogy a böngésző mentse ezeket az adatokat, tiltsa le ezt a funkciót a böngésző beállításaiban.
Internet Explorer
Határozza meg böngészőjének verzióját:
Megjegyzés.A böngésző verziójának meghatározásához egyszerűen lépjen az oldalra, vagy használja az alábbi utasításokat.
A böngésző menüben válassza a lehetőséget információ(Súgó). Lehet, hogy a menüsor el van rejtve - nyomja meg a gombot Althogy lássa őt.
A megnyíló menüben válassza a lehetőséget A programról (Az Internet Explorerről).
A megnyíló ablakban a böngésző verziója látható a mezőben változat (Verzió).
Internet Explorer 10
Internet Explorer 9
Internet Explorer 8
Internet Explorer 7
Internet Explorer 6
Webes űrlapadatok (Űrlapadatok) és jelszavak Törlés (Törlés).
- A menüben szolgáltatás (Eszközök) válassza Internetbeállítások (Internet lehetőségek).
- lap tartalom (Tartalom) blokkban Automatikus kiegészítés paraméterek (Beállítások).
- Nyomja meg a gombot rendbena telepítés befejezéséhez.
Az ablakban Automatikus kitöltési beállítások
A böngésző által már megjegyzett adatok törléséhez kattintson a gombra Törölje az automatikus kitöltési előzményeket (Az AutoComplete előzmények törlése). Ezután jelölje be a négyzeteket Webes űrlapadatok (Űrlapadatok) és jelszavak (Jelszavak), majd kattintson a gombra Törlés (Törlés).
Az automatikus kitöltés letiltása:
- A menüben szolgáltatás (Eszközök) válassza Internetbeállítások (Internetbeállítások).
- lap tartalom (Tartalom) blokkban Automatikus kiegészítés (Automatikus kiegészítés) kattintson az elemre paraméterek (Beállítások).
- Az ablakban Automatikus kitöltési beállítások (AutoComplete Settings) törölje a felesleges adatoknak megfelelő négyzeteket.
- Nyomja meg a gombot rendbena telepítés befejezéséhez.
A böngésző által már megjegyzett adatok törlése:
- A menüben szolgáltatás (Eszközök) válassza Internetbeállítások (Internetbeállítások).
- lap közös (Általános) kattintson Törlés (Törlés).
- Az ablakban Törölje az áttekintési előzményeket (Böngészési előzmények törlése) jelölje be a négyzeteket Webes űrlapadatok (Űrlapadatok) és jelszavak (Jelszavak).
- Nyomja meg a gombot Törlés (Törlés) a törlés befejezéséhez.
- A menüben szolgáltatás (Eszközök) válassza Internetbeállítások (Internetbeállítások).
- Ugrás a fülre tartalom (Tartalom) és blokkban Automatikus kiegészítés (Automatikus kiegészítés) kattintson paraméterek (Beállítások).
- Blokkban formák (Űrlapok) és
- Nyomja meg a gombot rendbena telepítés befejezéséhez.
Tiszta formák (Formák törlése) és Törölje a jelszavakat (Tiszta jelszavak).
- A menüben szolgáltatás (Eszközök) válassza Internetbeállítások (Internetbeállítások).
- Ugrás a fülre tartalom (Tartalom) és a szakaszban Személyes adatok (Személyes adatok) kattintson a gombra Automatikus kiegészítés (Automatikus kiegészítés).
- Blokkban Használjon automatikus kiegészítést (Használja az AutoComplete funkciót) törölje a jelölőnégyzeteket formák (Űrlapok) és Felhasználónevek és jelszavak űrlapokban (Felhasználónevek és jelszavak az űrlapokon).
- Nyomja meg a gombot rendbena telepítés befejezéséhez.
A böngésző által már megjegyzett adatok törléséhez kattintson az automatikus kiegészítés beállításai gombokra Tiszta formák (Formák törlése) és Törölje a jelszavakat (Tiszta jelszavak).
Firefox
Az automatikus kitöltés letiltása:
Opera 10 és újabb
Opera 10, 11 és 12
A böngésző által már mentett adatok törléséhez nyissa meg a megfelelő űrlapokat a gombokkal Mentse a mentett jelszavakat és Kezelje az automatikus kiegészítés beállításait és törölje az egyes bejegyzéseket.
Az Opera korábbi verziói csak jelszavak és személyes adatok mentését engedélyezik az automatikus kiegészítéshez. A szolgáltatás letiltásához kövesse az utasításokat.
A böngésző által már megjegyzett adatok törlése:
króm
Az automatikus kitöltés letiltása:
A böngésző által már megjegyzett adatok törlése:
szafari
Válassza a Safari beállítások menüt (a fogaskerék ikonját a jobb felső sarokban), majd beállítások. Menjen a szakaszba Automatikus kiegészítés és törölje a jelölőnégyzeteket A címjegyzék-kártyámról és Egyéb formák.
A böngésző által már megjegyzett adatok törléséhez kattintson a gombra javítás (a mező mellett Egyéb formák). Sorban és kattintson Törlés, vagy a gombbal egyszerre törölheti a teljes listát Az összes törlése.
Ha alvási apnoe van, akkor tudnia kell, hogy nem vagy egyedül. Az alvási apnoe meglehetősen gyakori, és a bolygó körül sok millió embernek van ez. Ha azon tűnődött, vajon mit jelent az alvási apnoe diagnózis az életében, olvassa el tovább, hogy megtudja, mit kell tudni róla.
Tényleg minden tőle telhetőt meg kell tennie a fogyáshoz, ha alvási apnoe van. Azok, akik alvási apnoe alatt vannak, a nyak kerülete általában legalább 17 hüvelyk. Ez a torok körüli többlet súlyosbítja a légutakat alvás közben. Súlyának akár tíz kilóval történő csökkentése jótékony hatással lehet az alvási apnojára.
Ha alvási apnoe van, próbáljon aludni az oldalán. Ha hátul vagy gyomorban alszol, a gravitáció egész éjjel működik ön ellen. A légutak sokkal inkább összeomlik, ha egyenesen felfelé vagy lefelé nézünk. Ehelyett az oldalán alvás sokkal könnyebbé teszi a test számára a légutak fenntartását alvás közben.
Ha alvási apnoe van, és nem tudja megtörni a hátán alvás szokását, próbáljon aludni egy pólóban, amelynek két hátulja varrott. Az alvó ing készítése egy egyszerű projekt, amelyet otthon kell elvégezni, és ez segíthet megakadályozni, hogy a hátán aludj. Minden alkalommal, amikor megpróbálsz alvás közben a hátára gördülni, a teniszlabdák emlékeztetnek arra, hogy visszatekerjen az oldalára.
Próbálja ki a dohány- és nikotintermékek elbocsátását. A cigarettafüst irritálhatja a felső légutakot, megduzzadva, később pedig akadályozhatja az éjszakai légzés képességét. A dohányzásról való leszokás tehát jelentősen javíthatja az alvási apnoe tüneteit, és javíthatja a test általános egészségi állapotát és a jólétérzetét is.
Ha úgy gondolja, hogy alvási apnoja lehet, készítsen egy videót, amelyben alszik. Csak ellenőrizze, hogy a videomagnó rendelkezik-e hangképességgel. Amikor felébredsz, nézd meg a videót, és ha úgy tűnik, hogy valami más, mint a horkolás, ideje lehet orvoshoz fordulni.
Ne hagyja, hogy az alvási apnoe tönkretegye a kapcsolatait. Ha a partnere nehezen tud aludni melletted horkolás vagy az alvási apnoeához kapcsolódó egyéb tünetek miatt, beszéljen a problémáról. légy megértő és mérlegelje a különálló alvást, vagy CPAP-gép beszerzését a horkolás és más tünetek csökkentése érdekében.
Igyon egy csésze koffeinmentes kávét néhány órával azelőtt, hogy lefekszik. Ostobanak tűnhet, ha éjszaka koffein italt iszik, de ez valójában elősegítheti a torok nyitva tartását alvás közben. A nyugtalanság elkerülése érdekében előfordulhat, hogy körül kell játszania, hogy mikor iszik kávét.
Minimalizálja az alvási apnoeát okozó körülmények kockázatát. Néhány alvási apnoe kockázati tényező nem változtatható meg, például genetikai vagy örökletes okok miatt. De mások, például a súlyos dohányzás és az ivás, ellenőrizhetők.
A történelem folyamán az alvási apnoe volt az egyik leginkább frusztráló, gyakran veszélyes állapot, amelyet egy személy szenvedhet. Bárki, aki enyhíti alvási apnoe tüneteit, először teljes mértékben meg kell értenie a betegség okait és a lehetséges kezeléseket. Tartsa a cikkben található anyagot a közelben, és hasznos referencia lesz a potenciális megoldások tengerében való navigáláshoz.




