Mielőtt kérdést tesz fel az eRecovery szálban, ellenőrizze a következőket:
1. Rejtett partíció jelenléte a rendszerben. Ehhez nyissa meg a "menedzsment" menüt, kattintson a jobb gombbal a "Sajátgép" ikonra, és válassza a "lemezkezelés" menüt. Ha előzetesen telepítette a Windows XP-t, akkor megjelenik az első szakasz, amely "PQService" (konfiguráció: "EISA") címkével rendelkezik, méretben 2,5-5 GB-ig. Ha van előre telepített rendszere - Windows Vista, majd általában az első szakasz címke nélkül látható (szintén "EISA" konfiguráció), és legalább 9 GB méretű. Ha nincs ilyen partíció, keressen megoldást a problémájára a rejtett partíció helyreállítása / létrehozása témakörben.
2. Működő rejtett partíció jelenléte a rendszerben. Előfordul, hogy a felhasználó a telepítés során operációs rendszer véletlenül vagy szándékosan törölte az első (rejtett) partíciót, és nem távolította el a BIOS "D2D Recovery - enable" funkcióját. Ebben az esetben az eredeti Acer mbr telepítésekor egy üres rejtett partíció jön létre, vagy pedig az első partíció, amelybe a felhasználó telepítette az operációs rendszert, rejtett és inaktív lesz ("EISA" konfiguráció). Az utóbbi esetben természetesen az operációs rendszer nem indul, mivel a számítógép megpróbálja indítani a második partíciótól. Csak az „Alt-F10” gyorsbillentyűk megnyomásával elindul az első partíció, és ennek megfelelően a telepített operációs rendszer. Ezért ellenőriznie kell a rejtett szakasz tartalmát. Nem nehéz ezt megtenni az mbrwrwin.exe programmal (a. Parancs használatával) parancssor mbrwrwin mount hd0: 1 X :). Ez a program lehetővé teszi egy rejtett partíció felszerelését (hozzárendel egy meghajtó betűt), és annak tartalma megnézhető az Intézőben. Ha nehézségekbe ütközik a telepítés, akkor használhatja ezt a programot: A program sajátosságai a Windows Vista rendszerben: amikor rendszergazdaként indítják el, a rejtett szakasz csak a parancssorban lesz látható, a Explorerben nem látja. A tartalom megtekintéséhez a dir X: parancsot kell használni: (X: a csatlakoztatott partíció betűje, bármilyen lehet, például a fenti programhoz a meghajtóra N betű tartozik :). Ha csak a programot futtatja (az aktuális felhasználó nevében), akkor a rejtett szakasz látható lesz az Intézőben, de a fájlokkal nem tehet semmit, csak megnézheti a tartalmat. Nem működő rejtett partíció esetén (üres vagy ahol az operációs rendszer telepítve van), a fentebb említettek szerint szintén keressen megoldást a problémájára a rejtett partíció helyreállítása / létrehozása témakörben. A számítógép újraindulása után a PQService partíció újra rejtett lesz.
3. Elég szabad hely a rendszerpartíción (az a szakasz, ahol az operációs rendszer helyreállítása / telepítése). A Windows Vista és a Windows 7 legalább 30-35 GB méretű partíciót igényel. Ha nincs elegendő szabad hely, problémák merülhetnek fel a helyreállító lemezek használatával.
Tehát, ha van rejtett szakasza, és problémák merülnek fel annak használatával, akkor figyelmesen olvassa el a gyakran feltett kérdésekre adott válaszokat, és csak akkor, ha nincs szükséges megoldás, tedd fel kérdését a tárgyban.
kérdés: Hogyan indítsuk el a rendszer helyreállítását egy rejtett partícióról?
A válasz:Az Alt és az F10 gomb egyidejű megnyomásával, amikor a számítógép elindul (amikor az Acer logó megjelenik). Tipp: tartsa lenyomva az Alt billentyűt, és nyomja meg többször az F10 billentyűt. Ez nem mindig működik először, ezért próbálja ki többször.
kérdés: Az "Alt + F10" billentyűparancs nem működik. Hogyan lehet
A válasz:Az esetek túlnyomó részében - nem az eredeti Mbr-t (az Acer-től) telepítették. Ezzel a javítással javíthatja a helyzetet (Windows Vista esetén futtassa az "adminisztrátorként" a jobb egérgombbal).
kérdés:A rejtett szakasz (eRecovery management) elindult, de a programnak jelszó szükséges a rendszer visszaállításához.
A válasz: A helyreállítási rendszerben az alapértelmezett jelszó hat nulla (000000). Időnként - AIM1R8. Megváltoztatásához / törléséhez meg kell tennie a megfelelő módosításokat az Empowering Technology alkalmazásban vagy a rejtett részben található aimdrs.dat fájlban (hogyan kell felszerelni / megnyitni - lásd fent). A aimdrs.dat fájl szerkeszthető a Jegyzettömbben (a jelszó kifejezetten megadva) vagy törölhető, majd a jelszó a jövőben nem lesz szükség.
kérdés:A "gyári konfiguráció visszaállítása" indításakor megjelenik a hiba: "FAIL-hoz kap a Disk 0 partíció 3 meghajtó betűje"
A válasz:Hiba történt a levél hozzárendelésekor a partícióhoz a partíciók hibás működése miatt. Indítsa el a konzolt eRecovery helyreállítás (az Alt-F10 segítségével) és nyomja meg az Alt-Home gombot, megjelenik egy parancssor. Ha ez nem sikerül, akkor használja a rendszerindító lemezt Vista vagy Windows 7 esetén. Indítsa el a számítógépet a lemeztől, és válassza a „visszaállítási parancssor” elemeket. A parancssorba írja be:
diskpart
sel lemez 0
lista rész
A megjelenő listában nézze meg, van-e harmadik partíció (3. partíció), függetlenül attól, hogy adatpartícióra utal-e (általában a D meghajtóra). Ha a partíció a helyén van és elsődleges, akkor próbáljon betűt hozzárendelni a partícióhoz a következő paranccsal:
sel 3. rész
hozzárendelni betű \u003d E
kijárat
Indítás után az E meghajtó D meghajtóvá válik, és a helyreállítás a szokásos módon történik. Ha a lemez nincs formázva, akkor tegye a következőket:
sel 3. rész
formátum gyors címke \u003d ADAT
hozzárendelni betű \u003d E
kérdés:Az eRecovery alkalmazás telepítésekor a rendszer "Nem D2D rendszer. Az ERecovery nem telepíthető ..." hibát jeleníti meg.
A válasz:
1. Nincs rejtett szakasz.
2. Megkísérelte telepíteni az eRecovery rossz verzióját. A szükséges verzió tisztázása érdekében nyissa meg a Jegyzettömbben a napp.dat fájlt, amely egy rejtett részben található (hogyan kell megnyitni / felszerelni - lásd fent). Tehát:
NAPP 1.x.x vagy NAPP 3.2.x.x - eRecovery 1.2.x.x verzió (a GHOST programmal létrehozott kép)
NAPP 3.3.x.x - eRecovery 1.3.x.x verzió (a továbbiakban a képet a különböző verziók WASAY ImageIT programjával, a * .wsi kiterjesztés segítségével hozták létre)
NAPP 4.0.x.x - az eRecovery 2.0.x.x verziója
NAPP 5.x.x.x - az eRecovery 2.5.x.x verziója (ezt a verziót és újabb verziót használják az előre telepített Windows Vista rendszerhez)
NAPP 6.x.x.x - az eRecovery 3.0.x.x verziója
kérdés: Az eRecovery alkalmazás telepítésekor a rendszer az "Old NAPP Version ..." hibát jeleníti meg.
A válasz: Telepítse az eRecovery rossz verzióját (lásd az előző választ).
kérdés:Az eRecovery alkalmazás telepítésekor a rendszer a "Not Acer System ..." hibát jeleníti meg.
A válasz:Néhány paramétert nem jelöl a BIOS (modell, számítógép gyártója stb.). Eszközcímke - Az Acer nagyon fontos. A probléma megoldásához használnia kell speciális segédprogram dmitools.exe. A program DOS alatt fut, tehát használjon indítólemezt vagy más adathordozót, hogy ebben a környezetben dolgozzon.
Dmitools.exe programparancsok:
[/ R | / Wp | / WS | / WU] [STRING]
: Olvassa el a memória DMI információit
: Írja a gyártó nevét az EEPROM-ra. (Legfeljebb 16 karakter)
: Írja a termék nevét az EEPROM-ba. (Legfeljebb 16 karakter)
: Írja be a sorozatszámot az EEPROM-ba (legfeljebb 22 karakter)
: Írja UUID-t az EEPROM-ra. (Karakterlánc figyelmen kívül hagyása)
: Írjon eszközcímkét az EEPROM-hoz. (Legfeljebb 32 karakter)
Például: dmitool / wa Acer System
dmitools / wm Acer
dmitools / wp Aspire 5730
kérdés:Az eRecovery alkalmazás telepítése határozatlan időre késik hosszú ideig, a rendszer nem "lefagy", és az alkalmazást önnek kell leállítania.
A válasz: Érvénytelen szerkezet merevlemez. Ha a Windows XP előre telepítve van, akkor három partícióra van szükség (1. PQService, 2. Acer - rendszer, 3. ACERDATA). Ha a Windows Vista előre telepítve van, akkor három partícióval kell rendelkeznie (lásd fent) vagy négynek (ha van egy azonnali On-Arcade funkció, amely lehetővé teszi egy multimédiás alkalmazás indítását a fő operációs rendszer betöltése nélkül). Az utóbbi esetben az első és a negyedik szakasz rejtett, a másik kettő az Acer és a Data.
kérdés:Az eRecovery alkalmazás 3.x.x verziójának telepítésekor az "eRecovery nem telepíthető - 1. Bootálható fájl" hiba jelenik meg. Hogyan lehet
A válasz: Ez a hiba azt jelenti, hogy a rejtett szakasz nem tartalmazza a helyreállítási lemez létrehozásához szükséges fájlokat. Helyezze be a rejtett partíciót, és ellenőrizze, hogy az acerboot.iso fájl a partíció gyökerében található-e.
kérdés:Az eRecovery alkalmazás 3.x.x verziójának telepítésekor az "eRecovery nem telepíthető - 6. SoftwareDisc" hibaüzenet jelenik meg. Hogyan lehet
A válasz: A C: \\ Acer \\ Preload \\ Autorun mappát létre kell hoznia, és az eRecovery alkalmazás használatával korábban létrehozott Applications / Drivers lemezről minden fájlt át kell másolnia ebbe a mappába.
kérdés:Az eRecovery alkalmazás v6 verziójának (Windows 8) telepítésekor a "A merevlemez alapértelmezett konfigurációja nincs telepítve" hibaüzenet. Hogyan lehet
Az eRecovery néhány verziója megköveteli a C: \\ OEM \\ Autorun \\ Preload mappát a normál működéshez.
A fórum témájában minden kérdést megfogalmazunk:
Az anyagot kifejezetten a http: // webhelyre készítették (szerző - Guryev Denis, GDenis)
e-mail [email protected]
(anyagcsere, másolás és terjesztés csak a szerző engedélyével)
Az Acer technológiát fejlesztett ki annak érdekében, hogy megkönnyítse a felhasználók életét. eRecovery, amely magában foglalja az alkalmazást is Acer erekció , valamint egy rejtett partíciót a merevlemezen több gigabájt kapacitással. Az Acer laptopokon általában ezt a részt nevezik PQService. Fő funkció Acer erekció - Az operációs rendszer és az előre telepített programok és illesztőprogramok visszaállítása a laptop vásárlásának időpontjában. Előretekintve megjegyzem, hogy az operációs rendszernek a programokkal és az illesztőprogramokkal való visszaállításához meg kell kattintania, amikor a laptop elindul, amikor egy fehér képernyő jelenik meg a felirattel Acer billentyűparancs ALT + F10. Laptopokon ASUSPéldául meg kell nyomnia a gombot F9. A C: meghajtó adatait törli, a D: és egyéb partíciókból pedig nem. Ennek eredményeként körülbelül egy óra múlva a laptopnak lesz egy operációs rendszer programokkal és illesztőprogramokkal, a vásárlás időpontjában
Technológiai áttekintés Acer erekció logikus a program leírásával kezdeni Acer erekcióamelyet előre telepített az Acer laptopjaira. Az első induláskor ez a program jelszót kér:

Kattintson a gombra felépítésmajd tovább Hozzon létre új jelszót
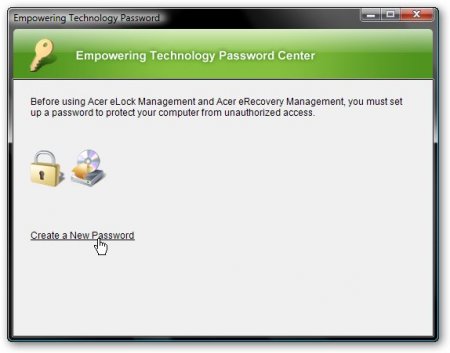
A felső ablakba beírjuk a jelszót, átlagosan megerősítés céljából újra beírjuk, az alsóba pedig a jelzést

Ha minden jól ment - kapunk egy ilyen ablakot és rákattintunk rendben

Megmagyarázom miért ezt a jelszót. A rendszer helyreállításakor be kell írnia. A jelszó megadása nélkül a helyreállítás nem indul el. Megtörtént Acer biztonsági okokból. Helyreállításkor az összes információ a C: meghajtóról törlődik. Ha egy kívülálló fér hozzá a laptophoz, akkor szándékosan / véletlenül betöltésekor megnyomhatja az ALT + F10 billentyűt, és az összes információ (beleértve az értékes információkat) a C meghajtón törlődik. De ha nem tudja a jelszót, akkor nem fog sikerrel járni. Ha nem ismeri a jelszót, akkor olvassa el
Most közvetlenül átkerülünk a programhoz. A főablak alján 3 lap látható Backup, Lemez égetése és visszaad. Először leírom a fület Backup
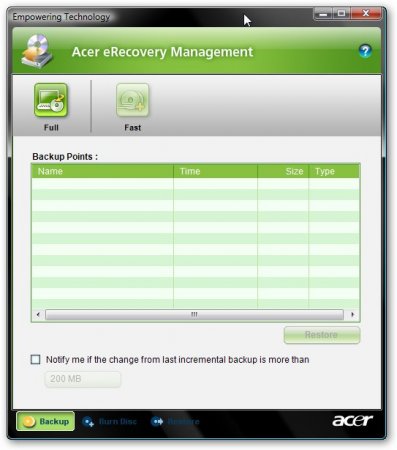
A tetején 2 gomb látható teljes és gyors. Megmagyarázom, miért van szükségük rájuk. Ha rákattint a gombra teljes, akkor a rendszer-visszaállítási pont létrehozásának folyamata megkezdi, vagyis a lemez teljes tartalmát Közreműködik: Archiválva van, és bármikor visszaállíthatja a rendszer állapotát az archiválás idején. A helyreállítási pont létrehozásának folyamata a név megadásával kezdődik:

hit következő és megjelenik egy ablak, amely figyelmezteti, hogy a helyreállítási pont nagyon sokba kerül lemezterület és az archiválási folyamat megkezdése előtt ajánlott az összes alkalmazás bezárása:
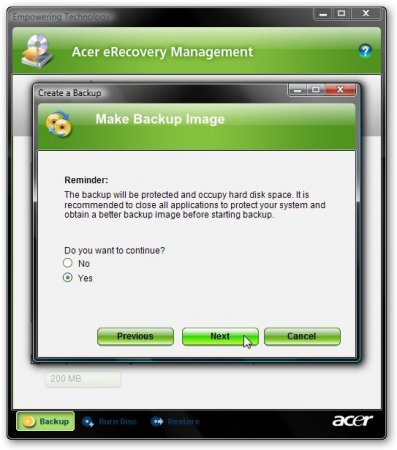
kiválasztása igen és kattintson a gombra következő. Ezután elindul a helyreállítási pont létrehozásának folyamata:
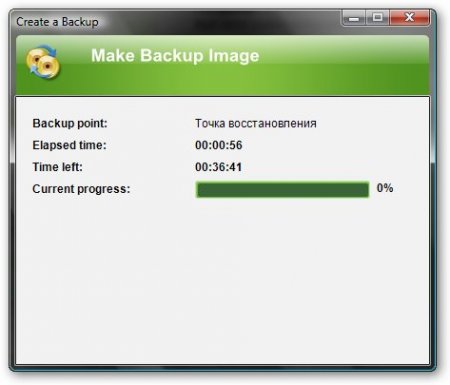
Amikor a létrehozás befejeződött - kattintson a gombra rendben
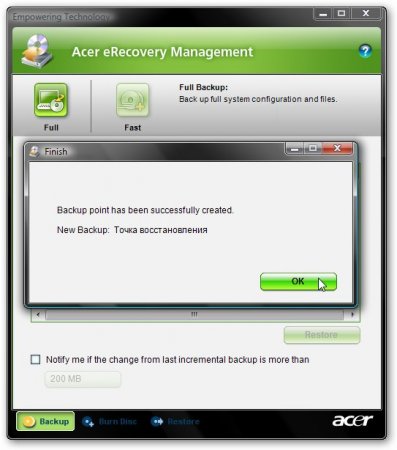
Most elmagyarázom, miért a gomb gyors
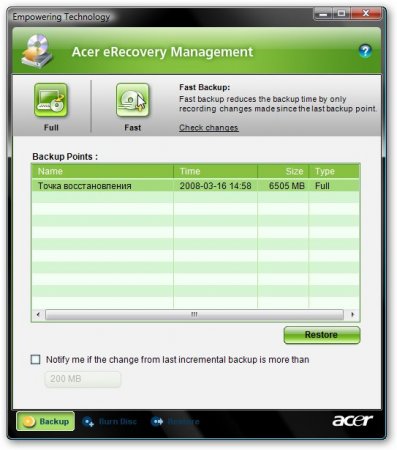
Erre a gombra kattintva elindítjuk a növekményes archiválási folyamatot. Ez azt jelenti, hogy az archívumban csak az eredeti archívumhoz képest változások kerülnek rögzítésre, amit a gombra kattintással végeztünk teljes. A módosított fájlok jelentősen kevesebb helyet foglalnak el, és az archiválási folyamat sokkal gyorsabb. A főablak alján jelölje be a melletti négyzetet Értesítsen, ha a legutóbbi növekményes biztonsági mentésből való változás több, mint Ez a jelölőnégyzet tartalmazza az értesítéseket, ha az utolsó inkrementális archiválás óta bekövetkezett változások mérete meghaladja az ablakban jelzett egy bizonyos kötetet. A növekményes biztonsági mentési folyamat a visszaállítási pont nevének megadásával kezdődik:
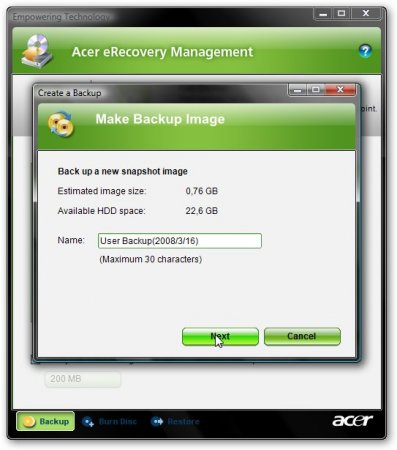
Ezután a program felkéri bennünket, hogy az archiválás megkezdése előtt zárja be az összes alkalmazást, és értesíti arról, hogy az archívum bizonyos helyet foglal el a merevlemezen. A folyamat elindításához válassza a lehetőséget igen és kattintson a gombra következő
Amikor az archiválási folyamat befejeződött, kattintson a gombra rendben

Ennek eredményeként egy teljes archívum lesz, amely tartalmazza a C meghajtó összes információját, valamint egy növekményes archívum, amely csak a fő archívum létrehozása utáni változásokat tartalmazza.

Ha vissza akarjuk állítani a rendszer állapotát (pontosabban a C :) meghajtó tartalmát az archiváláskor, akkor nyomjuk meg a gombot visszaad. A helyreállítási archívumokat a rejtett mappa D: erData
Ugrás a fül leírásához Lemez égetése. Már találkoztunk vele.
4 gomb van rajta:
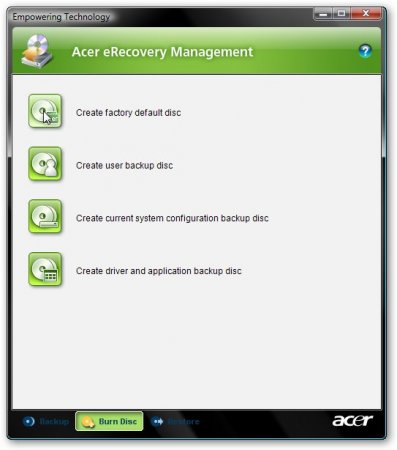
Hozzon létre gyári hibalemezt - erre a gombra kattintva elkezdi a helyreállító lemezek írását, ahonnan az egész rendszert az illesztőprogramokkal és a programokkal visszaállíthatja, a laptop vásárlásának időpontjában. Végezze el ezeket a lemezeket OBYAZATELNO
Hozzon létre felhasználói biztonsági lemezt - írjon a helyreállítási pont lemezeire, amelyek lényegében a C: meghajtó archivált tartalma. Ez a gomb csak akkor aktív, ha teljes archívum készül (a létrehozáshoz, a lapon) Backup hit teljes).
Hozza létre a jelenlegi rendszerkonfigurációs biztonsági mentési lemezt - Ha erre a gombra kattint, a C: meghajtó tartalmát először archiválják, majd a meghajtókhoz írják.
teremt - a laptophoz tartozó összes program és illesztőprogram disztribúciója a lemezre kerül. Ez a meghajtó szükséges OBYAZATELNO csinálni.
A gombra kattintva megnyílik egy ilyen felvételi ablak:
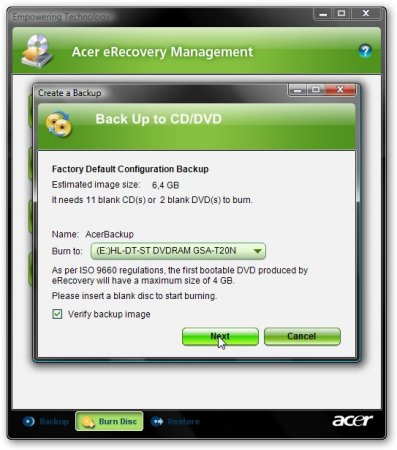
Tetején, hány meghajtóra van szükség. A felvétel elindításához kattintson a gombra következő
Vegye figyelembe a fület visszaad
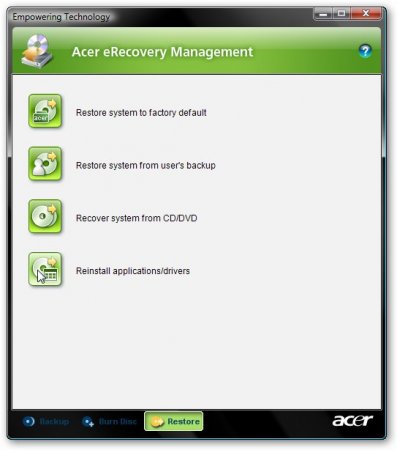
Ezen a lapon, az előzőhöz hasonlóan, 4 gomb van elhelyezve. Leírom azokat sorrendben:
Visszaállítja a rendszert gyári hiba esetén - Helyezze vissza az operációs rendszert illesztőprogramokkal és programokkal a rejtett partíciókról. A C meghajtóról származó információk törlődnek, de a többi meghajtóról nem.
Rendszer visszaállítása a felhasználó biztonsági másolatából - a rendszer helyreállítása a felhasználó helyreállítási pontjáról.
Helyreállítsa a rendszert a CD / DVD-ről - az operációs rendszer visszaállítása az illesztőprogramokkal és a programok használatával Gyári hiba lemez
Telepítse újra az alkalmazásokat / illesztőprogramokat - telepítse újra a programokat és / vagy az illesztőprogramokat. Ha rákattint erre a gombra, akkor ez az ablak nyílik meg:

Kattintson a gombra felszerel és a bal oldali menüben programokat vagy illesztőprogramokat választunk:

A listában megkeressük az érdeklődő alkalmazást / illesztőprogramot, majd kattintson a gombra Telepítés ... telepítéshez:

Úgy gondolom, hogy ezt a segédprogram leírásával lehet lezárni Acer erekció
Most átkerülünk a legérdekesebb - rejtett szakaszokba
Elég logikus a rejtett szakaszok megfontolását a tartalmuk rövid ismertetésével kezdeni. A rejtett partíciók tartalmának megtekintéséhez az Acronis True Image 10 segédprogramot (tükör) és a rejtett partíciók közvetlen képeit használjuk. Hogyan készítsük le őket
Indítunk Acronis igaz 10. kép és a menüben Eszközök válasszon elemet Fedezze fel a biztonsági mentési archívumot
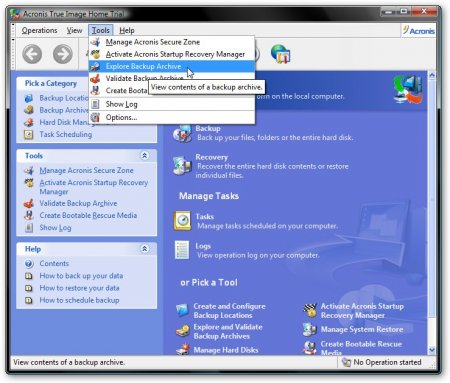
Válassza ki a rejtett szakasz képét (ha a kép több darabból áll, akkor válassza ki az elsőt) és kattintson nyílt

Nyissa meg az archívumot. A képernyőképen látható a szakasz hozzávetőleges tartalma. PQService
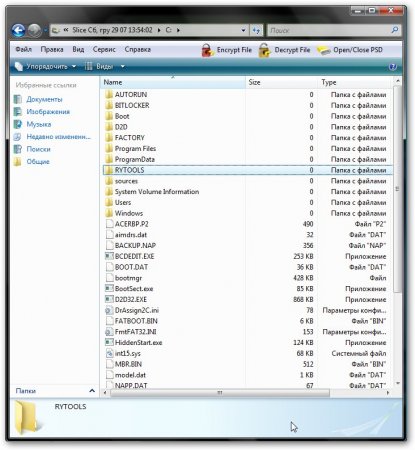
Mappában RYTOOLS Van egy segédprogram a magával az MBR-rel történő közvetlen és közvetlen munkához.
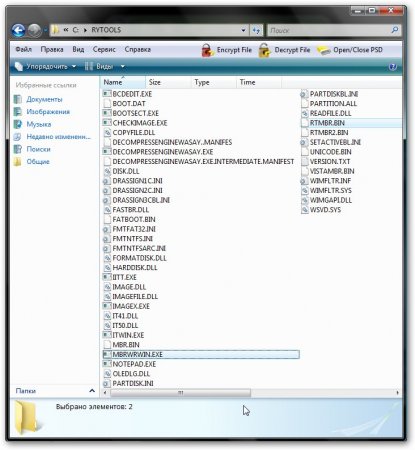
Mappában D2D / KÉPEK a C szakasz feladott képe: laptop:
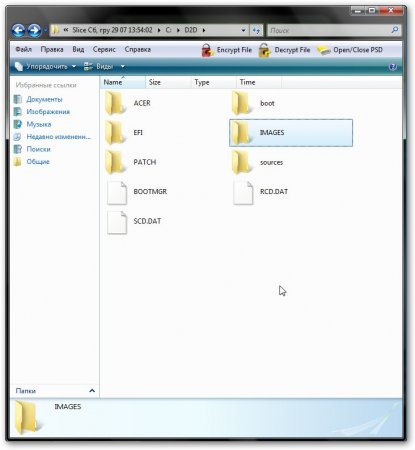
És itt van a második rejtett szakasz tartalma NTFS jegyzetfüzet Acer törekszik 5920
![]()
Ez a szakasz az Acer IOArcade technológia megvalósításához használható - töltse le a médiaközpontot a lecsupaszított anyag alapján windows verziók XP, amikor rákattint a jobb oldali kis emberrel gombra. Ez a szakasz a Windows XPe-t és az Acer Arcade-t tartalmazza.
Leírom, hogyan lehet csak ezt a részt visszaállítani Illesztőprogram és alkalmazás biztonsági másolata. Ehhez a partíciós segédprogrammal (például Acronis Disc Director Suite 10) hozzon létre egy szokásos NTFS partíciót, amelynek kapacitása 3,248 GB a merevlemez végén, és hozzon létre egy fájlt a jegyzetfüzetben, amely tartalmazza 11 egység (11111111111 ) és hívja Arcade.dat. Ezt a fájlt áthelyezzük a létrehozott 3.248GB partícióra. Akkor csak a továbblépés marad Illesztőprogram és alkalmazás biztonsági másolata mappa IOArcade és indítsa el a telepítést.
Ha valakinek szüksége van egy rejtett IOArcade szakasz képeire, töltse le ITT (nagyon köszönöm Sleganzov)
Felületesen foglalkoztunk a rejtett partíciók szerkezetével, most megvizsgáljuk a helyreállításuk kérdését. Ehhez szükségünk van:
- készült Acronis Igazi kép
szakaszok képei. .
- Acronis True Image 10 (11. verziót nem ajánlom, mert lehetséges kék képernyők
induláskor)
- Acronis Disc Director Suite 10 ( Ez a program Csak referenciaként ajánlják fel. Ezzel a programmal vállalja, hogy 30 napon belül eltávolítja vagy megvásárolja a használat folytatása érdekében, tiszteletben kell tartania a szerzői jogokat)
- Javasoljuk, hogy töltse le ezt a rendszerindító lemezképet is, amely elősegítheti a helyreállítást. (Ezt a programot kizárólag tájékoztatási célokra kínálják. A program használatával Ön vállalja, hogy 30 napon belül eltávolítja vagy megvásárolja a használat folytatása érdekében, tiszteletben kell tartania a szerzői jogokat.)
Tegyük fel, hogy amikor rejtett partíciókat állítunk elő, újra particionáltuk a merevlemezt és telepítettük a Windows XP-t. A helyreállítási eljárás a Windows Vista rendszerben ugyanaz. A rejtett szakaszokat a D meghajtón tárolják:
Figyelem: a partíciókkal végzett bármilyen művelet potenciális kockázatot jelenthet az Ön adataira. Ezért jobb, ha az összes kritikus információt lemezekre vagy más számítógépre írja.
Kezdjük! Először is meg kell határoznunk a rejtett partíciók pontos méretét. Ehhez futtassa Acronis True Image 10 és kattintson a gombra Próbálja ki most. Demo még
![]()
A menüben Eszközök válasszon elemet Fedezze fel a biztonsági mentési archívumot

Először válassza ki az első részt
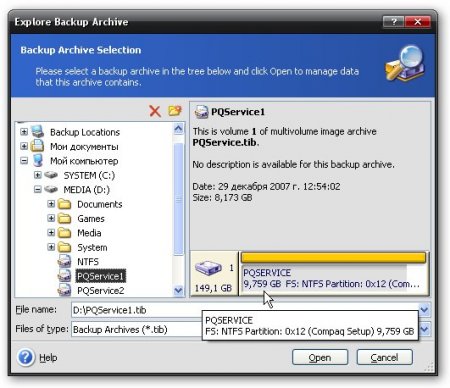
és nézd meg annak méretét. Esetünkben ez 9759 GB ... írja ezt a számot valahol egy darab papírra
Ezután kiválasztjuk a másodikt (ha csak egy rejtett partíció van a laptopján - hagyja ki ezt a lépést)
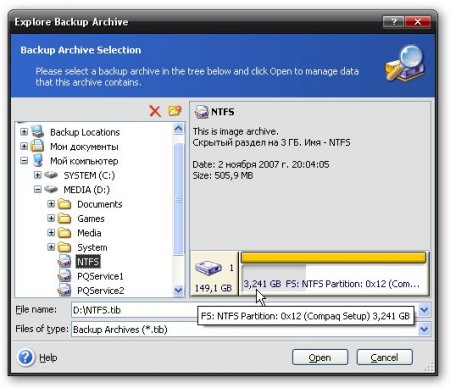
Írja be a méretet ugyanabban a szórólapon. A mi esetünkben ez 3.241 GB
Futtassa és válassza a menüben Kézi üzemmód (Kézi üzemmód)
Megnyílik a program ablak. A tetején láthatjuk a partíciók listáját a merevlemezen.
Megjegyzés: Ha a C: meghajtó mérete kevesebb, mint 20 GB, javasoljuk, hogy először csökkentse a D: meghajtó méretét, és a szabad hely miatt növelje a C: meghajtó méretét legalább 20 gigabájtra. Ez azért szükséges, hogy a helyreállítási folyamat során a C szakasz ne kerüljön túlcsordulásra elégtelen mérete miatt.
A felhasználás átméretezésének folyamatában Acronis Disc Director Suite 10 információ NE törölje.
Miután rendezte a dolgokat a C: meghajtó méretével, folytathatja a partíció (k) közvetlen visszaállítását, amelyet először a Acronis Disc Director Suite 10 szabad területek olyan mérettel, amely megfelel a rejtett partíciók méretének. Ezeket a területeket a D: meghajtó méretének csökkentésével hozhatjuk létre. A partíciók számára szabad területek létrehozásakor nagyon fontos, hogy azok lemezre esése megfeleljen az eredetinek. Vagyis ha a rejtett partíció a lemez elején volt, akkor alatta lévő területet a lemez elején kell létrehozni, ha a rejtett partíció eredetileg a lemez végén volt, akkor létre kell hoznia egy szabad helyet a lemez végén található rejtett szakasz számára. Ez egy nagyon fontos pont, különben ez valószínűleg lehetséges automatikus helyreállítás nem akar dolgozni.
Ingyenes területek létrehozásához kattintson a D meghajtóra: kattintson a jobb gombbal, és válassza a lehetőséget Átméretezés
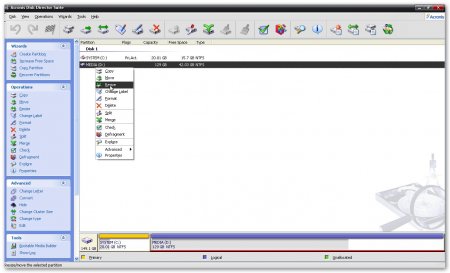
Egy ilyen ablak nyílik meg:
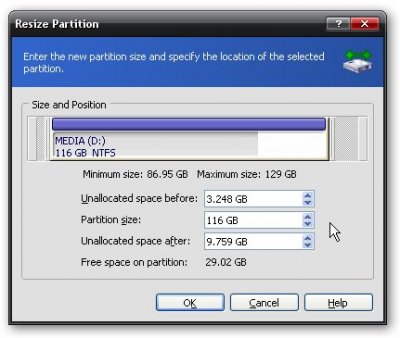
Előzetesen el nem osztott hely - ebben az ablakban állítsa be a szakasz előtti szabad terület méretét. Esetünkben egy rejtett szakasz NTFS A lemez elején kell lennie, tehát jelezze annak méretét, amelyet korábban átírtunk Acronis True Image 10 PQService és behelyezte DISC START Kiosztott hely után hagyja nulla.
Kiosztott hely után - ebben az ablakban állítsa be a szakasz utáni szabad terület méretét. Esetünkben a szakasz rejtett szakasz PQService A lemez végén kell lennie, jelezze annak méretét, amelyet korábban átírtunk Acronis True Image 10. Ha csak egy része van - PQService és behelyezte A DISC VÉGE, majd adja meg annak méretét ebben az ablakban. Ebben az esetben a mezőben Előzetesen el nem osztott hely hagyja nulla.
sajtó rendben és kap valami ilyesmit. Minden, ahogy kértük. A D szakasz előtt: 3 248 GB szabad hely, utána - 9 759 GB. Most át kell helyeznünk a C szakaszt: úgy, hogy a merevlemez legelején elegendő szabad hely legyen a mezőben beállított méretnél. Előzetesen el nem osztott hely a D partíció átméretezésekor:. Ha csak egy szekció van, amely itt található: A DISC VÉGE, akkor kihagyhatja ezt a lépést, mert a D szakasz előtt: nincs szabad hely, és mozgassa a C szakaszt: egyszerűen nincs hová menni. A D lemez után: egy szabad területet kell látnia, amelynek mérete megegyezik a rejtett partíció méretével.
Kattintson a C meghajtóra: kattintson a jobb gombbal, és válassza a lehetőséget Átméretezés

A megjelenő ablakban mozgassa a C: részt egészen jobbra:

sajtó rendben és kap valami ilyesmit

A C meghajtó el nem osztott területe: a partícióhoz NTFS és a szakasz el nem osztott területe PQService D meghajtás után:
Megjegyzés: Az összes változtatást a laptop újraindítása után hajtják végre; a módosításokat a program tetején lévő kék nyílra kattintva törölheti.
A módosítások alkalmazásához kattintson a jelölőnégyzetre, majd a gombra folytatódik:
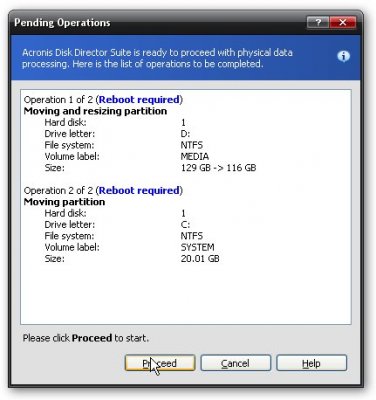
És újra kattintva indíthatjuk a laptopot folytatódik

Ezt követően a laptop újraindul, majd a lemezműveletekre kerül sor, majd még 2 újraindításra. Ebben az időben nagyon fontos, hogy a laptop ne kapcsoljon ki, különben elveszíti az információt. Ezért ellenőrizze, hogy az akkumulátor töltött-e, és a laptop csatlakozik-e a hálózathoz.
A merevlemezzel végzett műveletek sokáig tarthatnak.
A méretek átméretezése után folytathatja a rejtett partíciók közvetlen visszaállítását. Erősen ajánlom 10 verziójú Acronis True Image felhasználását
Kezdjük! Indítunk Acronis True Image 10 és kattintson a gombra Próbálja ki most! (demo ...)
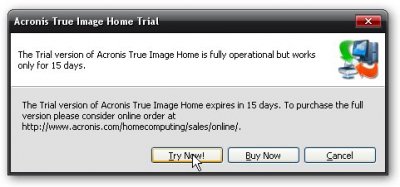
A program főablakában kattintson a gombra felépülés
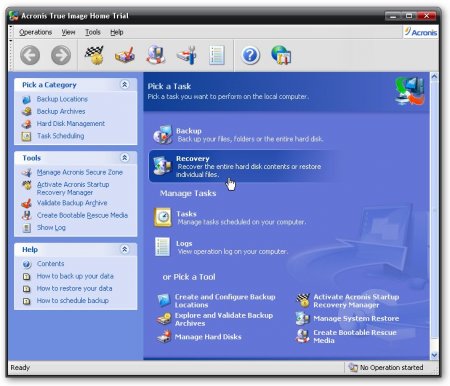
hit következő

Válasszon egy partíciós képet. Esetünkben azt két részre osztottuk, hogy a DVD-ROM-okhoz kényelmesebben lehessen írni. Az első részt választjuk ki, és az Acronis már kitalálja, hogy a PQService2 a második rész.
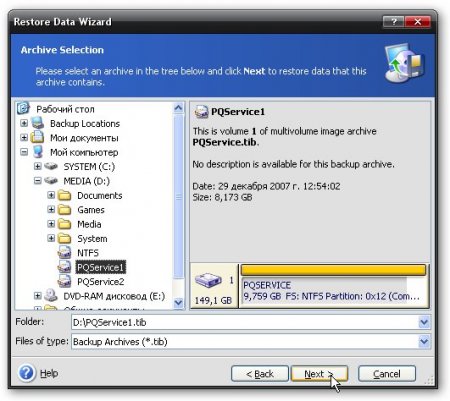
hit következő
Válasszon helyreállítási lemezeket vagy partíciókat
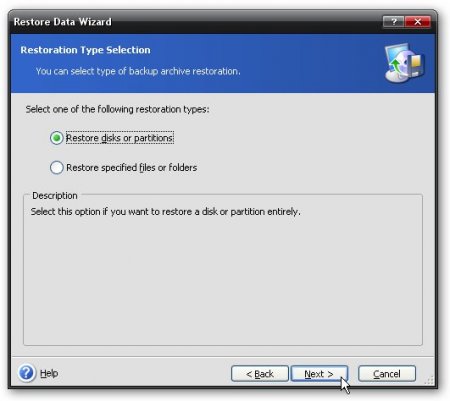
Acronis True Image Támogatja a több partíció egyetlen képfájlba történő írását. Amikor rejtett partíciókról képeket készítettünk, egy partíció képeit rögzítettük egy képfájlba. Adja meg a képfájl egyetlen részét:

Adja meg az alapértelmezett beállításokat, majd kattintson a gombra következő
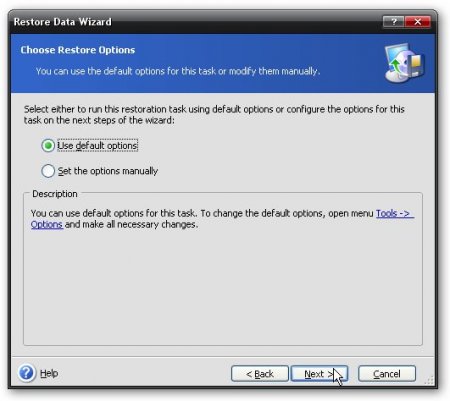
A partíciók egy képről való visszaállításának megkezdéséhez kattintson a gombra folytatódik
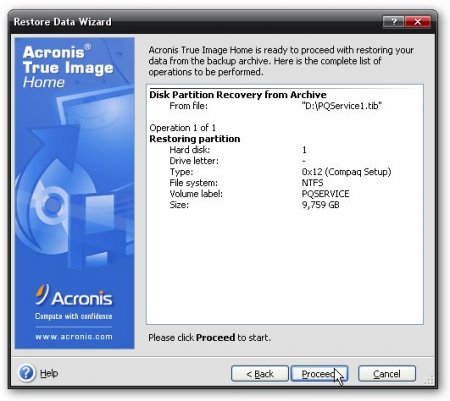
Megjelenik egy ilyen ablak

amikor a helyreállítás befejeződött - kattintson a rendben
Az Acer laptopok ma nagyon népszerűek. Valójában ez az egyik leggyakoribb laptop az országunk polgárai között. Ennek oka az a tény, hogy jó teljesítményt és magas színvonalú munkát végez. De vásárláskor nem minden modell rendelkezik előre telepített operációs rendszerrel, ezért tudnia kell, hogyan kell 7-et használni az Acer-en.
Telepítési folyamat
A BIOS az Acer laptopokon alapértelmezett, az UEFI rendszer különféle elemeit tartalmazza. Ezért az Acer meglehetősen nehéz feladat a képzetlen felhasználók számára. A legelején ezeket a UEFI opciókat le kell tiltani, és utána közvetlenül folytathatja a telepítést.
Először figyelnie kell arra, hogy az Acer laptopra, amelyre telepíteni kívánja az operációs rendszert windows rendszer A 7. ábra támogatja a hajlékonylemez-meghajtót vagy az USB-csatlakozókat. Ehhez be kell lépnie a BIOS-ba, amelyhez már a betöltés elején meg kell nyomni az F2 billentyűt, kezdeti szakasz BIOS (BOOT) és nyomja meg az F5 és F6 gombokat (attól függően, hogy mit használ - DVD vagy USB-csatlakozó, - tegyen egy megfelelő eszközt elsőbbségi helyre).
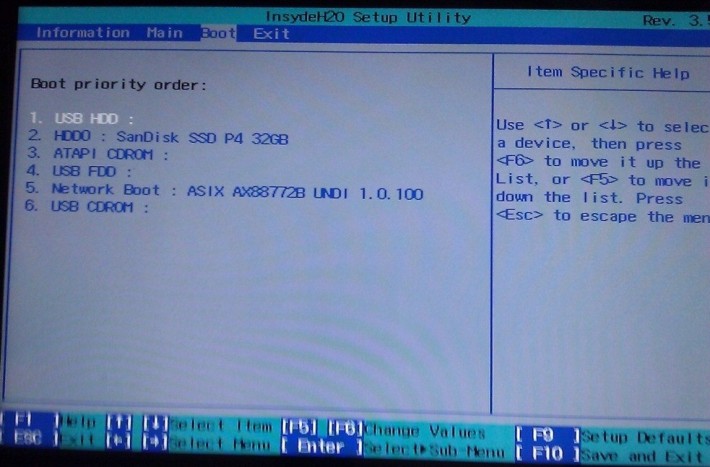
Ezután lépjen az „Kilépés” fülre, és válassza a „Mentés” lehetőséget. Ha ez megtörtént, töltse le az egészet szükséges információk közvetlenül a használt meghajtóról, és csak akkor a számítógép merevlemezéről.
Közvetlenül ezután csak a Windows 7 legmegfelelőbb kiadásának helyes megjelölése marad. Például, ha az Acer laptopja 64 bites, akkor a 64 bites rendszert ennek megfelelően telepítenie kell. Ha a képernyőn megjelenik a „Bármelyik gomb megnyomásával elindulhat a DVD-ről vagy CD-ről” felirat, akkor csak meg kell nyomnia bármelyik gombot - ilyen módon elfogadjuk a DVD / CD-ről való indításra vonatkozó megállapodást, és ezt követően megkezdődik a letöltés.
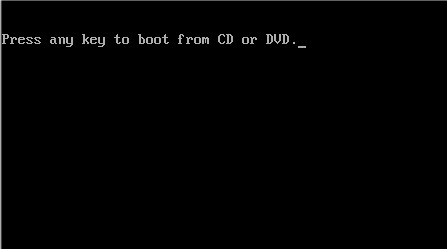
Ha a telepítés valamilyen okból nem kezdődött el, akkor ez valószínűleg azt jelenti, hogy a laptop elavult verziója van, és a menübe való belépéshez meg kell nyomnia az F10 billentyűt, és akkor minden ugyanaz, mint a fentiekben leírtuk. De a fenti tevékenységeken túlmenően nem ajánlott semmilyen más elvégzése, különösen, ha nincs tapasztalata ennek a munkának a végrehajtásában. Ez súlyosan befolyásolhatja a számítógép folyamatos működését. A legfontosabb itt az, hogy minden műveletet a megadott utasítások szerint kell végrehajtani.
Amint egy 100% -os jel megjelenik a telepítés előrehaladásának jelzőjén, a számítógép újraindul, és ennyi - windows telepítése Az Acer laptop 7-es verziója sikeresen befejeződött.
Segédprogramok használata
Még mindig kicsit másképp teheti a szokásos True programot. Acronis kép.  Te a legelején csak képet alkotsz mindent rendszerlemez C: (röviden, a C: meghajtón található összes fájl egy archívumba van csomagolva), és ezt követően, ha szükséges, egyszerűen visszaadhatja a rendszert a kezdeti állapot. Így nem csak a Windows 7-et telepíti az Acer laptopjára, hanem elmenti a legfontosabb fájlokat is.
Te a legelején csak képet alkotsz mindent rendszerlemez C: (röviden, a C: meghajtón található összes fájl egy archívumba van csomagolva), és ezt követően, ha szükséges, egyszerűen visszaadhatja a rendszert a kezdeti állapot. Így nem csak a Windows 7-et telepíti az Acer laptopjára, hanem elmenti a legfontosabb fájlokat is.
Az Acer technológiát fejlesztett ki annak érdekében, hogy megkönnyítse a felhasználók életét. eRecovery, amely magában foglalja az alkalmazást is Acer erekció, valamint egy rejtett partíciót a merevlemezen több gigabájt kapacitással. Az Acer laptopokon általában ezt a részt nevezik PQService. Fő funkció Acer erekció - Az operációs rendszer és az előre telepített programok és illesztőprogramok visszaállítása a laptop vásárlásának időpontjában. Előretekintve megjegyzem, hogy az operációs rendszernek a programokkal és az illesztőprogramokkal való visszaállításához meg kell kattintania, amikor a laptop elindul, amikor egy fehér képernyő jelenik meg a felirattel Acer billentyűparancs ALT + F10. Laptopokon ASUSPéldául meg kell nyomnia a gombot F9. A C: meghajtó adatait törli, a D: és egyéb partíciókból pedig nem. Ennek eredményeként körülbelül egy óra múlva a laptopnak lesz egy operációs rendszer programokkal és illesztőprogramokkal, a vásárlás időpontjában
Technológiai áttekintés Acer erekció logikus a program leírásával kezdeni Acer erekcióamelyet előre telepített az Acer laptopjaira. Az első induláskor ez a program jelszót kér:

Kattintson a gombra felépítésmajd tovább Hozzon létre új jelszót
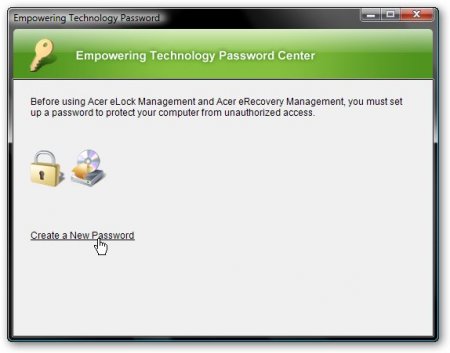
A felső ablakba beírjuk a jelszót, átlagosan megerősítés céljából újra beírjuk, az alsóba pedig a jelzést

Ha minden jól ment - kapunk egy ilyen ablakot és rákattintunk rendben

Megmagyarázom miért ezt a jelszót. A rendszer helyreállításakor be kell írnia. A jelszó megadása nélkül a helyreállítás nem indul el. Megtörtént Acer biztonsági okokból. Helyreállításkor az összes információ a C: meghajtóról törlődik. Ha egy kívülálló fér hozzá a laptophoz, akkor szándékosan / véletlenül betöltésekor megnyomhatja az ALT + F10 billentyűt, és az összes információ (beleértve az értékes információkat) a C meghajtón törlődik. De ha nem tudja a jelszót, akkor nem fog sikerrel járni. Ha nem ismeri a jelszót, akkor ezt a GYIK olvasásával találhatja meg
Most közvetlenül átkerülünk a programhoz. A főablak alján 3 lap látható Backup, Lemez égetése és visszaad. Először leírom a fület Backup
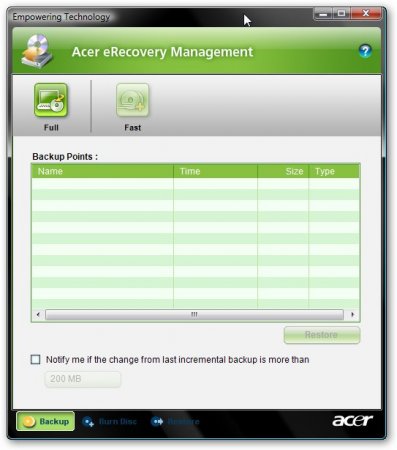
A tetején 2 gomb látható teljes és gyors. Megmagyarázom, miért van szükségük rájuk. Ha rákattint a gombra teljes, akkor a rendszer-visszaállítási pont létrehozásának folyamata megkezdi, vagyis a lemez teljes tartalmát Közreműködik: Archiválva van, és bármikor visszaállíthatja a rendszer állapotát az archiválás idején. A helyreállítási pont létrehozásának folyamata a név megadásával kezdődik:

hit következő és megjelenik egy ablak, amely figyelmezteti, hogy a helyreállítási pont nagyon sok helyet foglal el a lemezen, és a biztonsági mentési folyamat megkezdése előtt ajánlott az összes alkalmazás bezárása:
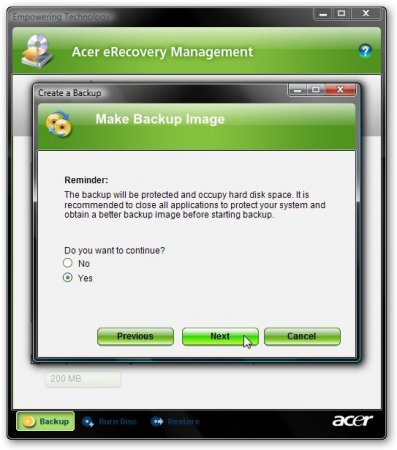
kiválasztása igen és kattintson a gombra következő. Ezután elindul a helyreállítási pont létrehozásának folyamata:
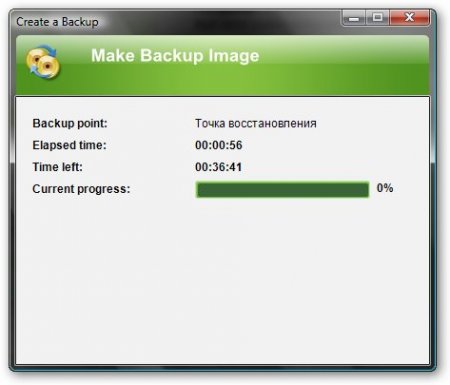
Amikor a létrehozás befejeződött - kattintson a gombra rendben
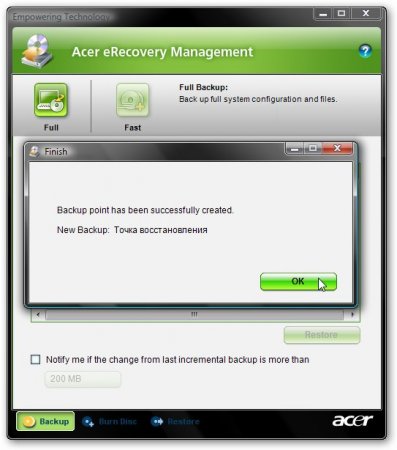
Most elmagyarázom, miért a gomb gyors
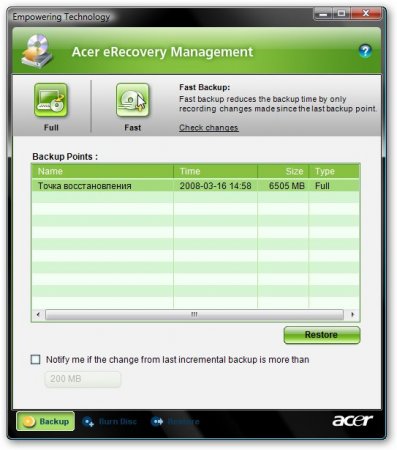
Erre a gombra kattintva elindítjuk a növekményes archiválási folyamatot. Ez azt jelenti, hogy az archívumban csak az eredeti archívumhoz képest változások kerülnek rögzítésre, amit a gombra kattintással végeztünk teljes. A módosított fájlok jelentősen kevesebb helyet foglalnak el, és az archiválási folyamat sokkal gyorsabb. A főablak alján jelölje be a melletti négyzetet Értesítsen, ha a legutóbbi növekményes biztonsági mentésből való változás több, mint Ez a jelölőnégyzet tartalmazza az értesítéseket, ha az utolsó inkrementális archiválás óta bekövetkezett változások mérete meghaladja az ablakban jelzett egy bizonyos kötetet. A növekményes biztonsági mentési folyamat a visszaállítási pont nevének megadásával kezdődik:
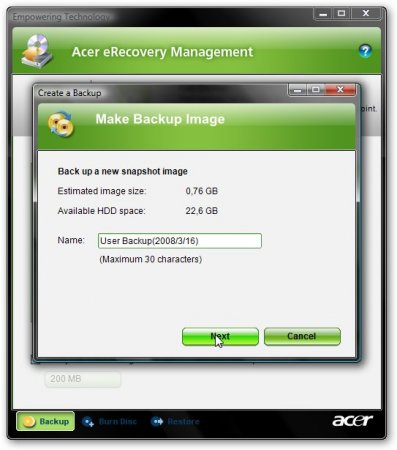
Ezután a program felkéri bennünket, hogy az archiválás megkezdése előtt zárja be az összes alkalmazást, és értesíti arról, hogy az archívum bizonyos helyet foglal el a merevlemezen. A folyamat elindításához válassza a lehetőséget igen és kattintson a gombra következő
Amikor az archiválási folyamat befejeződött, kattintson a gombra rendben

Ennek eredményeként egy teljes archívum lesz, amely tartalmazza a C meghajtó összes információját, valamint egy növekményes archívum, amely csak a fő archívum létrehozása utáni változásokat tartalmazza.

Ha vissza akarjuk állítani a rendszer állapotát (pontosabban a C :) meghajtó tartalmát az archiváláskor, akkor nyomjuk meg a gombot visszaad. A helyreállítási archívumokat rejtett mappában tárolják D: erData
Ugrás a fül leírásához Lemez égetése. Ebben az anyagban már találkoztunk.
4 gomb van rajta:
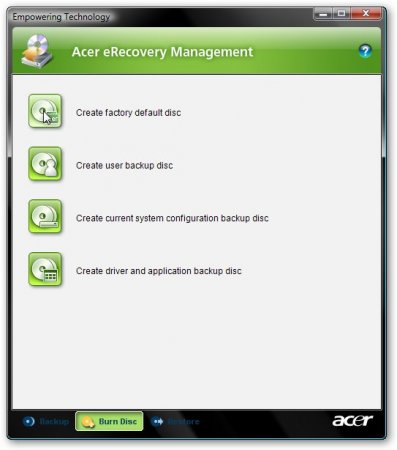
Hozzon létre gyári hibalemezt - erre a gombra kattintva elkezdi a helyreállító lemezek írását, ahonnan az egész rendszert az illesztőprogramokkal és a programokkal visszaállíthatja, a laptop vásárlásának időpontjában. Végezze el ezeket a lemezeket OBYAZATELNO
Hozzon létre felhasználói biztonsági lemezt - írjon a helyreállítási pont lemezeire, amelyek lényegében a C: meghajtó archivált tartalma. Ez a gomb csak akkor aktív, ha teljes archívum készül (a létrehozáshoz, a lapon) Backup hit teljes).
Hozza létre a jelenlegi rendszerkonfigurációs biztonsági mentési lemezt - Ha erre a gombra kattint, a C: meghajtó tartalmát először archiválják, majd a meghajtókhoz írják.
teremt - a laptophoz tartozó összes program és illesztőprogram disztribúciója a lemezre kerül. Ez a meghajtó szükséges OBYAZATELNO csinálni.
A gombra kattintva megnyílik egy ilyen felvételi ablak:
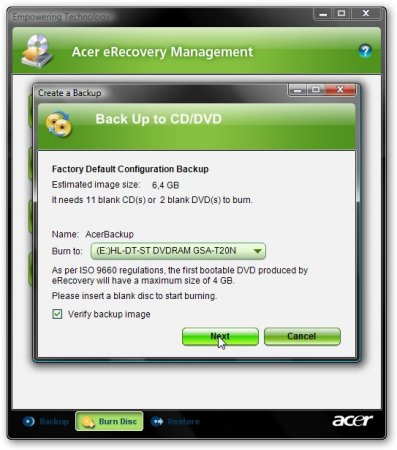
Tetején, hány meghajtóra van szükség. A felvétel elindításához kattintson a gombra következő
Vegye figyelembe a fület visszaad
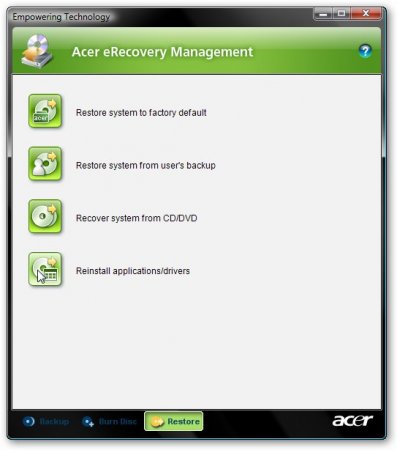
Ezen a lapon, az előzőhöz hasonlóan, 4 gomb van elhelyezve. Leírom azokat sorrendben:
Visszaállítja a rendszert gyári hiba esetén - Helyezze vissza az operációs rendszert illesztőprogramokkal és programokkal a rejtett partíciókról. A C meghajtóról származó információk törlődnek, de a többi meghajtóról nem.
Rendszer visszaállítása a felhasználó biztonsági másolatából - a rendszer helyreállítása a felhasználó helyreállítási pontjáról.
Helyreállítsa a rendszert a CD / DVD-ről - az operációs rendszer visszaállítása az illesztőprogramokkal és a programok használatával Gyári hiba lemez
Telepítse újra az alkalmazásokat / illesztőprogramokat - telepítse újra a programokat és / vagy az illesztőprogramokat. Ha rákattint erre a gombra, akkor ez az ablak nyílik meg:

Kattintson a gombra felszerel és a bal oldali menüben programokat vagy illesztőprogramokat választunk:

A listában megkeressük az érdeklődő alkalmazást / illesztőprogramot, majd kattintson a gombra Telepítés ... telepítéshez:

Úgy gondolom, hogy ezt a segédprogram leírásával lehet lezárni Acer erekció
Most átkerülünk a legérdekesebb - rejtett szakaszokba
Elég logikus a rejtett szakaszok megfontolását a tartalmuk rövid ismertetésével kezdeni. A rejtett partíciók tartalmának megtekintéséhez az Acronis True Image 10 segédprogramot (tükör) és a rejtett partíciók közvetlen képeit használjuk. Hogyan készítsük le őket
Indítunk Acronis True Image 10 és a menüben Eszközök válasszon elemet Fedezze fel a biztonsági mentési archívumot
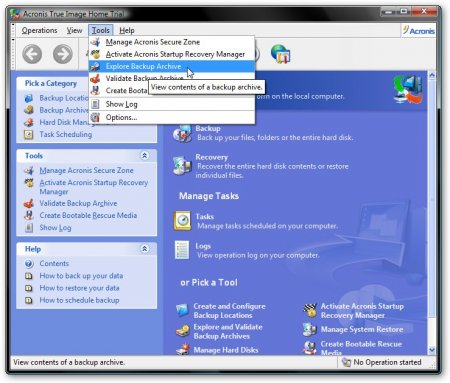
Válassza ki a rejtett szakasz képét (ha a kép több darabból áll, akkor válassza ki az elsőt) és kattintson nyílt

Nyissa meg az archívumot. A képernyőképen látható a szakasz hozzávetőleges tartalma. PQService
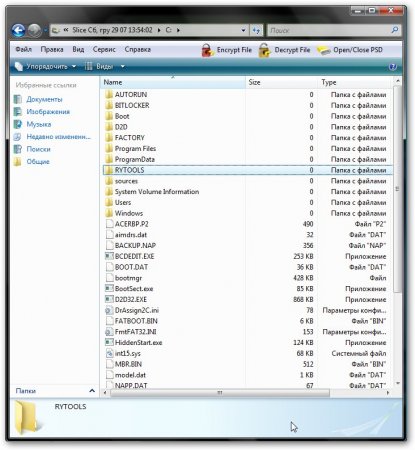
Mappában RYTOOLS Van egy segédprogram az MBR-vel és magával az MBR-vel való együttműködéshez.
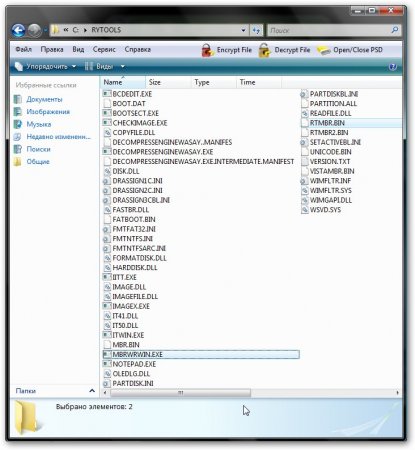
Mappában D2D / KÉPEK a C szakasz feladott képe: laptop:
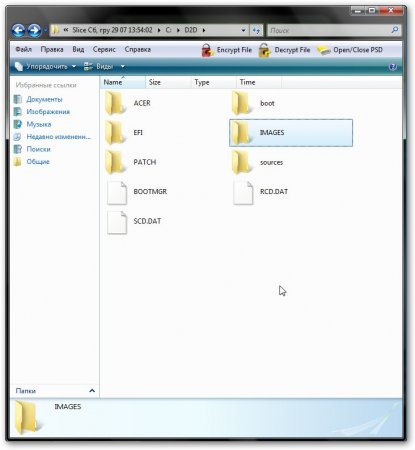
És itt van a második rejtett szakasz tartalma NTFS jegyzetfüzet Acer Aspire 5920
![]()
Ez a szakasz az Acer IOArcade technológia megvalósítására szolgál - egy médiaközpont betöltése a Windows XP eltávolított verziója alapján, amikor a jobb oldali ember gombjára kattint. Ez a szakasz a Windows XPe-t és az Acer Arcade-t tartalmazza.
Leírom, hogyan lehet csak ezt a részt visszaállítani Illesztőprogram és alkalmazás biztonsági másolata. Ehhez a partíciós segédprogrammal (például Acronis Disc Director Suite 10) hozzon létre egy szokásos NTFS partíciót, amelynek kapacitása 3,248 GB a merevlemez végén, és hozzon létre egy fájlt a jegyzetfüzetben, amely tartalmazza 11 egység (11111111111 ) és hívja Arcade.dat. Ezt a fájlt áthelyezzük a létrehozott 3.248GB partícióra. Akkor csak a továbblépés marad Illesztőprogram és alkalmazás biztonsági másolata mappa IOArcade és indítsa el a telepítést.
Ha valakinek szüksége van egy rejtett IOArcade szakasz képeire, töltse le ITT (nagyon köszönöm Sleganzov)
Felületesen foglalkoztunk a rejtett partíciók szerkezetével, most megvizsgáljuk a helyreállításuk kérdését. Ehhez szükségünk van:
- készült Acronis True Image szakaszok képei. .
- Acronis True Image 10 (11. verziót nem ajánlom, mert lehetséges kék képernyők induláskor)
- Acronis Disc Director Suite 10 (Ezt a programot csak tájékoztatási célokra kínálják. A program használatával Ön vállalja, hogy 30 napon belül eltávolítja vagy megvásárolja a használat folytatása érdekében, tiszteletben kell tartania a szerzői jogokat.)
- Javasoljuk, hogy töltse le ezt a rendszerindító lemezképet is, amely elősegítheti a helyreállítást. (Ezt a programot kizárólag tájékoztatási célokra kínálják. A program használatával Ön vállalja, hogy 30 napon belül eltávolítja vagy megvásárolja a használat folytatása érdekében, tiszteletben kell tartania a szerzői jogokat.)
Tegyük fel, hogy amikor rejtett partíciókat állítunk elő, újra particionáltuk a merevlemezt és telepítettük a Windows XP-t. A helyreállítási eljárás a Windows Vista rendszerben ugyanaz. A rejtett szakaszokat a D meghajtón tárolják:
Figyelem: a partíciókkal végzett bármilyen művelet potenciális kockázatot jelenthet az Ön adataira. Ezért jobb, ha az összes kritikus információt lemezekre vagy más számítógépre írja.
Kezdjük! Először is meg kell határoznunk a rejtett partíciók pontos méretét. Ehhez futtassa Acronis True Image 10 és kattintson a gombra Próbálja ki most. Demo még
![]()
A menüben Eszközök válasszon elemet Fedezze fel a biztonsági mentési archívumot

Először válassza ki az első részt
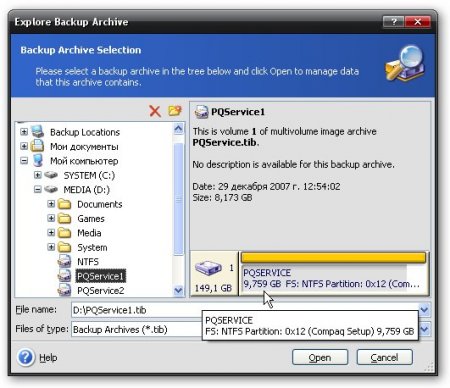
és nézd meg annak méretét. Esetünkben ez 9759 GB ... írja ezt a számot valahol egy darab papírra
Ezután kiválasztjuk a másodikt (ha csak egy rejtett partíció van a laptopján - hagyja ki ezt a lépést)
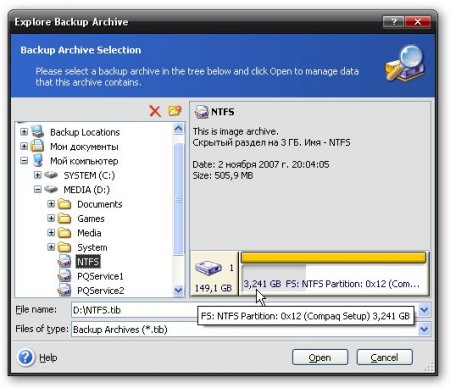
Írja be a méretet ugyanabban a szórólapon. A mi esetünkben ez 3.241 GB
Futtassa és válassza a menüben Kézi üzemmód (Kézi üzemmód)
Megnyílik a program ablak. A tetején láthatjuk a partíciók listáját a merevlemezen.
Megjegyzés: Ha a C: meghajtó mérete kevesebb, mint 20 GB, javasoljuk, hogy először csökkentse a D: meghajtó méretét, és a szabad hely miatt növelje a C: meghajtó méretét legalább 20 gigabájtra. Ez azért szükséges, hogy a helyreállítási folyamat során a C szakasz ne kerüljön túlcsordulásra elégtelen mérete miatt.
A felhasználás átméretezésének folyamatában Acronis Disc Director Suite 10 információ NE törölje.
Miután rendezte a dolgokat a C: meghajtó méretével, folytathatja a partíció (k) közvetlen visszaállítását, amelyet először a Acronis Disc Director Suite 10 szabad területek olyan mérettel, amely megfelel a rejtett partíciók méretének. Ezeket a területeket a D: meghajtó méretének csökkentésével hozhatjuk létre. A partíciók számára szabad területek létrehozásakor nagyon fontos, hogy azok lemezre esése megfeleljen az eredetinek. Vagyis ha a rejtett partíció a lemez elején volt, akkor alatta lévő területet a lemez elején kell létrehozni, ha a rejtett partíció eredetileg a lemez végén volt, akkor létre kell hoznia egy szabad helyet a lemez végén található rejtett szakasz számára. Ez egy nagyon fontos pont, különben valószínű, hogy az automatikus helyreállítás nem akarja működni.
Ingyenes területek létrehozásához kattintson a D meghajtóra: kattintson a jobb gombbal, és válassza a lehetőséget Átméretezés
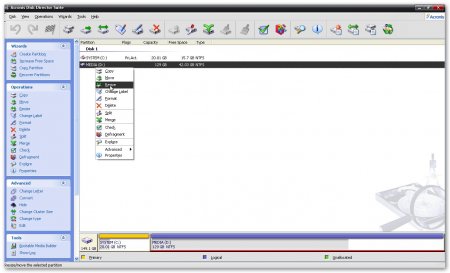
Egy ilyen ablak nyílik meg:
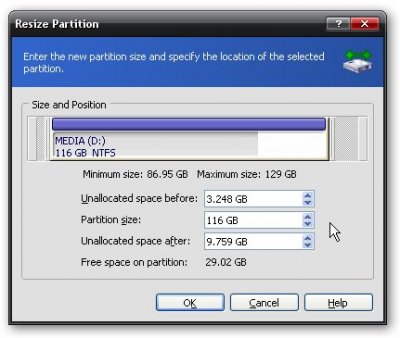
Előzetesen el nem osztott hely - ebben az ablakban állítsa be a szakasz előtti szabad terület méretét. Esetünkben egy rejtett szakasz NTFS A lemez elején kell lennie, tehát jelezze annak méretét, amelyet korábban átírtunk Acronis True Image 10 PQService és behelyezte DISC START Kiosztott hely után hagyja nulla.
Kiosztott hely után - ebben az ablakban állítsa be a szakasz utáni szabad terület méretét. Esetünkben a szakasz rejtett szakasz PQService A lemez végén kell lennie, jelezze annak méretét, amelyet korábban átírtunk Acronis True Image 10. Ha csak egy része van - PQService és behelyezte A DISC VÉGE, majd adja meg annak méretét ebben az ablakban. Ebben az esetben a mezőben Előzetesen el nem osztott hely hagyja nulla.
sajtó rendben és kap valami ilyesmit. Minden, ahogy kértük. A D szakasz előtt: 3 248 GB szabad hely, utána - 9 759 GB. Most át kell helyeznünk a C szakaszt: úgy, hogy a merevlemez legelején elegendő szabad hely legyen a mezőben beállított méretnél. Előzetesen el nem osztott hely a D partíció átméretezésekor:. Ha csak egy szekció van, amely itt található: A DISC VÉGE, akkor kihagyhatja ezt a lépést, mert a D szakasz előtt: nincs szabad hely, és mozgassa a C szakaszt: egyszerűen nincs hová menni. A D lemez után: egy szabad területet kell látnia, amelynek mérete megegyezik a rejtett partíció méretével.
Kattintson a C meghajtóra: kattintson a jobb gombbal, és válassza a lehetőséget Átméretezés

A megjelenő ablakban mozgassa a C: részt egészen jobbra:

sajtó rendben és kap valami ilyesmit

A C meghajtó el nem osztott területe: a partícióhoz NTFS és a szakasz el nem osztott területe PQService D meghajtás után:
Megjegyzés: Az összes változtatást a laptop újraindítása után hajtják végre; a módosításokat a program tetején lévő kék nyílra kattintva törölheti.
A módosítások alkalmazásához kattintson a jelölőnégyzetre, majd a gombra folytatódik:




