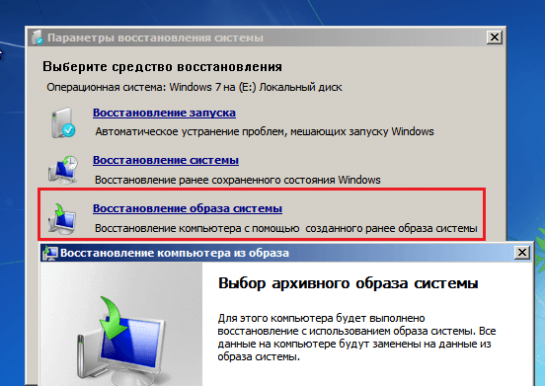Durante solo uno lanzar ventanasEl sistema realiza muchos procesos. En consecuencia, cuando Windows no arranca, puede haber varias razones para esto. A continuación, consideramos qué puede causar un error al iniciar Windows y también solucionamos el problema.
Problemas de hardware
No nos detendremos en la inoperancia de los equipos, porque Por sí solo y sin las habilidades necesarias para determinar qué equipo está roto es bastante difícil. A continuación se enumeran algunos tipos de errores que indican que el problema está relacionado específicamente con el hardware:
- La falla del mismo controlador repitiendo en un círculo puede indicar la inoperancia del dispositivo, que es controlado por este controlador.
- Errores que van acompañados de la ocurrencia pantalla azul puede indicar un mal funcionamiento de la RAM del dispositivo.
- Varios artefactos o una imagen que falta por completo indican problemas con la tarjeta de video.
- Si el arranque de Windows se congela en algún momento o no se inicia en absoluto, esto indica que no funciona disco duro.
- Si la computadora se apaga repentinamente durante el arranque, esto puede indicar un mal funcionamiento de la fuente de alimentación, placa basey, a veces, otro hardware.
Problemas de corrupción del archivo de arranque
Si en las primeras etapas de carga Sistema de Windows Si detecta la ausencia de archivos de arranque importantes, puede aparecer el mensaje "Falta BOOTMGR" en la pantalla. Además, este problema puede ir acompañado de otros mensajes, así como la ausencia total de inscripciones (pantalla negra con o sin cursor).
Bootmgr: un gestor de arranque del sistema operativo que no está disponible usuarios ordinarios. Sin embargo, los usuarios pueden formatearlo fácilmente iniciando desde medios externos. Despues de eso sistema operativo No se cargará.
Problemas de registro
Si la causa del problema es un registro dañado, es posible que el arranque de Windows ni siquiera se inicie. En su lugar, se mostrará un mensaje en la pantalla que indica que el sistema se ha bloqueado y también se le ofrecerá usar el entorno de recuperación.

Muy a menudo, la recuperación ayuda a cargar el registro desde copia de seguridad y arregla el problema de inicio de Windows.

Sin embargo, la recuperación no siempre es exitosa, porque el sistema puede no tener las copias de seguridad necesarias.
Solución de problemas de inicio de Windows
Entorno de recuperación
Iniciar Windows 7 es mucho más conveniente para reanudar que Windows XP, que no logró obtener un entorno de recuperación. Al instalar Windows, este entorno se instala en disco duro, tiene una sección separada, así como un gestor de arranque separado. Es por eso que el entorno de recuperación no afecta los problemas que enfrenta Windows.
Para iniciar el entorno de recuperación, presione la tecla F8 y seleccione "Solución de problemas de la computadora" de todas las opciones de arranque de Windows.
Luego, para ingresar al entorno de recuperación, el sistema le pedirá que ingrese una contraseña. Si ha olvidado su contraseña o no tiene derechos de administrador, deberá iniciar el entorno de recuperación desde el disco de instalación.
Debería recurrir a este punto si no conoce la razón exacta de la falta de inicio de Windows.
Seleccione "Restaurar inicio". El sistema escaneará y solucionará los problemas encontrados.

Puede usar este método si Windows ha dejado de cargarse después de instalar el programa, infectar su computadora con virus o cambiar el registro.
La opción "Restaurar sistema" puede ayudar a solucionar el problema, pero solo si se han guardado los puntos de restauración.

El principio de funcionamiento es bastante simple: selecciona el punto de restauración deseado, que está fechado mientras tanto, cuando no hubo problemas con Windows. Comenzará la reversión del sistema, después de lo cual Windows se iniciará normalmente.
Se utiliza cuando no hay copias de seguridad guardadas en la computadora, pero tiene un punto de restauración guardado en medios extraíbles.
Seleccione "Recuperación de imagen del sistema" y luego conéctese a la computadora medios extraíblesen el que hay un archivo de la imagen del sistema. A continuación, siga las instrucciones del Asistente de recuperación.
Reparación manual de registro
Se aplica cuando las instrucciones anteriores no resuelven el problema. En Windows, se crea una copia de seguridad del registro cada 10 días, por lo que puede intentar descargar la última copia de seguridad de trabajo usted mismo.
- De la lista de opciones disponibles, seleccione "Símbolo del sistema" e ingrese el siguiente comando "bloc de notas", luego presione Entrar. Comenzará programa estándar Bloc de notas Seleccione en el encabezado del programa el menú "Archivo" - "Abrir".
- Ir al directorio C: \\ Windows \\ System32 \\ config
- En la parte inferior de la ventana en la columna "Tipo de archivo", cambie la configuración a "Todos los archivos" para ver el contenido completo de esta carpeta. La siguiente lista de archivos se refiere al registro actual: Predeterminado, Sam, Sistema, Seguridad, Software (sin extensión).
- Cada uno de estos archivos debe renombrarse o agregarse a ellos con la extensión .old.
- En carpeta "Config" abrir carpeta "RegBack". Contiene copias de seguridad del registro. Cópielos uno por uno a la carpeta "Config".
- Volver a la ventana "Opciones de recuperación" y en la parte inferior, selecciona el botón. Si el problema surgió debido a una falla en el registro, entonces comience Windows pasará esta bien
Recuperación archivos
Una maravillosa utilidad está integrada en Windows que restaura perfectamente la protección archivos de windows. En el menu "Opciones de recuperación" seleccione elemento Línea de comando y escriba el siguiente comando en él:
/ scannow / offbootdir \u003d C: \\ / offwindir \u003d C: \\ Windows
El equipo "Scannow" iniciará un escaneo del sistema, "Offbootdir" indica una carta disco del sistema, "Offwindir" conduce a la carpeta de Windows.
Tenga en cuenta que en el entorno de recuperación, las letras de unidad pueden no coincidir con las que son visibles en condiciones normales ventanas de arranque. Por lo tanto, antes de comenzar a escanear, asegúrese de ejecutar el Bloc de notas (este proceso se describe anteriormente) y verifique la letra del disco del sistema en el Explorador.
Recuperación manual de archivos
Si los métodos anteriores no obtuvieron el resultado adecuado, vale la pena probar un método manual para restaurar archivos de arranque, y también sobrescribir el principal registro de arranque HDD
Para hacer esto, abra el menú "Opciones de recuperación" – Línea de comando y ejecute el siguiente comando, después de especificar la letra de sección a través del Bloc de notas:
Ahora ejecute alternativamente los siguientes dos comandos:
Después de eso, reinicie su reinicio de Windows.
Estos métodos pueden ayudarlo a corregir muchos errores de inicio de Windows. Si los consejos anteriores no lo ayudaron, solo queda la ayuda del centro de servicio; el problema puede estar en el hardware.
Recuperación de inicio
Después de iniciar esta opción de recuperación, se buscarán y solucionarán los siguientes problemas:
- errores en los sectores de arranque,
- entradas incorrectas en el menú de arranque
- archivos de arranque corruptos.
La ventana de diagnóstico del sistema aparecerá inmediatamente y la herramienta de reparación de inicio intentará solucionar automáticamente los problemas que han ocurrido.
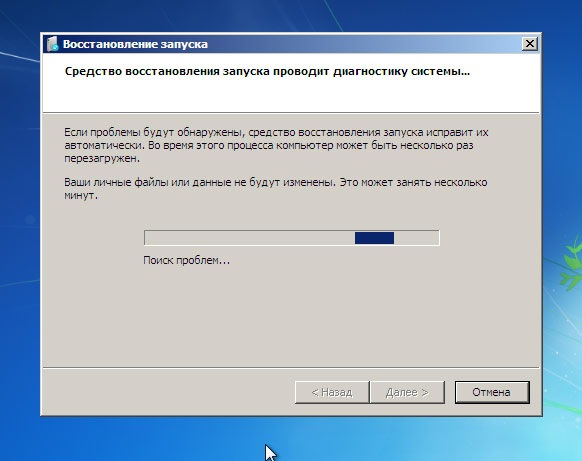
Después de un tiempo, se mostrará una ventana con los resultados del escaneo.
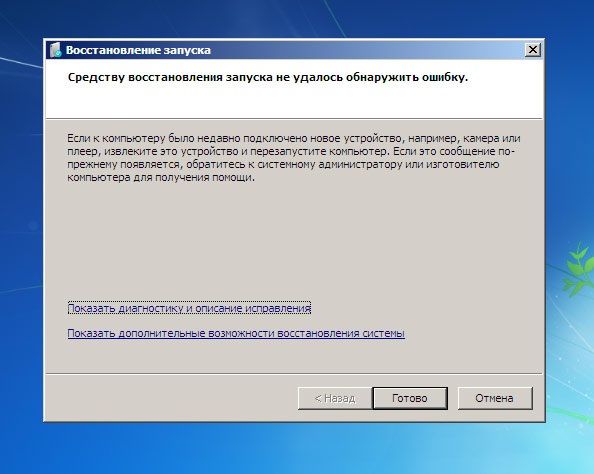
Si desea obtener más información sobre el diagnóstico, haga clic en el enlace Mostrar diagnósticos y descripción del arreglo.

Use la barra de desplazamiento para ver el informe completo. Las recomendaciones de corrección se encuentran al final de la lista.

Si no se encontraron problemas, luego de hacer clic en el botón Hecho Volverá a la ventana de selección de opciones de recuperación para realizar más intentos de restaurar el sistema.
Si la herramienta de reparación de inicio no pudo solucionar el problema, es decir Si los problemas no se resuelven, recibirá una notificación con una propuesta para enviar un informe a Microsoft. Haciendo clic en el enlace Mostrar detalles del problema, Puede familiarizarse con los medios encontrados y los problemas preparados para el envío.

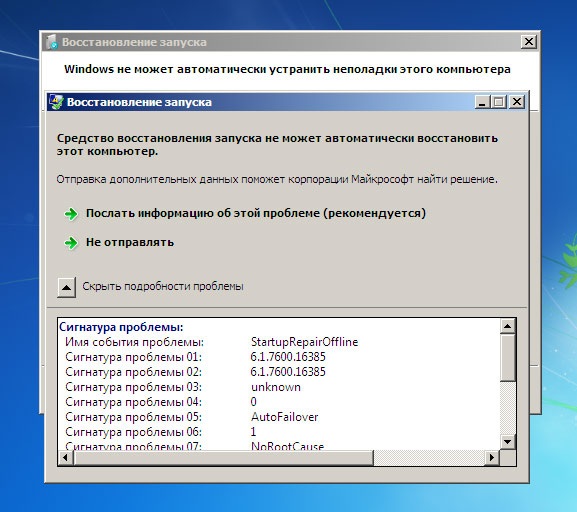
Realice una de las acciones propuestas, como resultado, se abrirá una ventana con los resultados del escaneo, donde dos enlaces estarán disponibles para usted: Mostrar diagnósticos y descripción de arreglos. Al hacer clic en este enlace, abrirá una lista detallada de la verificación realizada, así como la causa del problema (desplácese hacia abajo).
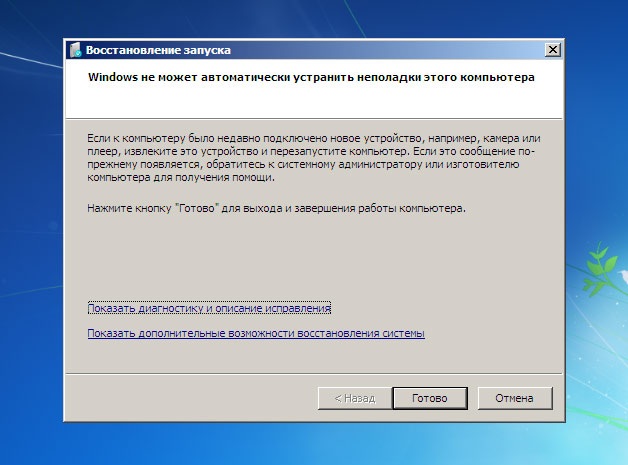
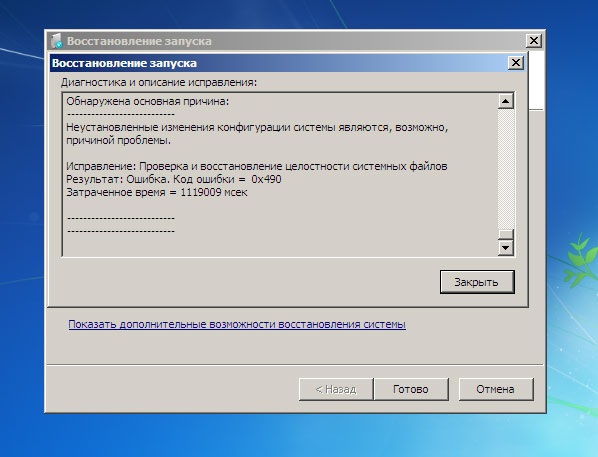
Haga clic en el enlace Mostrar opciones avanzadas de recuperación del sistema- abrirá una ventana para seleccionar las opciones de recuperación para futuros intentos de restaurar el sistema. Presionando el botón producirá el mismo resultado. Cancelar.
Al presionar el botón Hecho, Enviará el sistema para que se reinicie (a veces, a pesar de una declaración tan categórica de la herramienta Reparación de inicio sobre la imposibilidad de solucionar los problemas de la computadora, el sistema operativo se inicia y reinicia sin problemas después del reinicio).
Si se ha encontrado y reparado la herramienta de Reparación de inicio, la computadora se reiniciará automáticamente, o puede hacer clic en el botón Hecho. Por cierto, el Informe de resultados de diagnóstico también se guardará en el disco duro en% WinDir% \\ System32 \\ LogFiles \\ SRT \\ SRTTrail.txt.

- solo puede solucionar ciertos problemas, por ejemplo, archivos del sistema faltantes o dañados. Esta herramienta no puede resolver fallas de hardware, como un bloqueo del disco duro o incompatibilidad de memoria, y no protege contra ataques de virus.
- Herramienta de recuperación de inicio no destinado a solucionar problemas instalación de Windows, tampoco podrá ayudar a recuperar archivos personales como fotos o documentos. Para proteger su computadora, haga una copia de seguridad de su sistema y archivos regularmente.
Si recibe un mensaje de error que indica daños sistema de archivos mientras ejecuta Windows y tiene una cuenta con privilegios de administrador, intente ejecutar la utilidad de línea de comandos SFC. Para hacer esto, abra el menú Inicioseleccione Todos los programas: estándarelemento de clic derecho Línea de comandoy seleccione Ejecutar como administrador. Luego, en el símbolo del sistema, escriba sfc / scannow. La utilidad verificará la integridad de todos los protegidos archivos del sistema y, si es posible, reemplace los archivos problemáticos.
Otra forma de solucionar problemas de arranque es (problemas con el registro de arranque maestro ( MBR), sector de arranque o Datos de configuración de arranque (BCD)) - consiste en tratar de arreglarlo manualmente usando la herramienta Bootrec en una sesión de línea de comando. Para obtener más información sobre la línea de comandos en Windows RE, consulte a continuación.
Este artículo describe cómo solucionar el error. disco de arranquerespondiendo eso.
Hola Creo que muchos de los que al menos una vez encontraron el problema de iniciar Windows e intentaron solucionarlo con la ayuda de un disco de arranque o el propio sistema:
me encontré con un mensaje repetido de que la herramienta de recuperación de lanzamiento no tiene poder. Casi ningún recurso que conozco ha ofrecido una solución inteligible a este problema. Y, excepto para enviar al usuario a reinstalar ventanasNo aconsejar nada.
Te ofrezco una solución al problema de arreglar algunas entradas registro de Windows, que causan una falla circular de la herramienta de recuperación. En general, el principio es simple: sustituimos inoperante copia de windows Archivos de la copia de seguridad del registro. De hecho, haremos lo que Windows está tratando de hacer, solo que lo haremos de forma manual y segura. Funciona en cualquiera de versiones de Windows. O no funciona ...
Algunos de los programas instalados recientemente tendrán que ser sacrificados.
ANTES DE COMENZAR
- espero que ya hayas usado todos los fondos; un poco de ayuda Última configuración con parámetros de trabajo.
- intente seguir los consejos con cuidado, de lo contrario, después de acciones precipitadas, otros medios serán completamente inútiles: el sistema será golpeado de manera irrevocable
- no doy garantías, pero vale la pena verificar
A bordo:
- disco de arranque o unidad flash de Windows (si la herramienta integrada no funciona)
- maltratada e incapaz de ejecutar Windows en una computadora / computadora portátil
Lanzamos la herramienta de recuperación de lanzamiento.
Aparentemente, ya que estás leyendo este artículo, repetidamente. Una vez más nos encontramos con un mensaje que
Startup Repair Tool no puede restaurar automáticamente esta computadora
Windows no puede solucionar automáticamente este equipo
e ir por herramientas adicionales para trabajar en Mostrar opciones avanzadas de recuperación del sistema. Necesitamos una consola de comando:
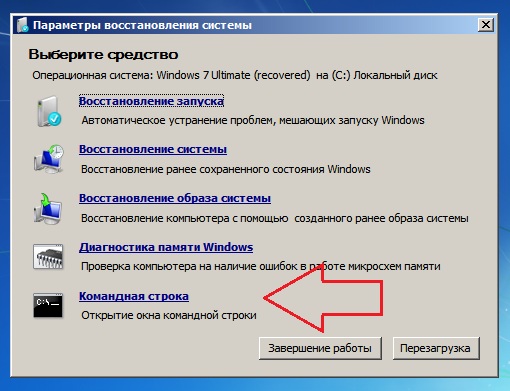
La consola se abrirá desde X. Permítame recordarle que esta es la letra del medio en el que se encuentran los archivos de arranque (instalación) de Windows. Vamos a la sección con sistema instalado. Esta suele ser la sección C. Si hay varias particiones, y mucho menos sistemas, debe navegar de acuerdo con el lugar ocupado, los directorios, cuentas. Pero incluso en este caso, las fantasías de Windows durante la instalación suelen ser suficientes para las letras C y D.
- ingresamos el disco requerido con el comando de la siguiente manera:
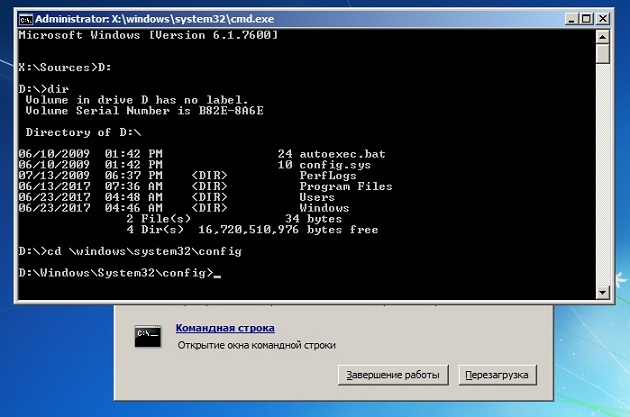
tenía una unidad de sistema D
- verifique su contenido. Lo mas manera rápida para hacer esto, ingrese el comando:
si las carpetas aparecieron de la manera Archivos de programa, Escritorio y otros, estás en el lugar correcto.
- vaya al directorio de sistema de Windows:
donde nuevamente muestra su contenido para la mejor navegación con el comando dir y concreemos una carpeta en la que estén contenidos los archivos con los que trabajaremos (en caso de que algo salga mal). Llamé a la nueva carpeta de copia de seguridad; el nombre es arbitrario:
Copia de seguridad de md

- y copie todo el contenido del directorio a esta carpeta:
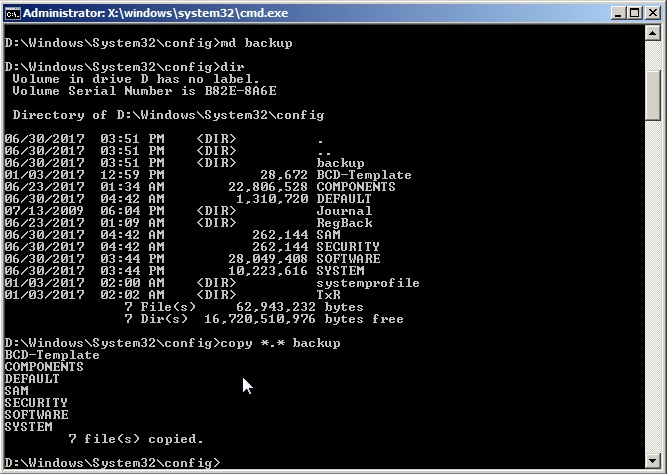 Si el primer intento falla y tiene que reescribir el contenido, en respuesta a una pregunta de la consola, presione A.
Si el primer intento falla y tiene que reescribir el contenido, en respuesta a una pregunta de la consola, presione A.
ATENCION En este punto, no se deben producir errores. Si algo salió mal, repita el trabajo desde el principio paso a paso.
- Ahora estamos interesados \u200b\u200ben el contenido de la carpeta RegBack:
Casi todos los usuarios tienen el mismo contenido y se parece a esto (comando dir para ayudar):
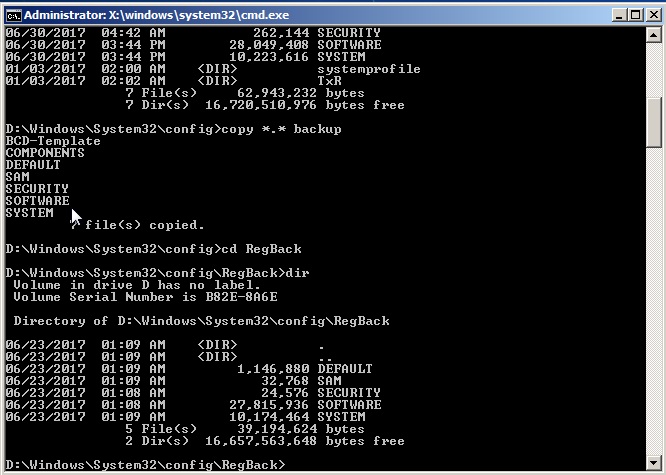
Lo principal es no carpetas vacías con contenidos de 0 bytes.
- Copie el contenido de la carpeta RegBack con el comando (seguimos la sintaxis):
y haciendo clic en Entrar copiará el contenido al directorio desde donde se ve la carpeta (Windows \\ System32 \\ config). Si la consola requiere confirmación, presione Y o A.
- Cierre la consola y reinicie.
Los errores críticos al iniciar Windows 7 surgen por una variedad de razones: debido a un mal funcionamiento del hardware, debido a problemas con el sistema en sí o debido a fallas software. En algunos casos, se puede rastrear una relación directa entre causa y efecto si la falla ocurrió después de instalar la aplicación, el controlador, conectar un nuevo dispositivo, etc. En otros casos, la fuente del error es difícil de determinar.
Problemas de hardware
Los problemas que surgen antes de que se inicie el arranque de Windows 7 están relacionados con el hardware, por lo que solo hay un par de palabras sobre ellos. Cualquiera de los dispositivos puede ser el culpable de la falla, pero a menudo resultan ser RAM y un disco duro. El mensaje ayudará a comprender con más detalle, que en el caso de error critico se muestra en la pantalla.
Todos los usuarios han visto (BSOD). Dejaremos la mayor parte de lo que está escrito allí detrás de escena, ya que para el diagnóstico solo necesitamos lo siguiente:
- tipo de error: una línea en la parte superior de la pantalla, escrita en letras mayúsculas a través del guión bajo (párrafo 1 en la imagen);
- código de error: un identificador numérico en forma hexadecimal y sus parámetros adicionales (punto 2 de la imagen);
- el controlador o la aplicación que causó el BSOD, así como la dirección donde ocurrió la falla (punto 3 en la imagen). En caso de problemas de hardware que ocurran antes de la inicialización de los controladores y en algunos otros casos, este parámetro no lo es.

Los siguientes datos pueden indicar problemas con el disco duro o su controlador:
- 0x00000077 - KERNEL_STACK_INPAGE_ERROR
- 0x0000007A - KERNEL_DATA_INPAGE_ERROR
- 0x0000007B - INACCESSIBLE_BOOT_DEVICE
- 0x00000024 — NTFS_FILE_SYSTEM
- 0x0000008E - KERNEL_MODE_EXCEPTION_NOT_HANDLED
Los errores de memoria a menudo se hacen sentir con los siguientes mensajes:
- 0x0000002E - DATA_BUS_ERROR
- 0x00000050 - PAGE_FAULT_IN_NONPAGED_AREA
- 0x00000077 - KERNEL_STACK_INPAGE_ERROR
- 0x0000007A - KERNEL_DATA_INPAGE_ERROR
- 0x0000012B - FAULTY_HARDWARE_CORRUPTED_PAGE
- 0x0000007F - UNEXPECTED_KERNEL_MODE_TRAP
- 0x0000004E - PFN_LIST_CORRUPT etc.
A menudo, un mal funcionamiento de la RAM se manifiesta por una variedad de errores que pueden ocurrir en cualquier momento cuando la computadora se inicia y se ejecuta.
Solucionar una falla de hardware simple a menudo ayuda recuperación del BIOS Configuración a la configuración predeterminada o, como dicen, restablecer a la configuración predeterminada. Esto se puede hacer de varias maneras: usando su propia opción de BIOS, cambiando un puente especial al tapete. placa de circuito o apagón temporal del chip CMOS (ubicación de almacenamiento del BIOS).
Para devolver la configuración del BIOS a la configuración predeterminada utilizando su propia opción, debe:
- ingrese al menú presionando el botón destinado para esto inmediatamente después de encender la máquina (F2, F4, F12, Delete u otros; esto está escrito en la parte inferior del protector de pantalla de la placa base);
- abra la pestaña Salir (generalmente), coloque el cursor en la opción CARGAR POR DEFECTO DEL BIOS (en algunas versiones se llama CARGAR CONFIGURACIÓN POR DEFECTO o CARGAR POR DEFECTO A PRUEBA) y presione Entrar;
- presione F10 y Sí (o Y) para salir y guardar la configuración.
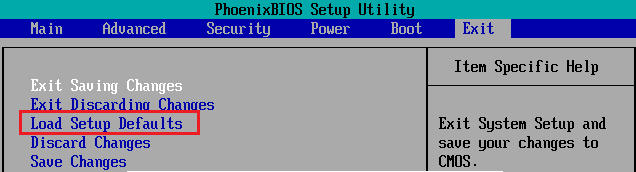
Otras formas son cambiar un puente especial para restablecer el BIOS a la posición CLR CMOS (las opciones de nombre son CCMOS, Clear CMOS, Clear CMOS, Clear RTC, etc.) o quitar temporalmente la batería de la placa. En alguna estera. Los tableros tienen un botón especial para esto.

Si el método no ayudó, la falla es probablemente más grave y está relacionada con la falla de uno de los dispositivos. En casa, puede intentar encontrar el nodo problemático desconectándolo o reemplazándolo por uno similar. Si esto no es posible, debe comunicarse con especialistas.
Uso del modo seguro de Windows 7
En algunos casos, se produce un error de inicio solo en modo normal y en modo seguro ( modo seguro) El sistema arranca sin problemas. Si este es su caso, aprovechamos esta oportunidad.
Para ingresar al modo seguro, antes de iniciar Windows, presione la tecla F8 varias veces. Cuando vea dicha lista en la pantalla, seleccione el elemento de la misma:
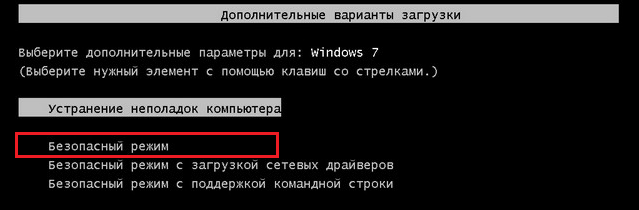
Después de cargar el escritorio, debe abrir Inicio, ir al menú "Todos los programas", abrir la carpeta "Estándar", luego "Utilidades" y seleccionar "Restaurar sistema" desde allí.
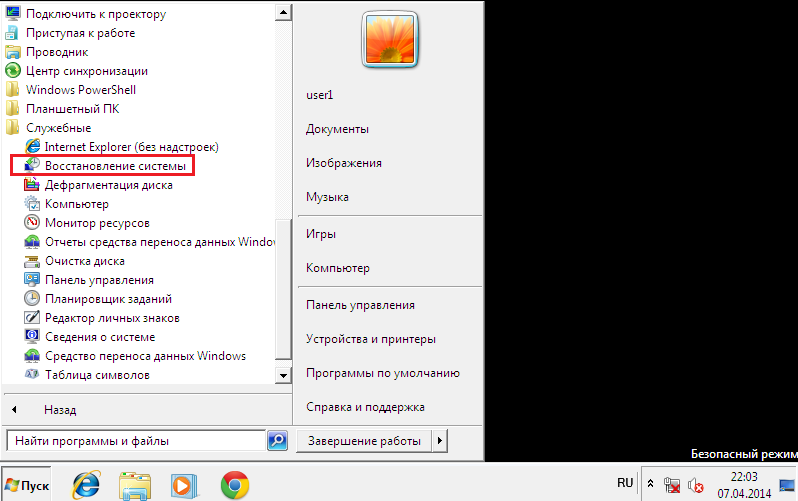
Este herramienta de windows 7 ayudará a corregir los errores de inicio causados \u200b\u200bpor la corrupción registro del sistema, eliminación o daño de archivos importantes, instalación de controladores fallidos, ataques de virus y otras cosas relacionadas con el sistema y el software.
- Después de iniciar la Recuperación, debe seleccionar un punto de control que se creó a más tardar en la fecha en que ocurrió la falla y luego hacer clic en Siguiente.

- Después de confirmar la selección de puntos, haga clic en "Finalizar" y espere hasta que la "Recuperación" complete su trabajo. Esto devolverá Windows 7 al estado que tenía antes de que ocurrieran los errores de arranque. El registro, los archivos, los controladores, las actualizaciones, los programas instalados o modificados después de esta fecha se eliminarán o volverán a su estado normal. Los archivos en las carpetas de usuario no se verán afectados.
Además, puede utilizar la búsqueda automática de problemas y sus soluciones. Para hacer esto:
- arranque en modo seguro con soporte para controladores de red;

- abra el Panel de control, seleccione en la sección "Configuración" "Sistema y seguridad" y en él "Verifique el estado de la computadora".

- Expanda la pestaña "Mantenimiento" y en la sección "Buscar soluciones para los problemas indicados en los informes" haga clic en "Buscar soluciones".

En algunos casos, el sistema genera informes de errores que se envían al centro de soporte de Microsoft. Si existe una solución preparada para su problema, puede usarla.
Entorno de recuperación
Si el sistema no arranca en modo seguro, si la herramienta de recuperación no encuentra ninguna punto de control o no funciona, queda una posibilidad más: Windows RE. Windows RE es un complemento de Windows 7, un entorno de recuperación que funciona independientemente de si el sistema principal se inicia o no. Las herramientas integradas en Windows RE le permiten:
- solucionar problemas que impiden que la PC se inicie normalmente;
- deshacer cambios recientes volviendo a un punto de interrupción
- comprobar RAM herramientas de Windows 7;
- restaurar el sistema desde una imagen de archivo si fue creado previamente;
- ejecute la herramienta para verificar y restaurar archivos del sistema sfc verificación dura conducir, ejecutar utilidades antivirus, editor de registro, etc.
Para ingresar al entorno de Windows RE, desde el menú F8, seleccione "Solución de problemas de la computadora".

Al llegar a la ventana "Opciones de recuperación", tendrá la oportunidad de seleccionar la herramienta deseada.
Recuperación de inicio
Para identificar y solucionar problemas que impiden que Windows 7 se cargue, seleccione la primera opción de la lista de opciones: "Restaurar inicio". Esta herramienta verificará y corregirá automáticamente el MBR (registro de arranque maestro), el estado de los responsables de cargar las claves de registro y los archivos del sistema. Muy a menudo, los errores al iniciar desde Windows 7 con su ayuda se resuelven con éxito.

Si la restauración del lanzamiento no ayudó a resolver el problema, puede usar la misma herramienta familiar para deshacer los últimos cambios: "Restauración del sistema". Sucede que en no ve un solo punto de control, pero en un entorno de Windows RE, lo ve.
Para ejecutar esta herramienta en las "Opciones de recuperación" es el segundo elemento desde la parte superior.

Si tiene una imagen de archivo creada durante el funcionamiento estable de Windows y programas, puede restaurarla desde aquí. Para hacer esto, conecte la unidad con la imagen a la computadora, seleccione el tercer elemento de la lista de opciones de recuperación: "Restaurar la imagen del sistema" y siga las instrucciones del asistente.
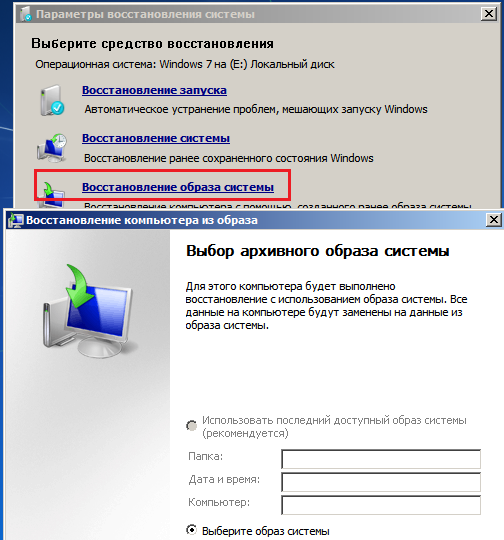
Opción de diagnóstico memoria de Windows»Ayuda a identificar problemas con memoria RAM con sospechas de su mal funcionamiento. Arriba, hemos enumerado qué errores al iniciar una computadora pueden ser un signo de problemas de RAM. Es posible que solo por ellos su sistema no arranque.
Además de las fallas de memoria, los problemas de inicio también pueden ser causados \u200b\u200bpor el disco duro o, más bien, por errores del sistema de archivos y sectores defectuosos. El entorno de recuperación también le permite buscar y resolver estos problemas. Para hacer esto a través de línea de comando necesita ejecutar el sistema utilidad chkdsk con los parámetros / f y / r, que significa buscar y corregir errores, así como restaurar los contenidos malos sectoresy espera los resultados. La intervención del usuario en este procedimiento no es necesaria, es completamente automática.
Y, por último, si sospecha que el sistema no se inicia debido a una infección de virus, el entorno de recuperación le permite ejecutar herramientas antivirus.
Para hacer esto, ejecute la línea de comando y, a través de ella, abra el explorador.
- Ingrese el comando en la línea de comando libreta y presione Entrar para abrir el bloc de notas.
- Usando el menú Archivo - Abrir, inicie Explorer - tenga en cuenta que en el entorno de recuperación, las letras de unidad a veces no coinciden con las letras al cargar Windows en modo normal.
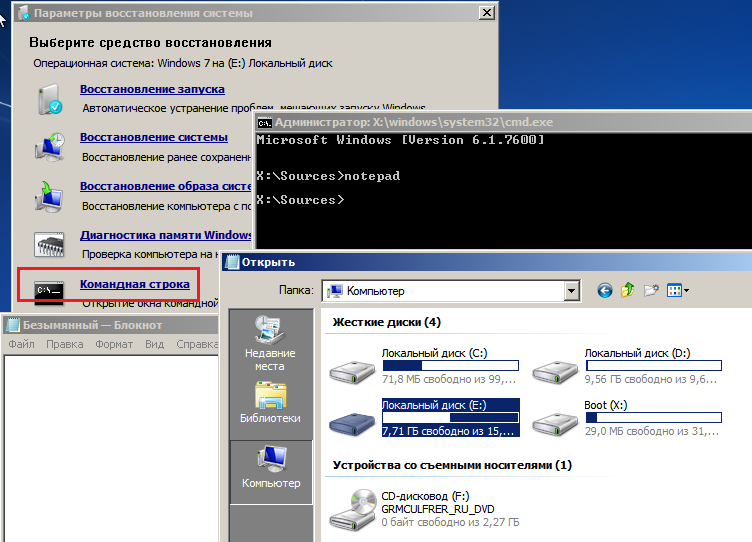
- Para ver todo el contenido de los directorios, en el cuadro "Tipo de archivo", seleccione "Todos los archivos".

- Vaya a la carpeta donde se encuentra el programa antivirus, por ejemplo, la utilidad CureIt.exe, y ejecútelo.
Después de eso, reinicie la computadora. Se puede argumentar con un alto grado de probabilidad de que el próximo estrato de Windows sea exitoso.